SBT シニアコーポレートアーティストの岸です。ここ何回か、スライドマスターや表組みなど実務向けの記事が続いたので、久しぶりの息抜き企画として、ロゴやタイトルに使える文字を PowerPoint で表現する第3弾を行いたいと思います。ちょうど年末ですので、年賀状などにも使えるかもしれません。
「Microsoft 365 を利用した働き方改革推進」はこちらワイヤーフレームのような文字
発光する文字表現としては、ネオンのような質感や炎のような質感の文字を以前の記事でご紹介しましたが、今回は80年代ディスコ風な、CG のワイヤーフレームをイメージした文字を作ってみたいと思います。

まずスライド背景ですが、発光する様子が分かりやすいように、なるべく暗い色を選ぶとよいでしょう。
背景を設定したら文字を入力し、オプションを編集します。文字色は後ほどご紹介する3D 表現の部分で設定するため、塗りつぶし・線ともに「なし」を選択します。
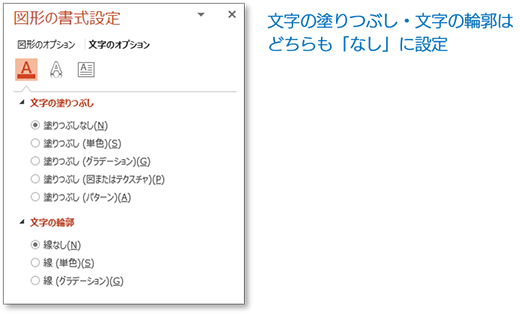
次に「文字の効果」タブの「3-D 書式」の「奥行き」で文字の厚みを設定し、「輪郭」で文字の色・太さを設定します。なお、「質感」は「つや消し」、「光源」は「3点」を選択しています。ちなみに「質感」には「ワイヤーフレーム」という、まさにそのものの設定があるのですが、文字色ありでこちらを選択するとワイヤーフレーム部分が黒い線で表現されるため、今回は上記の設定にしてみました。
そして「3-D 回転」で、文字のアングルを設定します。ダイナミックな感じにしたかったので、「透視投影」に大きな数値を入れています。なお、初期設定では「透視投影」がグレー反転して選択できない状態になっていると思います。「標準スタイル」から「透視投影」グループにあるいずれかのプリセットを選択すると「透視投影」に数値入力ができるようになります。
最後に「光彩」で発光を追加すれば完成です。
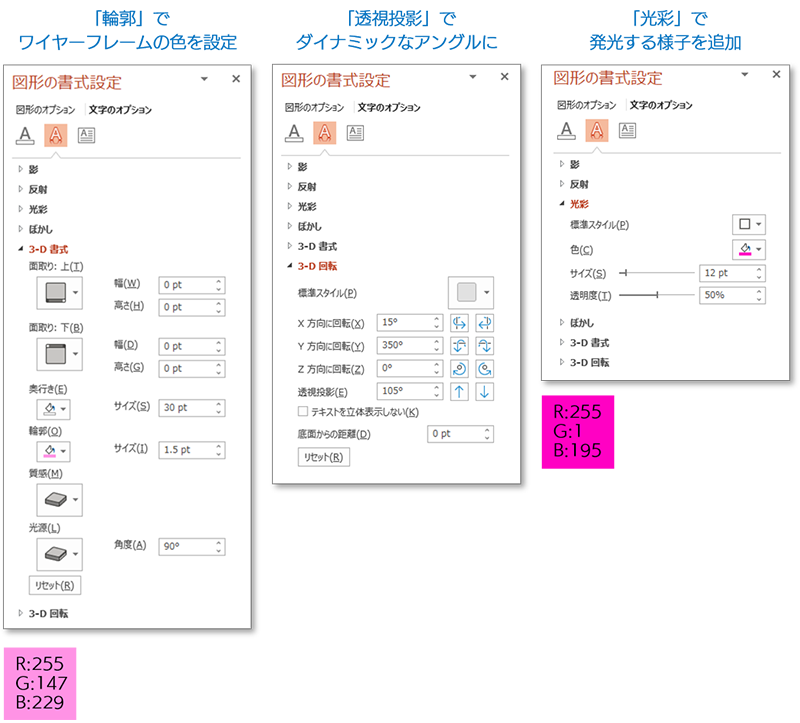
「Microsoft 365 を利用した働き方改革推進」はこちら
特撮ヒーローのような文字
続いて、特撮ヒーローのタイトルロゴのような文字です。アクセントとして、星のように輝く表現も付けてみました。

まず太目のゴシック体で文字を入力し、赤からオレンジへのグラデーションで塗りつぶし、青で縁取りをします。
次に「文字の効果」タブの「3-D 書式」と「3-D 回転」で、文字を立体的にします。「質感」はプラスチック、「光源」は「3点」を使用しました。また、先ほどのワイヤーフレームのような文字と同様、こちらでも「透視投影」に大きな数値を入力しています。
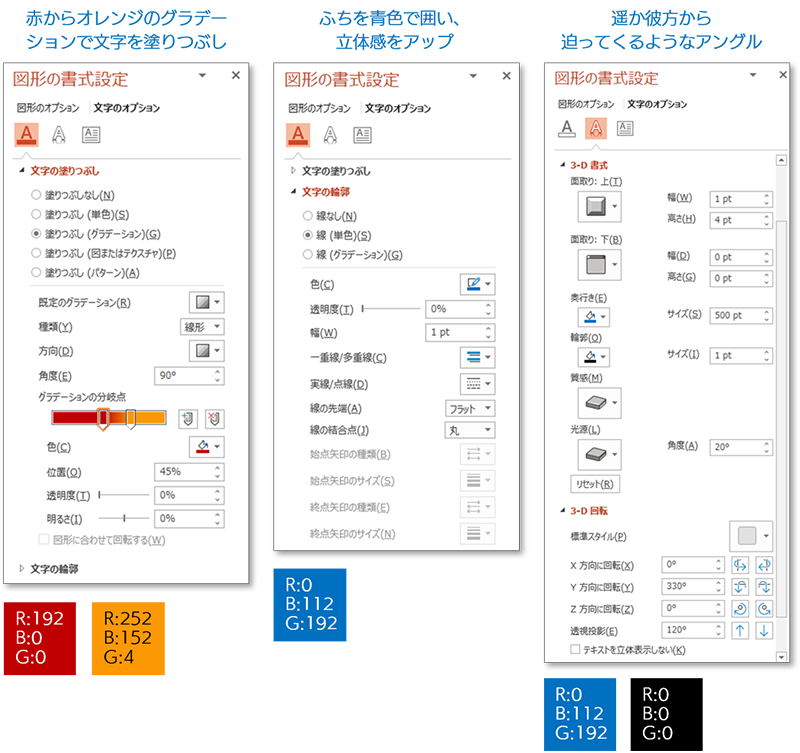
最後に、輝く星を追加してみました。「図形描画」カテゴリの「星とリボン」グループから、「星:4pt」を選択します。サイズ違いで2つ作成したら、中心を揃えて45度回転させ、白で塗りつぶします。
その後、図形のオプションから「光彩」を選択し、黄色く光を追加すれば、輝く光の完成です。ロゴのお好きな場所に置けば、よりヒーローらしさが演出できます。
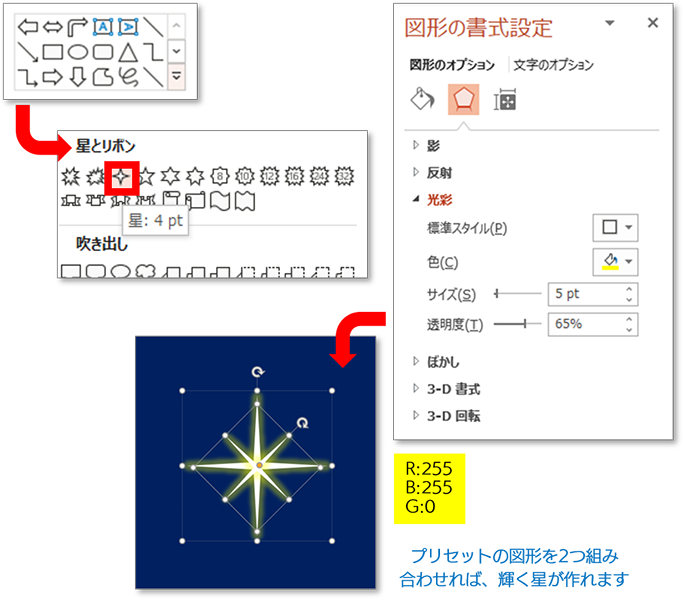
「Microsoft 365 を利用した働き方改革推進」はこちら
ジャングルのような文字
次は、苔の生えた岩に、ツタがからまっている様子をイメージした文字です。手書きの工程が多少ありますが、難易度自体はそれほど高くないと思いますので、ぜひチャレンジしてみてください。

まず、ベースの文字を作成します。文字色部分に緑色を設定、奥行き部分に茶色を設定し、苔の生えた岩を型抜きしたような表現にします。「3-D 書式」の質感は「つや消し」、光源は「ソフト」を選択しています。
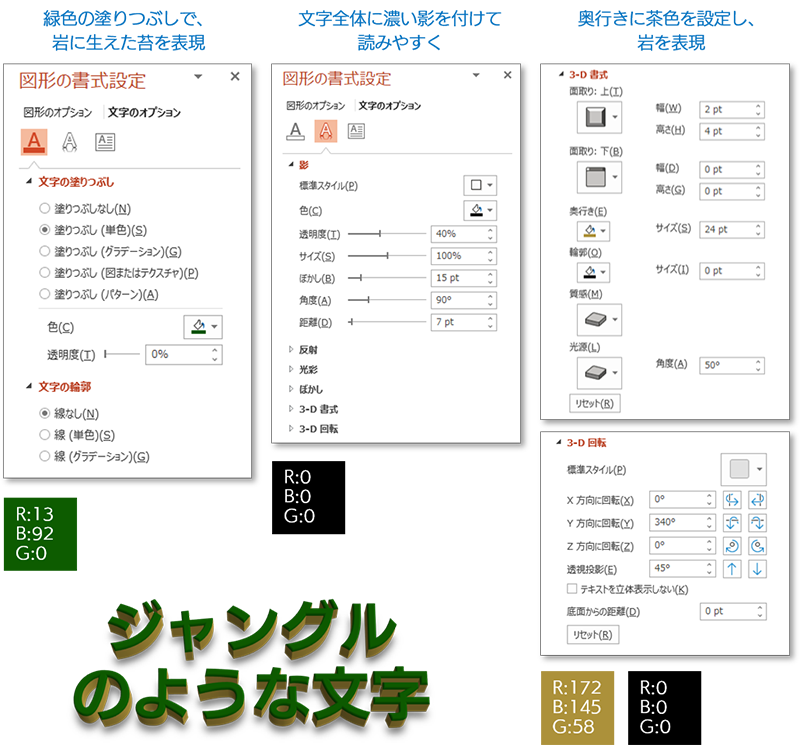
文字ができたら、次に上にのせるツタを作りましょう。「図形描画」にある「曲線」ツールを使い、ツタの茎を描きます。実際に文字へツタを巻き付けられるわけではありませんが、ある程度立体を意識して描くと、よりリアルになるでしょう。なお、描いた線の両端は、「図形のオプション」にある「線」プロパティの「線の先端」で「丸」を選んでおきましょう。端が丸くなるので立体的な表現に向いています。
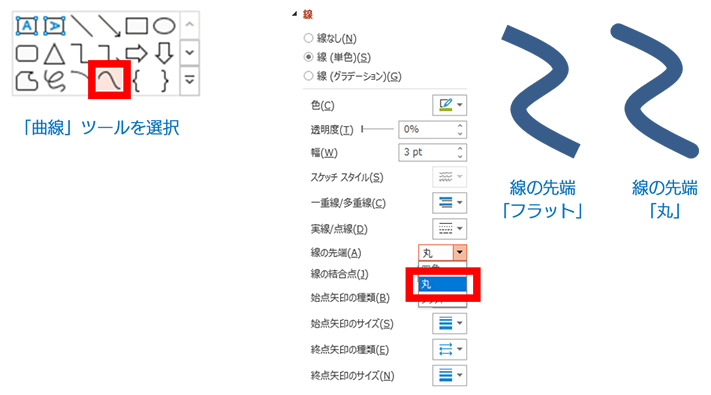
ツタの茎を描き終わったら、今度は葉を描きます。「図形描画」にある「フリーフォーム」を使って描くのですが、この後で描画ポイントの調整を行うため、頂点だけ描くようなイメージで大まかに作成しておきます。
そして「書式」タブをクリックして、「図形の編集」から「頂点の編集」を選択します。するとそれぞれの頂点と、そこから伸びたハンドルを動かせるようになるので、少しずつ動かしながら葉の形状を整えてください。
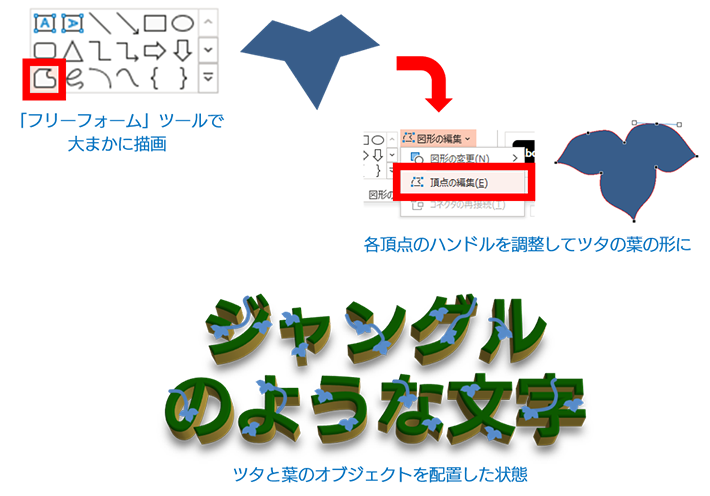
ツタの茎と葉を作ったら、色と立体の設定をします。「3-D 書式」の質感は「つや消し(明るめ)」、光源は「ソフト」を選択しました。今回はジャングルの様子を表現するため緑で塗りつぶしていますが、赤い色で塗りつぶせば、庭園の紅葉したツタも表現できるでしょう。
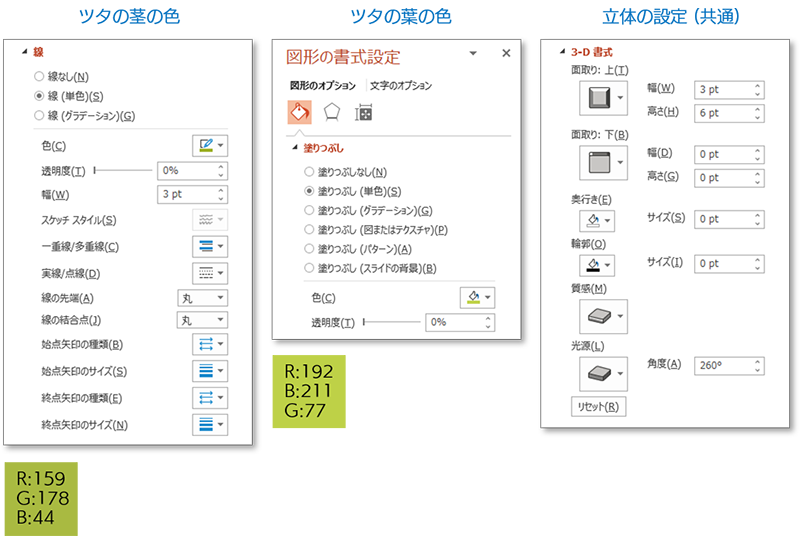
「Microsoft 365 を利用した働き方改革推進」はこちら
まとめ
PowerPoint の3-D 書式は、専門の3DCG ソフトウェアほど自由度はありませんが、気軽に試せる楽しさがあります。
「限られた機能の中でそのような表現ができるか」ということを考えるのは、頭の体操にもなり意外と面白いものです。また最近の PowerPoint では多数の3D モデルもクリップアートとして使えるようになっているので、それらと組み合わせても色々な表現ができるでしょう。
関連リンク |






