SBT シニアコーポレートアーティストの岸です。おかげさまで、SBT のスベテのブログで記事を書き始めてから1年が経とうとしています。昨年8月の記事は「PowerPoint でできる様々な文字表現」でしたので、1周年記念で「その2」を行いたいと思います。
まず最初は、炎のような質感です。文字自体には下から上にかけて黄色→赤色になるグラデーションをかけ、輪郭線には逆に、上から下にかけて黄色→赤色になるグラデーションを設定します。これだけ見ると、前回の「ネオンのような質感」とほぼ同じような構成です。しかし、このあとネオンと同じように光彩プロパティを使ってしまうと、文字全体が光って見えるため、火の玉のようになってしまいます。
そこで今回は、「影」プロパティを使っています。「文字のオプション」にある「影」の標準スタイルから、「外側」>「オフセット:上」を選びます。影というと普通は物体から地面に向かって伸びる様子をイメージしますが、標準スタイルには上に向かって伸びる設定があるため、これを炎に見立てています。赤色を選んでぼかしを通常より多めにかけることで、炎のゆらゆらした感じを出しています。

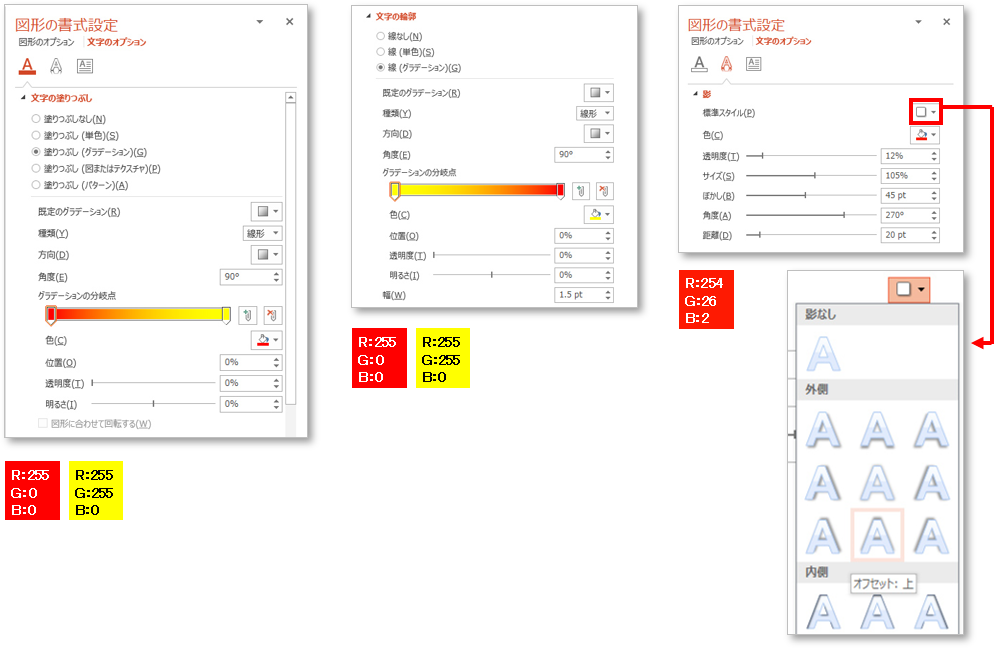
次は、水のような質感です。文字色に青色を設定した後、「文字のオプション」>「文字の効果」にある「3-D 書式」を使います。「面取り:上」で「角度」を選び、文字の前面を浮彫のようにします。
そして「質感」から「透明」>「クリア」を選びましょう。すると通常3-D 書式で使うメタリックとは異なる、透明なプラスチックのような質感になります。またその下にある「光源」を調整して下から照らしているような設定にすると浮遊感が演出できます。
そして最後に、同じく「文字の効果」にある「影」を調整します。影の色に水色を設定してぼかしを強めにかけましょう。すると、文字から青い光が透けているように見え、一層透明感が出ます。

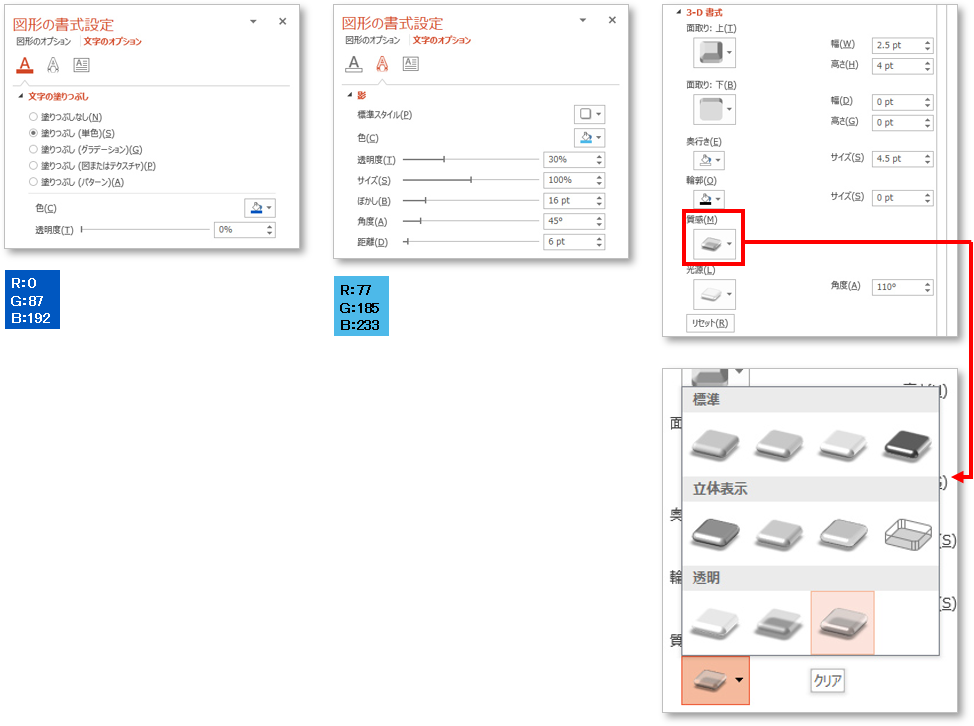
そして最後は、石のような質感です。これまで使っていませんでしたが、文字はイメージを使って塗りつぶすことができます。まず「文字のオプション」>「文字の塗りつぶし」で、「塗りつぶし(図またはテクスチャ)」を選びます。今回はPowerPoint にプリセットで入っている「テクスチャ」から、「みかげ石」を使ってみました。
これだけでも石の質感は出るのですが、白黒斑点のために文字として読みにくくなってしまっています。そこで、立体感を持たせて輪郭をはっきりさせつつ、どっしりと重厚感のある表現にしたいと思います。「文字の輪郭」には灰色を設定し、線幅もやや太目にします。そして「文字の効果」にある「3-D 効果」を調整します。面取りは「丸」を使い、「輪郭」に濃い灰色を細く設定しています。
最後に、同じく「文字の効果」にある「影」を調整します。文字の邪魔にならないよう、ぼかしを多めにかけました。

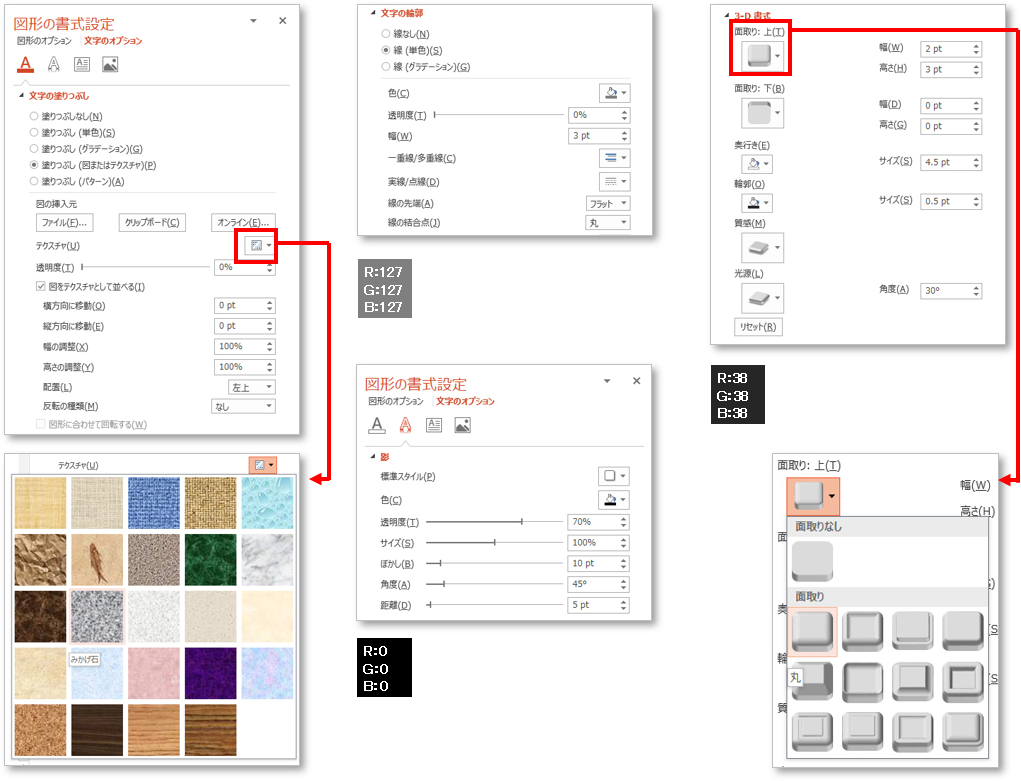
質感設定は突き詰めはじめるときりがないところが、面倒でありまた面白くもあるところです。「分かりやすく伝える資料を作る」という観点ではあまりグラフィックアート的な感覚は求められませんが、今回のような「見た目の調整」には、対象物への観察眼が多少必要かもしれません。
関連リンク |