SBT シニアコーポレートアーティストの岸です。
これまで図形オブジェクトの作成についてご紹介してきましたが、今回はその図形オブジェクトへの文字入力について色々試してみたいと思います。関連する設定を調整することで、すっきりと美しいレイアウトで文字を配置することができます。

たとえば図のような吹き出しオブジェクトに文字を入力した場合、思わぬところで改行されてしまったり、余白が空いてしまったりしたことはないでしょうか。吹き出しオブジェクトと別にテキストだけのオブジェクトを上にのせることもできますが、オブジェクトが増えてしまうため、編集の際に移動が面倒で管理がしにくくなります。
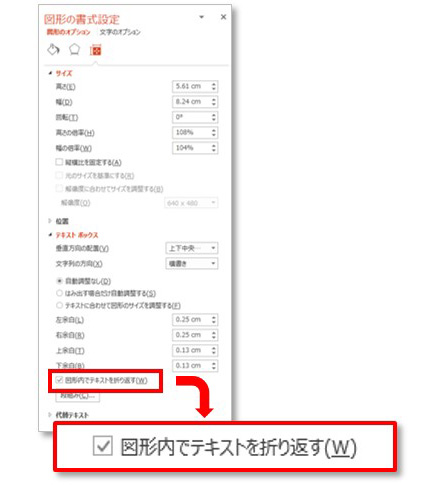
このときオブジェクトの書式設定を見ると、「サイズとプロパティ」の「テキストボックス」というカテゴリの中にある、「図形内でテキストを折り返す」にチェックがついていると思います。ここにチェックがついていると、オブジェクトで既定以上の文字数が入力された場合に、次の行へ折り返されるわけです。
そこで、次にこのチェックを外してみましょう。すると下の図のように、文字が折り返されず、一行になります。

【ご注意】
同じ「テキストボックス」カテゴリ内にある、「テキストに合わせて図形のサイズを調整する」が選択されていると、文字の分量に合わせてオブジェクトが拡大・縮小されてしまいます。
今回は、任意のオブジェクトの形状に合わせて文字を調整することが目的なので、「自動調整なし」を選択します。
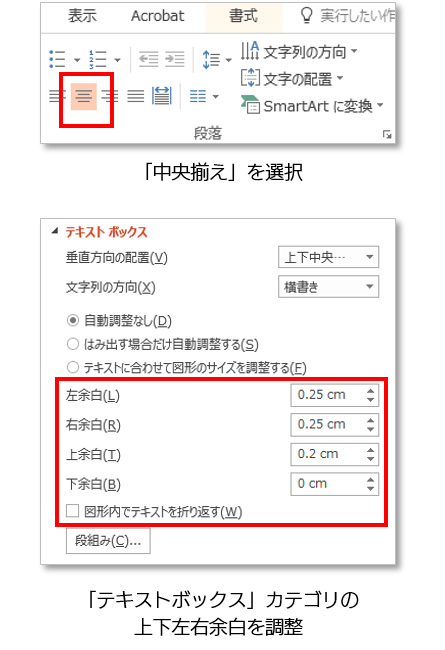
この操作により、お好みの箇所で改行ができるようになりました。オブジェクト内はもちろん、オブジェクトの輪郭にかかる位置でも、折り返されずにレイアウトできます。
用途に応じて、文字を「中央揃え」にしたり、「テキストボックス」カテゴリの余白設定を変更することで、より柔軟なレイアウト調整が可能です。

吹き出しに限らず、文字のレイアウト調整は他のオブジェクトでも行うことができます。使用頻度が高い「矢印」オブジェクトや、折り返し設定がされていると入る文字量が少ない「星」オブジェクト、初期設定で文字入力すると上に寄ってしまう「円柱」オブジェクトなどでも活用できることでしょう。

ここまでは当然のように、「オブジェクトに中に文字を配置する」という事について考えてきました。
しかし、テキストボックスの余白設定を調整することで、オブジェクトの外に文字を配置することもできます。例えばアイコンの図形オブジェクト(画像のアイコンではありません)に名称のテキストを入力し、アイコンの外まで下げることにより、テキストまでまとめて1つのオブジェクトにすることができます。あるいは、矢印オブジェクトに説明のテキストを入力して矢印の外まで上げることで、本来文字入力できない直線オブジェクトとテキストをまとめたようなオブジェクトを作成することができます。
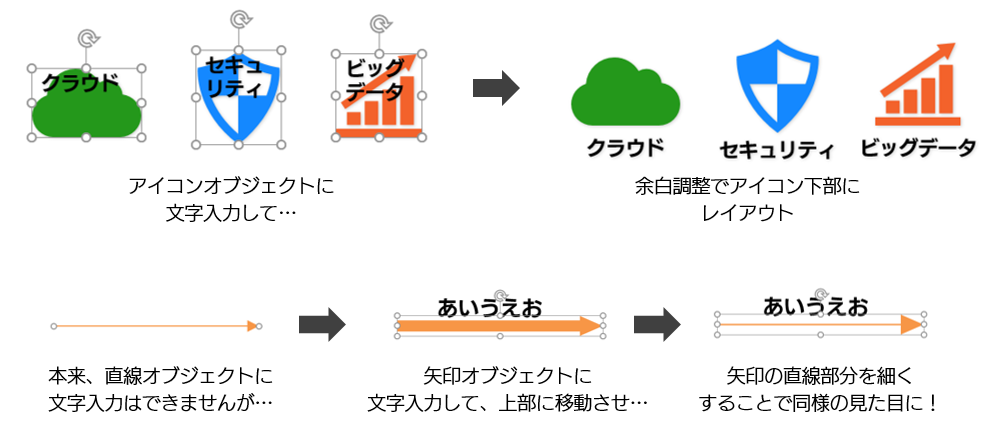
オブジェクトにただ文字入力をしただけでは、「なんだか思ったところに文字が入ってくれないなぁ」で終わってしまいますが、設定を調整することで、美しく文字をレイアウトすることができます。お好みの設定にできた図形オブジェクトはストックとして保存しておけば、次からは同じものを使うことで手間が減ります。
無色透明のテキストボックスを使わずにできるだけ少ないオブジェクトで表現するという考え方は、込み入った図解を作成する場合などに効力を発揮することでしょう。