SharePoint Online ではリンクの共有と表示に関していくつかの方法が用意されています。
本記事では、SharePoint Online でのリンクの共有方法と、当社のポータルサイト構築サービス「OnePortal Modern」の Web パーツを使用したさらに柔軟なリンクの表示方法についてご紹介します。
SharePoint Online でのリンクの共有方法
SharePoint Online 上で作成したポータルサイトでは、Web パーツを利用して簡単にリンクを共有することが可能です。サイト上にリンクを配置することで、ユーザーはサイト内部または外部のページに素早くアクセスすることができます。
SharePoint Online でのリンクの共有方法には、以下のようなオプションがあります。
- 「リンク」Web パーツ
- 「クイックリンク」Web パーツ
- 「ボタン」Web パーツ
上記3つの Web パーツに関して、それぞれの概要と設定方法をご紹介します。
「リンク」Web パーツ
「リンク」Web パーツでは、サイト内部または外部のページやビデオ、画像、ドキュメントのリンクをプレビューと共に表示することができます。
「リンク」の設定方法
1. ページを編集モードに切り替え、追加したい箇所で「リンク」の Web パーツを選択します。
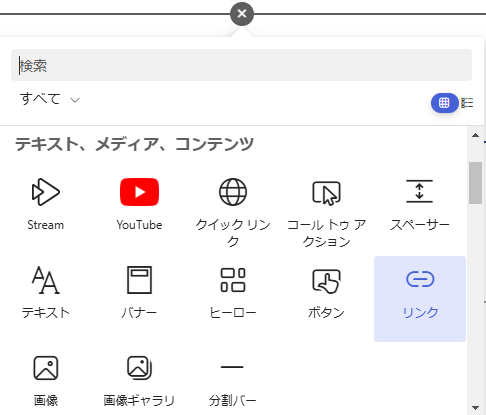
2. ページ、ビデオ、画像、またはドキュメントのリンクをパーツ上部に記載します。すると、サムネイル画像、タイトル、説明文がプレビューとして自動的に表示されます。タイトル、説明文はパーツの「プロパティを編集」にて任意の内容に設定することができます。
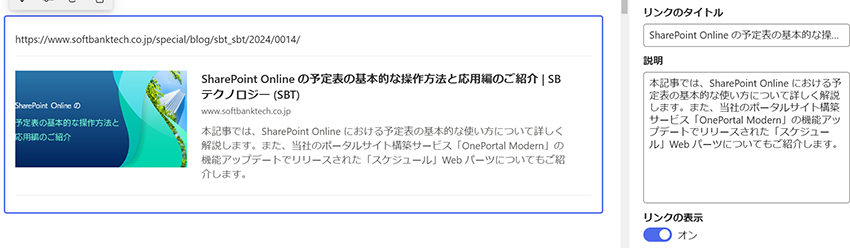
「クイックリンク」Web パーツ
「クイックリンク」Web パーツでは、複数のリンクをさまざまなデザインやレイアウトで1つの場所に集約してリンク集を作成することができます。
「クイックリンク」の設定方法
1. ページを編集モードに切り替え、追加したい箇所で「クイックリンク」の Web パーツを選択します。
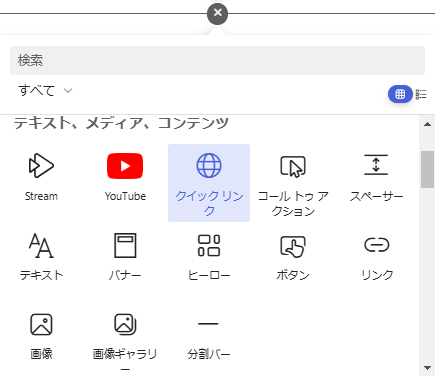
2. 「レイアウトオプション」から任意のレイアウトを選択します。
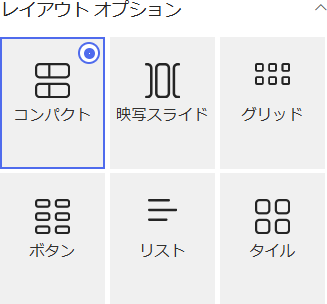
レイアウトの種類は以下のものがあります。
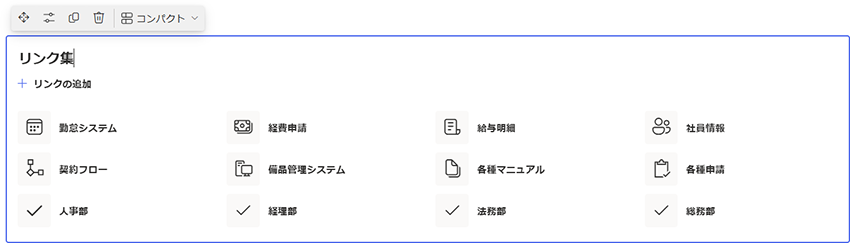
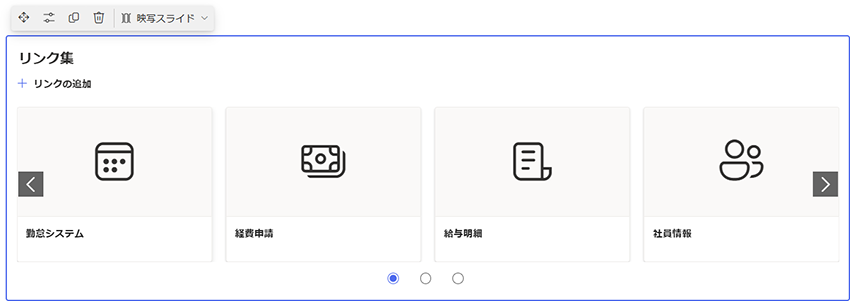
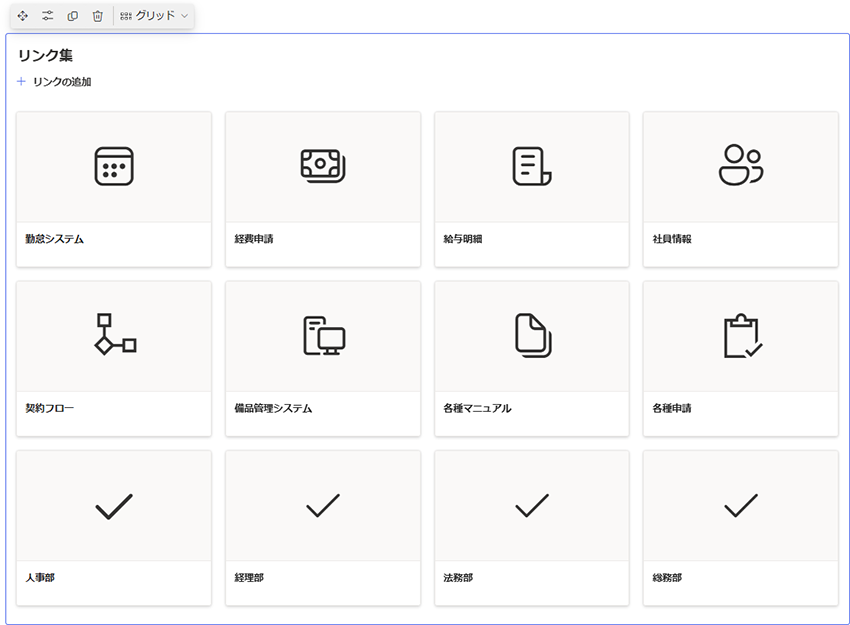
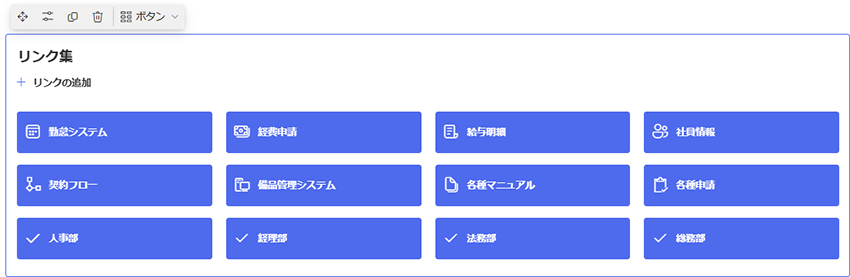
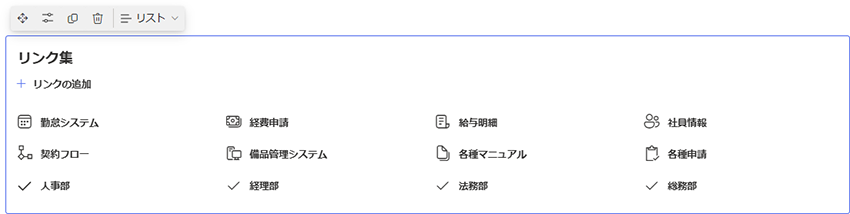
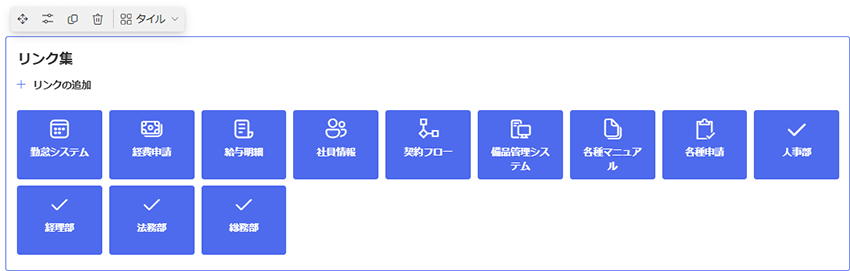
3. 「リンクの追加」をクリックし、次のいずれかの場所からリンク先を選択します。
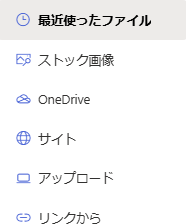
4. 各リンクの「編集」にてタイトルやサムネイルを設定します。
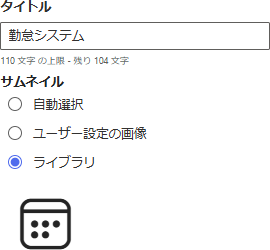
「ボタン」Web パーツ
「ボタン」Web パーツでは、リンク先をシンプルなボタンで表示することができます。
「ボタン」の設定方法
1. ページを編集モードに切り替え、追加したい箇所で「ボタン」の Web パーツを選択します。
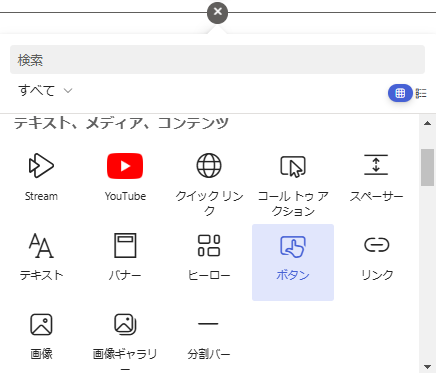
2. ボタンに表示したい文字を「ラベル」に、URL を「リンク」に入力し、ボタンの配置を選択します。
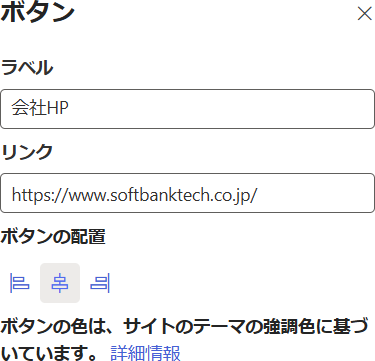
3. ボタンが作成されます。(上からボタンの配置を左揃え、中央揃え、右揃えに設定しています。)
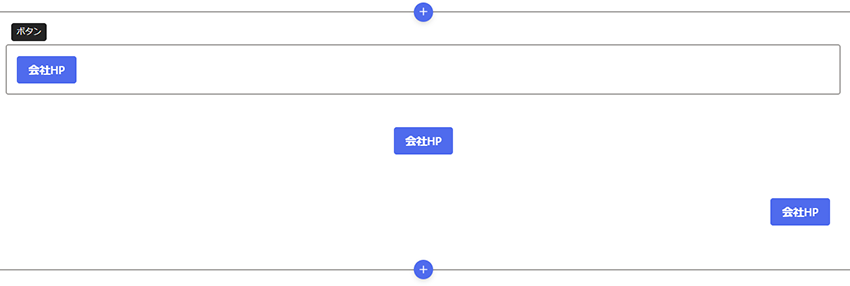
SharePoint Online のポータルサイトの情報共有を効率化する「OnePortal Modern」とは?
上記の SharePoint Online でのリンクの表示方法に加えて、さらに柔軟なリンクの共有方法を提供するのが当社のサービス「OnePortal Modern」です。
「OnePortal Modern」は、SharePoint Online 上で稼働する SaaS 型のポータルサイト構築サービスです。独自の Web パーツで、社内ポータル上での情報の利活用を促進します。SharePoint Online だけでなく Microsoft Teams(以下、Teams)アプリとしても利用でき、Teams 通知にも対応しています。PC やモバイルからいつでもどこでもアクセスできるので、アクセス動線が改善し、従業員のユーザビリティが向上します。
OnePortal Modern の Web パーツを使用したリンクの表示方法
OnePortal Modern では、リンクを共有するための Web パーツをいくつかご提供しています。ユーザーにとって見やすく、また日常的に使いやすい表示方法でリンクを配置することができます。
OnePortal Modern でのリンクの共有方法には、以下のようなオプションがあります。
- 「タブリンク」Web パーツ
- 「サイドメニュー」Web パーツ
- 「画像スライダー」Web パーツ
上記3つの Web パーツに関して、それぞれの特徴についてご紹介します。
「タブリンク」Web パーツ
OnePortal Modern の「タブリンク」Web パーツでは、タブで区切って複数のリンク集を1つの枠に集約させることができます。用途に合わせてリンクを整理して表示できるので、ユーザーはさまざまな場所に探しにいく時間と手間をかけずに素早くリンクを見つけることができるようになります。
例えば、社内でよく使われるシステム、部署やプロジェクトごとの関連サイト、外部リソースへのリンクなどを1つの Web パーツにまとめることが可能です。これにより、ユーザーは必要な情報に迅速にアクセスでき、作業効率が向上します。
さらに、「タブリンク」Web パーツはカスタマイズ性にも優れており、リンクごとに任意のアイコンや画像を設定したり、各タブの表示モードを「アイコン」「リスト」「バナー」から選択したりすることができます。これにより、ユーザーはニーズに最適な形でリンクを整理し、視覚的にもわかりやすいレイアウトを作成することが可能になります。
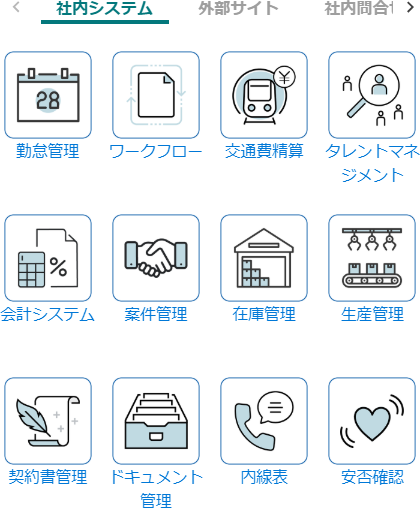
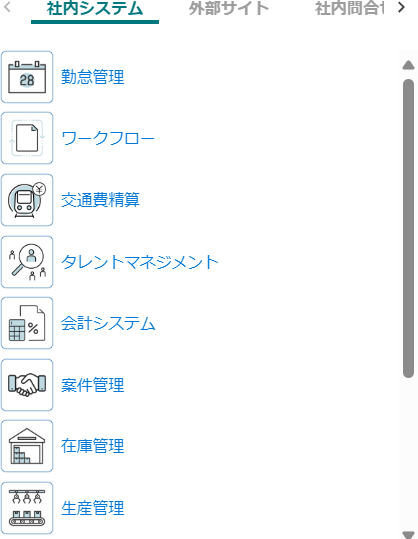
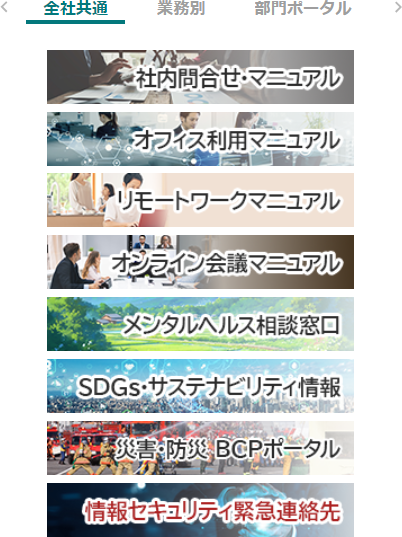
「サイドメニュー」Web パーツ
OnePortal Modern の「サイドメニュー」Web パーツでは、縦型のパーツにリンクを並べ、また個人でよく使うリンクなどをお気に入り登録することができます。この機能により、ユーザーは頻繁にアクセスするリンクを一目で確認でき、効率的に作業を進めることができます。
「サイドメニュー」Web パーツは、特にナビゲーションが重要なポータルサイトにおいて非常に有用です。例えば、企業のイントラネットサイトでは、従業員が日常的に使用するリンクをページの左右に寄せて配置することで、必要な情報に迅速にアクセスできるようになります。
さらに、「サイドメニュー」Web パーツも「タブリンク」と同様にカスタマイズ可能です。カテゴリーごとに区切ってリンクを表示し、リンクごとのアイコンも任意の画像あるいは用意されているアイコン集から選択して設定することができます。
また、お気に入り登録機能では、個人が頻繁に利用するリンクを簡単にアクセスできるようにお気に入りに設定することが可能です。ユーザーは自分専用のナビゲーションメニューを作成し、作業効率をさらに高めることができます。
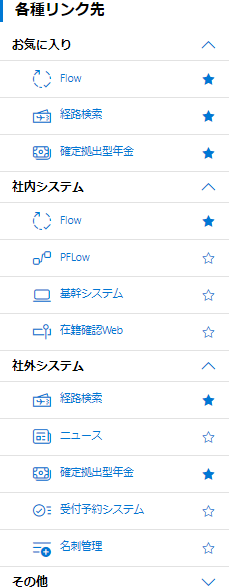
「画像スライダー」Web パーツ
OnePortal Modern の「画像スライダー」Web パーツでは、複数のコンテンツをカルーセル(画像や動画などのコンテンツをスライド表示させる方法)で表示することができます。画像がスライドする動きでユーザーの目を引き、また限られたスペースでさまざまな情報を共有することが可能です。例えば、企業のポータルサイトでは、最新のニュースやイベント情報などを効果的に表示することができます。
この Web パーツは、視覚的に魅力的なコンテンツ共有を実現するための強力かつ利便性の高いツールです。サムネイル画像、タイトル、リンク、タグ、画像の大きさや表示モード、スライド時間の間隔を細かく設定することができるため、ニーズや目的に合わせてカスタマイズ可能です。
さらに、「画像スライダー」Web パーツは、ユーザーエンゲージメントを高めるための優れた手段です。視覚的にユーザーの興味を引き、サイトへのアクセスを増やしたり、重要な情報に誘導したりすることも可能です。

さいごに
今回は SharePoint Online のサイト上で利用できるさまざまなリンクの共有方法についてご紹介しました。
SharePoint Online と OnePortal Modern を利用することで、リンクの共有と表示が簡単かつ効率的になります。用途に応じてさまざまな Web パーツを活用して、リンクをどのように配置したら効果的なのか考えることが重要です。
リンクの表示方法を工夫することにより、閲覧者の作業時間を削減することもできますので、この機会に自社サイトのナビゲーションを見直してみるのもよいのではないでしょうか。
社内ポータルサイト運用についてお困りごとがありましたら、ぜひお気軽にご相談ください。







