SBT シニアコーポレートアーティストの岸です。今回は、ロゴやタイトルに使える「PowerPoint を使った文字表現」についての第7弾です。さまざまな色の組み合わせで楽しい雰囲気を演出できる文字表現を、3つ取り上げてみたいと思います。
ペーパークラフトのような文字
1つ目は、紙を切って作ったようなペーパークラフト風の文字表現です。温かみや優しさを感じるイメージなので、レクリエーションのイベントなどで使うと雰囲気が出てよいのではないでしょうか。

まず、通常の文字ツールでテキストを入力します。

次に、文字オブジェクトを選択した状態で「文字のオプション」>「文字の塗りつぶし」で「塗りつぶし(図またはテクスチャ)」を選択します。下にメニューが出てくるので、その中にある「テクスチャ」の候補から、「紙袋」を選びましょう。
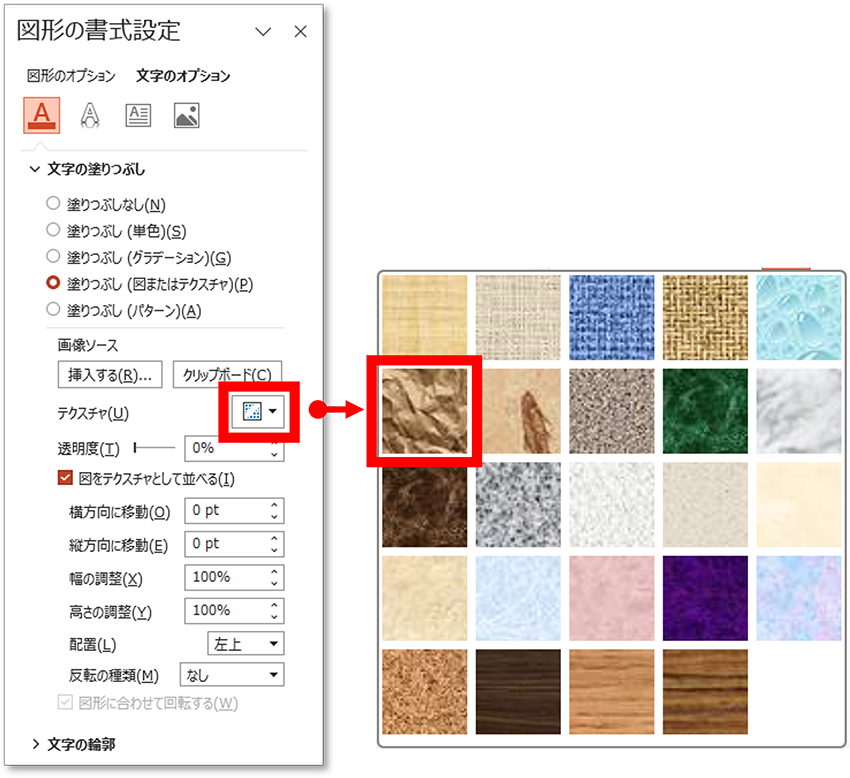
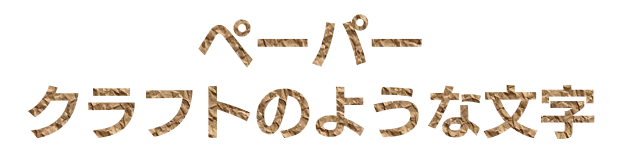
背景も紙のテクスチャがあった方がペーパークラフトらしさが出るので、スライドの背景設定でも「紙袋」を適用しました。こちらは透明度を75%に上げています。また、読みやすくするために文字には影の設定を追加しました。

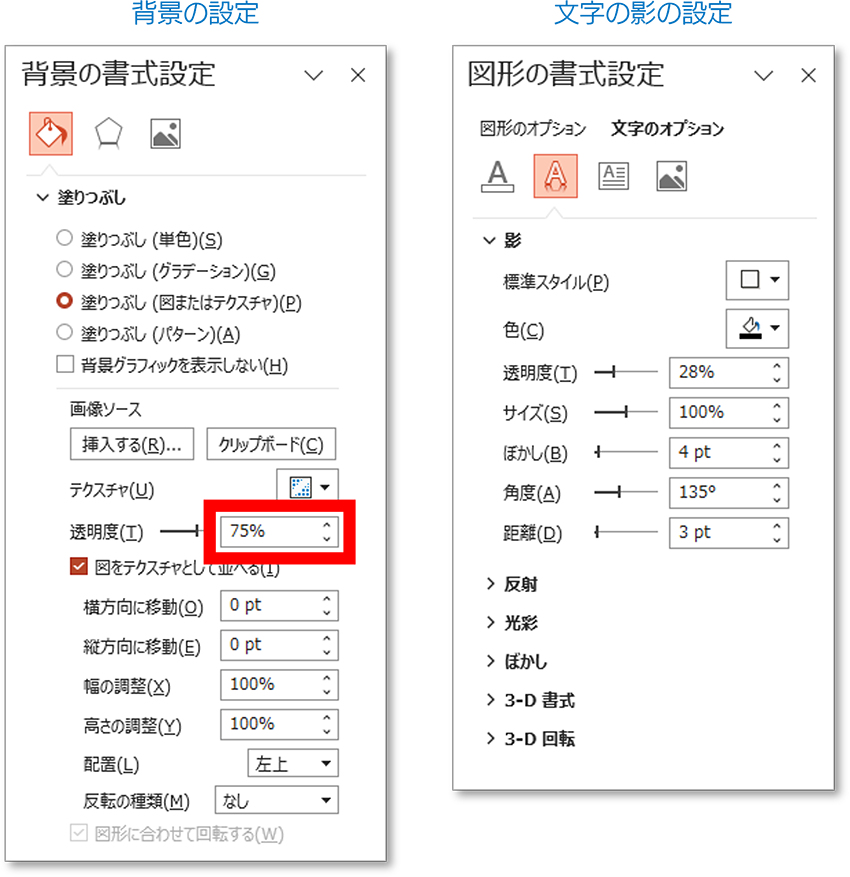
さらにペーパークラフトらしさを演出するために、いくつか紙のパーツをイメージしたオブジェクトを追加してみました。図形のオブジェクトは、「図の形式」>「色」から、変えたい色を選択して色を設定しました。少しの小道具を配置するだけで、ぐっと楽しい雰囲気になりますね。
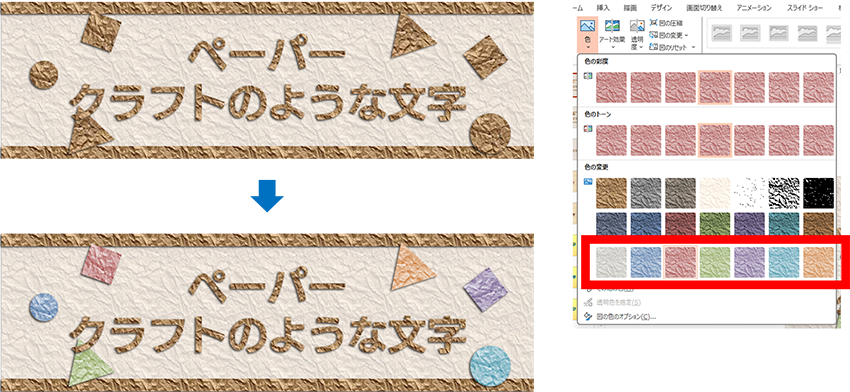
チョークで描いたような文字
2つ目は、チョークで書いたような斜めのストロークがある文字です。
なおこの文字表現は、途中で文字オブジェクトを画像化してから進めます。後々文字を編集する必要がある場合は、元の文字オブジェクトを別途保存しておくとよいでしょう。

まずは、文字ツールでテキストを入力します。この時点で文字色も設定しておきます。仕上がりは元の色より若干明るく・鮮やかになるようなので、やや濃く・落ち着いた色味にしておくとよいと思います。

その後、テキストオブジェクトを選択しコピーしておきます。次にペーストするのですが、その際に通常のペーストではなく、右クリックの「貼り付けのオプション」から「図」を選択します。これを選ぶと、テキストオブジェクトではなく画像としてペーストされます。その画像化されたテキストを選択した状態で、「図の形式」タブにある「アート効果」から、「線画」を選択すると、チョークで書いたような効果が適用されます。
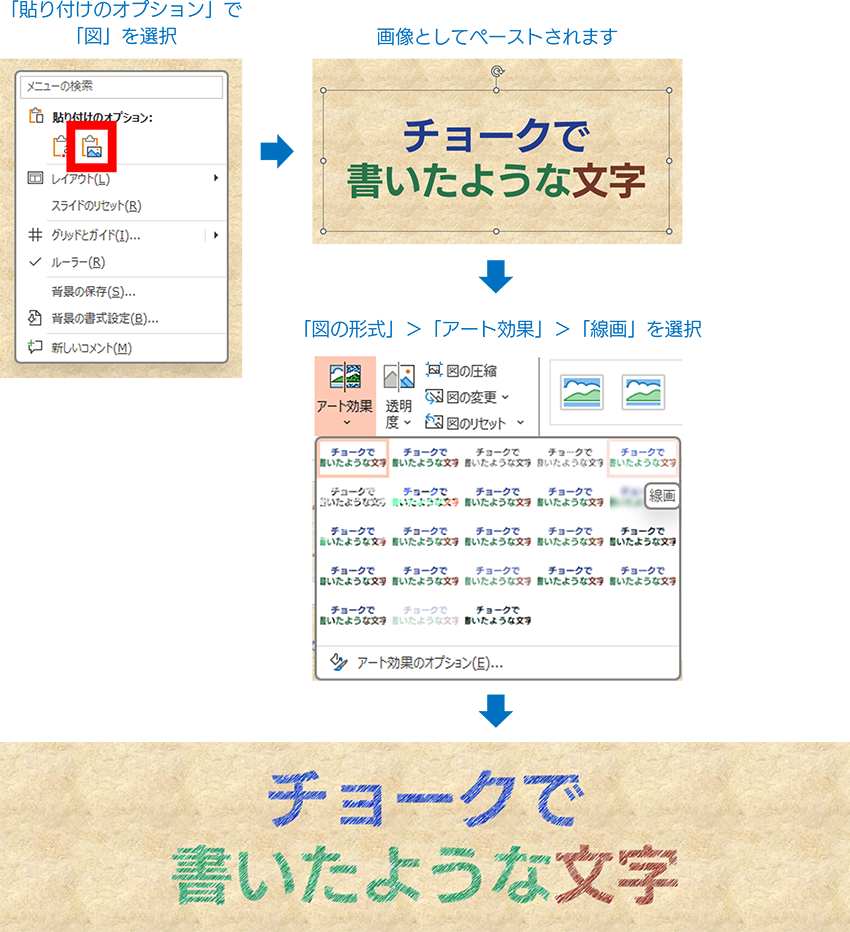
なお、効果は「図の書式設定」>「アート効果」で編集することが可能です。初期設定でちょうどいいように調整されていますが、パラメータを動かすと、どのように変化するのか試してみるのもよいでしょう。
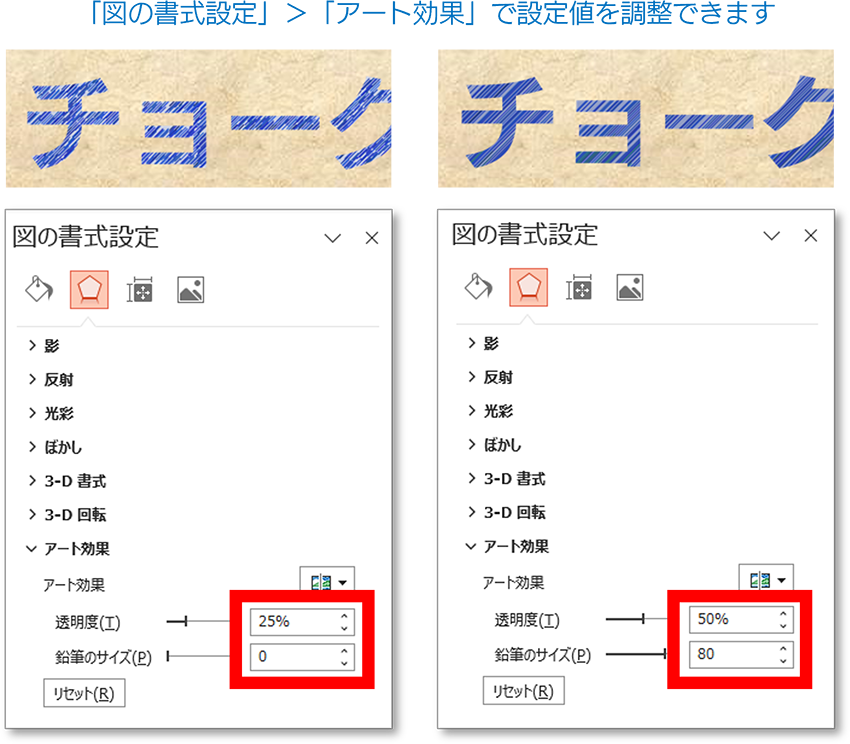
立体的な袋文字
3つ目は、雑誌の見出しなどでよく見かける、縁取りの付いた立体的な袋文字です。

PowerPoint では、「文字のオプション」>「文字の輪郭」に、文字の周りに線を追加する機能がありますが、線幅の中心は輪郭の中央に設定されるため、線幅が細いとインパクトが薄くなり、逆に線幅が太いと文字がつぶれて読みにくくなってしまう傾向にあります。
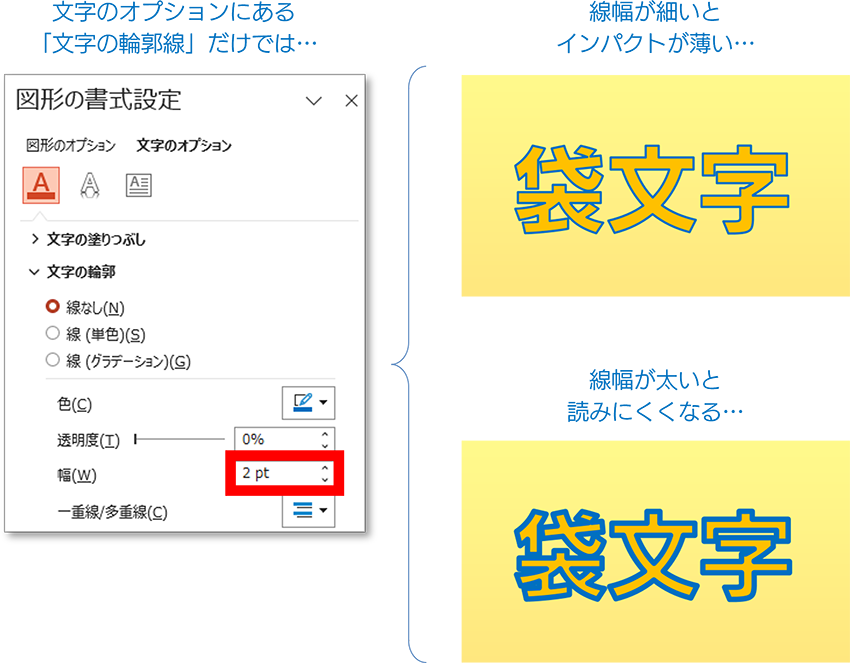
そこで、ここでは文字の輪郭ではなく、「文字の効果」>「3D 書式」と「3D 回転」を使ってみることにしましょう。
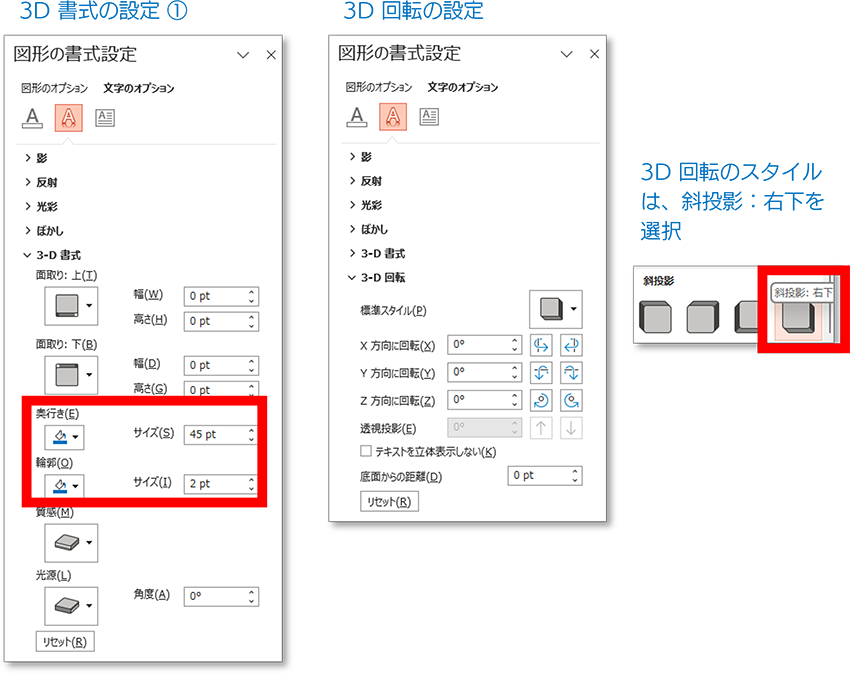

3D 書式と3D 回転を設定してみた結果がこちらです。これはこれで立体的なのですが、奥行き部分に影があるため少しごちゃごちゃした印象になってしまっています。
次のステップとして、影をなくしてフラットな見た目にするため、「3D 書式」にある「質感」を「つや消し」に、「光源」を「フラット」に設定してみました。
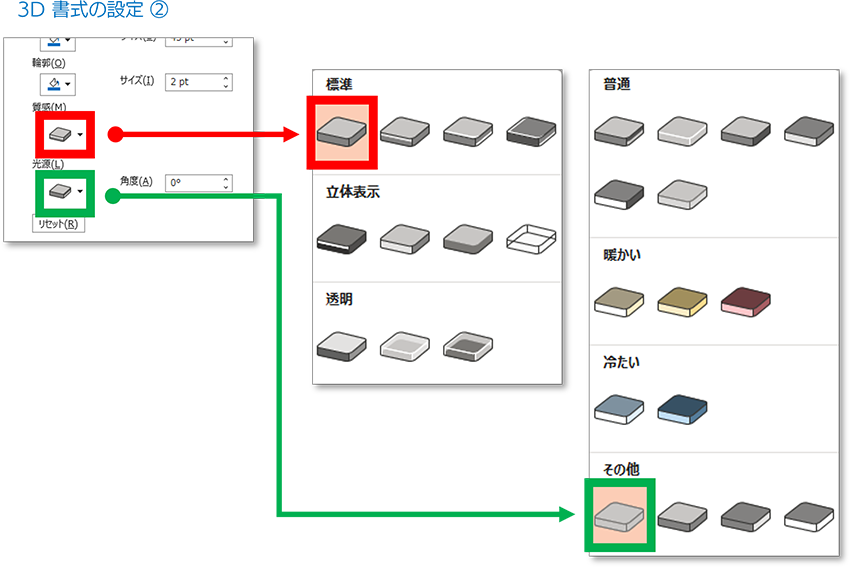

これでふち取りと奥行きの部分が一色になり、はっきり読みやすい立体的な袋文字ができました。
まとめ
こういった賑やかな文字表現は、特に社内のイベント時の資料において楽しい雰囲気を演出するのに役立つのではないでしょうか。ちょうど年末年始ですし、忘年会や新年会の出し物スライドなどでもお使いいただければと思います。






