SharePoint Online(以下、SharePoint)には、「予定表」と呼ばれるカレンダー機能が搭載されています。予定表を使用すると、チームメンバー間などで予定の共有ができ、SharePoint のサイト上にカレンダーを表示したり、自分やメンバーの予定を確認したりすることが可能です。
本記事では、SharePoint における予定表の基本的な使い方について詳しく解説します。また、当社のポータルサイト構築サービス「OnePortal Modern」の機能アップデートでリリースされた「スケジュール」Web パーツについてもご紹介します。
SharePoint の予定表とは?
SharePoint には、「予定表」と呼ばれるチーム内のスケジュール管理や予定の共有ができる便利なカレンダー機能があります。この機能では、SharePoint 上に新しいカレンダーを作り、そこに予定を登録・編集・削除できます。
SharePoint の予定表を使えば、参加メンバー間で日付や時間の重複を防ぎながら予定を共有したり、一目で自分やメンバーの今後の予定を把握したりできるので、共同作業がスムーズに進みます。
カレンダーの作成も簡単で、アイテムの追加ボタンからすぐに予定を追加することができます。
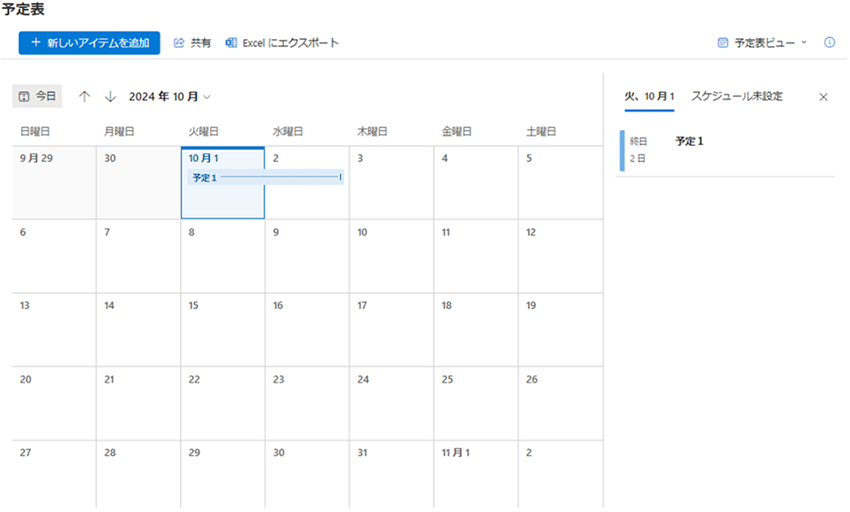
SharePoint のサイトにカレンダーを表示する方法
SharePoint では、コミュニケーションサイトやチームサイト上に予定表で作成したカレンダーを表示できます。複数人で協力しながら進めなければならない業務がある場合は、チームサイトを作成したうえで、カレンダーを用意しておくと、作業をスムーズに進行できます。
日々の業務を開始する際に、まず最初に SharePoint のサイトに接続し、ポータルサイトのように活用すれば、チーム内の予定を一目で把握して一日の作業を進められると思います。
以下、予定表でのカレンダーの作成方法と表示方法について説明します。
1. リストの作成
まずはサイトの配下にリストを作成します。
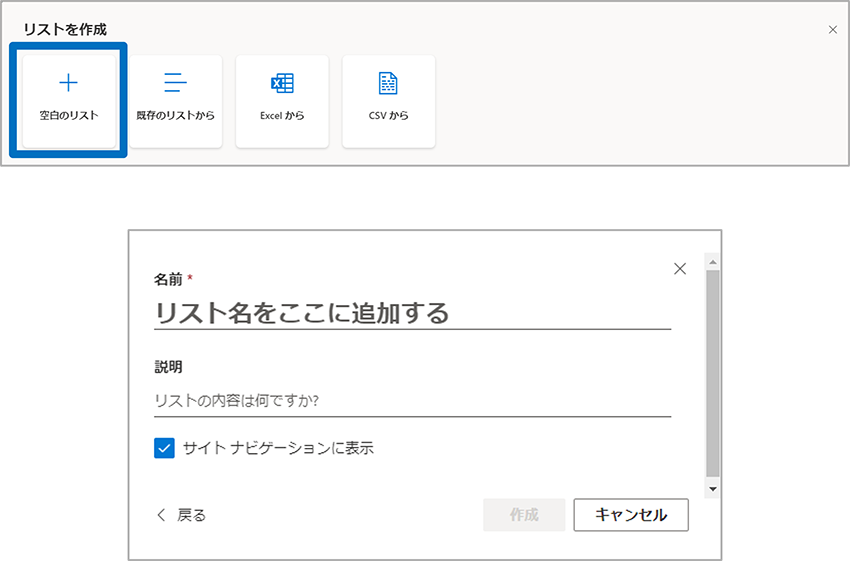
今回は予定表というリスト名で「タイトル」「開始日」「終了日」の3列からなるシンプルなリストを作成しました。「開始日」「終了日」列はカレンダーに予定を表示するために必要となります。
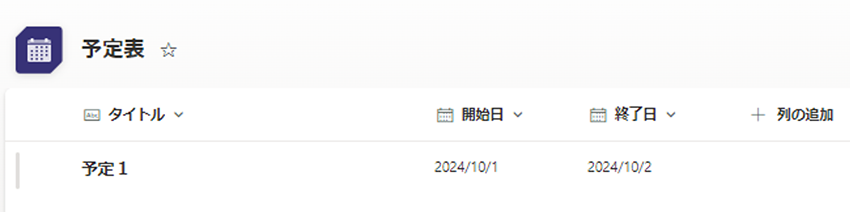
2. 予定表形式のビューを作成
次に予定表形式のビューを作ります。
ビューのメニューの [ビューの追加] をクリックし、ビューの作成ダイアログでは表示方法として「予定表」を選択します。
予定表形式のビューでは、「既定のレイアウト」と「予定表の開始日」「予定表の終了日」を設定する必要があります。
予定表の開始日、終了日にはあらかじめリスト列に記入した「開始日」「終了日」を設定します。
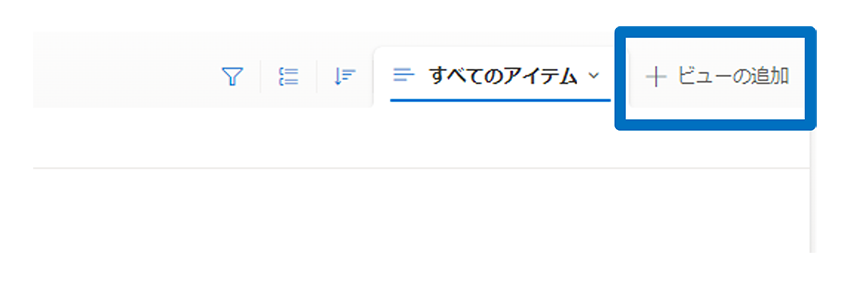
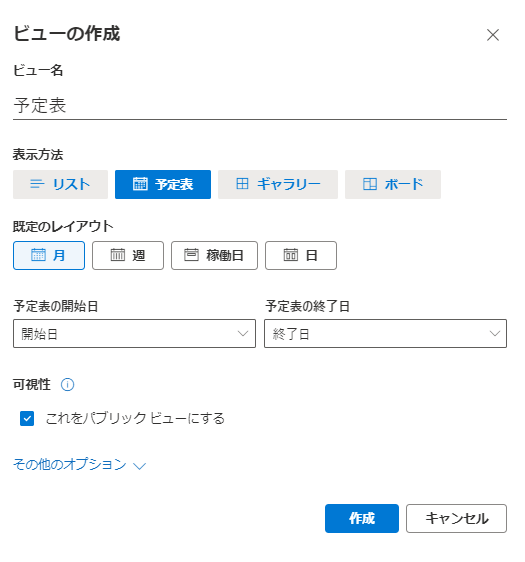
3. サイト上にカレンダーを表示する
サイトトップページ上でリストを選択し、先ほど作成した予定表リストを選択します。
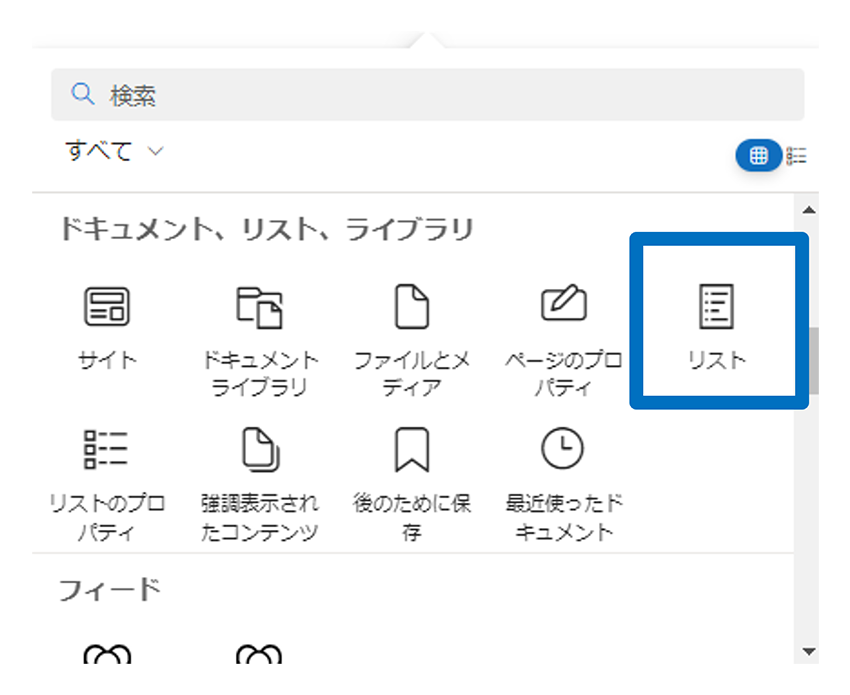
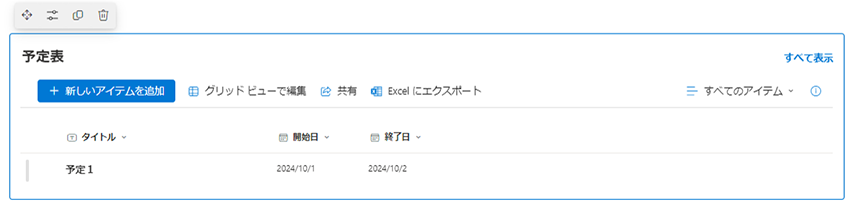
そして、Web パーツの設定項目のビューの設定(表示する)で「予定表」を設定します。
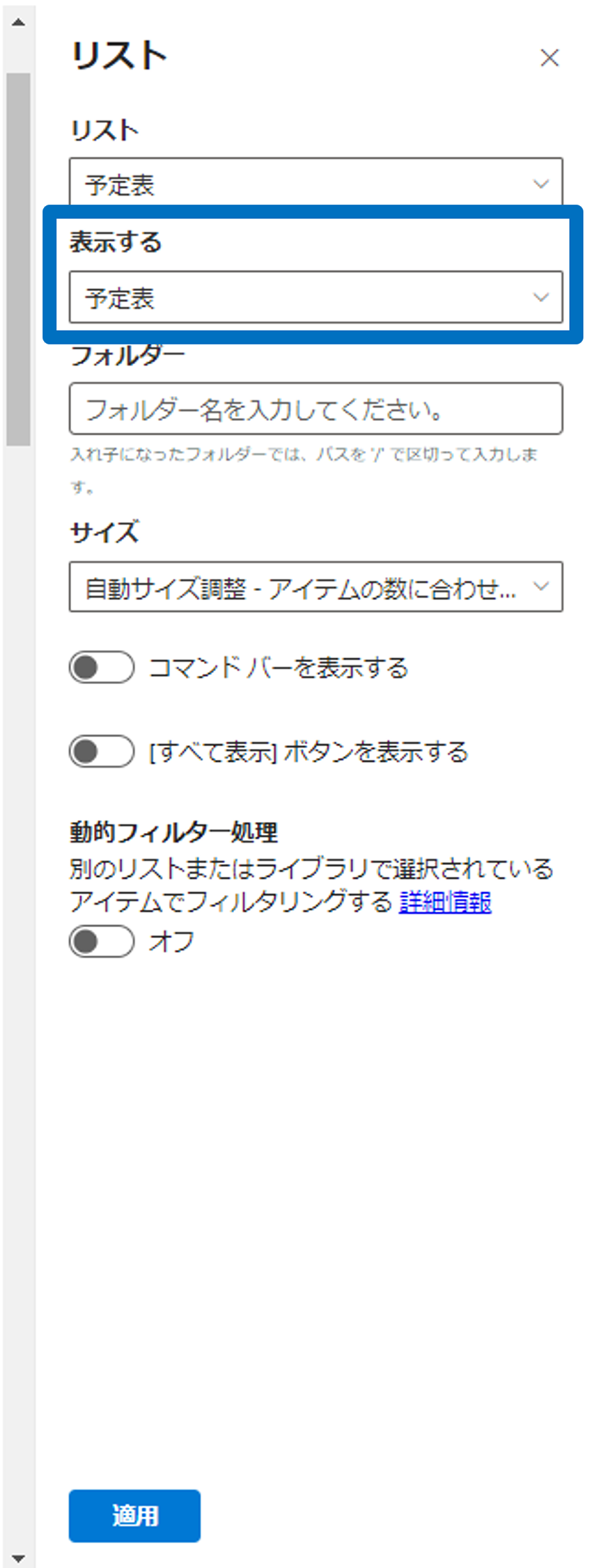
すると、カレンダーが作成され、予定表リストに登録した「予定1」アイテムが予定としてカレンダーに表示されます。
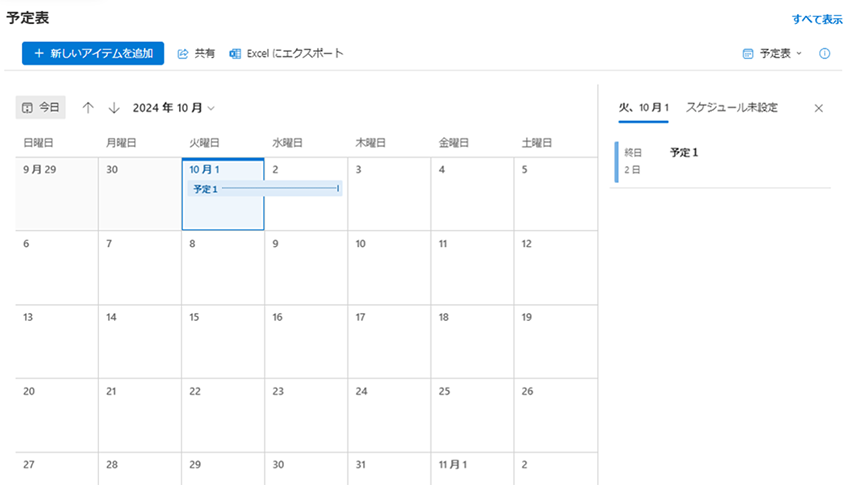
OnePortal Modern「スケジュール」Web パーツの特長
全社イベントやチーム内でのイベントなどの登録においては、上記で説明した予定表で対応は可能ですが、一方で Outlook のスケジュール情報を社内のポータルサイト上に表示したいというご要望については対応が難しいのが現状です。
そのような課題を解決するために、当社のポータルサイト構築サービス「OnePortal Modern」の機能で「スケジュール」Web パーツの提供を開始しました。
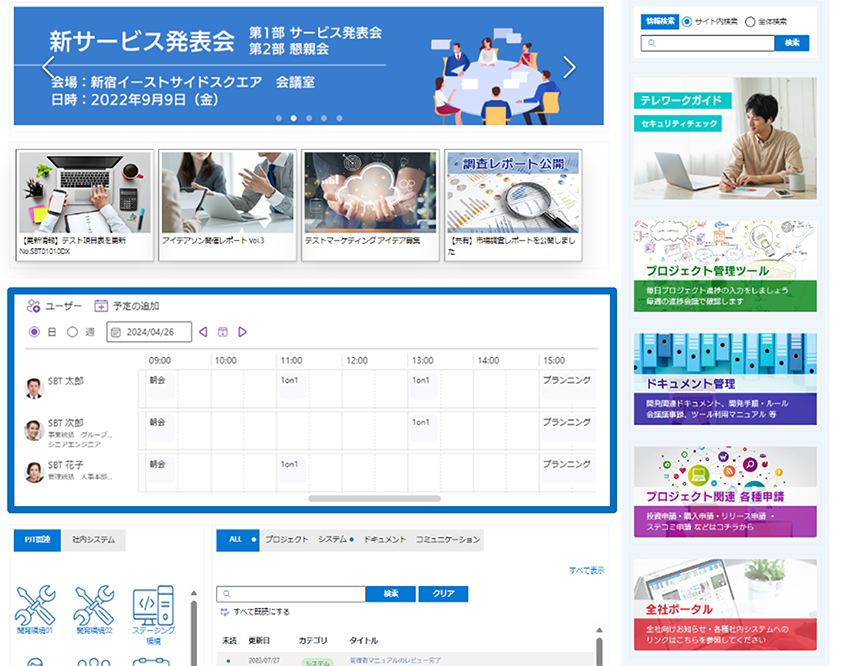
「スケジュール」Web パーツの特長
「OnePortal Modern」の「スケジュール」Web パーツは、Outlook とシームレスに連携し、Outlook の個人予定表を SharePoint のポータルサイト上で閲覧できます。自分の予定だけでなく、チームメンバーの予定も同時に確認できるため、ポータルサイト上で必要な情報を一元管理できることが一番の特長です。
サイト上に「スケジュール」Web パーツを出して、そのパーツを選択するとすぐに利用開始いただけます。
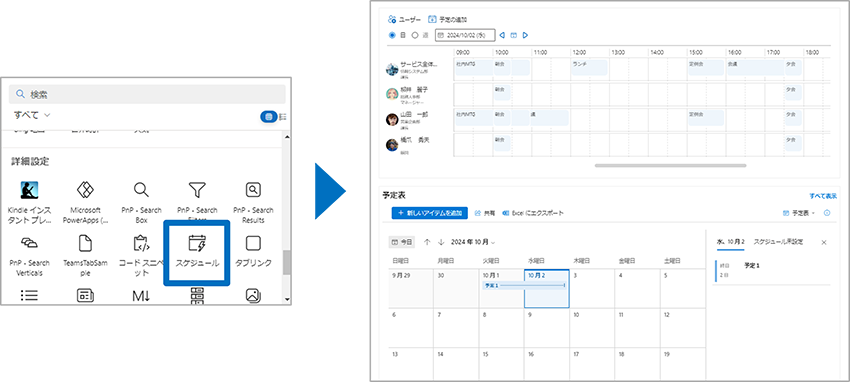
他にも「スケジュール」Web パーツには以下の特長があります。
①複数ユーザーのスケジュール表示
自分の予定と、任意のメンバーの予定を同時に確認できます。一度設定したメンバーは、ブラウザを閉じても情報が残ります。(※ただし、別のブラウザや端末を使う場合は再設定が必要です。)
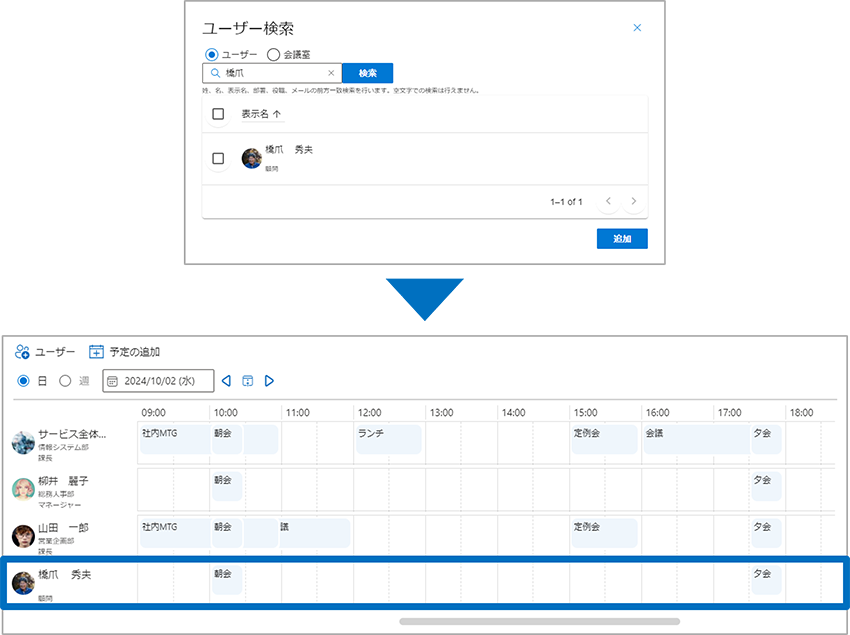
②日表示/週表示 (※ブラウザ版のみ)、モバイル表示
ブラウザ版では、表示期間を日単位または週単位で切り替えられます。 モバイル端末でも見やすいレイアウトで表示されます。
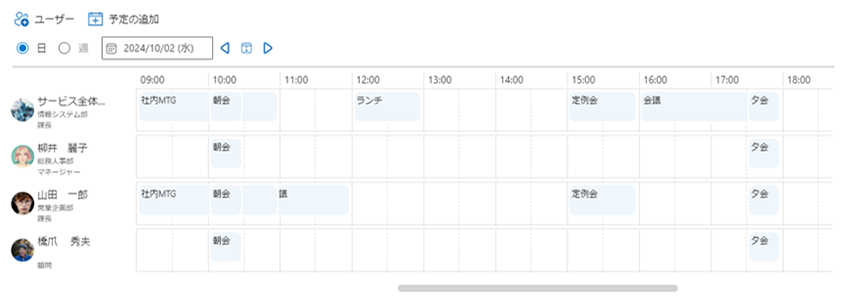
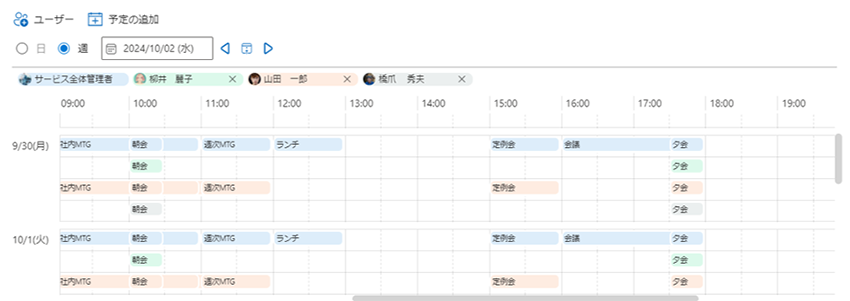
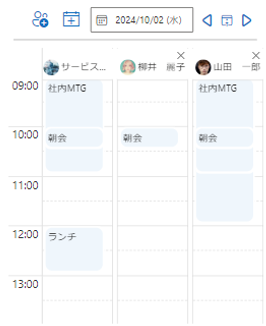
③予定の追加
Web パーツから直接、新しい予定を追加できます。
※Web パーツ上で「予定の追加」をクリックすると自動的に Outlook の画面に遷移し、Outlook 上で予定の追加ができます。
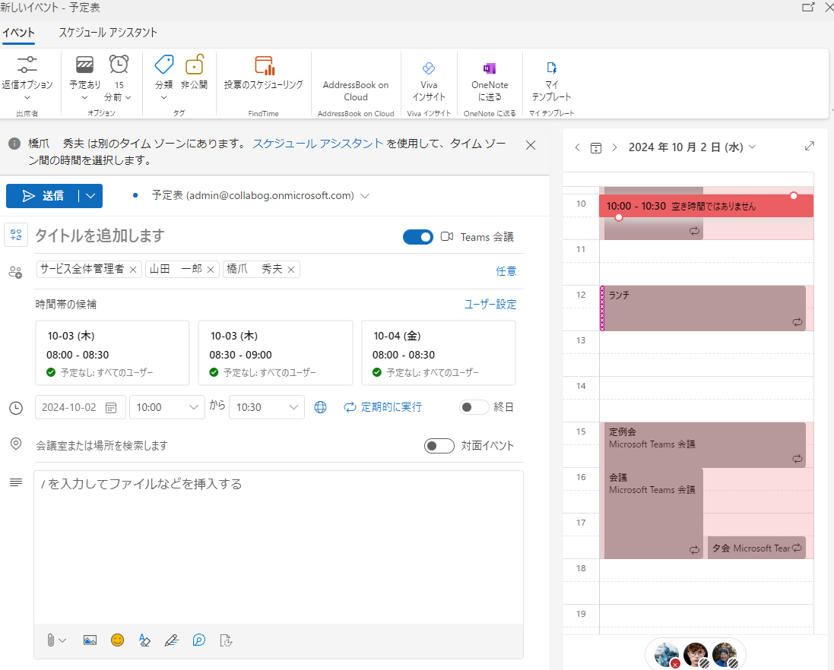
④予定の詳細確認・編集
自身に関連する予定であれば、詳細の確認が可能です。さらに、自身が開催者となっている予定であれば編集も可能です。
※Web パーツ上で予定の詳細が確認でき、詳細画面から「予定の変更」をクリックすると自動的に Outlook の画面に遷移し、Outlook 上で予定の編集ができます。
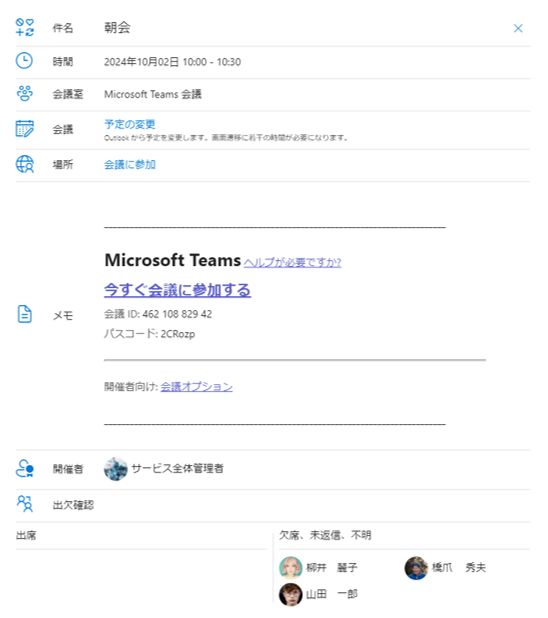
まとめ
社内ポータルサイト上でスケジュールを表示し、管理・確認したいというご要望はよくあります。
その際どのような基準で実現する方法を選択するかはお客様のご要件次第ですが、例えば以下のような選択基準になると思います。
- シンプルな予定管理だけで良い場合
- SharePoint 標準の予定表を利用。
- Outlook との連携や複数ユーザーのスケジュール表示が必要な場合
- OnePortal Modern「スケジュール」Web パーツが最適です。チーム全体のスケジュール管理を効率化したい、Outlook とのデータ連携をスムーズに行いたい方におすすめです。
それぞれのニーズに合わせて最適な表示方法をご選択いただければと思います。
ご興味のある方は、ぜひお気軽にお問い合わせください。







