SBT シニアコーポレートアーティストの岸です。最近は新型コロナウイルスが5類に移行したこともあって、オフィスへの出社が増えたという方も多いのではないでしょうか。それでもリモートワークにより普及した Web 会議は一般化し、これからもミーティングの手段として使われ続けることと思います。
今回は、Web 会議で使用できるバーチャル背景を PowerPoint で作成する方法について考えてみましょう。
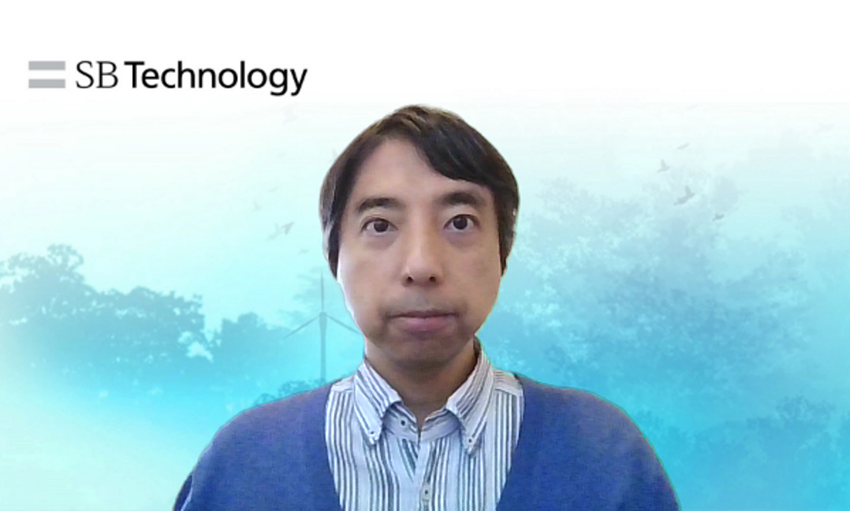
PowerPoint での画像サイズ指定
ディスプレイの大きさは個々人で異なるものの、1920×1080ピクセルのフル HD サイズをお使いの方が多いと思いますので、ここではこのサイズの画像を例にします。
ところで、PowerPoint ではどのようにスライドの大きさを指定しているのでしょうか。「デザイン」タブのユーザー設定グループに「スライドのサイズ」という項目があり、「ユーザー設定のスライドのサイズ」というメニューを選択すると、好きな大きさを指定することができます。しかし、ここで指定できるサイズの単位は「cm」のため、ピクセル単位での指定はできません。
また、ディスプレイの解像度は 72dpi(1インチあたりのドット≒ピクセル数)ですが、PowerPoint で出力される画像は 96dpi です。(※1インチ=2.54cm)
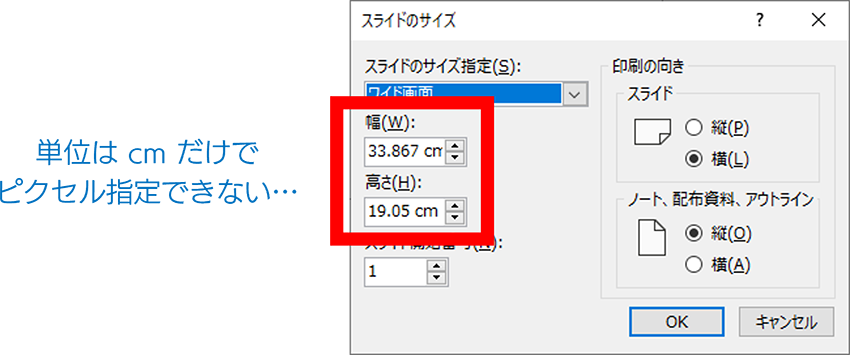
そこで、任意のピクセル数で画像を出力したい場合は「作りたい画像のピクセル数×2.54÷96」でスライドサイズ(cm)を設定しておくと、ぴったりのサイズで画像を書き出すことができます。
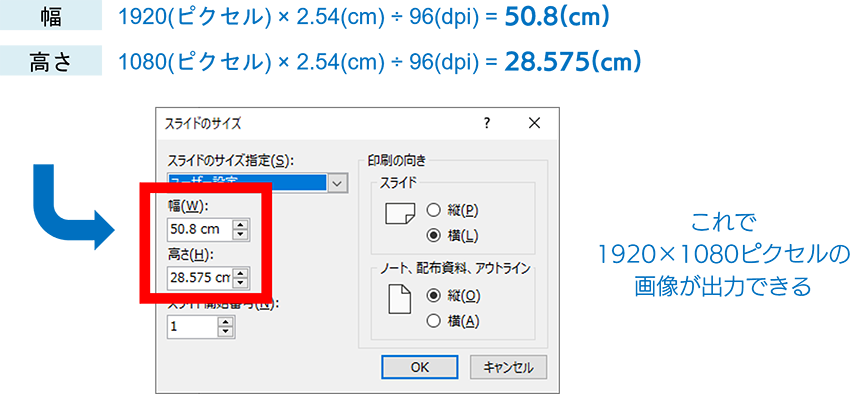
スライドに要素を配置し、画像を作成する
スライドのサイズ指定ができたら、その上にオブジェクトを置いていきましょう。背景画像に加え、社名やロゴ、ご自分のお名前などをレイアウトするとよいでしょう。また、コーポレートサイトの QR コードなどを作成して設置するのもよいかもしれません。
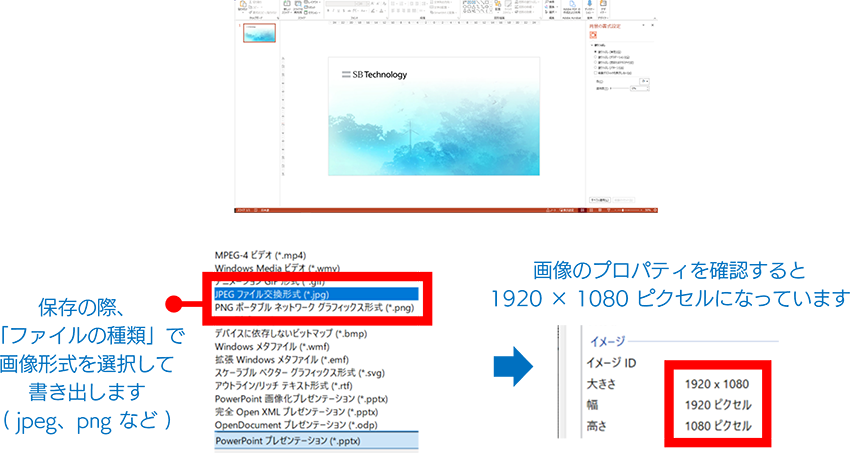
デザインが完成したら、画像として出力してみましょう。元データのファイルとしては「PowerPoint プレゼンテーション」形式で保存しますが、「ファイルの種類」から jpeg や png 形式を選択すると、画像として書き出しできます。画像形式を選択した場合、画像化するスライドを確認するメッセージが出ますので、現在のスライドのみか、全てのスライドかを選びましょう。
実際に使用してみる
作成した画像を設定してみましょう。ここでは例として、Microsoft Teams(以下、Tams)のビデオ会議を使っています。「その他の操作」の「ビデオ特殊効果」をクリックすると、サイドメニューが開き背景が設定できます。作成した画像を新規追加から読み込めば、新しい背景が使えるようになります。
この時、自分からは左右逆に見えるため、文字が入っている背景の場合ちょっと驚いてしまいますが、相手からはきちんと正しい状態で見えているので問題ありません。
(Teams 上でも、「他のユーザーにはこの画像が逆に表示されます。」とメッセージが出ます。)

バナー作成にも使用可能
以前、「PowerPoint でバナー画像を作る」の記事では、Windows ペイントでサイズの調整を行いましたが、今回の方法でスライドを作成しておけば、ぴったりのサイズで画像を作成することができます。計算式が少し面倒ではありますが、覚えておくと便利な場面は数多くあるのではないでしょうか。
まとめ
PowerPoint は、基本的には印刷物の作成が前提になっているのか、サイズ指定は cm で行うようになってはいますが、ピクセルとの関係を把握した上で計算できるようにしておくと、より便利なツールになると思います。特に Web の記事タイトル画像やサムネイルの画像など、同じサイズで繰り返し画像を作る場合には、そのサイズのスライドを用意しておくとよいと思います。
関連ページ |






