SBT シニアコーポレートアーティストの岸です。
前々回・前回とテキスト入力についてのエントリーが続いたので、今回は趣向を変えて、オブジェクトの「球体」を作ってみたいと思います。
以前作製したような、シールドや IT 機器などの具体的な形状のアイコンと異なり、球体のアイコンは抽象的な存在を示すオブジェクトとして、資料作成で幅広く使われます。例えばグループ企業の一覧を紹介する図解であったり、事業内容の構成図などです。
様々な色や質感を試し、皆さん独自のオブジェクトを作成してみましょう。

標準的な球体
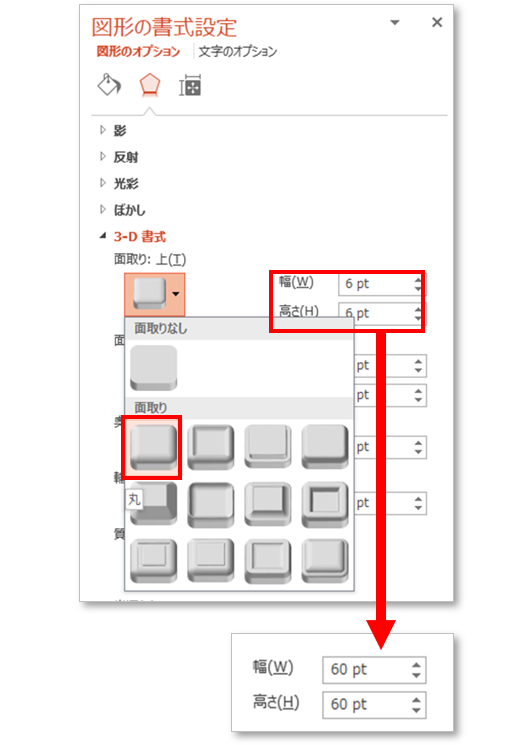
まずはじめに、プレーンなタイプの球体を作ってみます。楕円ツールで正円を作り、図形の塗りつぶしと枠線を、薄いグレーにします。次に「図形オプション」の「効果タブ」をクリックし、「3-D 書式」を開きます。今回は球体を作りたいので、一番上の「面取り(上)」という項目からプルダウンで「丸」を選んでください。すると、円形オブジェクトの周囲が、ちょっと丸くなります。
ただ、これでは球体ではなく「ふちが丸い円盤」なので、「面取り(上)」プロパティの右にある、「幅」と「高さ」の数値を大きくします。これで球体になりました。
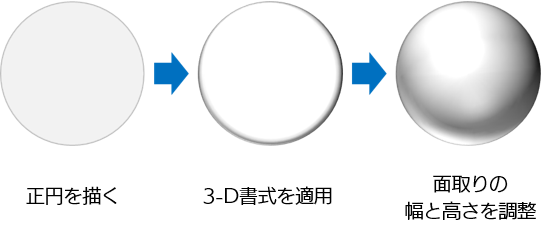
色・質感・光源の変更
基本の球体ができたので、色・質感・光源を調整することで様々なバリエーションを作ってみましょう。
【色の調整】
「図形のオプション」の「塗りつぶしと線」タブにある「塗りつぶし」で調整します。例では単色を使っていますが、グラデーションも使えます。
【質感の調整】
「図形オプション」の「効果」タブにある「3-D 書式」の「質感」で調整します。
【光源の調整】
同じく「3-D 書式」の「光源」で調整します。光源の種類以外に、光源の角度も設定できます。
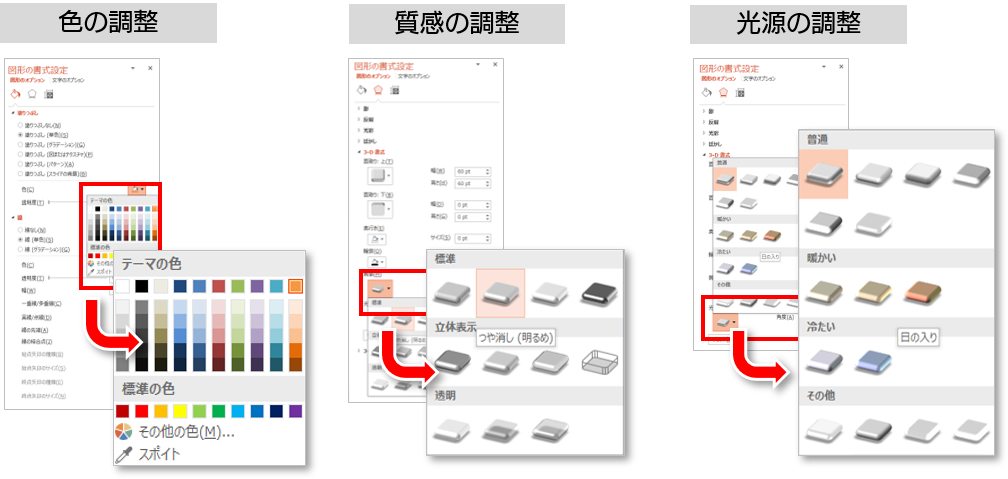
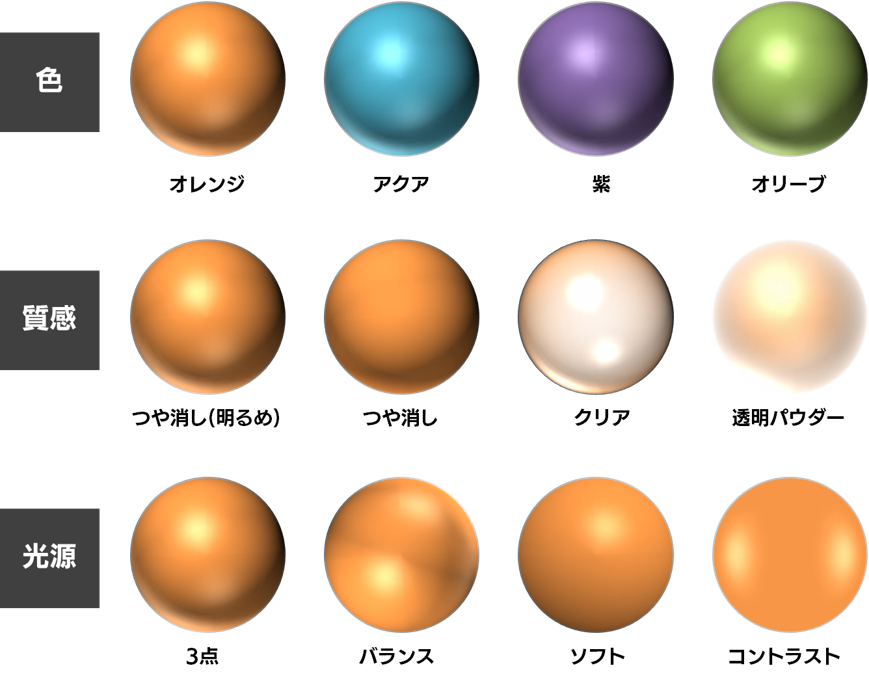
「Microsoft 365 を利用した働き方改革推進」はこちら
影の追加(応用)
球体が宙に浮いているような表現をしたい場合は、下に影を付けましょう。
「図形のオプション」の「効果」タブにある「影」の項目を開き、「標準スタイル」の一覧から「透視投影:下」を選びます。想定する投影面と球体の距離に応じて、「距離」の数値を調整します。
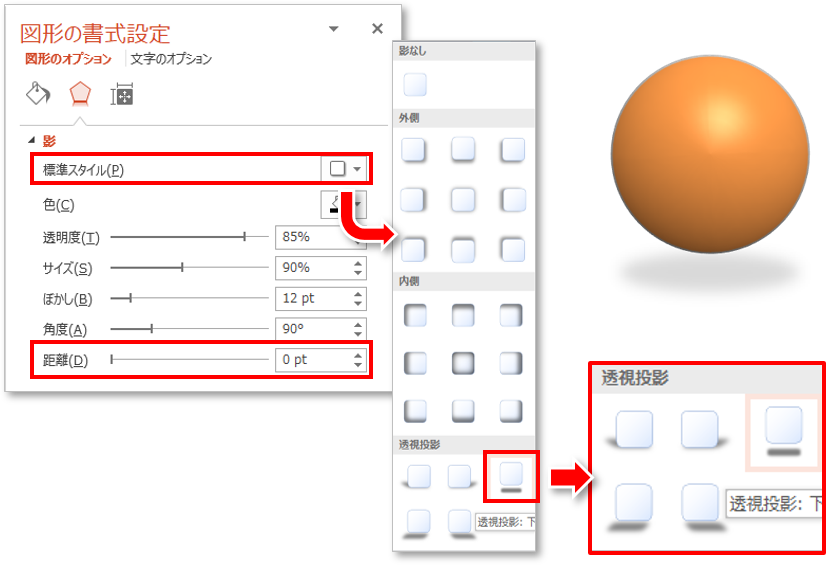
「Microsoft 365 を利用した働き方改革推進」はこちら
文字の追加(応用)
今回作成した球体は図形オブジェクトなので、テキストを入力することができます。「図形に文字入力する」の回でご紹介したように、テキストボックスの設定で「図形内でテキストを折り返す」のチェックを外しておくと、任意の箇所で改行ができるようになります。なお、テキストの装飾で「文字の影」をオンにしておくと、文字の下部に縁取りのように影が付き、読みやすくなります。
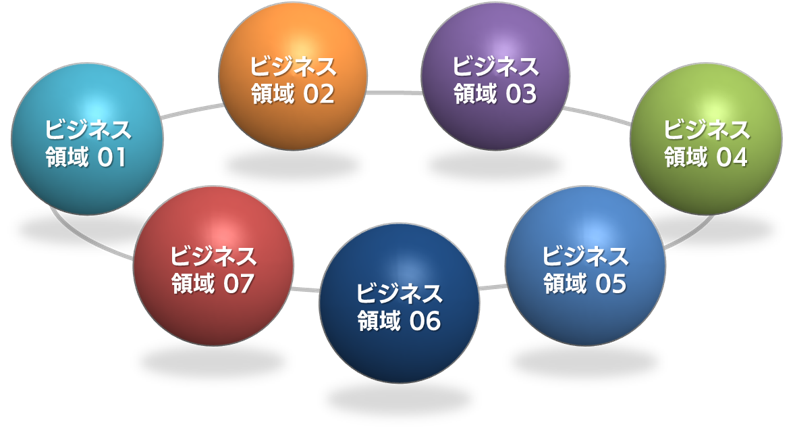
「Microsoft 365 を利用した働き方改革推進」はこちら
まとめ
球体は画像素材でもよくある一般的なアイテムですが、オブジェクトで作成することにより、自由に色分けができたり文字入力できるなど、多くのメリットがあります。スライドのグラフィック的な密度感を上げたいときに使うとよいでしょう。
関連ページ |






