SBT シニアコーポレートアーティストの岸です。
前回の「図形に文字入力する」に引き続き、今回も文字入力についての話題で、箇条書きについて色々な設定を試してみたいと思います。箇条書きは、図形への文字入力以上によく使われる要素だと思いますので、皆さんの資料作成の参考になれば幸いです。
まず、文字入力だけで箇条書きを表現すると…
箇条書きの機能を利用する前に、まず文字入力だけで箇条書きに近い表記をしてみます。急いで資料を作成する場合などは、このような使い方をされるかたもいるのではないでしょうか。「・」を行頭に置くことで、箇条書きの先頭を表現しています。
もしそれぞれの項目が一行で収まればよいのですが、二行以上になる場合は、文字が折り返し部分で「・」の下に来てしまい、あまり読みやすくありません。

「Microsoft 365 を利用した働き方改革推進」はこちら
箇条書き機能を使用
「・」でも箇条書きであることは判別できますが、より見やすくするために箇条書き機能を使用してみます。
事前に「・」を削除した状態で文章全体を選択し、「書式>箇条書き」から、「塗りつぶし丸の行頭文字」を選択します。すると下のように、各段落の行頭に「●」が自動的に入るようになります。
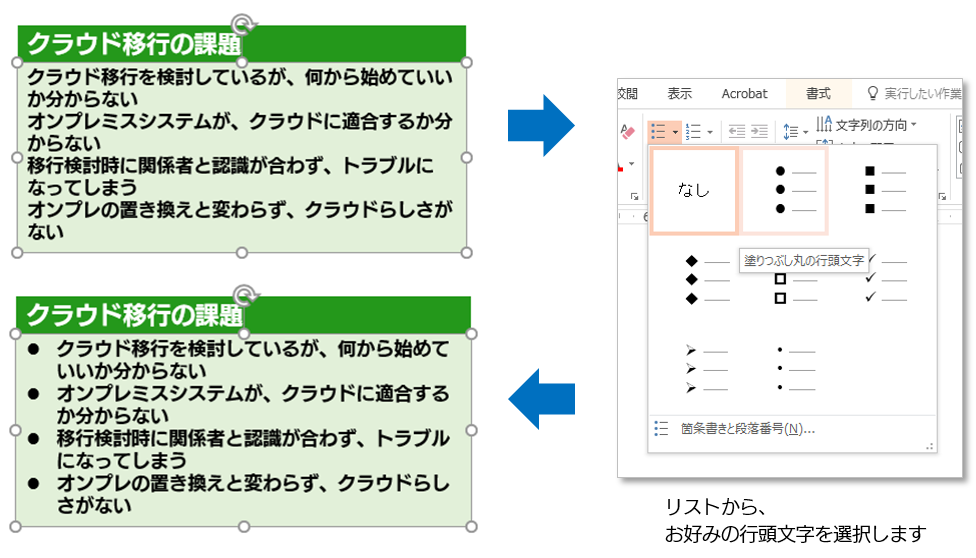
「Microsoft 365 を利用した働き方改革推進」はこちら
余白を調整して、より見やすく
行頭に箇条書きの記号が入るようにはなりましたが、まだ見やすくするための余地がありそうです。このままでは項目内の行間と、次の項目との間隔が同じなので、ぱっと見るとどこで区切っているのか分かりにくいのが主な原因です。
そこで間隔を調整するために、「書式>行間」から「行間のオプション」を選び、設定のウィンドウを開きます。
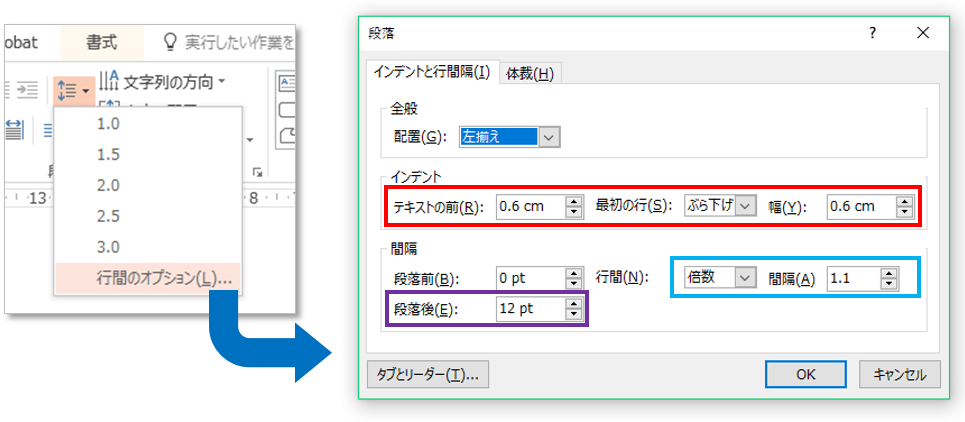
間隔を調整する設定は大きく分けて3つあります。
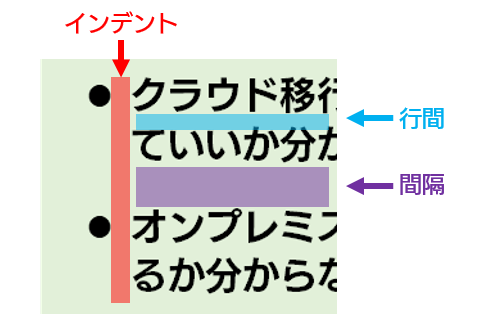
【インデント】
行頭の記号から最初の文字までの間隔です。「テキストの前」と「幅」には同じ数値を入れると二行目以降が揃います。
【間隔:段落前、段落後】
箇条書きの項目ごとの間隔を調整します。段落前、後のどちらに数値を入れても間隔は同じだけ空きますが、箇条書き要素の先頭に空きを入れる必要がなければ「段落後」を選びます。
【行間】
箇条書きとは別に、折り返されるテキストの行間も設定できます。初期設定よりやや広い方が読みやすいように感じたので、「倍数」を選択し、間隔は「1.1」倍に設定しました。
間隔の調整を行った箇条書きが、下の右側です。前回の「図形に文字入力する」でご紹介した方法で、枠内の余白調整も行いました。当初の文字入力だけで表現した箇条書きと比べると、とても見やすくなったと思いませんか。
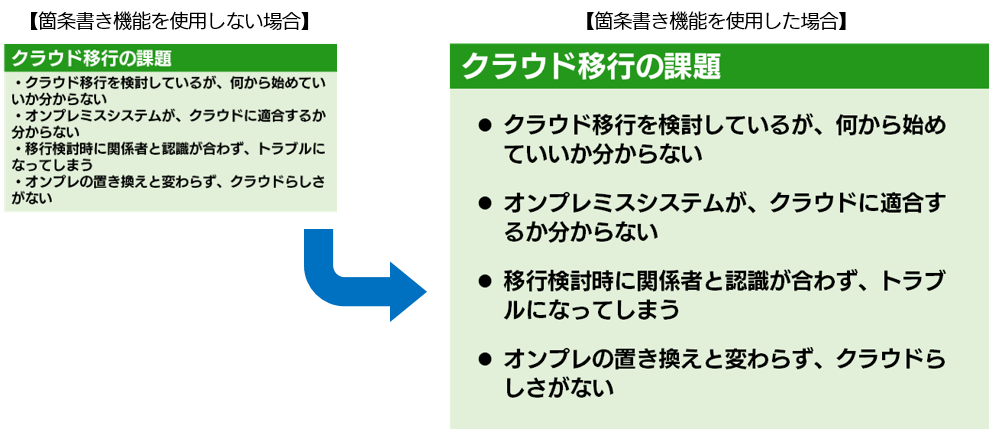
「Microsoft 365 を利用した働き方改革推進」はこちら
行頭記号のカスタマイズ(応用)
見やすさと装飾を兼ねる要素として、行頭記号をカスタマイズすることもできます。「書式>箇条書き」から「箇条書きと段落番号」を選択します。この設定を編集すると、記号のサイズや色の変更に加え、行頭記号を画像にしたり、特殊文字を使用することもできます。
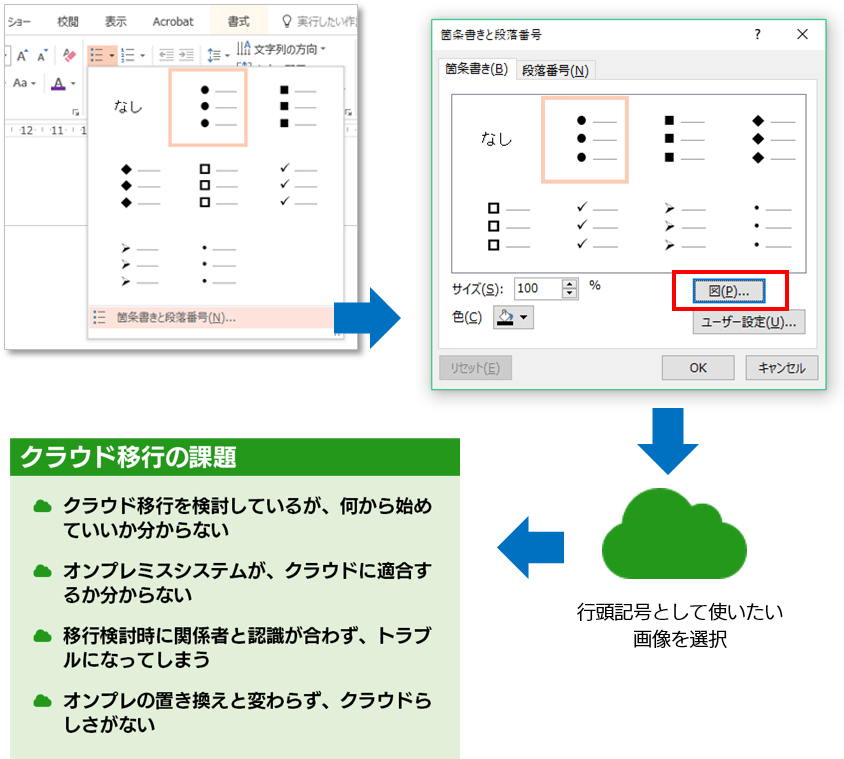
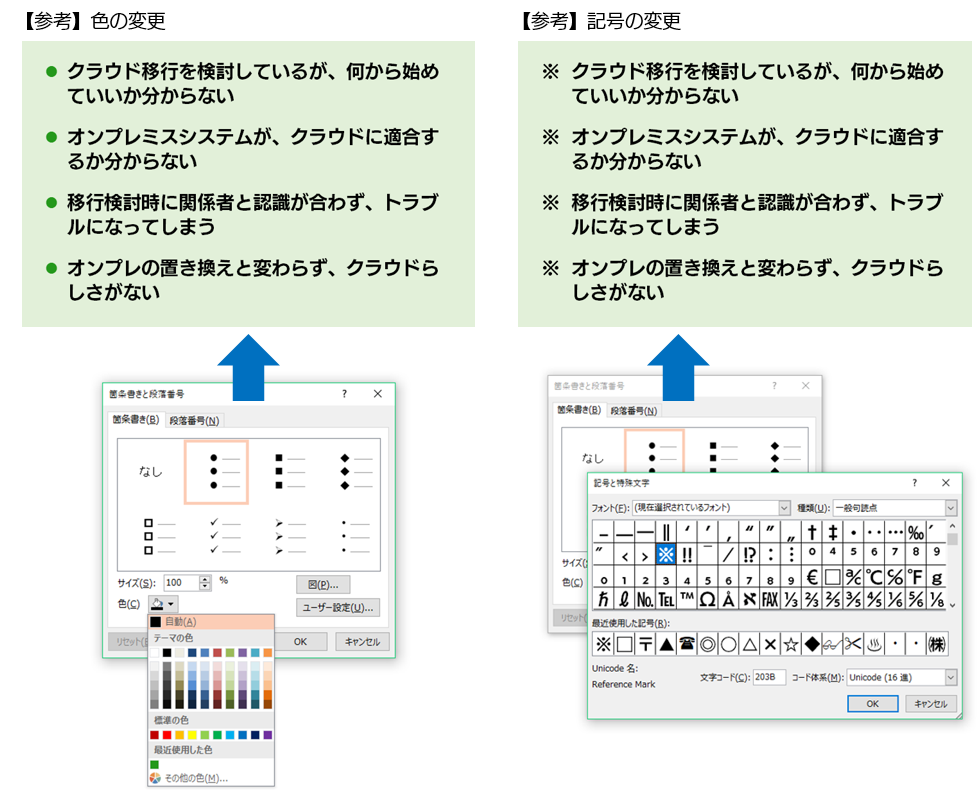
「Microsoft 365 を利用した働き方改革推進」はこちら
まとめ
箇条書き表記の設定変更は、調整する箇所が多様なため少々面倒に感じるかもしれません。しかし、よく使うものはストックしておくと、後々使いまわしができて便利です。お時間のある時に、ぜひ挑戦してみてください。
関連ページ |






