SBT シニアコーポレートアーティストの岸です。以前のブログ(PowerPoint で、画像をトリミングする)で、画像のトリミングについてご紹介しましたが、今回はその続編です。
貼る画像は、縦横比がそろっているとは限らない
PowerPoint のスライドに画像を貼る際、事前に縦横比がそろっている素材であれば、そのままペーストすれば美しくレイアウトを行えることでしょう。
しかし、そのような場合はむしろまれで、同じストックフォトサイトで購入した写真であっても縦横比がそろっているとは限りませんし、社内で撮影した写真で比率がそろっていないこともあるでしょう。
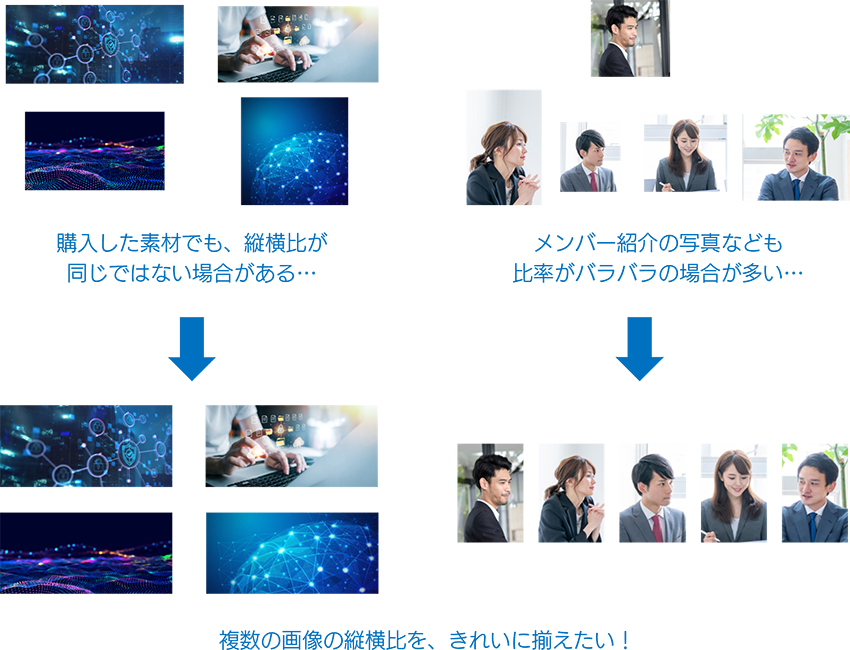
このように、複数の画像の縦横比をそろえたい場合には、どのような方法があるでしょうか。
方法1:スマートガイドを使用して縦横比をそろえる
例えば全ての画像の横幅だけ数値入力でそろえておき(図の書式設定>サイズ>幅)、高さをスマートガイドを使用して調整する方法があるでしょう。トリミングツールをクリックして高さを調整するとき、同じサイズになったところで赤い点線が表示されるので、そこでトリミングを行うと高さをそろえることができます。もしスマートガイドが表示されていない場合は、表示タブの「表示」オプションをクリックし、「図形の整列時にスマートガイドを表示する」をオンにしてください。
複数の画像を調整する場合、多少サイズが異なる場合がありますが、だいたい見た目はそろえることができます。
目見当より精度が高まる上に自由度があり、手軽な方法といえるでしょう。
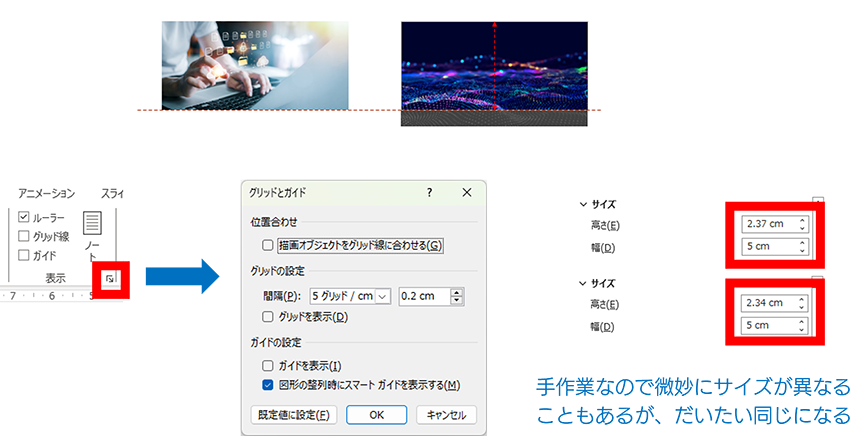
方法2:プリセットで用意された縦横比でトリミングする
あらかじめ決められたいくつかの比率でそろえるのでもよければ、PowerPoint の機能で縦横比をそろえることもできます。縦横比1:1の正方形をはじめ、縦長のタイプと横長のタイプがあります。決め打ちの比率とはいえ、かなりの選択肢があるので、通常はこの中から選ぶだけでも十分対応できることでしょう。
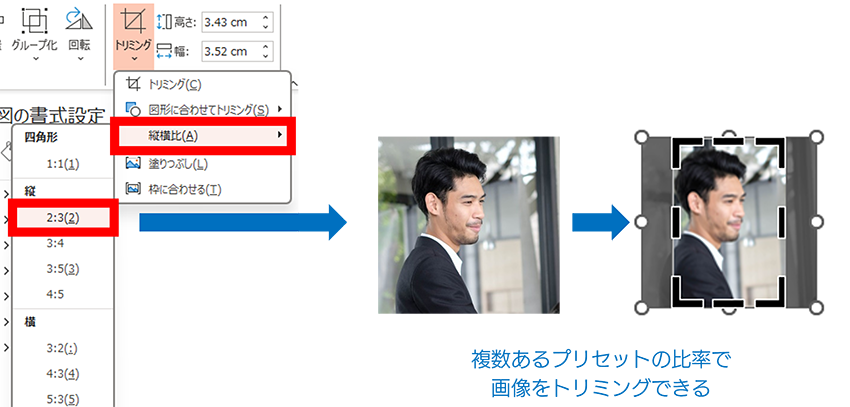
縦横比をそろえた後、図の書式設定から幅もしくは高さをそろえることで、全ての画像が同じサイズになります。
方法3:数値入力でトリミングして縦横比をそろえる
3つめの方法は、方法1の発展型ともいえますが、手作業ではなく数値入力で画像サイズを調整する方法です。図の書式設定でとりあえず幅をそろえた状態の画像を選択し、図の書式設定の一番右にある「図」をクリックして「トリミング」設定を表示させます。「トリミング位置」というグループから幅と高さを数値入力できるのですが、それぞれ個別に調整できるので、ここで高さを入力すれば、他の画像と高さをぴったりそろえることができます。
なお、「図の形式」タブのリボン部分にある「サイズ」グループにも同じようなメニューがありますが、こちらは縦横比が連動するようになっています。(図の書式設定の「サイズとプロパティ」にある「サイズ」メニューと同じ)
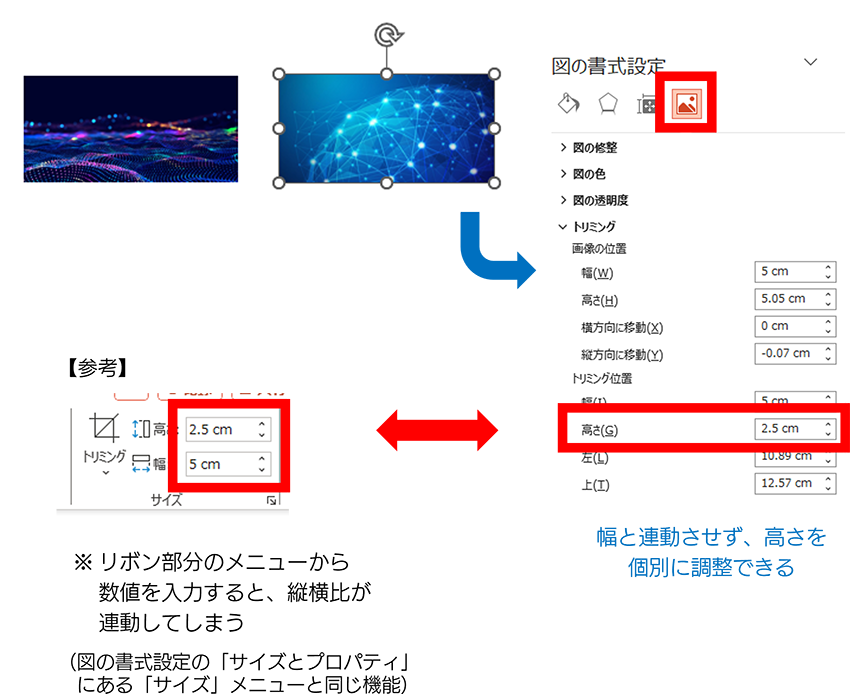
まとめ
スライドに入れる画像が大きなものの場合は、それほど気にはなりませんが、組織図に顔写真を配置する場合や、小さい画像をアイコンのように使用する場合などは、縦横比やサイズがそろっていないと意外と目立つものです。
ビジュアルが美しくそろっている資料は、イメージや信頼性の向上にもつながりますので、今回のような調整方法を覚えておくのもよいと思います。






