SBT シニアコーポレートアーティストの岸です。皆さんは、PowerPoint で「吹き出し」を使うことはありますか。吹き出しは、そもそもマンガで登場人物のセリフを表現するためのものですが、PowerPoint で作成する資料においても、要点の提示・補足情報の付加などで用いることができます。
文章だけより直感的で、図解だけより意図が伝わりやすい、とても便利な表現といえるでしょう。
今回は、PowerPoint での吹き出し表現について考えてみたいと思います。

目次
PowerPoint の吹き出し機能
PowerPoint には、プリセットで「吹き出しオブジェクト」が用意されています。「ホーム」タブの「図形描画」グループから作成することができ、吹き出しの大きさ以外に、ツノ(尖った部分)を動かすことができます。

吹き出しオブジェクトは簡単に作成できる便利な機能ですが、ある程度の制限もあります。
PowerPoint の吹き出しは、吹き出しの大きさを基準にツノの幅が設定されるようで、さまざまなサイズの吹き出しが並んでいる場合、ツノの幅が揃わないため、レイアウトによっては気になることがあるでしょう。また、幅が広い吹き出しだとツノも幅広になり、単なる出っ張りに見えてしまう場合があるかもしれません。
そして、ツノの位置は黄色いポイントのドラッグだけで自動的に調整されるので、良くも悪くもレイアウトはPowerPoint 任せで、自由には配置できません。

ただ、これらの制限は吹き出しオブジェクトの手軽さと引き換えによるものであって、決して吹き出しオブジェクトの機能がよくないということではありません。とはいえ、ここで挙げた制限を解消する吹き出し表現も使えれば、より表現の幅が広がります。
そこで、「吹き出しオブジェクトを使わない吹き出し表現」を色々試してみたいと思います。
「長方形 + 二等辺三角形」で吹き出しを作る
吹き出しオブジェクトではなく、通常の長方形オブジェクトに、二等辺三角形オブジェクトを組み合わせてみます。これであれば、長方形オブジェクトの大きさに関わらず、自由にサイズや位置を調整することができます。ツノの先を黄色のポイントだけで移動できる利便性と引き換えではありますが、見た目はより良くなるでしょう。
また、右クリックメニューから「グループ化」しておけば、移動の際にバラバラに分離することもありません。そしてグループ化された全体を選択した状態で、ツノだけクリックすれば、ツノ部分だけを編集することができます。
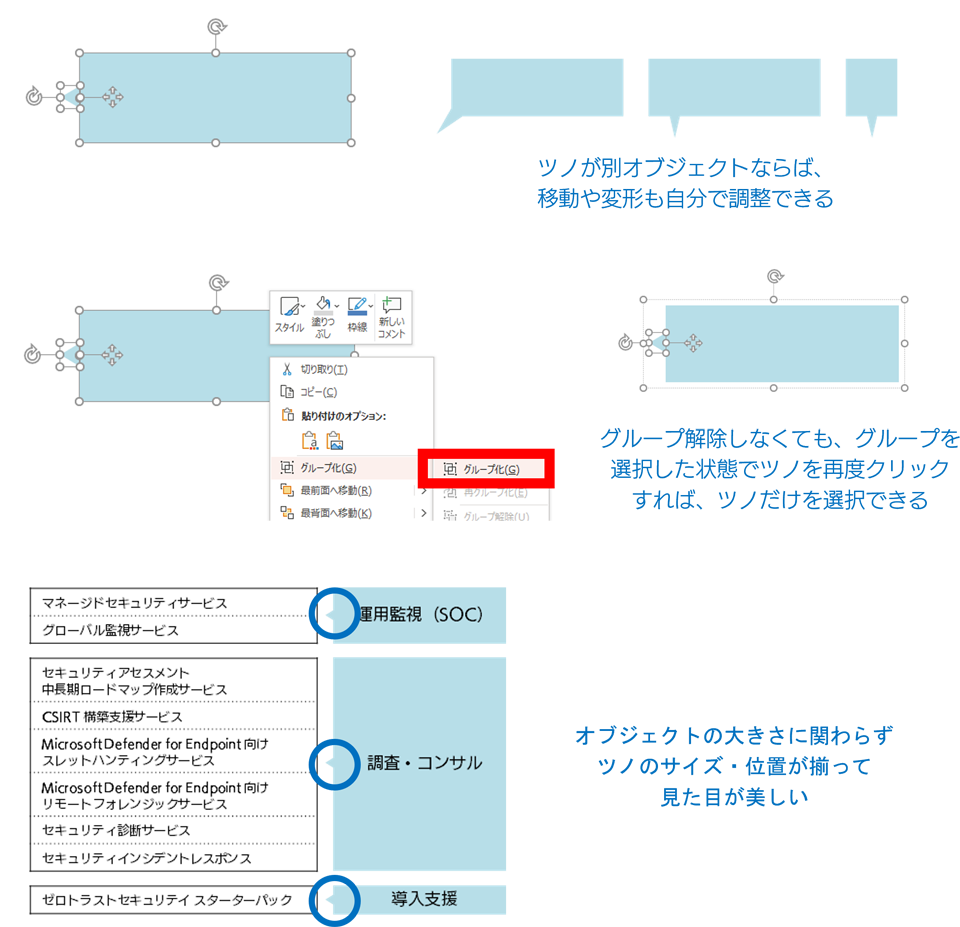
表現方法のバリエーション:枠線だけの吹き出し
長方形と二等辺三角形を組み合わせることで吹き出しを作成しましたが、枠線を設定するとオブジェクトが2つであることから、二等辺三角形だけで枠線が閉じて不要な枠線が出てしまいます。そこで、枠線は長方形のみに設定し、三角形は枠線と同じ色で塗りつぶすと、すっきりした見た目になります。枠線を少し太めにしておくと、より馴染むでしょう。

表現方法のバリエーション:ツノが長い場合
説明を付ける部分が吹き出し自体から離れている場合、ツノが長くなると見た目のバランスがあまり良くなくなってしまいます。そのような場合は、二等辺三角形ではなく直線を使い、引き出し線のような吹き出しにしてみましょう。これならばツノが長くてもすっきりした見た目になります。プリセットでも線を用いた吹き出しはありますが、プリセットのものだと直線が吹き出しの上に来てしまうため、オブジェクトを組み合わせた吹き出しの方がレイアウトの微調整が楽にできます。
直線の先端は、ひし形矢印や円形矢印を用いると見やすくなります。
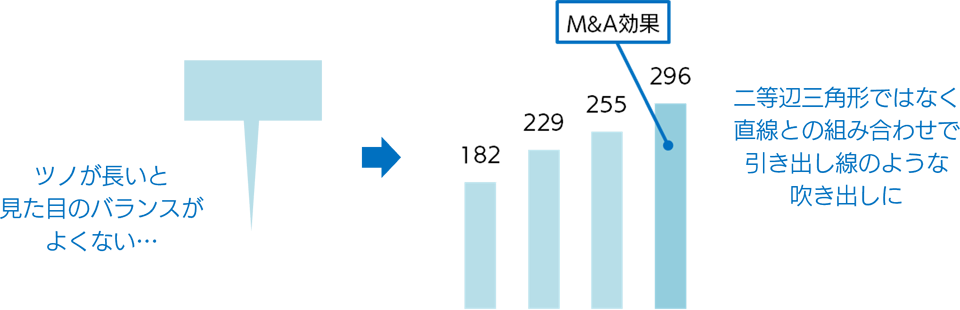
表現方法のバリエーション:吹き出し内の情報が多い場合
グラフの推移に関する説明や、キーメッセージの詳細な情報など、吹き出しに入る情報が非常に多い場合は、画面自体を大きく分割し、大きな吹き出しにする表現が役立ちます。左右もしくは上下の余白を少なくできるため、情報が多くても余裕のあるレイアウトができます。
なお、あまり濃い色を用いると情報自体が埋もれてしまうので、吹き出しと認識できる範囲で、できる限り薄い色を用いるとよいでしょう。
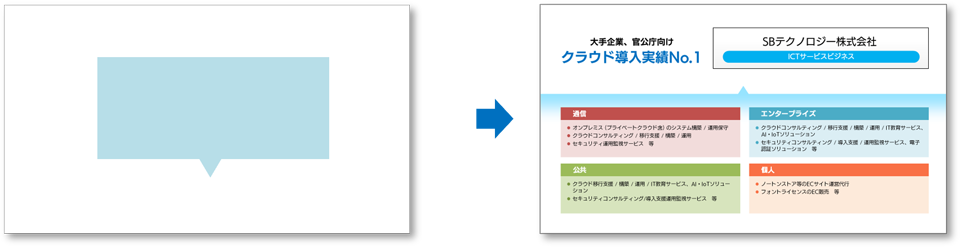
まとめ
もし仮に吹き出しを用いなくても、情報が資料スライドの上に載っていれば、それらがどのように関連付いているのかを把握することで内容を理解することは可能です。しかし、吹き出しや矢印といった、多くの人が慣れ親しんでいる共通の記号を付け足すことで、情報の優先順位や関係性が明確になり、理解しやすくなります。
「初見の人に、どれだけ親切か」という視点は絶えず持ち続けたいですね。
関連ページ
「Microsoft 365 を利用した働き方改革推進」 お問い合わせ・資料請求はこちら |






