SBT シニアコーポレートアーティストの岸です。新しい年度が始まり、社内資料の更新や整理を行っているのですが、資料が増えてくると、各スライドのテキストや図形の位置がバラバラになってしまうことはありませんか。
「資料は内容で勝負!」といいたいところですが、ページ送りするたびに文頭やグラフがガタガタ上下するのは気になりますし、きれいにオブジェクトがそろったスライドは、資料全体の信頼性アップにもつながることでしょう。
そこで今回は位置そろえをテーマに、「オブジェクト同士の間隔をそろえる」場合と、「スライド上の位置をそろえる」場合について、色々試してみたいと思います。
「Microsoft 365 を利用した働き方改革推進」はこちら
オブジェクト同士の間隔をそろえる
アイコンや写真など、スライド内にある複数のオブジェクトを等間隔に並べる場面は、数多くあると思います。
1つずつドラッグしてもある程度はきれいに並べられますが、後で要素が1個増えたり減ったりした時など、また間隔を調整しなおすのは面倒ですよね。できれば自動で間隔をそろえたいものです。

このような時は、そろえたいオブジェクトをすべて選択した状態で、「ホーム」タブの「図形描画」にある「配置」プルダウンをクリックしましょう。「オブジェクトの配置」グループに、位置そろえに関するメニューがありますので、ここでは「左右に整列」を選択します。すると一瞬で、オブジェクトの間隔がきれいにそろいます。
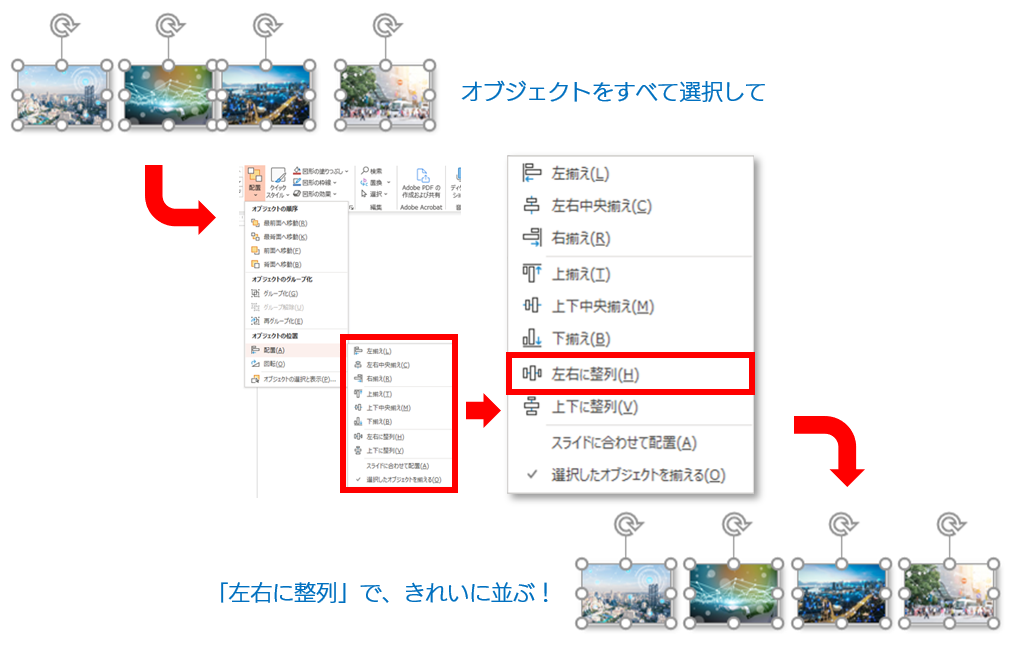
「オブジェクトの位置」グループの「配置」には、他にもさまざまな種類のそろえ方があります。「左右に整列」と「上下に整列」を組み合わせれば、斜めに重なるそろえ方ができますし、異なる大きさのオブジェクトでも、「左右中央揃え」や「上下中央揃え」を使えば左右・天地の位置そろえもできます。

補足:スマートガイドを使う
「配置」機能はとても便利な機能ですが、そもそもPowerPointには「スマートガイド」という位置そろえの表示機能があります。
これは、ドラッグ中のオブジェクトが他のオブジェクトに近づくと、赤い点線や矢印のガイドが表示される機能です。もし表示されない場合は、「表示」機能の右下にある矢印をクリックすると開く詳細ウィンドウで、スマートガイドの表示にチェックを入れてください。
一括でそろえる機能ではありませんが、配置機能と合わせて使用すると便利です。
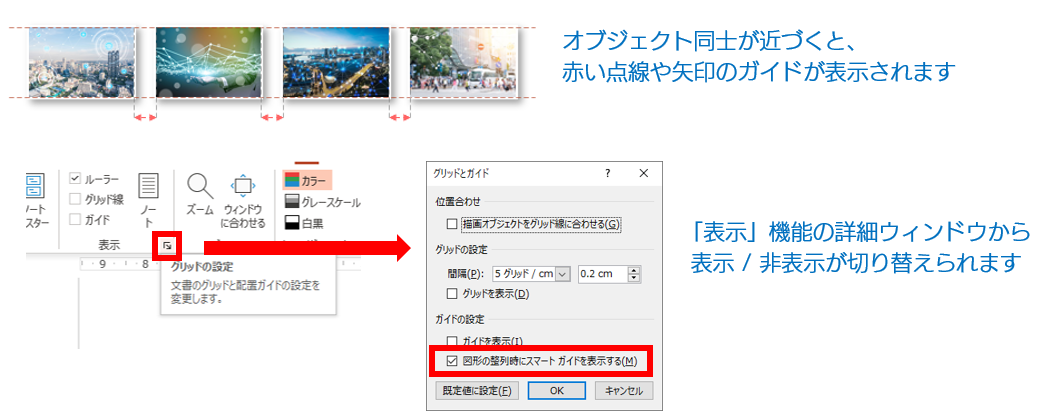
「Microsoft 365 を利用した働き方改革推進」はこちら
スライド上の位置をそろえる
複数スライド上のテキストやグラフの位置をそろえたい場合には、どうすればよいでしょうか。タイトルであればスライドマスター上で設定できますし、グラフもプリセットのオブジェクトとしてスライドマスターで定義できなくもないのですが、いたずらにレイアウトを増やすのも管理が面倒になります。
ここでは、スライドマスターではなく実際のスライド上で正確に位置を合わせる方法を試してみたいと思います。
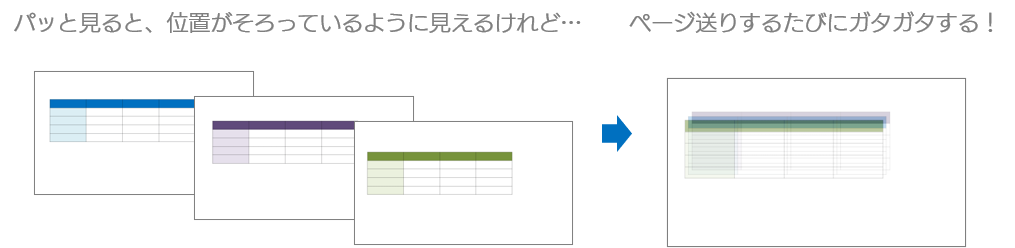
①数値入力をそろえる
オブジェクトを選択した状態で、「図形の書式設定」にある「図形のオプション」の「サイズとプロパティ」タブを開きます。上から2つめの「位置」メニューに、選択しているオブジェクトの位置情報が表示されているので、数値を編集します。ここでは、左上端を始点に、スライドの左から2.5cm、上から4cmにしてみました。
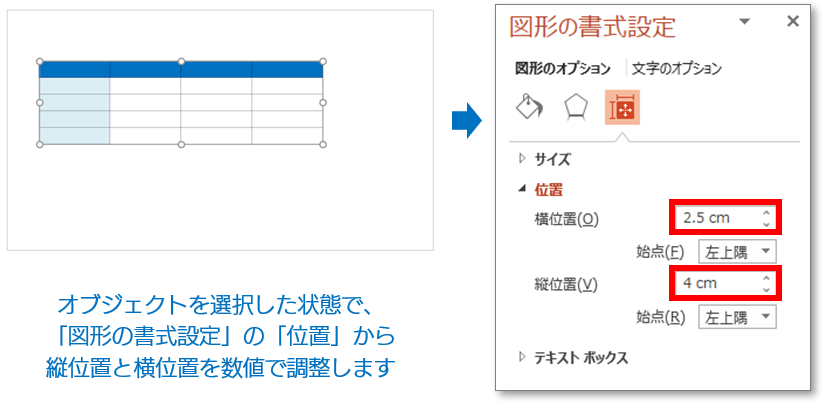
②ガイドを使ってそろえる
全ページグラフや表のように、数値で位置合わせができるものはよいですが、例えばP1は余白付きの画像、P2はグラフ、P3はアイコンを中央に配置したい…といった場合は一律数値で調整するのは難しいですし、またグラフでもエリアの橋をそろえるのでなく、値が0の線を基準にしたい場合もあります。
そのように、見た目で調整したい場合や、ドラッグで手軽に配置したいときは、ガイドを使うとよいでしょう。
ガイドを表示するためには、「表示」タブの「表示」グループにある「ガイド」項目にチェックを入れます。または、画面を右クリックして出てくるメニューの「グリッドとガイド」からも、ガイドを表示させることができます。
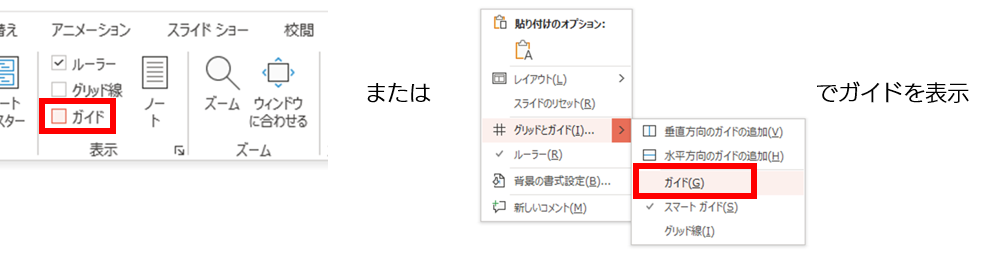
ガイド表示をオンにすると、まずスライド中央に十文字の点線が出てきます。これがスライドの天地中央のガイドなのですが、ガイドはドラッグで移動できますし、追加・削除もできます。
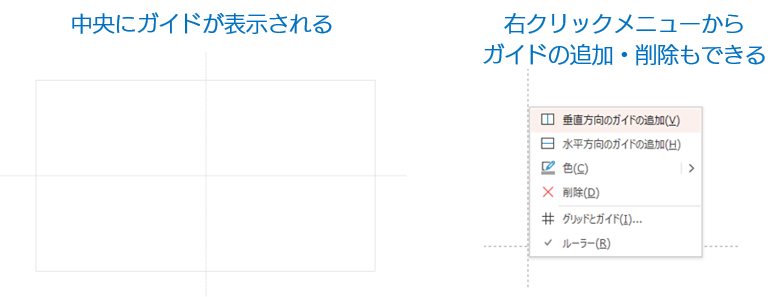
ここでは、ガイド上で右クリックして出てくるメニューから、「垂直 / 水平方向のガイドの追加」でガイドを増やしてみましょう。左図のように、そろえたい表の左端にガイドを配置してみました。ガイドは他のスライドでも表示されるので、右図のように、もし他のスライドで表がずれている場合に、ガイドに沿って位置を合わせることができます。なおオブジェクトは、ある程度ガイドに近づくとスナップされるため、簡単に合わせられます。
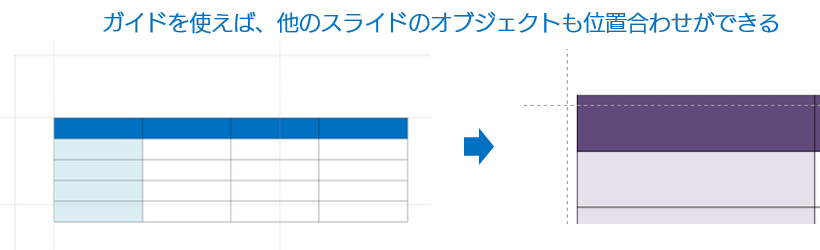
補足:スライド中央にオブジェクトを配置する
厳密には位置そろえと異なるかもしれませんが、スライドの中央に配置したい場合には、先に紹介した「オブジェクトの位置」の配置機能が使えます。
オブジェクトの間隔をそろえる場合は複数オブジェクトを選択しましたが、1つのオブジェクトのみを選択して「左右中央揃え」または「上下中央揃え」を選択すると、スライドに対して中央そろえが行えます。
スライドの横幅と同じくらいの大きな帯やグラフなどを配置する場合には、手軽で便利な方法です。
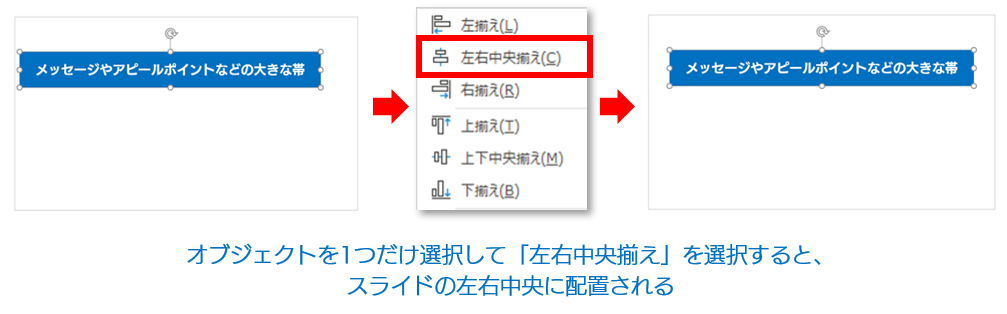
「Microsoft 365 を利用した働き方改革推進」はこちら
まとめ
資料作成も追い込みになると、位置そろえに気を配る余裕がなくなってしまうと思います。しかし、だからこそ簡単に位置をそろえられる方法を知っておくとよいでしょう。身だしなみを整えるのと同じように、すっきり美しい資料で新しい年度がスタートできますように。
「Microsoft 365 を利用した働き方改革推進」はこちら






