SBT シニアコーポレートアーティストの岸です。先日部門ごとのミーティングがあり、そこで使われる各資料の編集を行う機会がありました。図解の作成やレイアウトの調整などが作業のメインだったのですが、それらに次いで多かったのが、表を見やすくするというものでした。項目の情報自体は消すわけにいかないので取れる手段は限られてはいるものの、枠や余白を調整するだけでもかなり見た目が変わります。
そこで今回は、PowerPoint で作成する表組みについて考えてみたいと思います。
初期設定の表組み
PowerPoint の「挿入」タブにある「表」をクリックすると、行と列の数を選んで表組みができるようになっています。
これでも見づらくはないのですが、もう少し手を加える余地はありそうです。
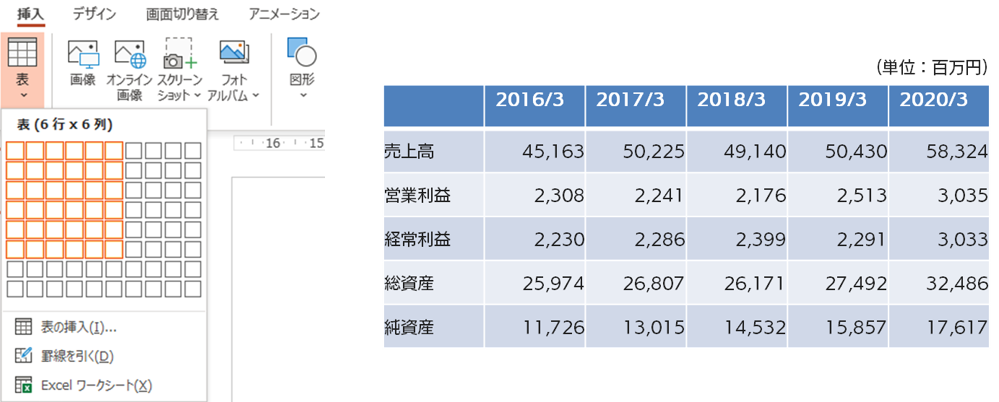
「Microsoft 365 を利用した働き方改革推進」はこちら
初期設定の装飾解除
まずは、あらかじめ設定されている装飾を外してしまいます。表を選択した状態で「デザイン」タブを開くと、「表スタイルのオプション」という項目があります。おそらく初期設定では「タイトル行」と「縞模様(行)」にチェックが入っていると思いますので、両方とも外します。表組みはこのようになりました。
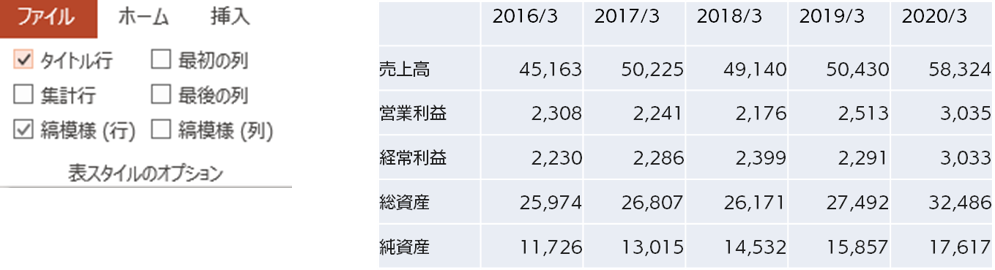
「Microsoft 365 を利用した働き方改革推進」はこちら
細めの罫線を使う
実務において、表組みに関する要望として一般的なのは「できる限り多くの情報を入れたい」や「ごちゃごちゃした印象にしたくない」というようのものではないでしょうか。スペースを有効に活用するために、罫線は細めの1/2pt を選択しています。また罫線を白にすると、相対的にセルを濃い色にしなくてはならないため、黒にしました。 なお、罫線を太くするとテキストとも見た目が似通い、見づらくなってしまいます。
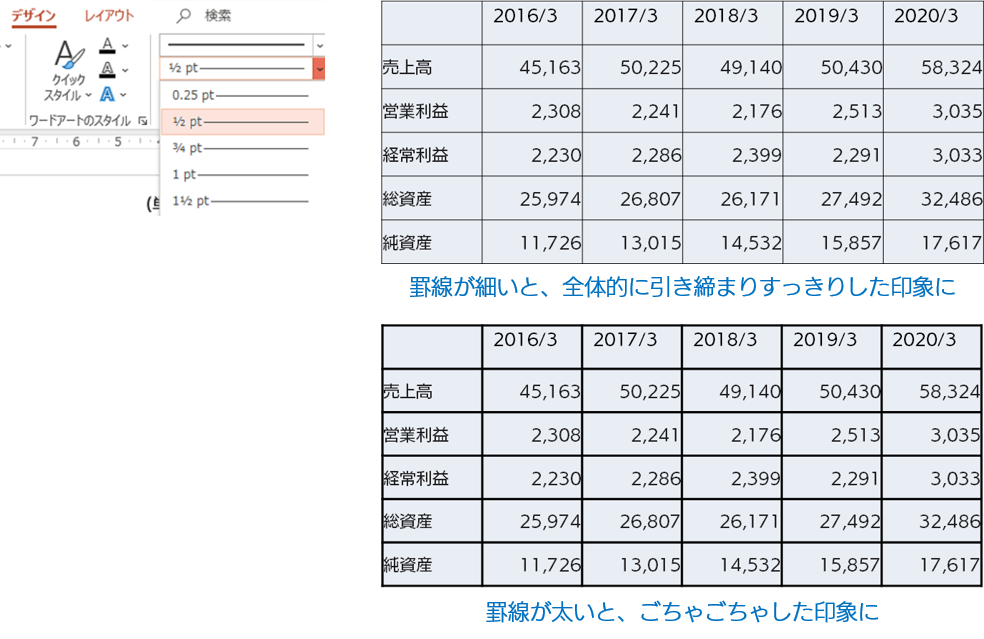
「Microsoft 365 を利用した働き方改革推進」はこちら
情報の流れに沿って配色する
この表組みの場合、主な指標は左側の列で、その指標に対して上部の行の年度があるという構成です。そこで左側の列を青背景に白文字、上部の行をグレー背景に黒文字にしました。
これで、「青の各指標に対する各年度が書かれている」という見方が、より自然に伝わるようになるでしょう。
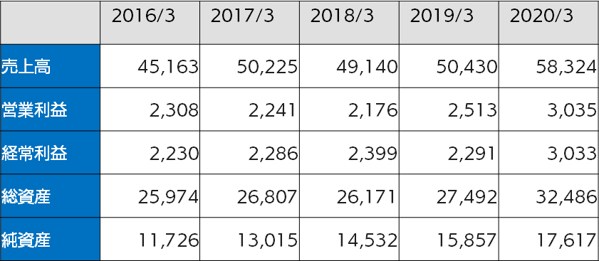
「Microsoft 365 を利用した働き方改革推進」はこちら
セル内のテキスト位置を調整する
数値は他のセルと比較しやすいように、初期設定のまま右寄せにしておいた方がよいのですが、項目名は左寄せではなく中央寄せも見やすいでしょう。例では上下左右中央寄せにしています。
また、右寄せ数値の右余白が0に近いと罫線に近づきすぎて見づらくなるため、余白を0.2cm 設けました。
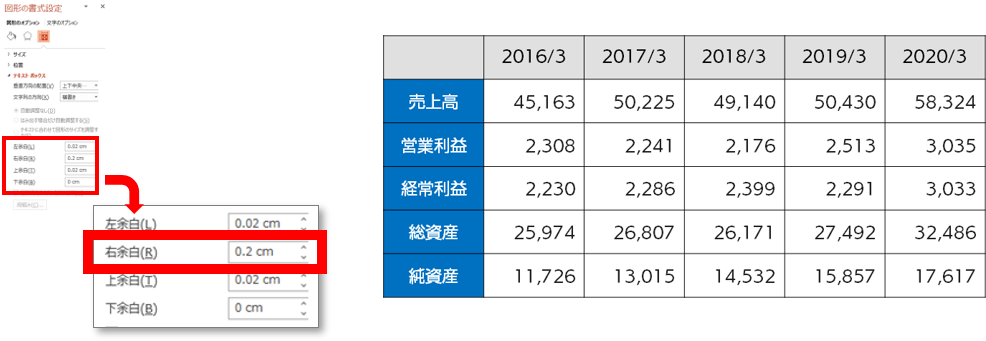
- 【予備知識】
- 表組みのテキスト編集を繰り返しているうち、セルの高さや幅がガチャガチャになってしまったことはありませんか。そんなときは、「レイアウト」タブにある「セルのサイズ」機能を使いましょう。大きさを揃えたいセルを選択した状態で、「幅を揃える」もしくは「高さを揃える」ボタンを押すと、各セルのサイズが均等になります。ちなみに、サイズがそろっていない場合は、複数セルを選択した場合に数値が空欄になるので、揃える必要があるかどうかが分かります。(例ではセルの高さが揃っているので、1.2cm という数値が表示されています。)
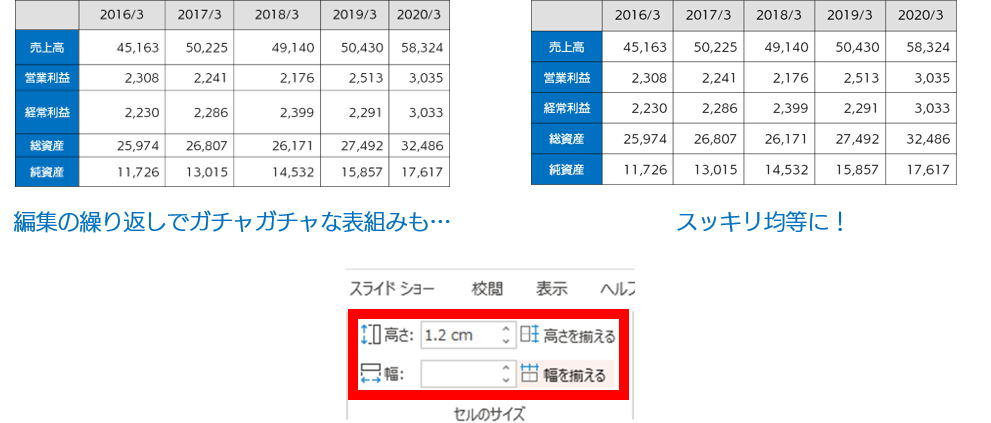
「Microsoft 365 を利用した働き方改革推進」はこちら
まとめ
初期設定の表組みと、調整した表組を並べてみました。 どちらが一概に良い悪いというわけではありませんが(場合によっては縞模様の方がよい時もあるでしょう)、スライドのスペースや、見せ方・伝える内容などによってデザインを変えることは、資料の分かりやすさに対して効果的な手段だといえるのではないでしょうか。
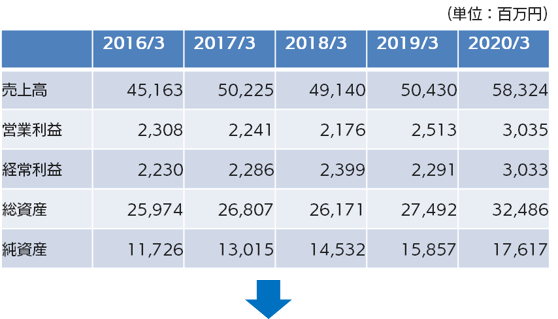
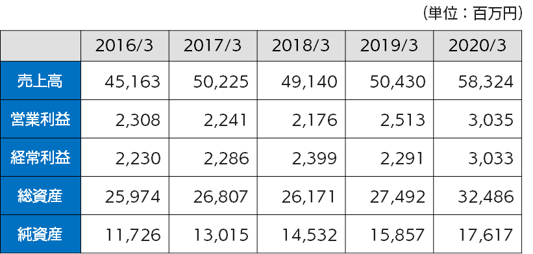
- 引き締まったシャープな印象を与える
- やや省スペースになる
- 項目名のセルが分かりやすい
- 注目して欲しい数値の背景色を変えた場合に目立ちやすい
- “いかにもパワポの表” 感が減る など
「Microsoft 365 を利用した働き方改革推進」はこちら






