SBT シニアコーポレートアーティストの岸です。社内で資料作成の勉強会を行うと、かなりの頻度で質問されるのが「スライドマスター」という機能の使い方です。スライドマスターの使い方に関する質問が多い理由のひとつは、おそらくスライドマスターの編集は専用のメニューから入らなければならず、通常の操作では直接アクセスすることがないからではないかと思います。また、スライドマスター上に配置されたオブジェクトは通常の編集モードでは操作できない点も、「何かうまく操作できずに面倒くさい」と苦手意識を持ちやすい要因かもしれません。
スライドマスターは「その資料で使うスライドのデザイン一覧をまとめた台帳」のようなもので、機能の存在を意識しているかどうかに関わらず、資料作成では必ず使用しているといってよい重要な機能です。前回のプレースホルダーに関する記事でも少しだけスライドマスターに触れましたが、今回はそのスライドマスター自体の機能について、色々試してみたいと思います。
スライドマスターの存在意義
普通に資料作成をしている限りはあまり見る機会の多くないスライドマスターですが、そもそもなぜこのような機能が必要なのでしょうか。一般的な資料では、表紙・目次・中表紙など色々なレイアウトのスライドで構成されていますが、本文用スライドをはじめ、同じタイプのレイアウトを繰り返し使うことがよくあります。そのような状況で、例えば「本文スライドの全てのタイトルテキストの文字色を変えたい…」「ページ数テキストの大きさを小さくしたい…」などの必要があった場合はどうすればよいでしょう。本文スライド全てを、1ページずつ開いて修正していくのは面倒ですし、修正漏れもおこるかもしれません。
そのような場合、事前にスライドマスターでレイアウトを定義しておけば、マスタースライドを1か所編集するだけで、そのレイアウトを使用したスライド全ての仕様を変えることができます。スライドマスターは、仕様に沿ったレイアウトのスライドを効率的に制作・管理する際、非常に有効な機能といえます。
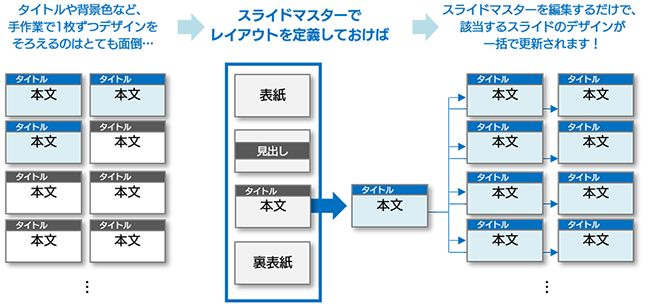
スライドマスターへのアクセス
それでは、実際にスライドマスターを表示してみましょう。前回のおさらいになりますが、「表示」タブの「スライドマスター」をクリックすると、マスターのレイアウト一覧が表示されます。スライドマスターは、ベースのスライドマスターと、そこに属するスライドレイアウトで構成されています。スライドのデザインは、各スライドレイアウトで規定されるのですが、一番上のスライドマスターに加えた編集は全てのスライドレイアウトに反映されます。そこで、一番上のスライドマスターには、コピーライト表記やページ番号など、デザインに関わらず全てのスライドで使用する要素を配置するとよいでしょう。
スライドマスターの編集を終了してメニューから抜けるときは、「マスター表示を閉じる」をクリックします。
“資料の編集”と”スライドマスターの編集”を交互に行っていると、今編集しているのが実際のスライドなのかマスターなのか分からなくなる場合があります。マスターを編集しているつもりが個別のスライド1枚を編集しているだけだったということにならないよう、注意しましょう。
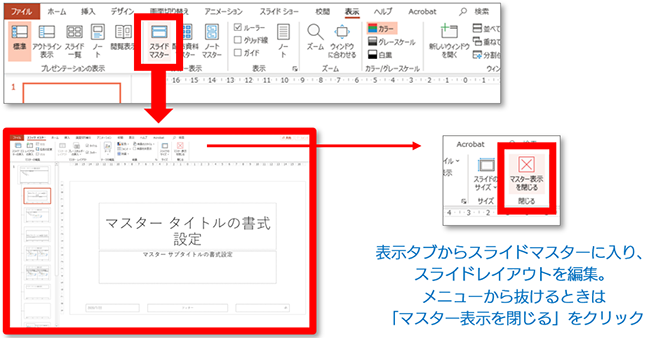
基本的なスライドマスターの構成例
スライドレイアウトが、「表紙・中表紙・本文・背表紙」の4種類で構成されている、基本的なスライドマスターのサンプルを作成してみました。(実際の業務で使用する場合、中表紙や本文のレイアウトは目的に応じて複数用意することになるでしょう。)
一番上のスライドマスターには、全スライドに反映させるコピーライト表記が設定されています。
一方、ページ番号は表紙と背表紙には表示させないので、中表紙・本文のスライドレイアウト側に入れています。
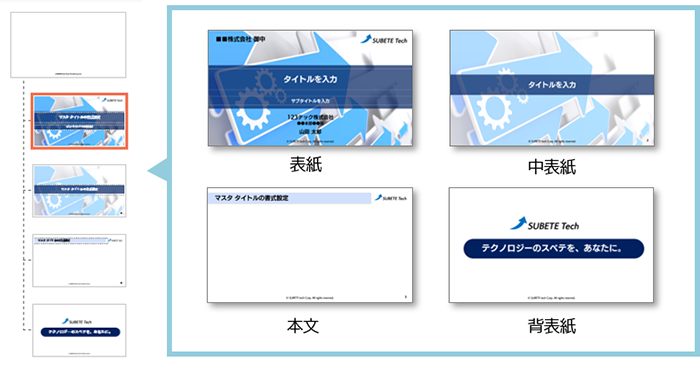
レイアウトの適用と修正
これも前回のおさらいになりますが、スライドマスターを閉じ、通常の編集画面で左側にあるサムネイルを右クリックすると、「レイアウト」からスライドマスターで作成したレイアウト一覧を確認することができます。そのまま選択すれば、指定のレイアウトが適用されます。
次に、スライドレイアウトを修正した場合の様子も見てみましょう。下の作業例では、もう一度スライドマスターに戻り、本文のタイトルの背景色と文字色を変更しています。スライドマスターを閉じ、通常の編集画面に戻ると、他の本文スライドのタイトル部分も同じように更新されているのが分かります。
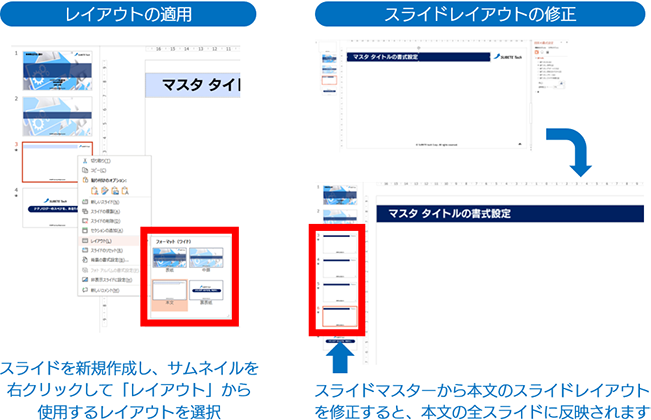
作業効率化以外の、スライドマスターの意義
冒頭でお伝えしたようにスライドマスターの存在意義は、スライドのレイアウトデザインを設定・管理しておけば、文字や背景などの仕様を一括で変更できるところにあるといえるでしょう。しかしそれ以外にも、スライドマスターで設定しておくとよいポイントがあります。
【 うっかり消してしまいそうなオブジェクトを保護する 】
コピーライト表記やページ数などの要素をスライドの各ページに配置してしまうと、本文の編集中にうっかり選択して消してしまう場合があります。また、もし消してはいけないことを意識していても、他のオブジェクトを編集中に、いちいち選択を避けるのは面倒です。スライドマスターに埋め込んでおけば、そのようなわずらわしさはありません。
【 ユーザーに編集してほしくないオブジェクトを保護する 】
表紙の自社ロゴ画像など、ユーザーが色を変えてしまったり、縦横比率を変えてしまうのを避けたい場合にもスライドマスターの機能が有効です。スライドマスターに埋め込んでしまえば、通常の資料作成作業では変更を加えることができません。
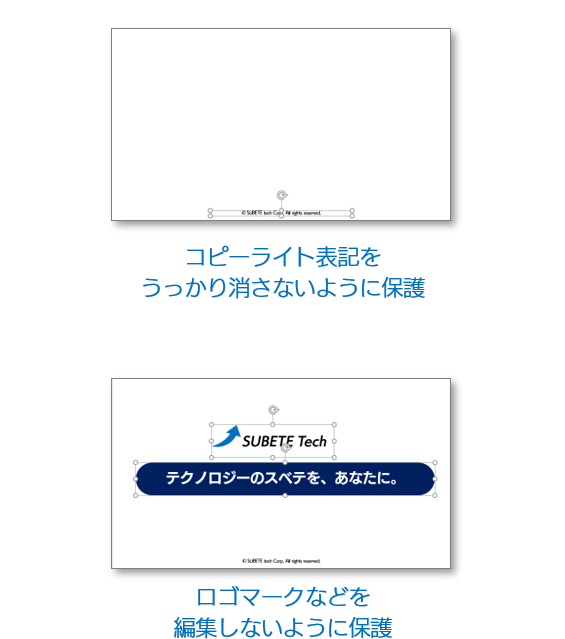
まとめ
前回と今回で、プレースホルダーとスライドマスターの使い方をご紹介しました。
2つの機能の役割をまとめると、
- スライドマスターは「スライドのデザイン一覧をまとめた台帳」
- プレースホルダーは「デザイン一覧で使えるオブジェクト配置用の枠」
といえます。
どちらも独特な機能ですが、これらを活用することで資料作成の効率がぐっと上がることでしょう。
関連リンク |






