こんにちは、ブログチームでウェビナー開催も担当している岡田です。
前回は「Teams ライブイベント」の予定の作り方と、当社のウェビナー風景についてご紹介しましたが、今回は配信するまでの準備と、また8月以降の当社のウェビナーのご紹介をさせていただきたいと思います。
当社では、「Teams ライブイベント」を使って月10回以上のウェビナーを開催しているので、前回のブログを書いてから、だいぶ経験値が上がりました。直前の予期せぬトラブル、配信中のトラブル(ご視聴いただいていた方にはご迷惑をおかけしてしまい、申し訳ありません)を乗り越え、日々運営メンバーに色々なノウハウが溜まってきています。
それでは、ここから実際に配信に向けての準備について当社で行っていることをご紹介していきます。事前に開催するウェビナーをどのような体制や形式で行うのかを考えておかないと、当日の配信直前にバタバタしてしまうので、慣れるまで To Do リストを作ることをお勧めします。
配信前に確認しておくとよいことをここからいくつかご紹介します。
登壇者が利用する権限を決める
ウェビナー配信には「発表者」「プロデューサー」という権限がありますが、登壇はどちらの権限でも可能です。ですが、決定的な違いがあります。それは、登壇者の背景が変えられるかどうかです。Teams 会議では背景をお好みの画像に変えて使っている方も多いと思いますが、Teams ライブイベントで背景が変えられるのは「発表者」権限だけのため、当社では登壇者は必ず「発表者」権限を使っています。
登壇者が利用する背景は、どのウェビナーで使えるような汎用的なものを事前に作成しておき、登壇者に事前に渡しておきます。
- <登壇者の使う権限による配信時の違い>
-
- 「発表者」権限 … 背景の変更ができる
- 「プロデューサー」権限 … 背景の変更ができない
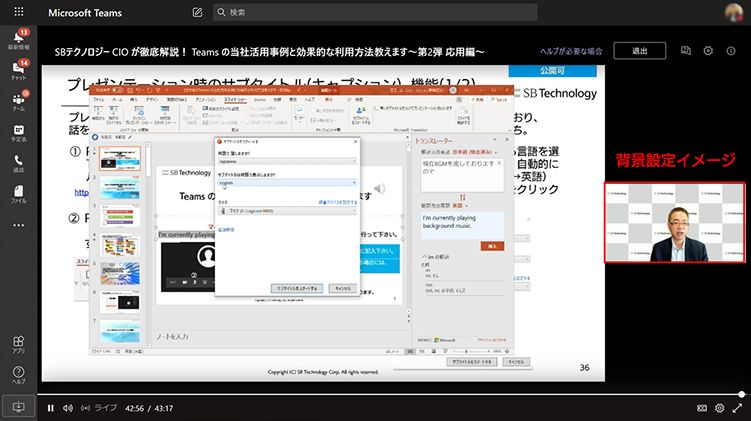
配信前に必要な社内メンバーをアサインする
Teams ライブイベントは一度配信を開始してしまうと、そのライブイベントに対してメンバーの追加や権限の変更ができません。配信後に権限を間違えた、運営メンバーが足りない、アサインを忘れていたということが無いよう、事前に役割分担を決めておき、必要なメンバーに権限を振っておきましょう。
ごくたまにですが、配信当日の登壇者の PC の調子が悪いなどのハプニングが起き、急遽 PC を変えないといけないということもあります。その場合に備えて「発表者」権限を登壇者以外の誰かに付与しておくのも運営に困らないコツの1つです。
アンケートを準備する
これまでリアルイベントのセミナーは紙でアンケートを取っていましたが、ウェビナーになるとオンラインのアンケートを視聴者の方にお願いすることになります。
当社では、Office 365 をフル活用して、Forms でアンケートを作成しています。誰でも簡単に作れることと、アンケート結果を Excel でダウンロードできるだけでなく、グラフ化もしてくれるので、後々の社内のウェビナー結果報告時や分析にも視覚的にわかりやすく好評です。
Forms を使ったアンケート作成はまた別の機会でご紹介したいと思います。
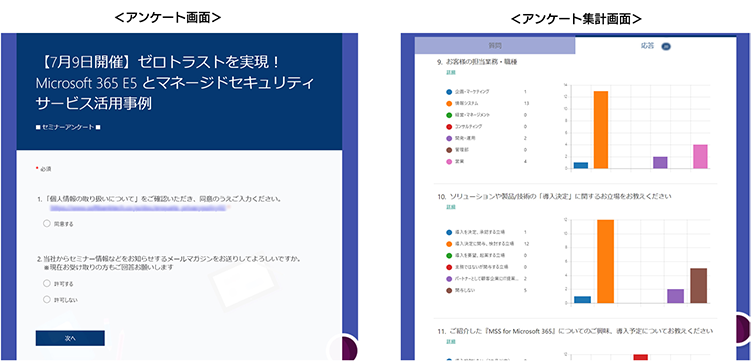
登壇者とのリハーサル
登壇者がセミナーに慣れている方でも、Teams ライブイベントを始めて操作する方は、リハーサルは必須です。本番の Teams ライブイベントとは別に、リハーサル用の予定を本番と同じメンバーで作成しておき、リハーサルをします。
マイクの ON/OFF 操作、画面共有、カメラ映りの確認などを行います。
画面共有の注意点
ここで大事なのは「画面共有」です。登壇者は Teams 会議と同じように画面共有をして、発表する資料を投影し、それを配信するという形になります。
発表する PowerPoint に動画を埋め込んでいたり、音楽ファイルを埋め込んでいる場合、画面だけ共有してしまうと「音がでてないんですけど!!!」という緊急事態が発生します。
そうならないよう、登壇者が画面共有を行う際は必ず「システムオーディオを含めます」というチェックボックスにチェックをしたうえで画面共有をしてもらってください。これでちゃんと音が流れます。私たちも初めはよくチェックを入れ忘れて「あれ?」となりました。
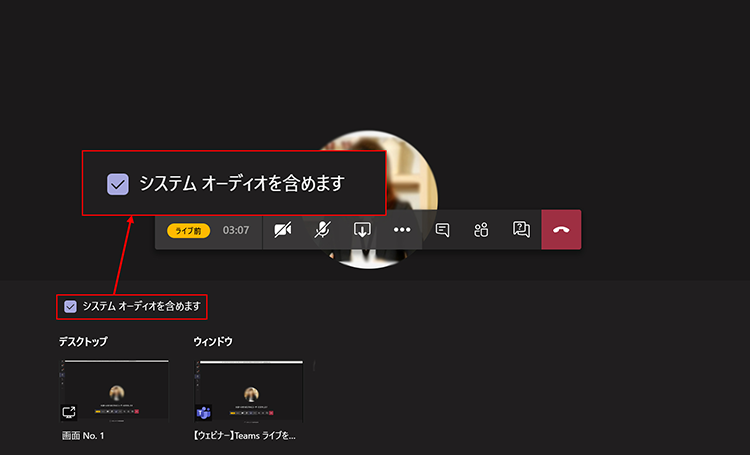
利用するカメラとカメラ映りの注意点
カメラは PC についているものを利用するのか、別で用意するウェブカメラを利用するのかを決めます。当社ではどちらも使います。なぜ使い分けるのかというと、PC のモニターを見て話したいのか、別で用意するモニターを見て話すのかは登壇者やウェビナー内容によって違うため、登壇者の目線にあわせて分けています。
個人的には、モニターにウェブカメラを付けて映したほうが座った登壇者がバランスよく入るので好きです。PC のカメラを使うと登壇者が PC を操作しながら話すので、カメラとの距離が近くなってしまい、アップになってしまうということもあります。これはもうお好みの世界ですね。
他にも事前に確認・気を付けるべきことはいろいろありますが、私が大事だと思う Teams ライブイベント 準備段階のポイントをご紹介させていただきました。リアルイベントとは勝手が違ってきますので、何度もウェビナーを開催して自社に一番合った運営パターンを見つけてもらうと良いと思います。
SBテクノロジーウェビナーのご紹介
さて、では最後に当社のウェビナーのご紹介をさせていただきます。
今後も当社では、IoT、セキュリティ、Office 365 利活用などさまざまな分野のウェビナー開催を予定しています。
また、過去に開催してご好評いただきました、当社「clouXion」シリーズ(Office 365 の活用を促進するクラウドサービス)ウェビナーのオンデマンド配信も開始いたします。
暑い中でご来社いただく必要なく、オフィスやご自宅からご覧いただけますので、ぜひこの機会にご参加ください。
- 現在公開中の開催予定ウェビナー
- 8/28開催(IoT)
エッジコンピューティングの活用による製造現場や保守業務における IoT、AI の導入方法 - 9/9開催(Office 365 活用)
その“業務”はテレワークでできる! SharePoint 連携ワークフロー「Flow」で社内文書をかんたん電子化 - 9/10開催(セキュリティ)
ニューノーマル時代に求められるサイバーセキュリティのあり方とは
- 8/28開催(IoT)
一覧はこちらから
ご参加ぜひお待ちしております。
では、次のブログは実際に Teams ライブイベントを配信するところについてご紹介したいと思いますので、ご期待ください。
ここまでご覧いただきありがとうございました!
関連リンク |






