SBT シニアコーポレートアーティストの岸です。時節柄、皆様の会社でも体制が新しくなることがあるかと思います。SBT でも部門ごとのキックオフ資料において自己紹介を改めて行う機会が多く、レイアウトの体裁を整える依頼がいくつかありました。
そこで今回は、「写真と文章」のような決められたフォーマットの要素を繰り返しレイアウトする場合に便利な「プレースホルダー」という機能について、色々試してみたいと思います。
とりあえず並べてみる
部署の自己紹介資料をイメージして、写真と紹介文をとりあえず並べてみた状態がこちらです。
部内で回覧して、各自に記入してもらうことを想定しています。
写真の大きさをそろえたいところですが、スマホで撮った写真が混ざっていたり、トリミングを繰り返しているうちに画像が細長くなってしまったり、アップの構図・引きの構図が混在していたりでなかなかうまくそろいません。
またテキストに関しても、始めは氏名のテキストサイズを大きく、紹介文をやや小さく設定していても、編集しているうちにテキストの設定が混ざってしまったり、枠自体のサイズや位置も変わってしまったりする事もよく起こります。
例のように4名程度であればまだしも、20人、30人と増えた場合、レイアウトをそろえるのは結構な手間になります。

プレースホルダーとは
プレースホルダーを使う前に、まずプレースホルダーという機能がどういうものなのかについて考えてみましょう。
PowerPoint で新規ドキュメントを作ったとき、スライドの上にテキストを入力するための点線の枠が出てくると思います。これがプレースホルダーです。
もしスライド上に何もなければ、自分でテキストボックスを作って、その中にテキストを入力して…と進めるのですが、プレースホルダーを用意することで、「あらかじめ決められた大きさや体裁での入力を促す」ことができるのです。
プレースホルダーは、スライドデザインの台帳である「スライドマスター」であらかじめ設定されていますが、自分でカスタマイズすることができます。
※逆に言えば、スライドマスターからしか設定できないので、スライド上に直接プレースホルダーを作ることは、残念ながらできません。
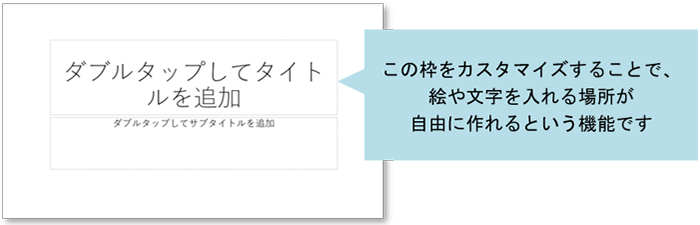
プレースホルダーの作り方
「表示」タブ内の「スライドマスター」を押すと、現在編集中の資料で使われているレイアウトデザインが一覧表示されます。一番上のレイアウトは全スライドに影響があるスライドマスターなので編集はせず、その下に分岐している「レイアウトマスター」のうち、まだ使用していないレイアウトを編集しましょう。
「プレースホルダー」をクリックすると、図やテキストのプレースホルダーを作ることができます。
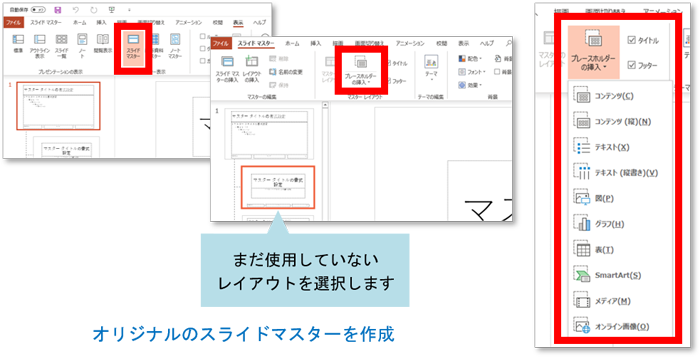
自己紹介のフォーマットに沿い、図のプレースホルダーを4つと、テキストのプレースホルダー4つを並べてみました。
そして「マスター表示を閉じる」をクリックして、実際のスライド編集の画面に戻ります。
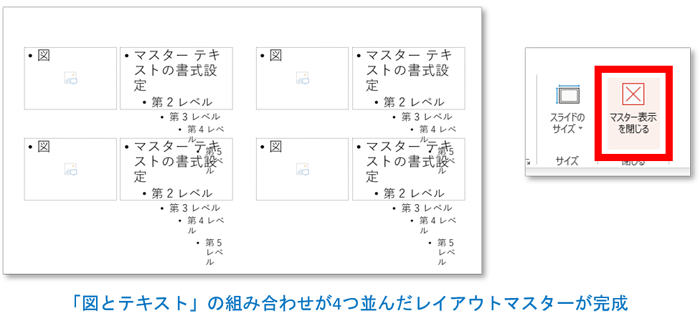
新規スライドを作成し、サムネイルを右クリックして「レイアウト」を選ぶと、先ほど作成した、プレースホルダー入りのレイアウトが使えるようになっています。
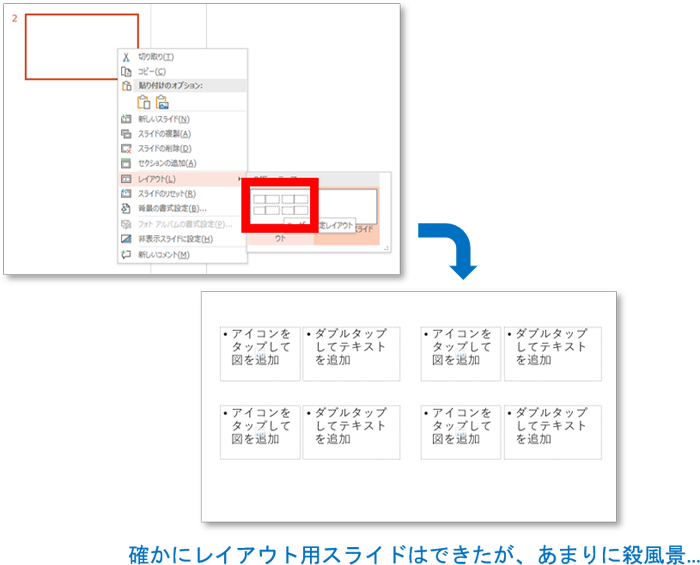
確かに、これで写真とテキストを入れるための枠ができました。しかし枠ができたというだけで、見栄えは当初のものより殺風景になってしまったので、もう一度スライドマスタに戻り、デザインを編集します。
プレースホルダーの編集
再びスライドマスターに戻り、今度はプレースホルダーのデザインを編集します。図のプレースホルダーには、図形オブジェクトと同じように「図形の編集」が適用できます。プレースホルダーは初期設定では長方形ですが、これを楕円オブジェクトにすることで、まるく切り抜かれた写真を貼るように変えられます。また、縁取りや影なども付けられますので、色々な装飾を施して、印象に残るスライドデザインになるようにしましょう。
同じようにテキストのプレースホルダーも、フォントサイズや背景色を設定してみました。
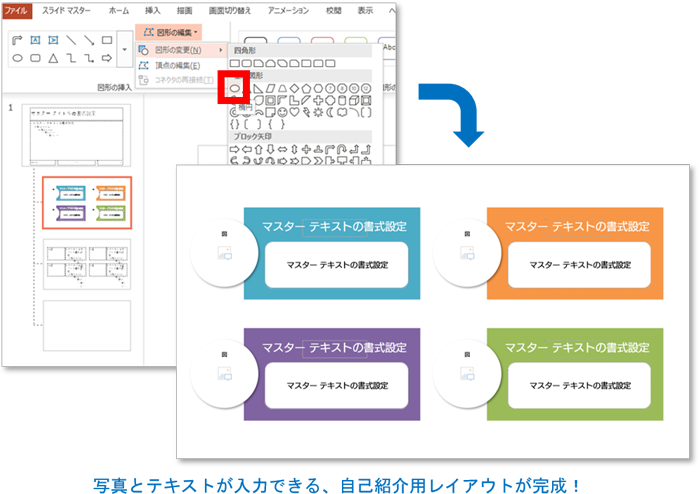
プレースホルダー入りのスライドレイアウトを使う
スライドマスターを閉じ、新しいスライドに今作成したレイアウトを適用してみましょう。「アイコンをタップして図を追加」をクリックすると、画像選択のダイアログボックスが開き、中に入れる写真を選ぶことができます。
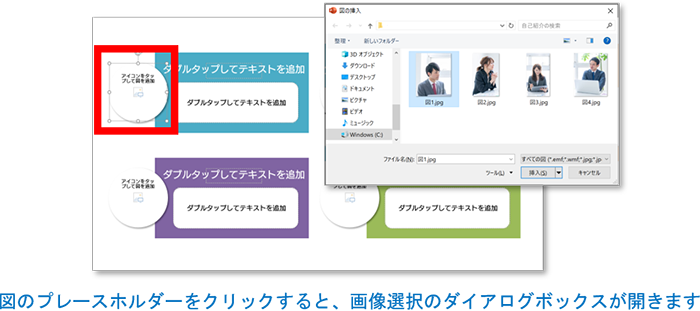
写真のトリミング位置を調整したい場合は、画像をダブルクリックし、メニューの「トリミング」をクリックしましょう。画像全体が表示され、位置調整やサイズ変更ができるようになります。

プレースホルダーを使用したレイアウトが完成しました。一度フォーマットを作成すれば、写真の配置やテキストサイズの微調整を手作業で行うことなく、何十枚でも同じレイアウトでスライド作成ができます。

まとめ
1度だけしか使わないレイアウトであれば手作業で十分なのですが、繰り返し使うデザインであればプレースホルダーを組み込んだスライドマスターを作っておくと便利です。決められたサイズで同じ位置への画像を入れることを促す場合には、プレースホルダーがとても役立ちます。
なお、ここまで書いておいて恐縮ですが、そもそもこのブログではスライドマスターについて取り上げた記事がないため、もしかすると「そもそもスライドマスター自体がよく分からないのだけど…」というかたもいらっしゃるかもしれません。近いうちに、スライドマスターに関する記事も発表できればと思います。






