SBT シニアコーポレートアーティストの岸です。資料作成のお手伝いをする際、依頼としてよくあるのが「撮影した写真を資料に入れたのだけれど、補正して見映えをよくしてもらえないか」というものです。最近はスマートフォンの無料アプリでも様々な補正ができますが、なかなか撮影時にはそこまで手が回らず、面倒に感じてしまうことが多いのではないでしょうか。そこで今回は、PowerPoint 上での写真補正を試してみたいと思います。

室内で写真撮影をする場合、実際の明るさは十分あるように感じても、外からの光が強いことから、相対的に被写体が暗くなってしまうことがあります。
ここではサンプルとして、社内の窓際で撮影した花の置物の写真を使ってみたいと思います。
PowerPoint 上で写真をダブルクリックすると、図ツール>書式タブに切り替わり、写真編集に関するメニューが表示されます。その中に「修正」というものがあり、選択すると「シャープネス」と「明るさ・コントラスト」という2項目に関してプリセットを選ぶだけで補正ができるようになっています。
このプリセットを使うだけでもよいのですが、せっかくなので今回は手動で補正したいと思います。一番下に「図の修正オプション」という項目があるので、これを選択してみましょう。
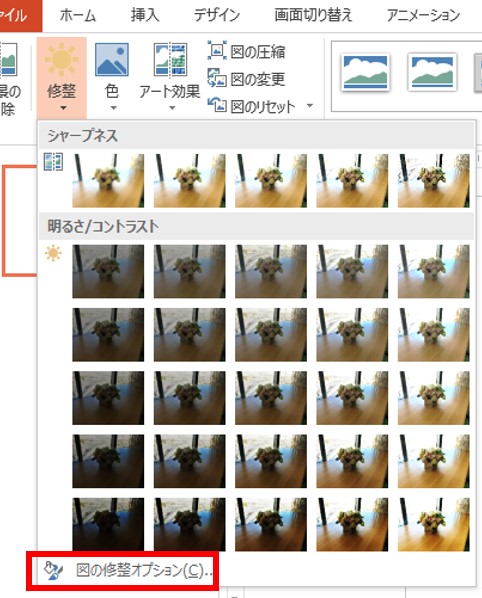
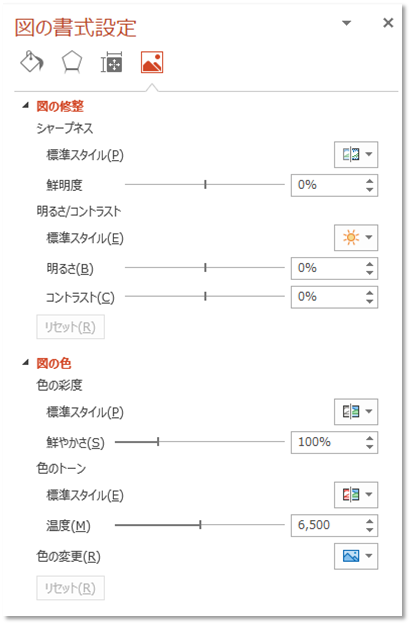
すると、画面右サイドに「図の書式設定」>「図」というメニューが出てきます。
余談ですが、写真を右クリックしたときのコンテキストメニューから「図の書式設定」を選び、そこで「図」を選んでも同じメニューにたどり着きます。
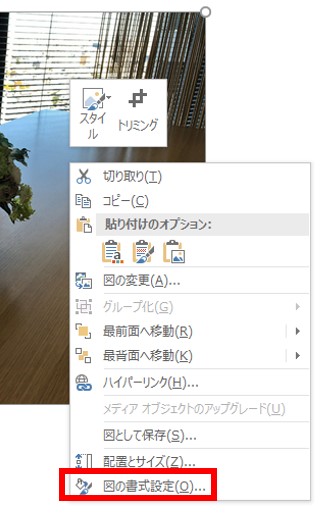
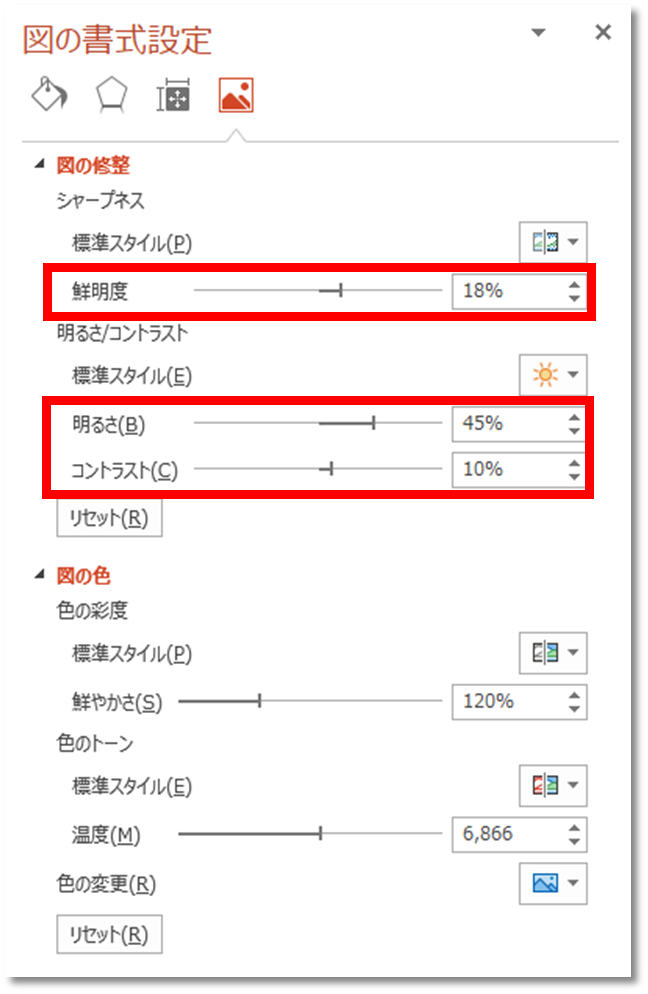
ここではまず、「図の修正」で明るさを上げて画像全体を明るくした後、コントラストでメリハリを出し、さらにシャープネスでくっきりするように調整してみました。
また、被写体が花の飾りなので、「図の色」で少し鮮やかさを出しています。
これでかなり印象が変わったのではないでしょうか。
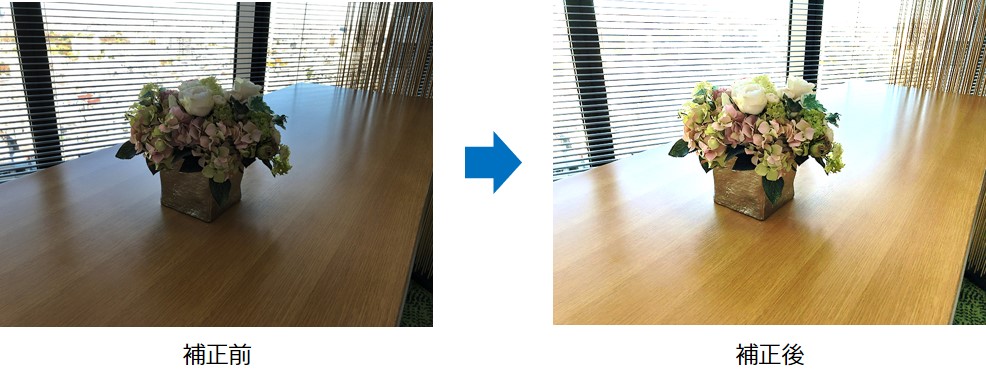
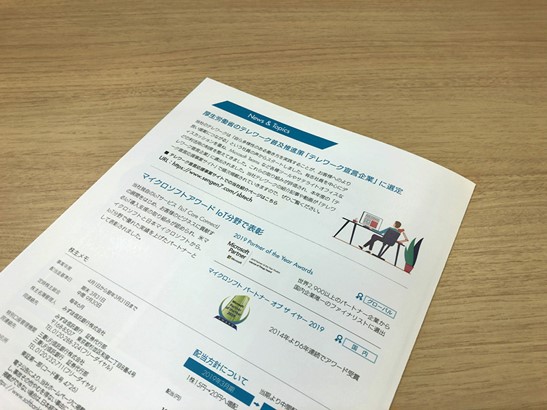
「被写体が暗い」という写真に次いで多いのが、「蛍光灯の照明で、写真が青白くなってしまった」というものです。写真が暗いわけではないので被写体はきちんと識別できるのですが、何となく活気がないような印象を受けますし、特に人物の写真だと血色が悪いように見えてしまう場合もあるので、これも PowerPoint の機能で補正してみましょう。
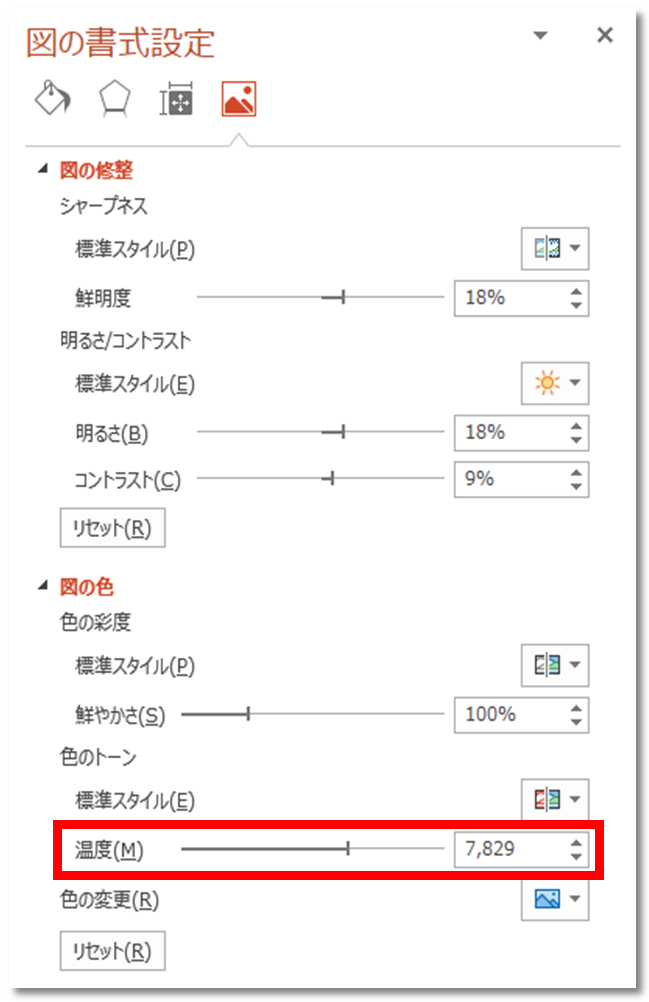
先ほどの例では明るさやコントラストをメインに調整しましたが、今度は「図の色」カテゴリにある「色のトーン>温度」を使用します。初期設定では「温度」は6,500になっていますが、この数値を大きくすると赤味がかり、小さくすると青味がかった画像になります。
ここでは青味を減らしたいため、数値をやや大きめにしてみました。一方、例えば電球色の照明で赤味がかった画像を補正したい場合は、数値を小さくするとよいでしょう。
温度以外にも明るさやコントラスト、鮮明度も調整したものが右の補正後の画像です。全体的にすっきりとした印象に感じられるのではないでしょうか。
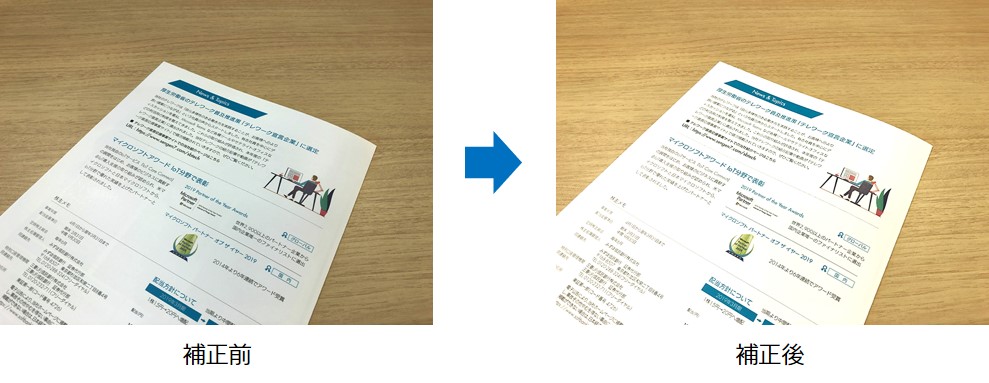
今回は、社内で撮影した写真によくある2つの事例に関して、PowerPoint 上で補正を行う方法を試してみました。基本的には写真が暗くなってしまう問題が多いため、とりあえず明るくすればある程度は解決するのですが、あまり暗い部分を明るくすることのみにこだわりすぎると、今度は補正の必要がない部分が白飛びしてしまいます。 鮮明度や鮮やかさ、色の温度なども組み合わせながら、最小限の補正で済ますことを心掛けるとよいでしょう。