SBT シニアコーポレートアーティストの岸です。
資料作成でスライドに画像を入れる場面は非常に多いと思います。そのままペーストするのならば簡単ですが、余分な個所を切り取ることもよくあるのではないでしょうか。そこで今回は、知っているようで意外と知らない「画像のトリミング」について色々と試してみます。
みなさんご存知かもしれませんが、最初にトリミングの方法をおさらいしておきましょう。
まず画像をダブルクリック、もしくは図ツールの「書式」から「トリミング」を選択すると、画像の周囲に枠の形のマーカーが表示されます。これを動かして切り取りたい位置とサイズを決め、画像以外の箇所をクリックするとトリミングが確定されます。
なお、トリミングで切り取られた外の部分はファイル内部で保存されているため、トリミングツールを再度起動することでトリミング箇所の調整も可能です。
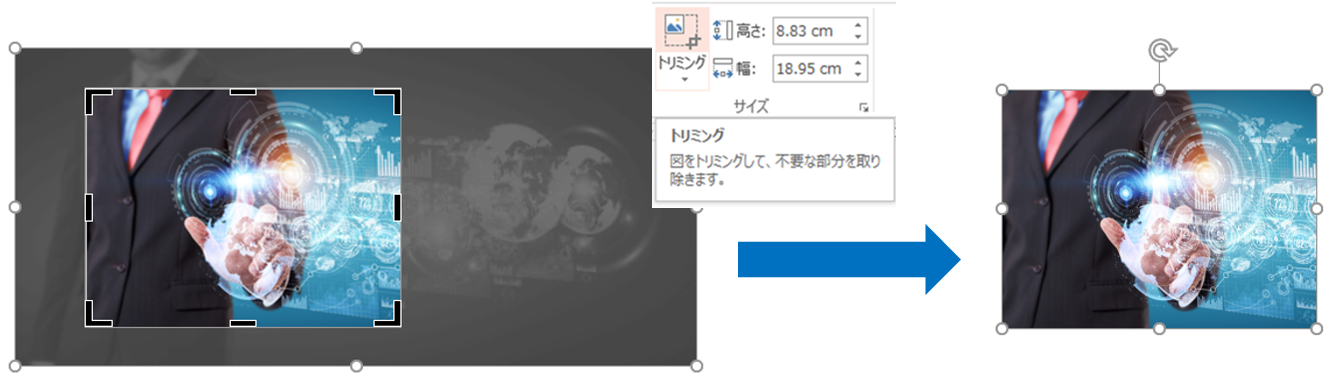
話は変わりますが、オブジェクトの長方形ツールで四角を作った場合、ちょっとぶっきらぼうだなと感じて角丸四角形に変更したことはありませんか。
同様の理由で画像もトリミング枠の角を丸くしたいと思った場合、方法はあるのでしょうか。そんな時は、トリミングツールのプルダウンメニューから「図形に合わせてトリミング」>「四角形:角を丸くする」を選びましょう。オブジェクトの角丸四角形と同じように、角を調節する黄色いマーカーが使えるようになります。
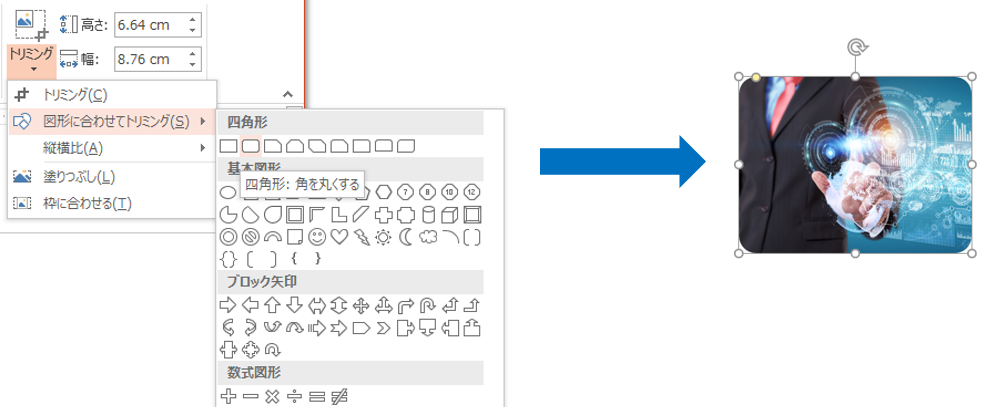
ただし「図形に合わせてトリミング」を選択した当初は、画像全体がその形状でトリミングされた状態になります。縦横の比率もあわせて変更したい場合は、確定する前に「トリミング」を選択すると枠の形のマーカーも表示されます。
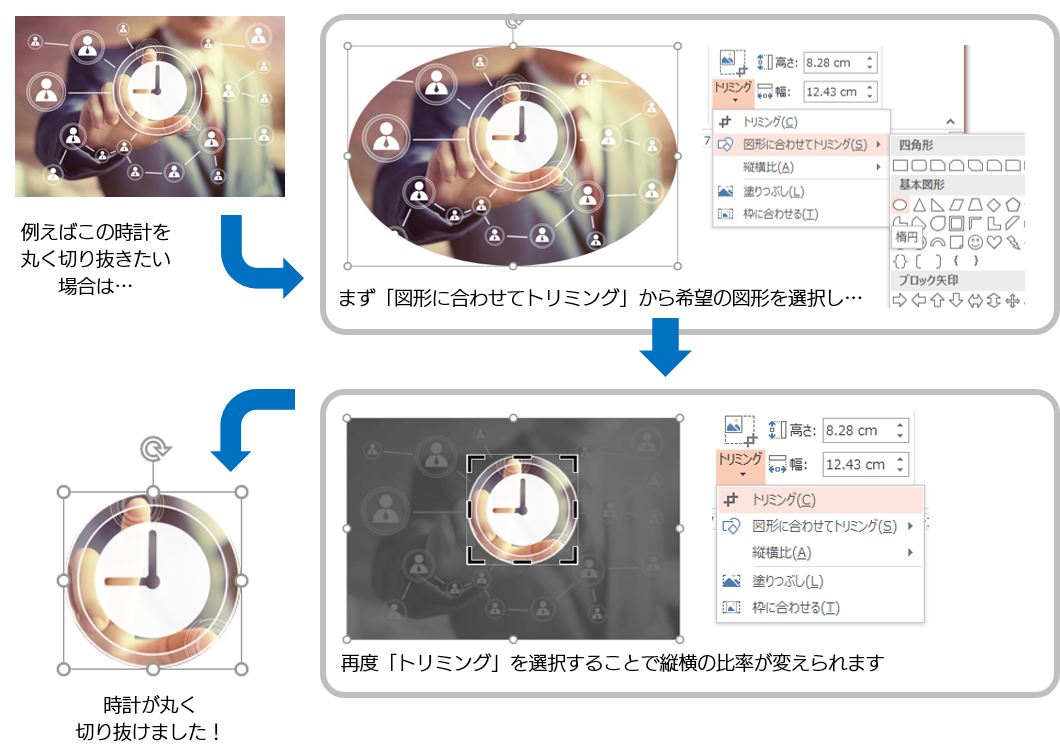
一度トリミングした画像を元のサイズに戻したい場合は、どのようにすればよいでしょう。
トリミングツールで枠を大きく戻してもよいのですが、本来の画像のサイズにスナップするわけではありませんし、四角以外の図形でトリミングした場合は、トリミングの種類を四角形に変更しなければなりません。
そのような時は、「図ツール」の書式にある「図のリセット」から「図とサイズのリセット」を選択しましょう。
トリミングが解除されて、元の画像になります。ただし、サイズもリセットされるため画像全体をサイズ変更している場合、大きさは本来のサイズに戻ってしまいます。
(なお参考までに、「図のリセット」内にある「図のリセット」は、画像のシャープネスや彩度、アート効果などをリセットする機能です。)

一度トリミングした画像を再度調整できる機能は便利ですが、元の画像サイズが非常に大きい場合、PowerPoint 自体のファイルサイズも大きくなってしまいます。そこでトリミングした不要な個所を消す場合には、画像を選択した状態で「図ツール」の書式にある「図の圧縮」を選択しましょう。
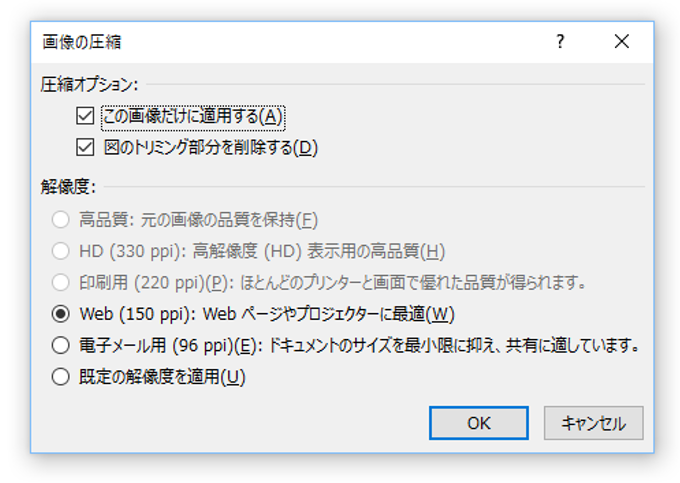
画像の圧縮に関するオプションウィンドウが開きますので、「図のトリミング部分を削除する」にチェックを入れます。選択した画像のみ不要部分を消去する場合は「この画像だけに適用する」にチェックを入れ、ファイル内の全ての画像に適用する場合はチェックを外します。
そして「OK」をクリックすれば、トリミングした不要部分が削除されます。
この作業は資料作成の際の必須事項ではありませんが、例えばスクリーンショットでデスクトップ全体をトリミングした場合や、個人のログインアカウントが表示された部分をトリミングした場合など、社外に共有すると思わぬ場面で見られてしまう可能性もあります。
トリミング部分の削除は単なる不要部分を消すだけでなく、「見られては困る」部分の消去にも使えることを覚えておくとよいでしょう。
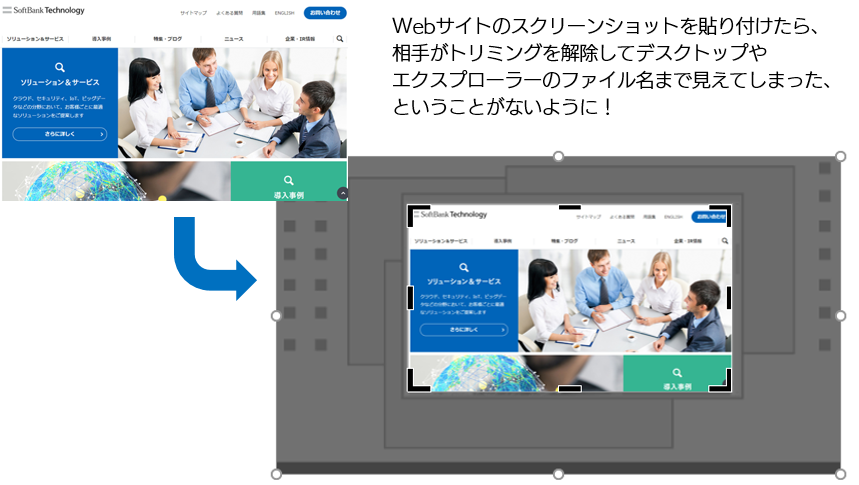
ビジネス文書で写真を星型やハート型に切り抜くことはほとんどないと思いますが、トリミングにまつわる機能を覚えておくと画像を貼り付ける際に結構便利に使える場面が多いと思います。
適切なトリミングを施した効果的な画像で、資料自体をより印象深いものにしましょう。
関連ページ |