SBT シニアコーポレートアーティストの岸です。
今回は、グラデーションの使い方について考えてみたいと思います。機能の使い方自体は、塗りつぶしからグラデーションを選べばよいだけなのですが、どのような表現をしたいときに使うと便利で、その時のポイントはどのようなことがあるかを見ていきましょう。
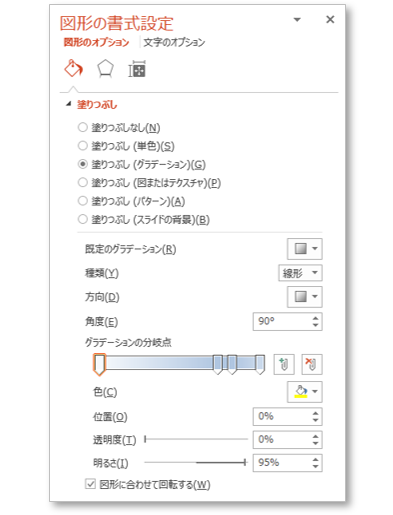
グラデーションで塗りつぶしたいオブジェクトや背景を選択し、塗りつぶしオプションの「塗りつぶし(グラデーション)」をチェックすると、グラデーションが適用されます。
初期設定だと、おそらく下図の青い帯のように4つの分岐点があるグラデーションになると思います。分岐点の数は任意で増減できますが、増やしすぎると管理が面倒になるので、基本的なオブジェクトの装飾として使うのであれば両端2点だけで十分だと思います。
また、分岐点には極端に異なる色を使うと目立ちすぎて本文が見にくくなるため、「任意の薄い色→白」もしくは「同系色の濃淡」が実用的でしょう。
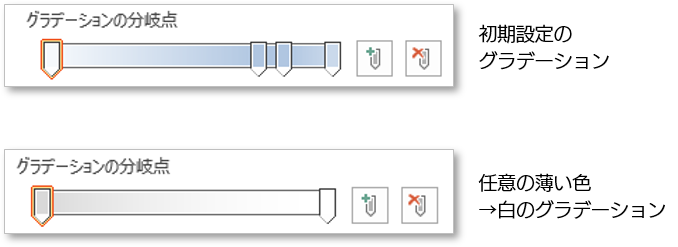
それでは次に、実際に資料のスライドを作る場合、どのような場面でグラデーションを使うと便利かを見ていきましょう。
例えば、同じような形式の解説が複数繰り返されるレイアウトの資料の場合、各要素の周囲を枠で囲ってしまうとごちゃごちゃした見た目になってしまいます。しかし何も区切りを入れないのも、どこが境界なのか分かりにくくなり、あまりおすすめできません。
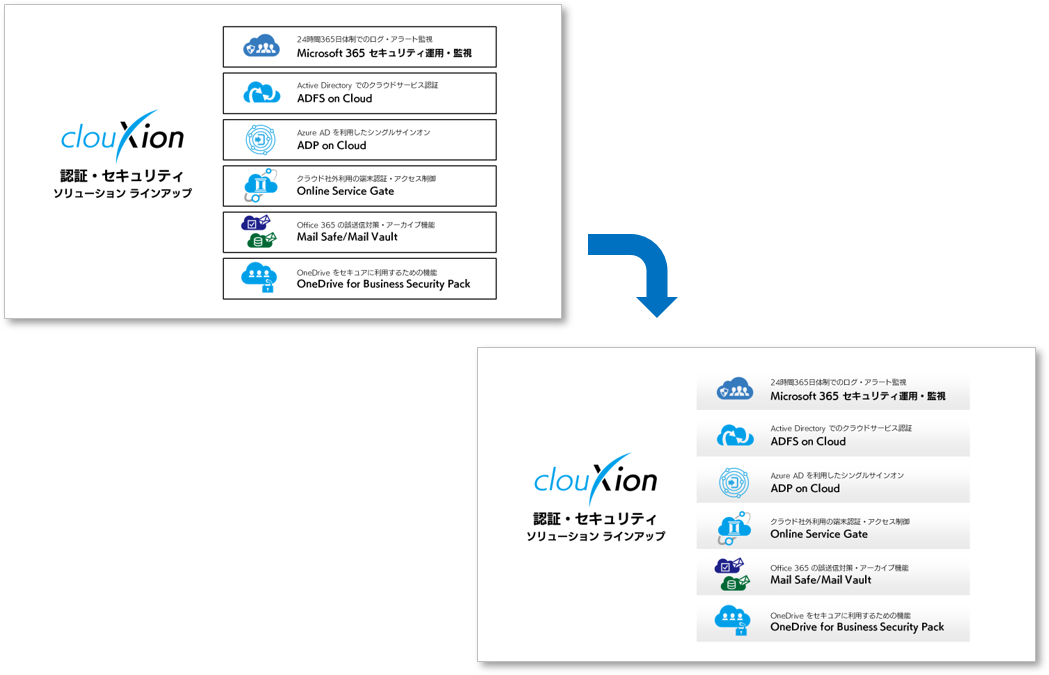
そのような時、各要素の背景に薄くグラデーションを入れてみるとどうでしょう。枠ほど自己主張しないため、ごちゃっとしない範囲で境界が分かるようになります。
資料のスライドを作っていて、何となく画面が素っ気なく感じてしまうことはありませんか。とはいえ、余計な情報を意味なく追加するのは、理解の妨げにもなりかねないので避けたいところです。
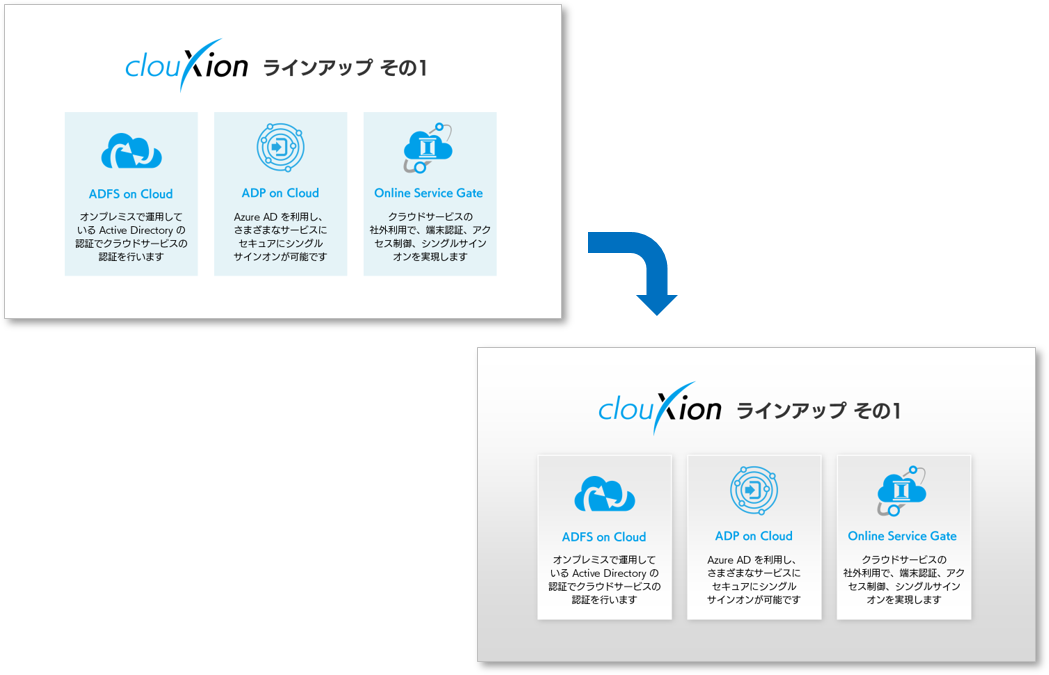
そのような時、背景やオブジェクトに薄くグラデーションを入れてみてはどうでしょう。奥行きや質感が感じられることで、画面の密度感が上がって素っ気なさが緩和されます。
企業ロゴやサービスのロゴなどを、スライドに張り込む場面はありませんか。すべての画像が透過された状態でそろっていれば問題ありませんが、白地のjpeg画像や透過されたpng画像が混ざっていたり、あるいは縦横比率が違っていたりと、たいていは仕様がバラバラではないでしょうか。
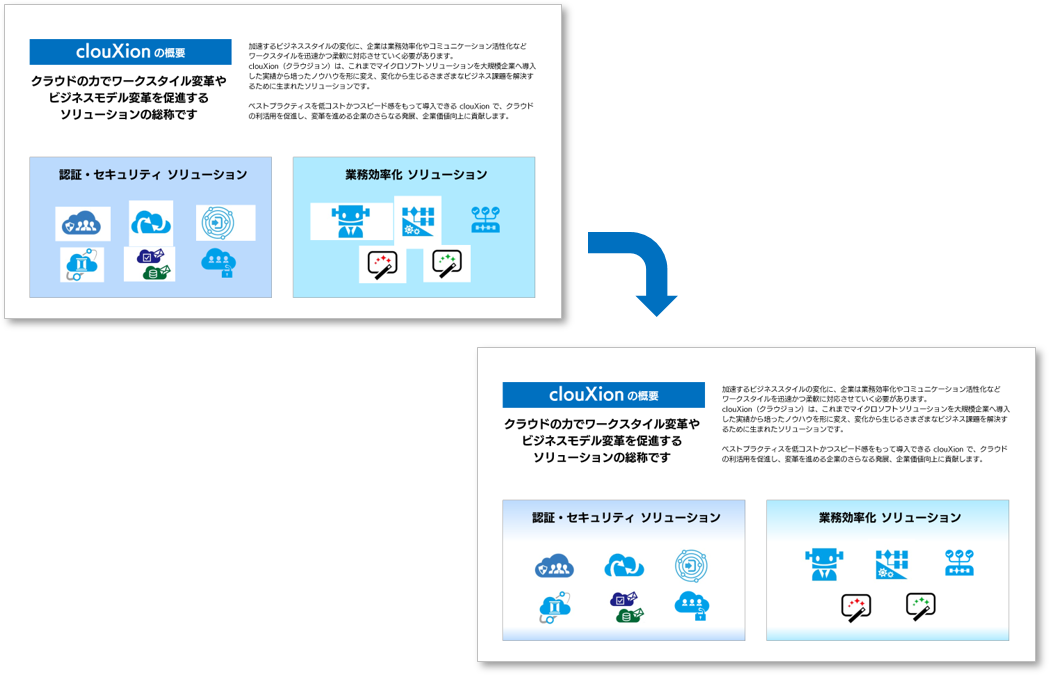
そのような時、背景にグラデーションを使い、画像周囲のみ白の背景になるようにレイアウトすれば、枠を使いつつ見た目も美しく並べることができます。
本文に関連したイメージを、地紋として背景に入れたい場合はありませんか。画像を加工せず、そのまま背景に貼り込んでしまうと、イメージの自己主張が強すぎて、本文が読みにくくなってしまいます。
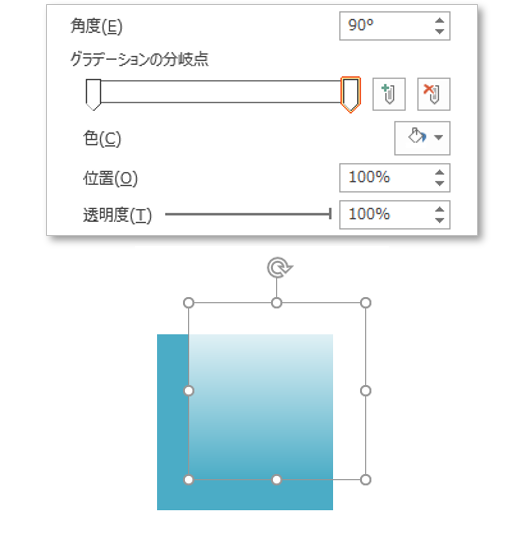
そのような時は、背景のイメージの上に正方形/長方形オブジェクトを置き、「白→白(透明)」のグラデーションを設定してみましょう。ほどよく背景イメージがぼやけて、メインの内容が見やすくなります。
もしイメージの色が濃い場合は、透明度をもう少し下げてもよいかもしれません。

七色の虹のようなオブジェクトを資料で使う機会はまずありませんが、効果的な用法を知っておけば、グラデーションはとても便利な機能です。
皆さんも、もし単色の塗りつぶしに単調さを感じたら、ぜひグラデーションを使ってみてください。