SBT シニアコーポレートアーティストの岸です。今回は、PowerPoint の図形オブジェクトについてお話しさせていただきます。PowerPoint には長方形や円、矢印など数多くのオブジェクトが用意されているので、それらを組み合わせるだけで様々な表現ができます。また、最近の PowerPoint ではアイコン機能も追加されていて、ジャンル別に色々なピクトグラムが収録されています。
しかしその一方で、既存の図形オブジェクトとは少しだけ違う図形が欲しかったり、オリジナルの形をゼロから作りたい場面もあるのではないでしょうか。画像オブジェクトで代用してもよいのですが、色や枠線、影などを自由に設定できる図形オブジェクトには画像とちがうメリットがあります。
図形オブジェクトを編集するために使う機能は、「図形の結合」というメニューにまとめられています。図形オブジェクトを2つ選択した状態で、上部タブから「描画ツール>書式>図形の結合」を選択すると、上から順に、
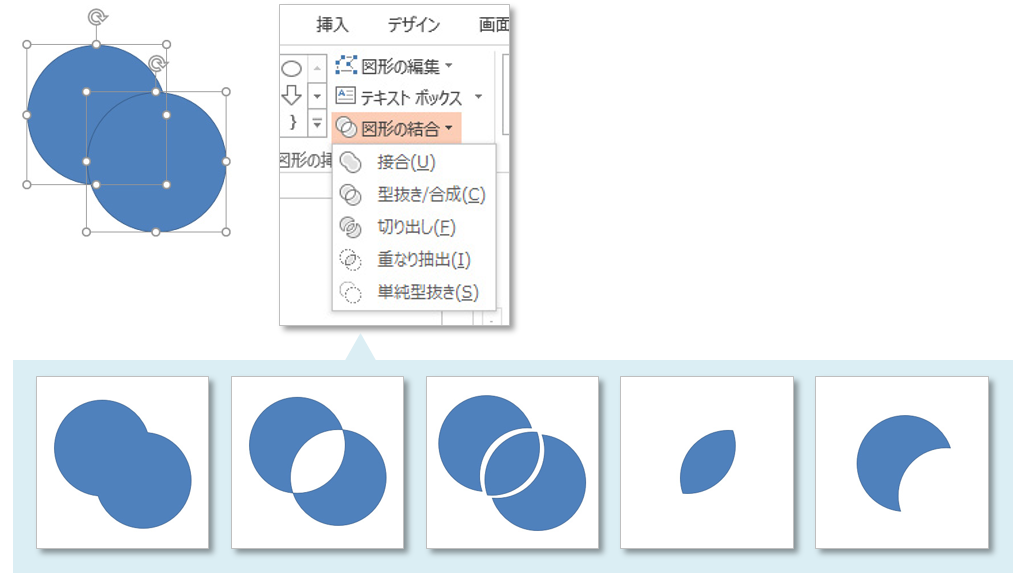
それではさっそく、基本の図形オブジェクトで新しい図形を作ってみましょう。一般的な形ではありますが、今回はシールドのアイコンを作成してみたいと思います。まず4つの円オブジェクトを作り、このように重ねます。
そして上の2つには「結合」を、下の2つには「重なり抽出」を適用しましょう。するとシールドの輪郭ができます。
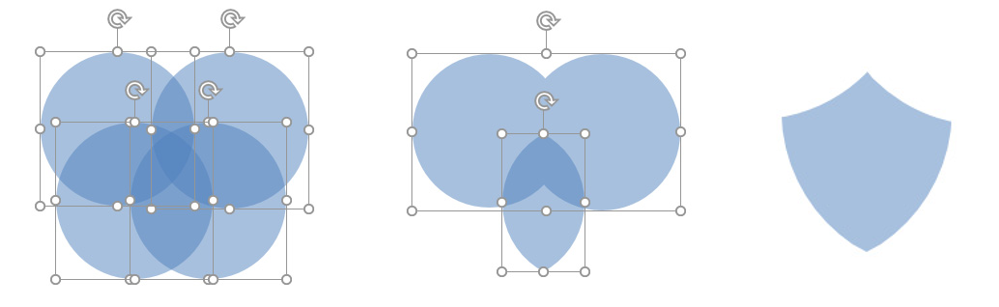
そして細部を作りこみます。まずオブジェクトを複製し、少し小さめにして上にのせます。2つを選択した状態で「型抜き/合成」を適用すると、シールドの中がくり抜かれます。次に正方形を2つ入れ違いに並べ「結合」したものをシールドの上にのせ、2つを選択した状態で「切り出し」を適用します。不要な部分を取り除いたら、全てのパーツを選択し、最後に「結合」を適用しましょう。これでオリジナルのシールドアイコンが完成しました。色や枠線、影などを自由に設定することができます。
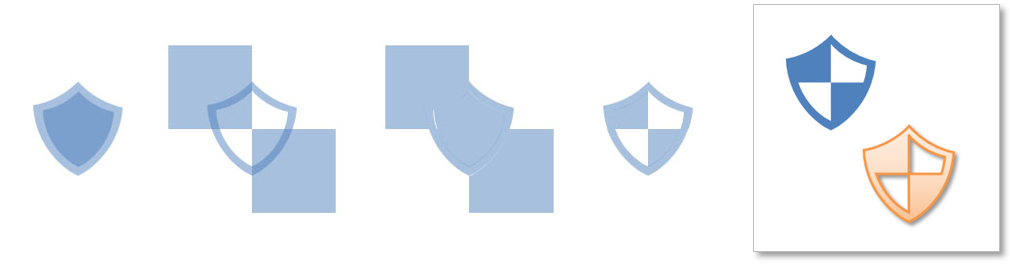
作成したオブジェクトは画像ではなく図形なので、テクスチャや 3D 書式なども使うことができます。前回の記事「PowerPoint でできる様々な文字表現」でご紹介したプロパティの編集も参考に、様々な質感を表現してみましょう。
下のサンプルでは、シルバーメタル風、透明プラスチック風、木材風の質感を設定しています。
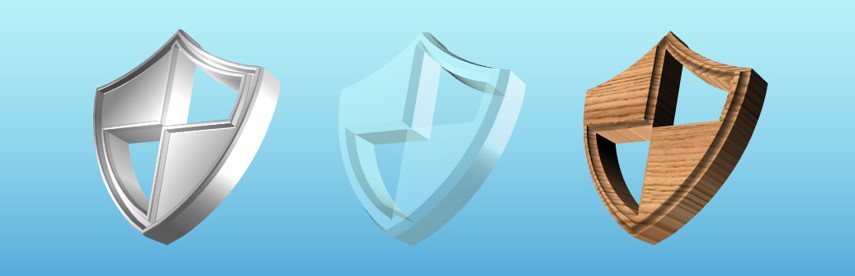
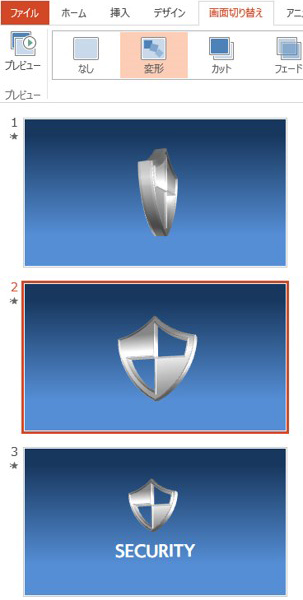
最新の PowerPoint には、スライドの画面切り替えに「変形」という効果が入っています。これは2つのスライド上に共通のオブジェクトがある場合、色や大きさなどの違いをなめらかに補完して動かすというものです。
3D 書式も間の動きを補完してくれるので、例えば図のように3枚のスライドを作成するだけで、ちょっとしたロゴのアニメーションを作ることができます。
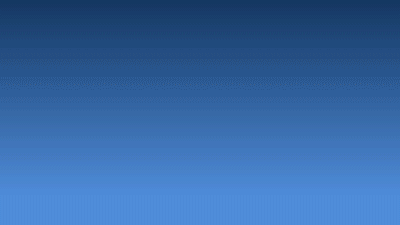
ロゴマークやアイコンなどの図形は、Adobe Illustrator などのドロー系ソフトを使えばいくらでも複雑なものが作成できますが、PowerPoint だけでも工夫次第で色々な形状が作れます。みなさんもぜひ、オリジナルの図形オブジェクト作成に挑戦してみてください。