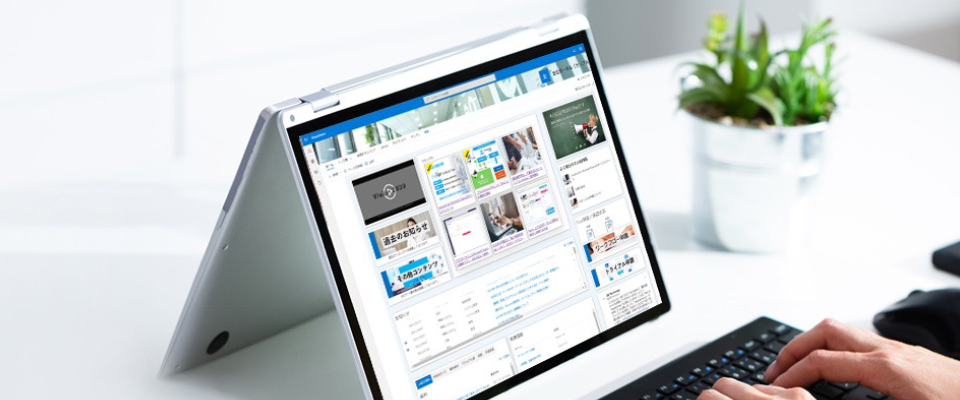SharePoint Online は、Microsoft 社が提供しているクラウド型のコラボレーションプラットフォームで、複数人でファイルを共有し、データの保存、修正、同時編集などができるサービスです。SharePoint Online を利用すれば、場所や時間を選ばずにファイルにアクセスできるため、とても便利です。
社内用のポータルサイトを構築することもでき、データの一括管理も可能です。この記事では、SharePoint Online のファイル共有について詳しく解説します。SharePoint Online を利用予定の方はぜひ、参考にしてください。
SharePoint Online とは
SharePoint Online とはどのようなサービスなのか、概要と主な機能について解説します。
SharePoint Online とは何か
SharePoint Online とは Microsoft 社が提供している、複数人でファイルを共有し、データの編集や追加、削除などを同時に行うことができるサービスです。SharePoint Online を導入すると、いつでも、どこでも、パソコンだけではなく、スマートフォンやタブレットからでも、クラウド上のファイルにアクセスできるようになるため、とても便利です。
SharePoint Online の主な機能
SharePoint Online には、さまざまな機能があります。ここでは、それぞれの機能について解説します。
共有フォルダやファイルを作成・管理
複数人で管理するフォルダやファイルを作成できます。SharePoint Online 内のデータにアクセスできるリンクをコピーし、対象のメールアドレスに送信して共有することが一般的な方法です。ファイル共有したメンバーとは同時に編集もできます。
サイトの作成が可能
部署やプロジェクト内で情報の共有を行うためのサイト「チームサイト」の作成が可能です。チームサイトは、プロジェクト、部門、部署などのなかで、作成可能です。その中で情報をまとめたり、ファイルの作成や管理を行うことができるため、社員同士の効率のよい情報共有を実現します。Microsoft のサービスである Teams は、チームサイトと連携可能です。Teams でチームをつくると、SharePoint Online 上にチームサイトが自動作成され、Teams でアップロードされたファイルは、SharePoint Online のチームサイト内にも自動的に保存されます。
ワークフロー設定の機能
SharePoint Online のワークフローとは、業務を自動化する機能です。業務の進捗管理や書類の承認、業務処理の改善などさまざまなワークフローがあります。これにより、業務上のミスや必要のないプロセスが省け、業務効率化につながります。
その他、自動保存機能やサイト内検索機能、リスト機能など
SharePoint Online には自動保存機能があります。サイト内検索機能もあり、目的のファイルを探せます。検索結果には Word、Excel、PowerPoint、PDF 等のファイル形式が表示されます。
リスト機能では予定表やアンケート、タスク、住所録などをデータベースとして管理することができます。
SharePoint Online 活用のポイント
ここでは、SharePoint Online を活用するときのポイントを解説します。
ファイル共有により業務効率があがる
SharePoint Online では、相手のメールアドレスを入力し送信することで、ファイルを簡単に共有できます。メッセージを添えることもできるので、ファイルに関する注意点などを一緒に伝えることが可能です。受け取った相手はすぐに作業を始められるため、業務効率が向上します。
さらに、ファイルを共有した相手と同時に編集作業ができるのも SharePoint Online の特徴です。同時作業により、より多くのタスクを効率的に進めることができます。
外出先でも作業可能
SharePoint Online はネット環境さえあればいつでもどこでもファイルにアクセスできます。離れた場所にいながら、複数人で共同作業ができるため、外出先など、社内外問わず作業ができます。Microsoft Teams と連携しておけば、Web 会議もできます。ただし、セキュリティ対策には気を付けるようにしましょう。
SharePoint Online のファイル共有機能の使い方
ここでは、SharePoint Online のファイル共有機能をどのようにして使うのかを解説します。
自分で作ったファイルを共有する場合
自分で作ったファイルを SharePoint Online で共有し、他の人が見られる状態にするための方法を解説します。
ファイルをドラッグ&ドロップしてアップロードする
SharePoint Online 内の左側にある「共有ドキュメント」からドキュメントの追加をクリックしましょう。すると、ドキュメントのアップロードというウィンドウが出現します。そこへ共有したいファイルをドラッグ&ドロップしてファイルをアップロードしましょう。一気に複数のファイルをアップロードすることも可能です。
OneDrive for Business からも SharePoint Online に保存できる
OneDrive for Business のファイルをコピーし、SharePoint Online 上に張り付ければ、OneDrive for Business に保管してあるデータを SharePoint Online にアップロードできます。反対に、SharePoint Online で保管しているデータを、OneDrive for Business に移動できます。
OneDrive for Business もクラウド上にファイルを保存・共有できるストレージサービスですが、他の人とファイルをシェアするためには、それぞれのユーザーで個別に設定しなければなりません。
SharePoint Online にアップロードしておけば、サイトにアクセス権のある人であれば誰でも閲覧、編集が可能です。
OneDrive for Business と SharePoint Online を同期する
OneDrive for Business と SharePoint Online を同期させることができます。同期設定をすれば、片方にファイルを保存した場合でも、同時に両方に保存され、その後のバージョン管理も行ってくれます。同期の手順は以下の通りです。
- 同期したいサイトの「ドキュメント」から「同期」をクリック
- 同期のために OneDrive for Business のサインインを求められるのでサインイン
- 同期したいフォルダを選択して「OK」をクリック
SharePoint Online で共有したファイルを見てもらいたい場合
共有リンクをメール送信する
共有したいリンクを選択し、ページ上部にある「リンクのコピー」をクリックすると、リンクがコピーされた状態になります。そのリンクをメールやチャットツールなどで相手に知らせると、ファイルを共有できます。
メールでリンクを伝えたいときは「共有」を選びましょう。共有をクリックすると、メールアドレス入力欄が表示されます。そこで相手のメールアドレスを入力すれば、リンクを送信できます。
管理者は共有メンバーにアクセス権を設定できる
ファイルにアクセスできる人を制限するためには、アクセス権を設定しましょう。社内全体、部署内、チーム内など自由に設定可能です。アクセスできるかどうかだけではなく、閲覧のみ、編集は可能などといった制限もかけられます。アクセス権は、該当するファイルを選び、「情報」→「アクセスの管理」から確認できます。
招待機能を使う
組織外の人とファイルを共有したいときは、招待機能を利用するといいでしょう。サイト全体を共有する、ファイル単位で共有する、匿名リンクによりファイルのダウンロードだけ可能とする、という3つの方法があります。
ダウンロードだけならば外部ユーザーのサインインは必要ありませんが、その他の2つは外部ユーザーの Microsoft アカウントが必要です。
SharePoint Online のサイト自体を共有する場合
サイト自体を共有するときは、SharePoint Online から「共有」をクリックします。そして、サイトを共有したい人のメールアドレス、共有方法などを指定します。メールを送られた相手はそのリンクからログイン画面にアクセスできます。ログインには Microsoft アカウントが必要です。
共有するファイルをダウンロード禁止にする場合
ファイルは共有しつつ、ダウンロードだけは禁止にすることも可能です。ダウンロード禁止にするファイルを選択し、ページ上部の「共有」をクリックします。
共有するユーザーを追加する枠内の右側にあるプルダウンをクリックすると、「編集可能」「表示可能」「ダウンロードできません」の3つの選択肢が表示されるため、「ダウンロードできません」を選択することで、ダウンロードを禁止することができます。
SharePoint Online で共有するファイル内容の向き・不向き
SharePoint Online では、共有に向いているファイルとそうではないファイルがあります。それぞれの特徴について解説します。
向いているファイル
全体的に広く知っておいてほしい内容のファイルは、SharePoint Online での共有が向いています。具体的には、複数人が把握すべきマニュアルやよく利用する管理部門の契約書のテンプレートなどです。Word、Excel、PowerPoint、PDF 等のファイル形式で保存しておけば、サイト内検索機能で検索できるため、共有がしやすいです。
向いていないファイル
一部のメンバーのみが使用するファイルであるならば、SharePoint Online で共有するよりも Teams の使用がおすすめです。Teams にはメンバーとのチャット機能もついているため、共有したファイルを手軽に送れます。
その他にも、拡張子によっては管理者の設定が必要な場合もあります。そういったファイルは手がかかるため、共有には向いていません。
まとめ
SharePoint Online では、部署内、チーム内だけではなく、社外まで幅広くファイルを共有したいときに活用できるサービスです。ただ共有するだけではなく、社内向けポータルを構築しデータを一括管理する、誰がどのような変更をしたのか履歴を残す、充実した検索機能など、ビジネスにおいて便利な機能も搭載しています。
SharePoint の機能を最大限活かすためには、SBテクノロジーが提供する SaaS 型のポータル構築サービス「OnePortal Modern」がおすすめです。アクセス解析機能により、だれが、いつ、どのページに、どれくらいアクセスしたのかを分析し、KPI を策定、社内ポータルの改善ができます。知識がなくても自社に合った社内ポータルが構築可能です。ぜひ、ご活用ください。