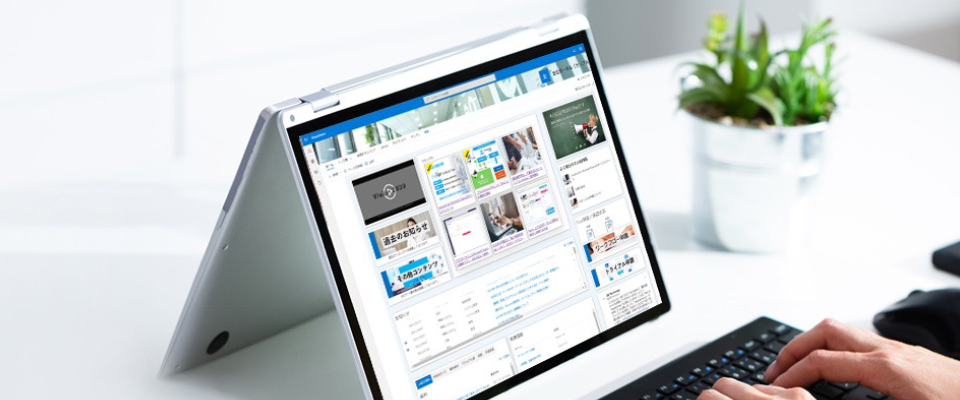SharePoint Online とは、Microsoft 社が提供しているクラウド型のコラボレーションプラットフォームです。組織や企業内の情報共有、文書管理などを効率化する機能が豊富に備わっています。また、ファイルやデータを複数人で共有することもできます。この記事では、SharePoint Online のリスト機能を上手に利用したい人に向けて、作成、編集方法などを詳しく解説します。SharePoint Online を導入している人はぜひ参考にしてください。
SharePoint Online のリストとは?
SharePoint Online のリストとは、Excel のテーブルのようなもので、オンライン上で複数人が使用できるものです。データをメンバーで確認、編集できるため、業務効率化につながり、Excel よりもデータ管理がしやすいです。また、Excel 形式でダウンロードできることから、オフラインでの作業も可能です。
そもそも SharePoint Online とは?
SharePoint Online は複数人でファイルの情報を共有し、データの編集や保存が行えるサービスです。インターネットに接続できる環境なら、時間・場所・デバイス問わずデータにアクセスし、作業が行えます。複数人で進捗を共有しやすいように、どこを変更したのかの記録が残せる機能なども備わっています。
リストとライブラリの違い
SharePoint Online は、リストもしくはライブラリのどちらかで構成されます。簡単に説明すると、リストはデータを、ライブラリはファイルを管理するコンテンツです。両者にはどのような違いがあるのか詳しく解説します。
リスト
リストはデータの管理を行うためのコンテンツです。リストは「表」として表現することができます。例えば、個人情報を扱う場合、氏名や年齢、出身地などの項目を「列」として設定し、それに対応する内容を「行」として入力します。リストに入力できるデータは、テキストだけでなくチェックボックスなど、形式を指定することが可能です。ファイルの内容を表示したい場合はリストを使用するといいでしょう。
ライブラリ
ライブラリとは、ファイルを管理するためのコンテンツです。ファイルに対してアクセス権を細かく設定できます。また、ライブラリ内にさらにフォルダを作成し、ファイルをわかりやすく管理できます。複数のファイルやバージョン管理をするのならライブラリが向いています。
SharePoint Online のリストの機能
SharePoint Online のリストには、主に以下の3つの機能があります。それぞれどのような機能なのか、詳しく解説します。
リストは主に列と行で構成される
リストは、Excel と同じように主に列と行で構成されます。リスト作成後にあるのはタイトル列のみですが、必要に応じて列を追加し、情報の追加や編集をします。列ごとに名前をつけられ、その後も随時変更可能です。列でテキストやデータなどさまざまな種類のものも管理できます。
書式を使用したリスト作成
SharePoint Online では、さまざまな書式を使用してリストを作成できます。テキスト、数値、はい or いいえなどの選択、日付などから選べるため、あらゆる場面に対応可能です。複数人数でリストに情報を追加したり、内容を変更したりしていると情報が雑多になりやすいものです。SharePoint Online は、リスト内の並び替えもでき、効率よくデータを扱えます。
表示設定
名前を付けて保存
リストの機能として、ビューを利用した表示設定の編集があります。リストで目的のデータを見つけたらビュー機能を活用し、名前を付けて保存をしておくと、次回からその名前を選択して、ビューを切り替えるだけで、すぐにそのデータを表示できます。他の使い方として、該当の列を担当者だけに表示することも可能です。部内全員が閲覧できるリストがある場合、不要な列を非表示にすると業務に支障が出てしまいますが、ビューを利用することで、任意の列に絞ったリストを見せることが可能です。
データの並び替え
ビューでは、データを並び替えられます。並び替えの対象となる列は選択できますが、1回に1列のみの並び替えが可能です。並び替えたビューは保存しないと、閉じたら元の状態に戻ってしまいます。並び替えた状態にしておきたい場合は、必ず保存しておきましょう。
フィルター機能
ビューでは特定のデータだけ表示させられるフィルター機能も適用できます。SharePoint Online では複数人で同じリストを扱うため、自分には必要ない情報も含まれています。そんな時は、フィルター機能を使用し、必要なデータだけを見られるようにしましょう。
フィルター機能では特定の種類、価格の幅などを指定して検索できます。グループ化や並び替えなどもできるため、自分が見やすいように編集可能です。
SharePoint Online でのリスト作成方法
SharePoint Online では、サイト上、もしくは Excel データからリストを作成できます。それぞれどのようにして作成するのか解説します。
SharePoint Online サイトでのリスト作成
リストを作成する
SharePoint Online のサイトの左メニューから「ホーム」を選択し、上部に表れる「+新規」をクリックします。そこから「リスト」を選択すると、リストの新規作成画面に移行できます。リストの名前と説明を入力します。名前にはリストのタイトル、説明にはリストの概要を入力しましょう。作成ボタンをクリックすると完了です。
列を追加する
作成したリストに列を追加していきます。リストを作成すると左側のメニュー部分にリストの名前が表示されます。列を追加したいリストを選択し、「+列の追加」を押してください。そこから「1行テキスト」を追加するなど、追加したい項目を選びましょう。
Excel でもリスト作成が可能
Excel のデータからそのままリストを作成することもできます。左側メニューの「サイトコンテンツ」を選択し、上部に現れる「+新規」から「リスト」を選択します。そこから「Excel から」を選択し、該当ファイルをアップロードしてください。最後に、リスト名を入力し「作成」ボタンをクリックすれば完了です。
SharePoint Online でリスト作成後にできること
SharePoint Online でリストを作成したあとにも、データの登録、更新、削除などといったことができます。また、 Excel や Teams などのほかの Microsoft 製品と組み合わせて使うことも可能です。ここでは、具体的にどのようなことができるのか解説します。
データの登録
SharePoint Online では、一行一行のデータのことをアイテムと呼びます。このアイテムはいつでも登録、追加ができます。登録するリストを選択し、上部メニューにある「+新規」ボタンをクリックします。すると、「新しいアイテム」編集ページが開くので、該当のデータを入力し、保存してください。
登録データの更新や削除
登録したデータはアイテム単位(行単位)で、いつでも更新や削除ができます。該当するデータを選択し、上部メニューにある「編集」や「削除」をクリックし、情報更新や削除を行ってください。 登録データの更新や削除はアイテム単位で行われるため、同時に他のユーザーが違う行で作業をしても、問題ありません。
削除データの復元方法
削除したデータはゴミ箱内に保管されます。間違えてデータを削除してしまっても、復元可能です。データの復元は、「ごみ箱」ページから行います。ごみ箱内にあるデータから復元したいデータを選択し、ページ上部にある「復元」ボタンを押すと、データは削除前の状態に戻ります。
複数行のコピー & ペースト
クイック編集機能を使用すると、Excel と同じように複数行をコピー & ペーストできます。対象のリストを選択後、ページ上部にある「クイック編集」をクリックしましょう。そして、Excel からデータをコピーし、クイック編集画面でデータをペーストします。最後に、クイック編集の終了をクリックし、完了です。
ファイルのバージョン保持
ファイルのバージョンを保持しておくと、アイテム変更情報を保存しておけます。バージョン保持をしておくことで予期しない変更が生じても復元可能です。バージョン保持に関する設定は、画面右上の歯車アイコンから「リストの設定」をクリックして行います。そこから「全般設定」の「バージョン設定」を選択します。「アイテムのバージョン履歴」から「このリストのアイテムを編集するたびにバージョンを作成する」のラジオボタンで「はい」を選択します。「次の数のバージョンを保存する」に保存するバージョン数を入力して完了です。
メールでの変更通知
リスト内でデータが変更されたときに、その都度メールで通知を受け取れます。ページ上部にある「通知」をクリックし、設定画面を表示します。ここで、通知先や対象を選べます。通知管理は、「個人用通知の管理」から設定します。特定の通知を削除したいときは、削除したい通知にチェックを入れたあと「選択した通知の削除」をクリックしてください。
Excel へのエクスポート
SharePoint Online で作成したリストは、Excel にエクスポートできます。エクスポートすると、Excel の機能を利用したデータの編集が可能になります。
ページ上部にある「Excel にエクスポート」をクリックすると、ファイルがダウンロードされます。ファイルを開くときに、確認メッセージが表示されます。セキュリティの警告が出るので「有効にする」を選択、OK をクリックして完了です。
Teams への追加
SharePoint Online で作成したリストを開きたいときに、いちいちサイトにアクセスするのが面倒な場合には、Teams のタブに追加しておくと便利です。Teams 内でチャネルを選択したあと、ページ上部にある「+」をクリックします。そこから SharePoint のアイコンを選択すれば完了です。Teams からリストへアクセスできます。
表示のアレンジ
表示範囲を広げる
ファイルを表示する範囲を広げたいときは、ページ右上部分の矢印アイコンをクリックします。これは「コンテンツの展開」というものです。ロゴやメニュー部分が非表示となり、広い範囲が表示されるようになります。同じアイコンを再度クリックすると元に戻ります。
まとめ
SharePoint Online は、データを複数人で共有し、編集や追加をするのに便利なツールです。SharePoint Online のリストは、住所録や価格表、顧客データなどを記録するのに便利なコンテンツです。いつ誰がどこを変更したのかを記録し、列ごとのデータの抽出などができます。
SharePoint の機能を最大限活かすためには、 SBテクノロジーが提供する SaaS 型のポータル構築サービス「OnePortal Modern」がおすすめです。簡単な操作でサイトを払い出しできるほか、情報共有を促進するための機能を提供します。Microsoft 社のアップデートに影響されないポータルサイトの運用もできます。ぜひ、ご活用ください。