
重松 雅也
こんにちは、SB テクノロジー(以下、SBT )デジタルマーケティングブログチームの重松です。
前回は、アクセス解析ツール『Google Analytics』の基本的なレポート機能についてご説明しました。
もしかしたら Google Analytics を使ってみたくなった方もいらっしゃるかもしれません。
しかし実際にどのような作業をすればサイトのアクセスデータを計測できるのか、なかなかイメージがつかないという方も多いと思います。
そこで、今回はアクセス解析ツール『Google Analytics』の導入から活用し始めるまでのステップをご紹介していこうと思います。
ここでは、Google Analytics を導入する際の手順についてご説明します。
大きく3つのステップに分かれます。
1. Google Analytics の初期設定
2. Google Analytics のトラッキングコード設置
3. Google Analytics の動作確認
ステップごとにご説明していきます。
まず、Google Analytics のサイトにアクセスし、[測定を開始]ボタンをクリックして進みます。
このとき、Google アカウントへのログインを求められるので、アカウントを持っている場合はログインを、持っていない場合は画面の指示に従って Google アカウントの作成を行います。
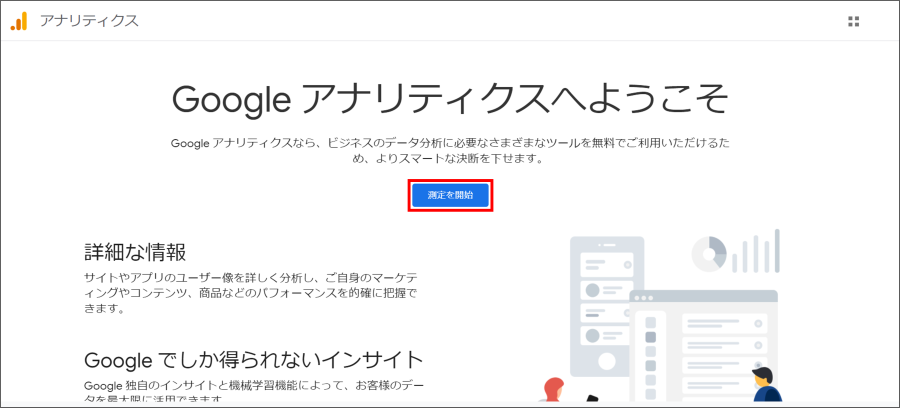
Google Analytics のアカウント設定画面が開くので、任意のアカウント名を入力し、[次へ]ボタンをクリックします。
Google Analytics アカウントは、Google Analytics の階層構造の最上部にあたる構成単位です。ユーザーは 1 つ以上のアカウントにアクセスし、データを分析することになります。
先ほどの Google アカウントとは別物ですので、混同しないように注意です。
また、このアカウント名は後からでも変更可能なので、ひとまず仮で名前を付けておいても良いでしょう。
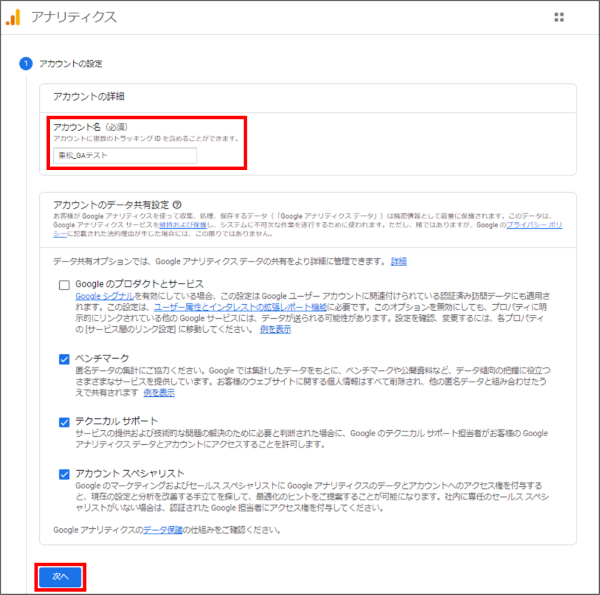
続いてプロパティの設定画面が開くので、プロパティ名を入力します。
プロパティとは、アカウントの一つ下の階層にある、サイトの計測データを溜める箱のようなものです。通常、計測するサイトごとにプロパティを一つ作ります。
プロパティ名には、計測対象のサイト名を用いることが多いので、迷ったらサイト名を設定しておきましょう。プロパティ名は後から変更することも可能です。
また、タイムゾーンや通貨もここで選択できますが、これらの設定は後から編集することもできます。
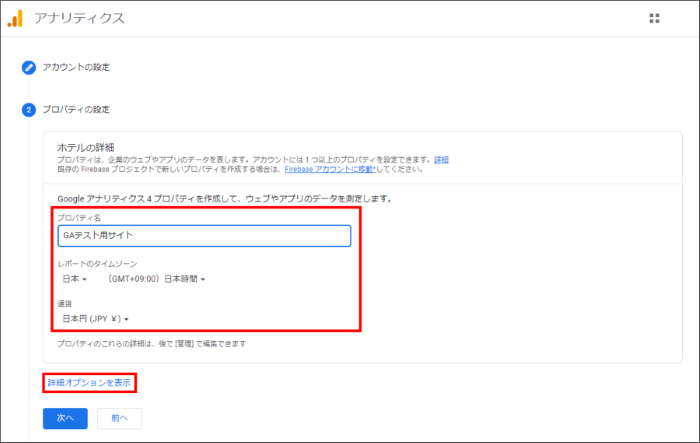
ここまで設定したら、[次へ]ボタンではなく、[詳細オプションを表示]をクリックします。
すると[ユニバーサルアナリティクスプロパティの作成]設定が出てくるので、右上のボタンを ON にして、[ウェブサイトの URL]欄に計測対象のドメインを入力します。
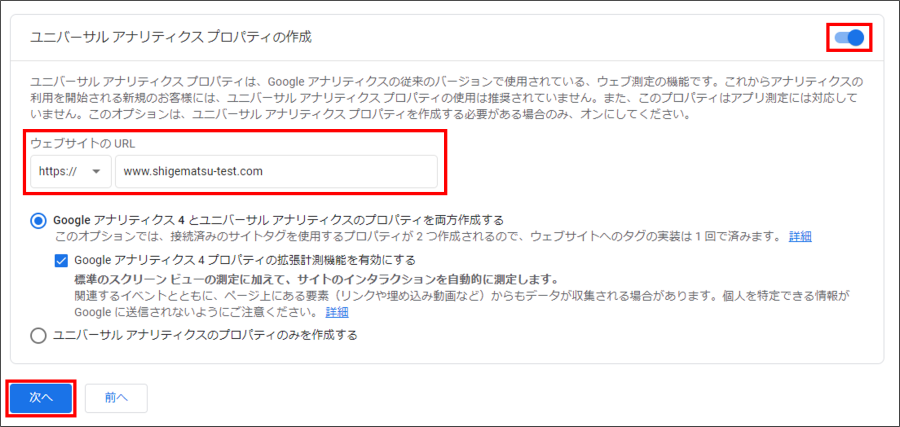
ユニバーサルアナリティクスとは、従来の Google Analytics だと考えていただければと思います。
次世代のアナリティクスとして 『Google Analytics 4』が 2020 年にリリースされました。しかし、分析や計測の方法がユニバーサルアナリティクスとは異なっています。そこで、過去データとの比較をするために、ひとまずユニバーサルアナリティクスのプロパティも作成するのがオススメです。
ここまで設定できたら、[次へ]ボタンをクリックします。
最後に、計測対象のサイト情報を選択する設定画面が出ますので、それぞれ適切なものを選択してください。
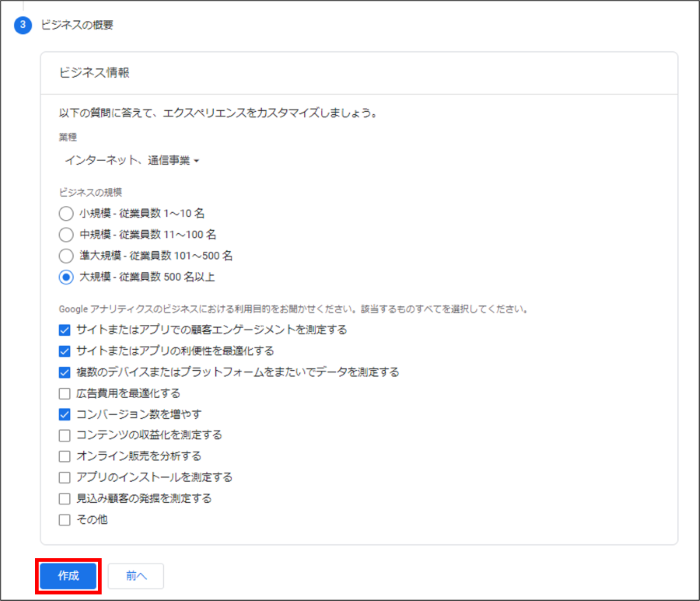
[作成]ボタンをクリックすると利用規約が表示されます。内容を確認して、利用規約に同意すると、Google Analytics の登録は完了となります。
次に、Google Analytics で計測を行うためのトラッキングコードをサイトに設置する必要があります。
ここで、トラッキングコードとは何か、簡単にご説明します。
アクセス解析ツールの計測データの取得方法には、大きく3種類あります。その中で Google Analytics は、Web ビーコン型という方式のツールです。
この方式は、ホームページに専用のコードを埋め込み、ユーザーがページを読み込んでコードを実行するとデータが収集・記録されるというものです。
このときに埋め込む専用のコードを、トラッキングコードといいます。
今回は、HTMLを直接編集して設置する場合の手順をご説明します。
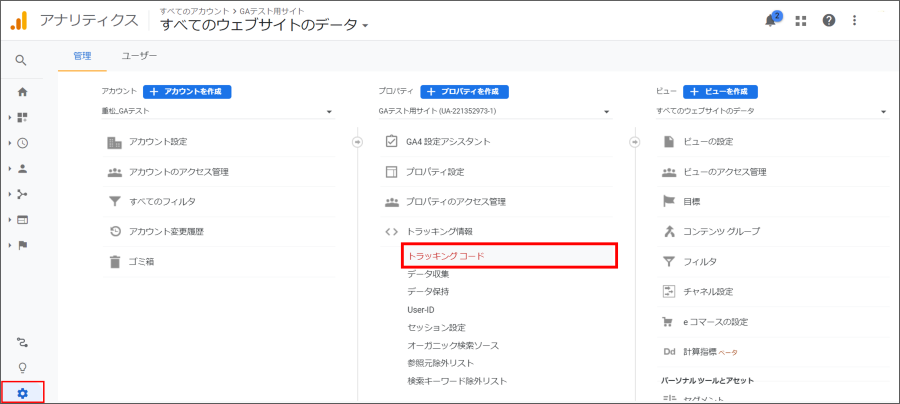
Google Analytics の画面左下にある、歯車マークの[管理]をクリックすると、各種設定項目が並んだ画面が開きます。
[プロパティ]内項目の[トラッキング情報]から[トラッキングコード]をクリックすると、Google Analytics のトラッキングコードが表示されるので、計測対象サイトの HTML にある head タグ内にコピー&ペーストします。
計測を行うページ全てにトラッキングコードを埋め込む必要があります。
トラッキングコードの設置が終わったら、正しくデータが飛んでいるか動作確認してみましょう。
まず、ブラウザとして Google Chrome を使用するので、ダウンロードしていない方は Google Chrome 公式サイトにアクセスしてお使いの PC にダウンロードしましょう。
次に Chrome を立ち上げ、Chrome ウェブストアの Google Analytics Debugger ページにアクセスします。
右上の[Chrome に追加]ボタンをクリックすると、拡張機能が追加できます。
この拡張機能を使用すると、Google Analytics のトラッキングコードを埋め込んだページで正常に計測が行われているかを確認することができます。
拡張機能が追加されると、Chrome のアドレスバーの右にアイコンが表示されます。アイコンをクリックして「ON」の文字が表示された状態にしておきます。
この状態でトラッキングコードを埋め込んだページにアクセスしてデベロッパーツールを開きます。
Chrome 上で F12 キーを押すとデベロッパーツールが起動します。
このツールの [Console] タブをクリックして開くと、Google Analytics に送信されたデータが表示されます。
このように「Google Analytics」の文字や、送信されたデータの一覧が表示されていれば、正しく計測が行われていることが確認できます。
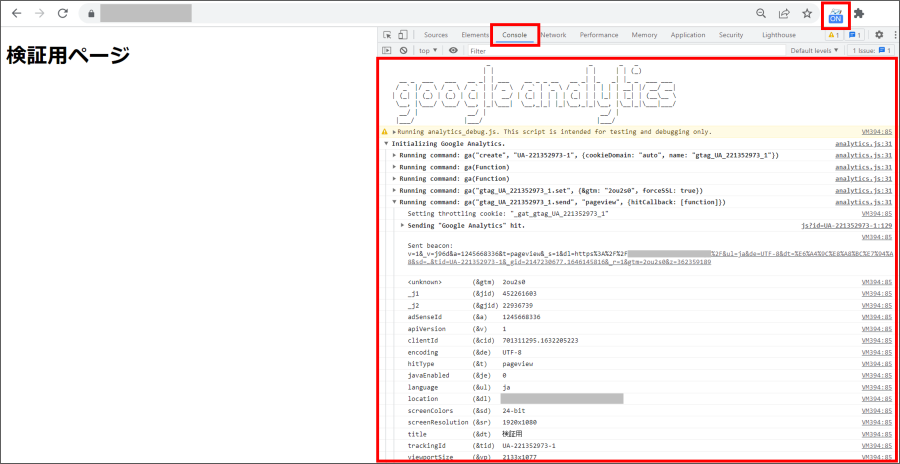
また、計測対象サイトにアクセスした後にGoogle Analytics 上の標準レポートを確認し、データが入ってきていれば正しく計測が開始されていると言えるでしょう。
ただし、Google Analytics の当日データの反映は「24時間以内」となっているので、すぐには反映されないことだけご注意ください。
Google Analytics を導入してから活用していくために、非常に重要な設定項目があります。
それが「コンバージョン設定」です。
そもそもコンバージョンとは、サイトへの訪問者が目標としているアクションを起こしてくれた状態のことをいいます。
例えば、訪問者が商品を購入してくれたり、資料請求を行ってくれたとき、コンバージョンが発生したことになります。
サイトの目的によって、何をコンバージョンとするかを適切に設定する必要があります。
そして、Google Analytics 上でコンバージョン設定をすることで、重要指標である「コンバージョン数(CV)」や「コンバージョン率(CVR)」をレポートで確認できるようになり、そのサイトの成果を数値で把握することが可能になります。
今回は、最も基本的な「到達ページを指定する」場合のコンバージョン設定についてご説明します。
問い合わせ完了ページや資料請求完了ページのような、サイト訪問者に到達してほしいゴールとなるページを設定します。
Google Analytics 画面上の[管理]から、[ビュー]内項目の[目標]をクリックすると、目標の一覧画面が出てきます。
この画面で[+新しい目標]ボタンをクリックすると、新規目標を設定することができます。
まず、目標の種類をテンプレートから選択します。
今回は問い合わせ完了を想定して「問い合わせ」を選択しています。
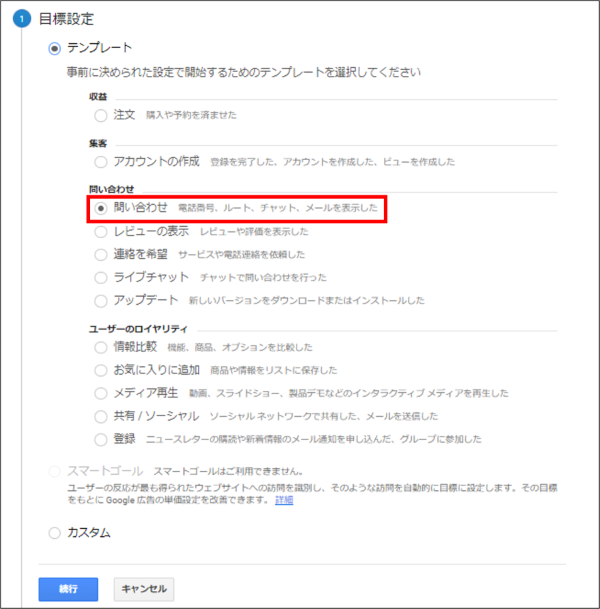
次に、目標の名前とタイプを設定します。
タイプは今回、「到達ページ」を選択します。
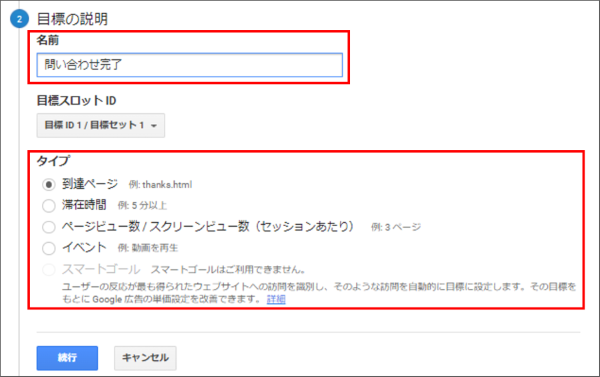
最後に、目標の詳細設定をします。
到達ページのURLや、コンバージョンに伴う金額、目標ページに到達するまでの経路指定などが設定できます。
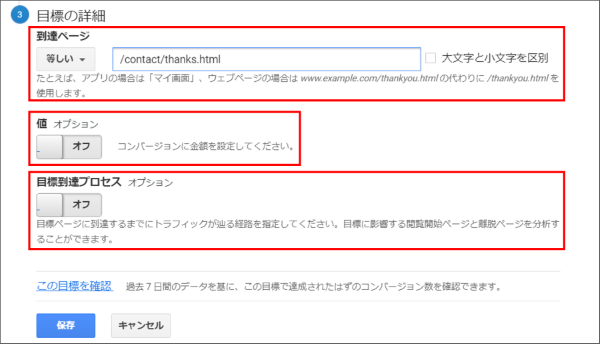
ここまで設定できたら[保存]をクリックしてコンバージョン設定完了です。
「集客」レポートの「すべてのトラフィック」から「チャネル」レポートを開くと、レポート画面でコンバージョン率、コンバージョン数、目標値などの数値を確認することができます。
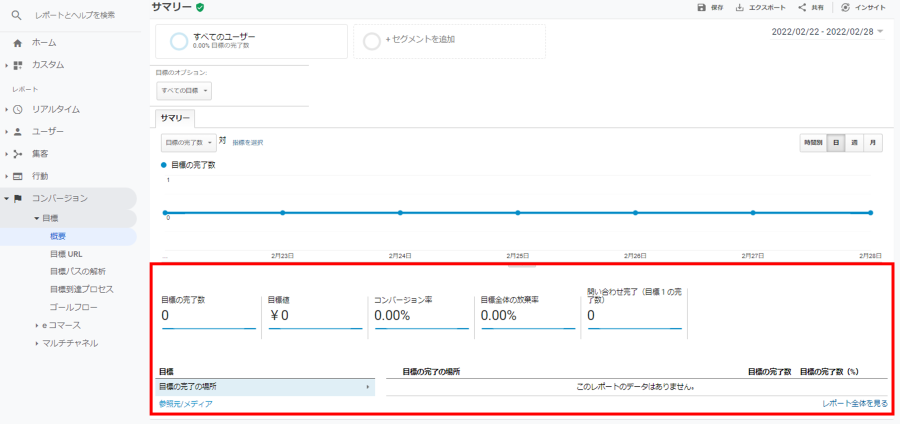
今回の記事では、Google Analytics の導入から活用し始めるまでのステップについてご紹介させていただきました。
無料で始められる上に、非常に便利なツールである Google Analytics ですが、公式のドキュメントだけでは細かくイメージしにくい部分もあり、ゼロから使い始めるにはハードルが少し高いかもしれません。
だからこそ、この記事を読んで「始めてみよう!」と思っていただければとても嬉しいです。
SBテクノロジーでは、Google Analytics・Google Tag Manager の導入、運用支援サービスを行っておりますので、お困りのことや詳しいお話を聞いてみたい等ございましたら、お気軽に以下リンクよりお問い合わせください。
お問い合わせはこちら:SIGNAL コンサルティングサービス
関連ブログ記事 |