
こんにちは、SB テクノロジー(以下、SBT )デジタルマーケティングブログチームの重松です。
皆さま、Web サイトのアクセス解析ツールを使ったことはありますか?
この記事をご覧いただいている方の多くは、『Google Analytics』という名前を聞いたことがあるのではないでしょうか?
無料で利用できるので試しに使ってみたいという方もきっといると思います。
しかし正式なマニュアルが無く、具体的にどんなツールなのかわからないという声もよく聞きます。
そこで、今回はアクセス解析ツール『Google Analytics』について、基本的な機能をご紹介していこうと思います。
『Google Analytics』は Google 社が提供しているアクセス解析ツールとなります。
Web サイトへのアクセスデータ計測や解析を行い、サイトの改善に繋げることができます。
Google アナリティクスで計測できるデータとして、主に次の4つに分類されます。
1. ユーザー:どんな人が、どれくらいサイトに訪問しているか
2. 集客:どこからサイトに訪問しているか
3. 行動:訪問者がサイト内をどのように遷移しているか
4. コンバージョン:問い合わせ完了や購入完了などの目標を達成できているか
Google Analytics には、これらの主要なデータをレポートとして表示し、詳しく分析することができる機能が備わっています。
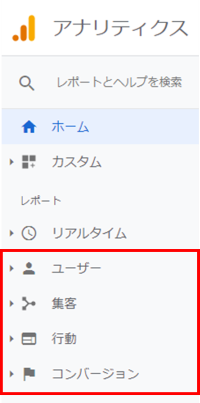
これらのデータを見ていくことによって、サイトの現状を正確に把握することができ、目標達成へ向けたサイト改善の議論を進めていくことができます。
ここからは、先ほど挙げた4つのデータを詳しく見ていくためのレポートをご説明していきます。
Google Analytics には、主要な要素をサマリーとして表示するレポートと、要素ごとに深く掘り下げて表示するレポートがあります。
今回はサマリー表示するレポート機能についてご紹介します。
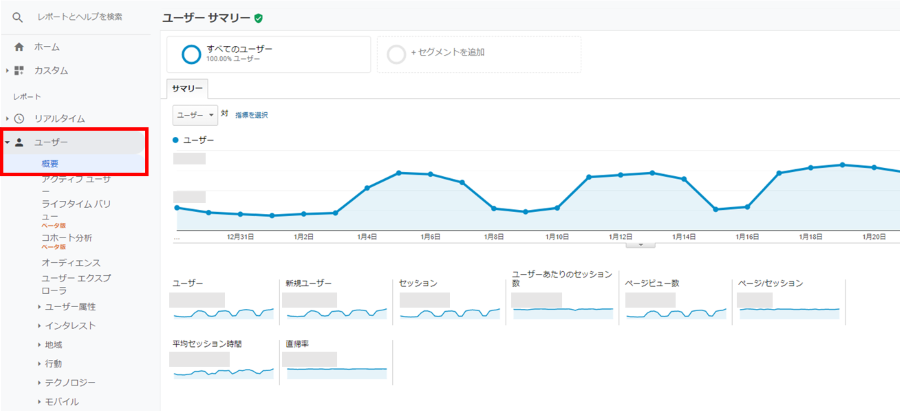
Google Analytics 画面上サイドバーの「ユーザー」メニュー内「概要」を開くと、ユーザーサマリーレポートとして下記の項目をまとめて確認することができます。
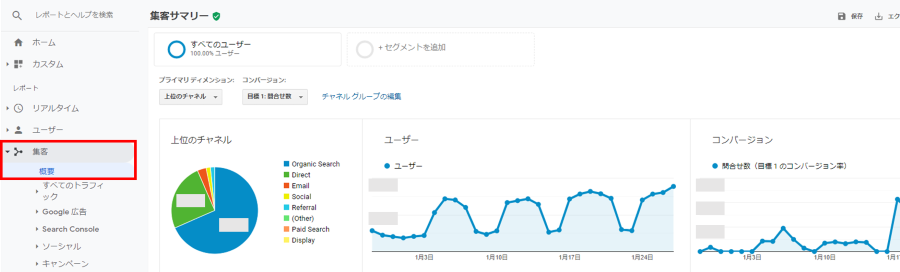
サイドバーの「集客」メニュー内「概要」を開くと、集客サマリーレポートとして下記の項目をまとめて確認することができます。
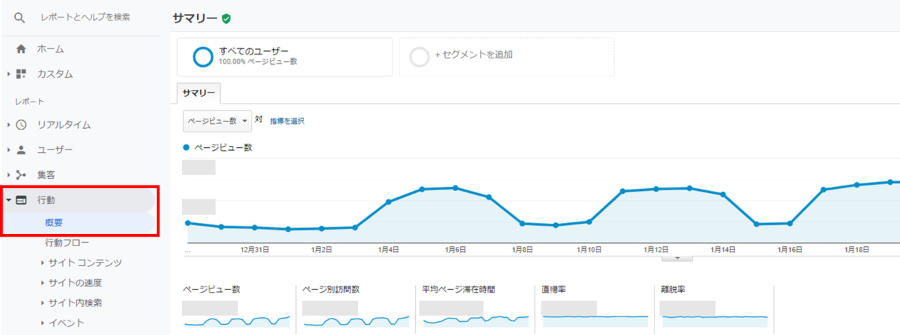
サイドバーの「行動」メニュー内「概要」を開くと、行動サマリーレポートとして下記の項目をまとめて確認することができます。
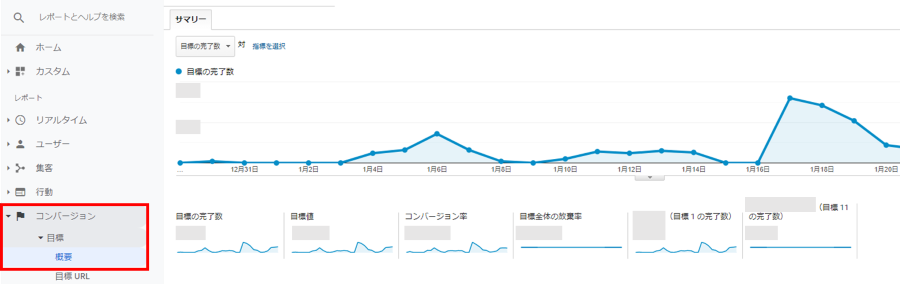
Google Analytics 上で「目標」を設定することで、問い合わせ完了ページなどコンバージョンの計測ができます。
サイドバーの「コンバージョン」から「目標」にある「概要」を開くと、目標サマリーレポートとして下記の項目をまとめて確認することができます。
『Google Tag Manager』は、Google 社が提供しているタグ管理ツールとなります。
管理画面上でどのタグをどのページで発火させるか設定することができます。
したがって、サイト内の全てのページに Google Tag Manager のインストールタグを埋め込んでおくことで、タグの設定や管理に関しては管理画面上のみで制御することが可能になります。
もちろん、先ほどご紹介した Google Analytics のタグについても、Google Tag Manager 上で管理して配信することができます。
様々なタグを一括で管理することができ、また個別に HTML ソースを修正する必要がなくなるという利点があります。
この利点により、Google Tag Manager へのアクセス権限を与えることでタグの運用を他者に依頼することもできます。
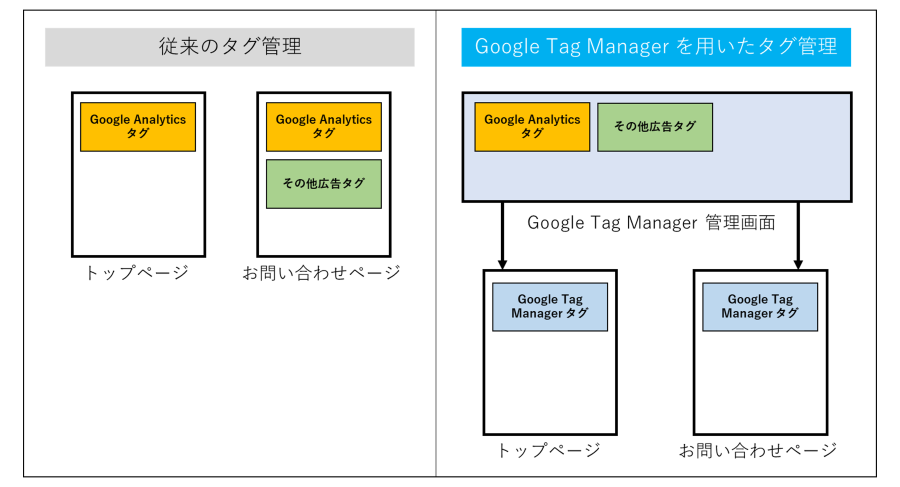
今回の記事では、Google Analytics・Google Tag Manager の基本的な機能についてご紹介させていただきました。
この 2 つのツールは、サイトのアクセス解析を行う上で非常に便利ですが、効果的な活用方法をきちんと知ることで初めてその力を最大限発揮させることができます。
SBテクノロジーでは、Google Analytics・Google Tag Manager の導入、運用支援サービスを行っておりますので、お困りのことや詳しいお話を聞いてみたい等ございましたら、お気軽に以下リンクよりお問い合わせください。
次回は、Google Analytics 導入から活用までの具体的なステップをご紹介させていただきます。
本ブログは不定期になりますが、引き続きどうぞよろしくお願いします。
お問い合わせはこちら:SIGNAL コンサルティングサービス