SBT シニアコーポレートアーティストの岸です。今回は、ロゴやタイトルに使える「PowerPointを使った文字表現」についての第6弾です。ここでは、PowerPoint にはじめから収録されているオブジェクトやテクスチャを使用してみたいと思います。
蒸気のような文字
最初は、お湯を沸かした時に出てくる蒸気のような文字表現です。お気づきの方もいるかも知れませんが、基本図形の雲オブジェクトを使用しています。

白い文字を使うので、スライドの背景色は濃い色にした方がよいでしょう。作例では黒とグレーのグラデーションを使用しました。
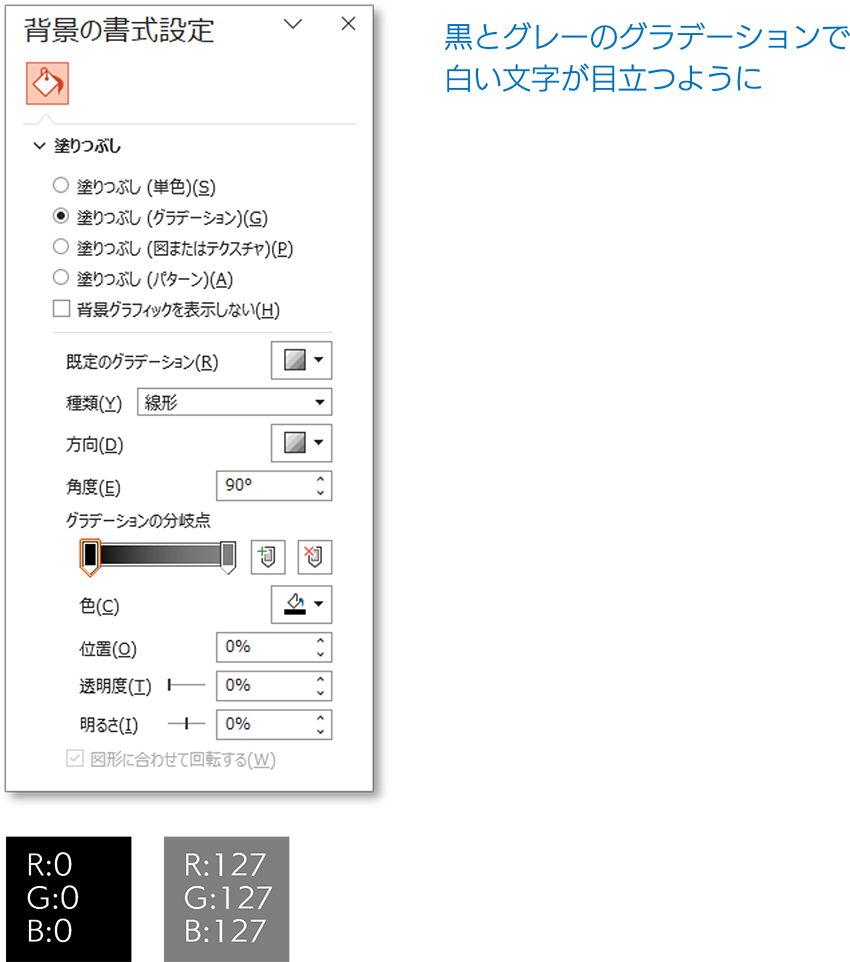
次に、蒸気を描きます。基本図形の雲オブジェクトをランダムな大きさで配置します。少し角度を付けたものもあると、単調にならずよいでしょう。その後25ポイントのぼかしをかけ、さらに透明度を設定しています。
ここまで書いて思い出しましたが、5回目で紹介した「ロマンチックな文字」と基本的には同じような作り方ですね。光にしても蒸気にしても、実物を見た上でそれらにより近づけるようにプロパティを調整するとよりリアルになるでしょう。
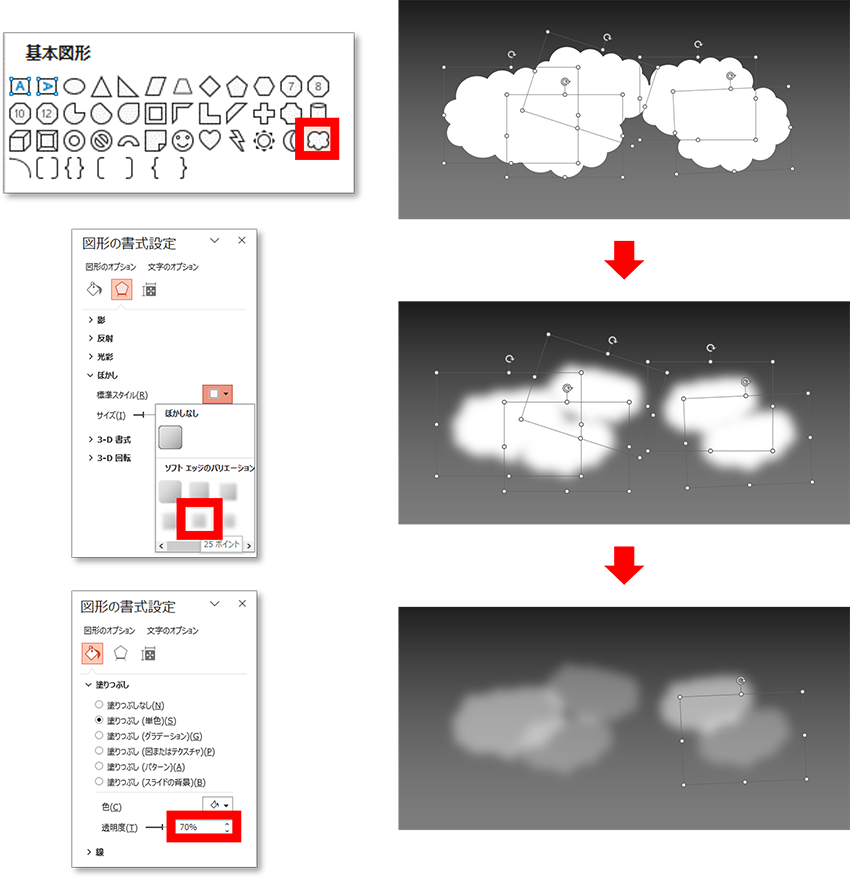
蒸気の上に、文字をのせます。文字を白い色で入力したら、影を設定します。影は通常黒い色にしますが、ここでは立ち上る湯気を表現するため、文字と同様に白を選択しましょう。またサイズは文字より少し大きめにして、上に向かって伸びるように調整します。
さらに文字の輪郭に薄いグレーを細く設定し、文字が目立つようにしてみました。
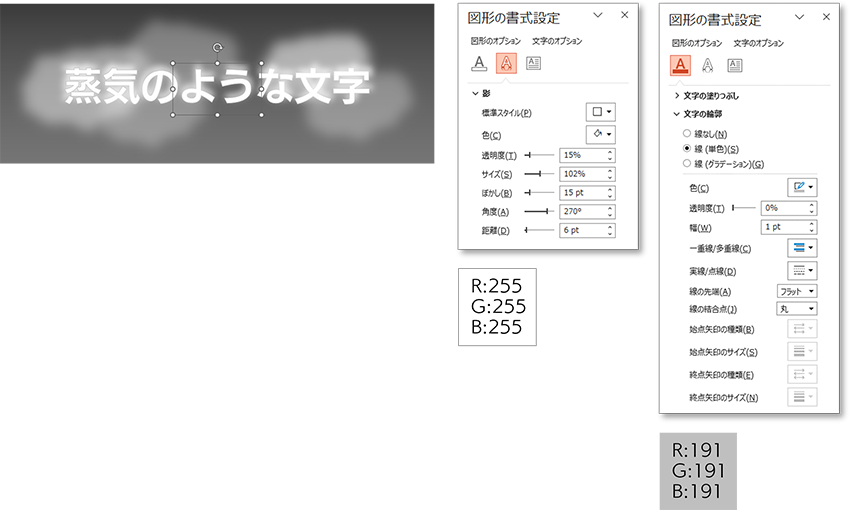
ガラスのような文字
次は、ガラスのような繊細なイメージの文字表現です。ここでは、星オブジェクトを使用しています。

さっそく、ガラスの質感の文字を作成します。設定が少し複雑ですが、段階を追って調整を行います。
まずは文字の色の設定です。ここでは水色にしていますが、青緑やグレーっぽいものなど他の色でもまた違った印象になるでしょう。
次は影の色の設定です。文字色を少し濃くしたような感じの色を設定し、床に影が落ちているように調整します。
そして立体感を設定します。面取りを少し付けて立体感を強調し、輪郭に白を指定してカチッとした印象にしました。さらに質感は透明>クリアを選択して、透けている感じにしましょう。
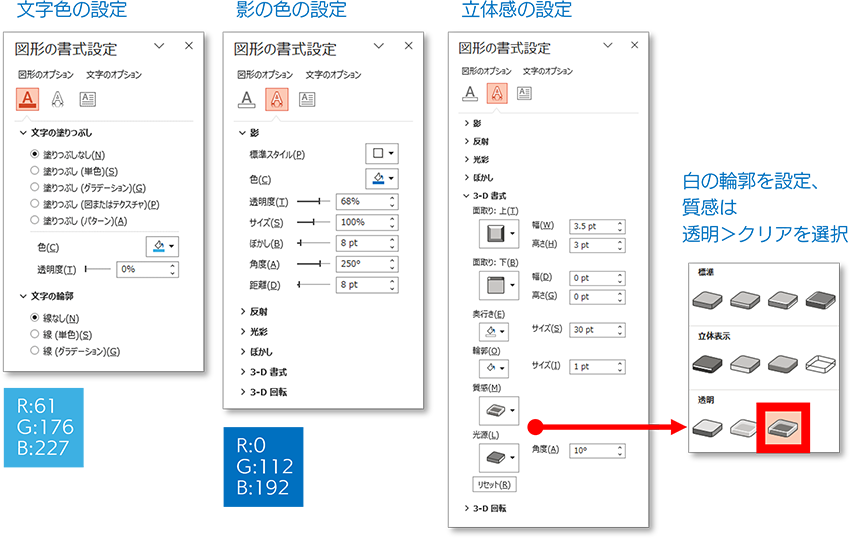
次に、ガラスの輝きを星オブジェクトで追加します。8方向に広がる星オブジェクトを作成し、黄色い調整ハンドルで細めの形状にしましょう。ぼかしや透明度の調整を行うと目立たなくなってしまうので、今回はそのまま白にしました。
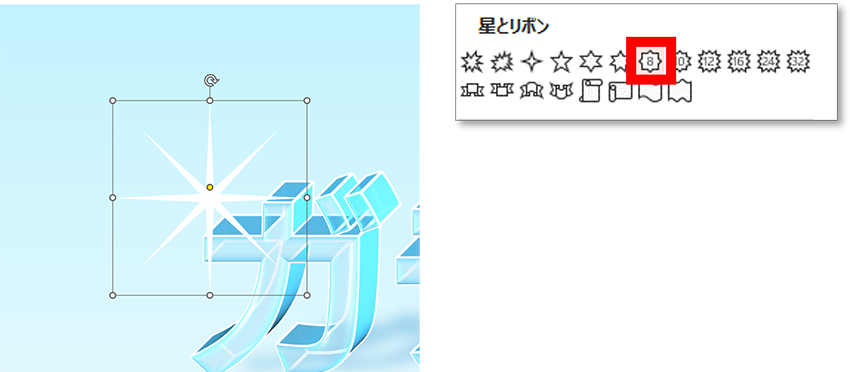
積み木のような文字
三つ目は、木目のある積み木ブロックのような文字表現です。

まずテキストオブジェクトを作成して図形の書式設定から、影・3-D 書式・3-D 回転 をそれぞれ編集します。
木目の加工は後で行うので、ここではとりあえず文字色はグレーにしてあります。
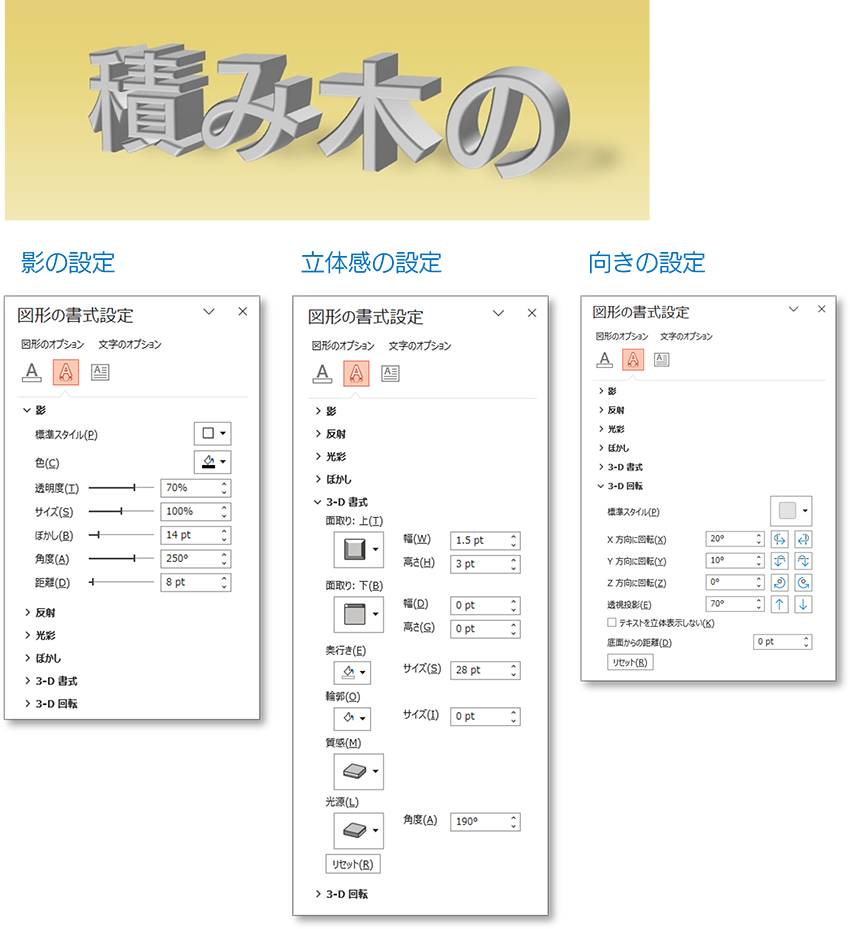
次に、積み木の木目を表現します。文字の塗りつぶしで「図またはテクスチャ」を選択すると「テクスチャ」という項目が表示されます。そしてプルダウンをクリックすると、PowerPoint に収録されているテクスチャの一覧が表示されるので、「オーク」を選択しましょう。今回はオークを選択しましたが、代わりにその隣の「木目」でもよいですし、テクスチャの上にある「画像ソース」の「挿入する」から、別の木目画像を読み込むこともできます。
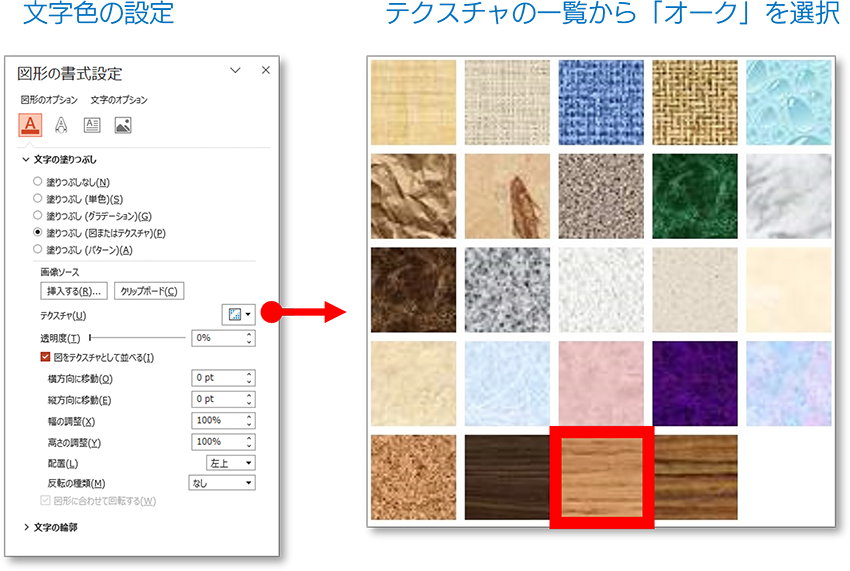
仕上げに、一文字だけ転がっているようにして、より積み木らしさを演出してみました。向きはもちろんですが、床に落ちた影の表現も調整が必要です。
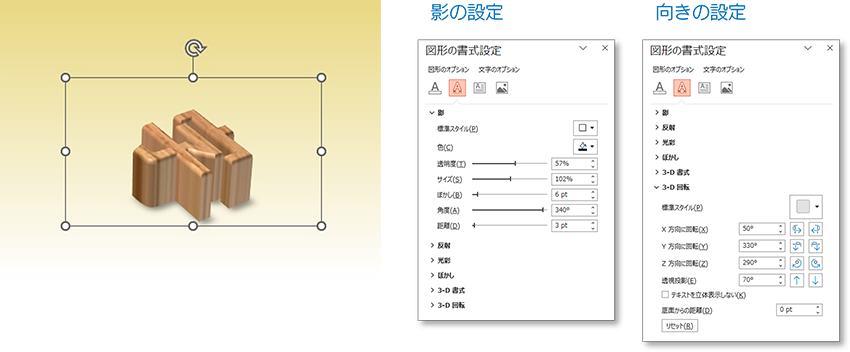
まとめ
文字表現の記事もそれなりに数が増えてもうそろそろ出尽くすかなと思いながらも、色々プロパティを編集していると面白い見せ方の発見があります。今更ながら、PowerPoint の奥深さを再認識しています。
関連ページ |






