SBT シニアコーポレートアーティストの岸です。ロゴやタイトルに使える「PowerPoint を使った文字表現」についての記事を毎年1回ずつ書いているのですが、今回はその第5弾を行いたいと思います。これまでに取り上げた表現も増えてきたので次に何を表現するか悩ましいところですが、「手軽に作れてそれなりに雰囲気のある」表現を目指して頑張りたいと思います。
ロマンチックな文字
テレビドラマやマンガのロマンチックなシーンで出てきそうな、キラキラした効果の付いた文字表現です。淡い色調で作ると、より雰囲気が出るのではないでしょうか。

今回は白い文字を使うので、まずスライドの背景色を設定します。作例ではピンクと水色を使用しました。同系色の濃淡でも良いですし、作例のように異なる色調でもまたイメージが異なって面白い効果になると思います。
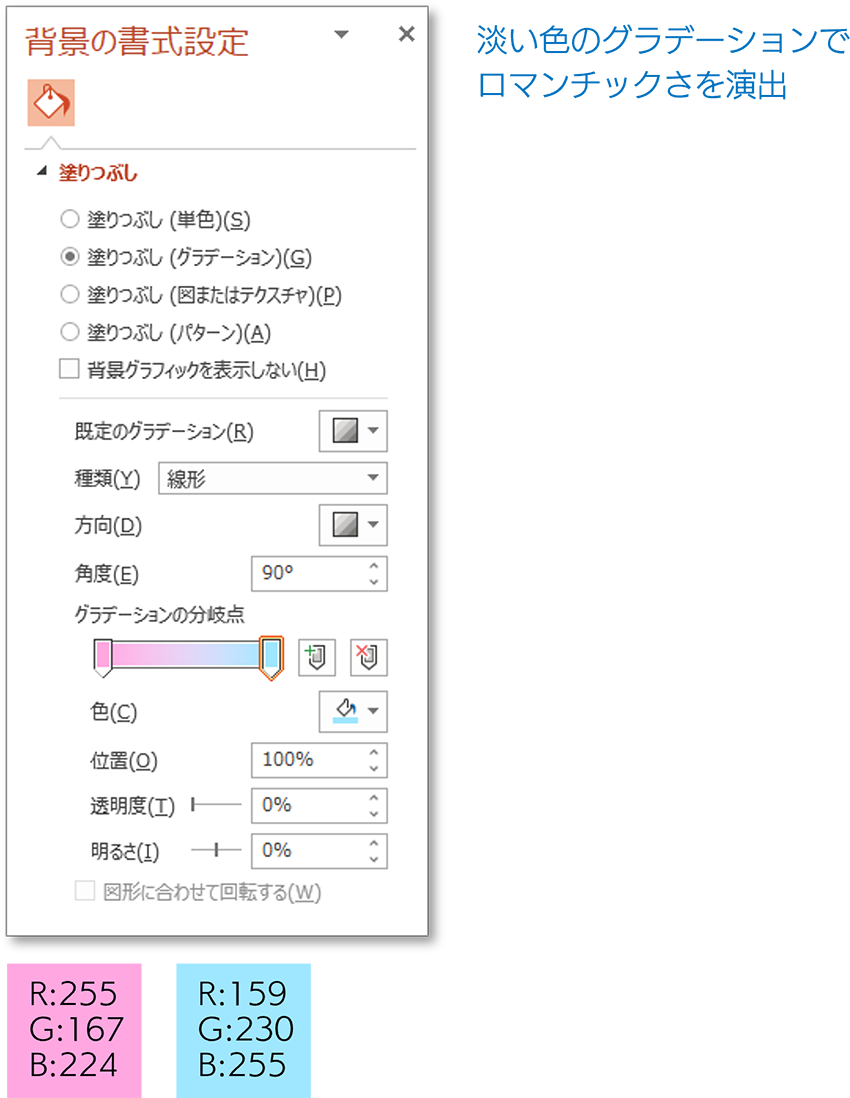
次に、背景のキラキラを作成します。ホームタブの「図形描画」カテゴリにある「基本図形」グループから、六角形を選択して描画します。そのままだとあまりにパキッとしすぎるので、図形のオプションの「効果」からぼかしを10ptで適用し、図形の塗りつぶしも透明度を30%にしてみました。こうすることで、キラキラを重ねた際に下のキラキラも見えるため、より輝いているように見えます。
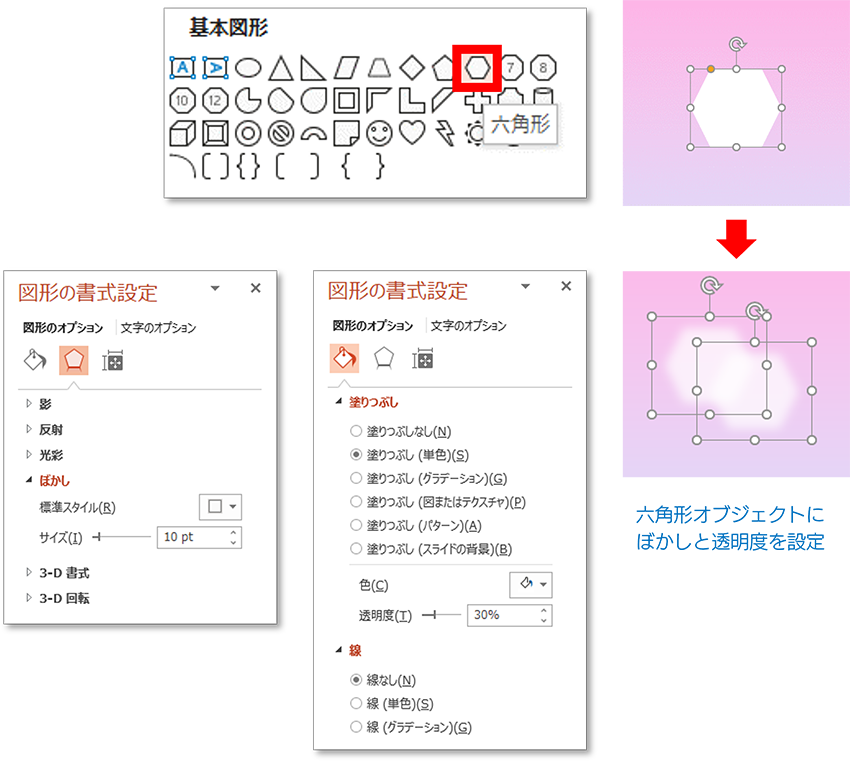
キラキラが同じ透明度・サイズだと単調になってしまうので、図形のオプションから、透明度とサイズをランダムに変更します。基本的に小さいサイズは透明度を低く(白を濃く)、大きいサイズは透明度を高く(白を薄く)すると自然に見えるでしょう。
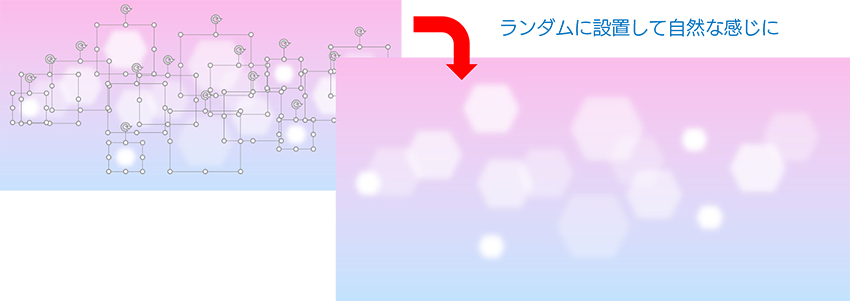
背景のキラキラが配置できたら、いよいよその上に文字をのせます。白い文字そのままでも読めなくはないのですが、やや背景に埋もれてしまうので、影を付けて目立たせます。文字のオプションの「文字の効果」にある「影」プロパティを設定するのですが、通常の黒だと重く感じられるので、ピンク色を選びました。
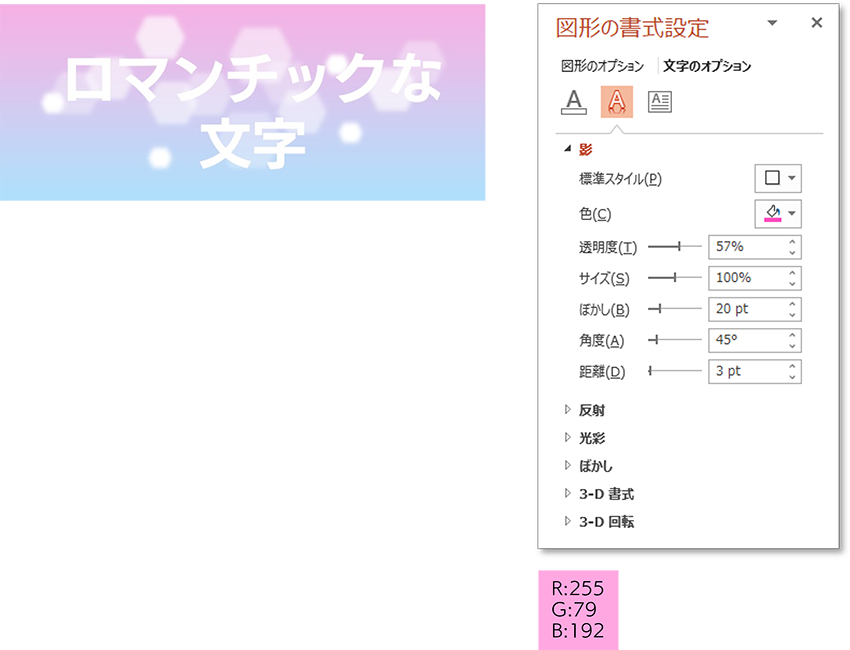
設計図のような文字
次は、設計図のような精巧なイメージの文字表現です。図面の複写に使用される「青写真」のように、青を基調にしてみました。研究発表や技術解説資料のロゴなどに使用しても良いかもしれません。

まず背景に青い色を設定し、その上に白い文字を作成します。文字オブジェクトには図形のオプションの「線」で白い輪郭線を付け、ホームタブにある「段落」カテゴリの「文字の配置」から、「上下中央揃え」を選択しておきます。
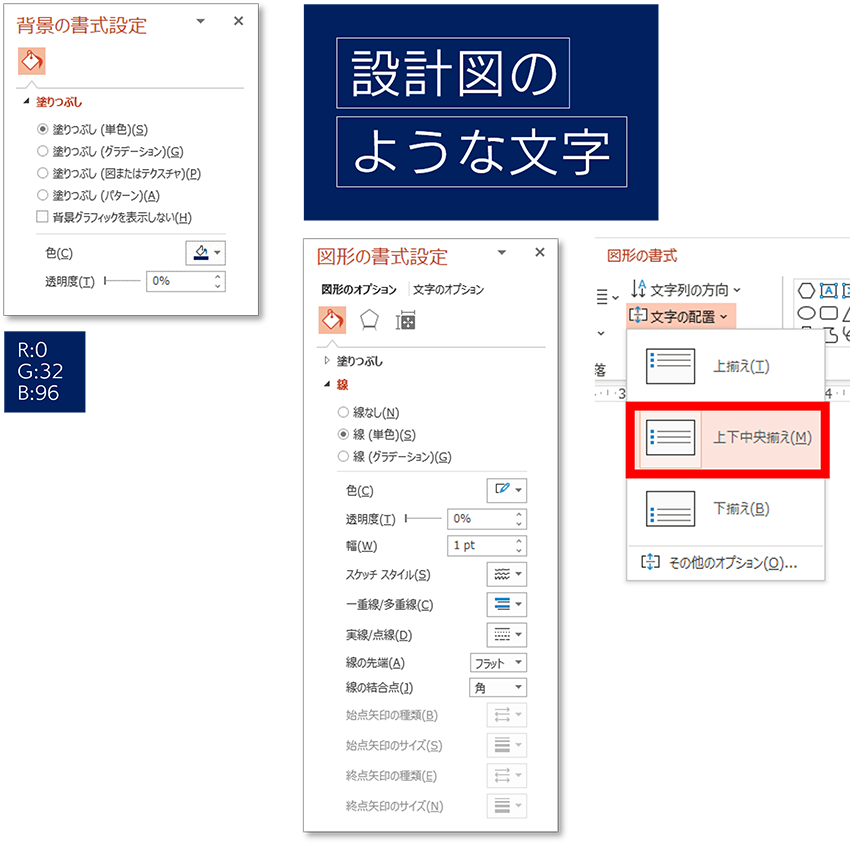
次に、文字オブジェクトの塗りつぶしに方眼紙のイメージでパターンを使用してみます。図形のオプションの塗りつぶしでパターンを選択すると、パターンの種類と前景・背景の色指定ができます。背景はスライドの背景と同じ色で良いのですが、前景に白を設定したところ、強すぎて文字が読みにくくなってしまったため、薄い青を設定してみました。
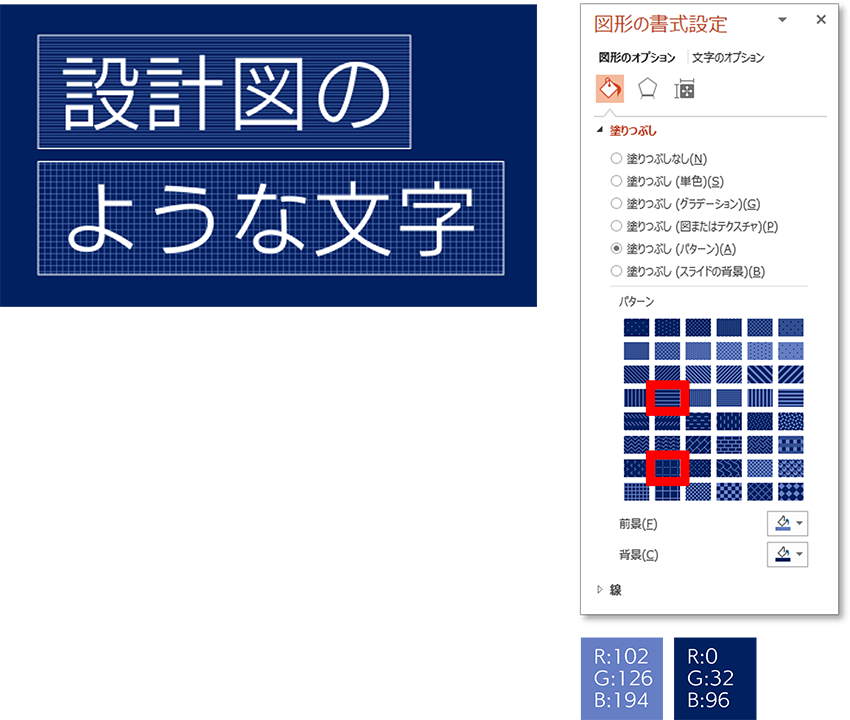
さらに、矢印や補助線などのパーツを線オブジェクトで作成し、追加します。太い線や細い線を織り交ぜて緩急を付けるとデザインにメリハリがついて良いと思います。
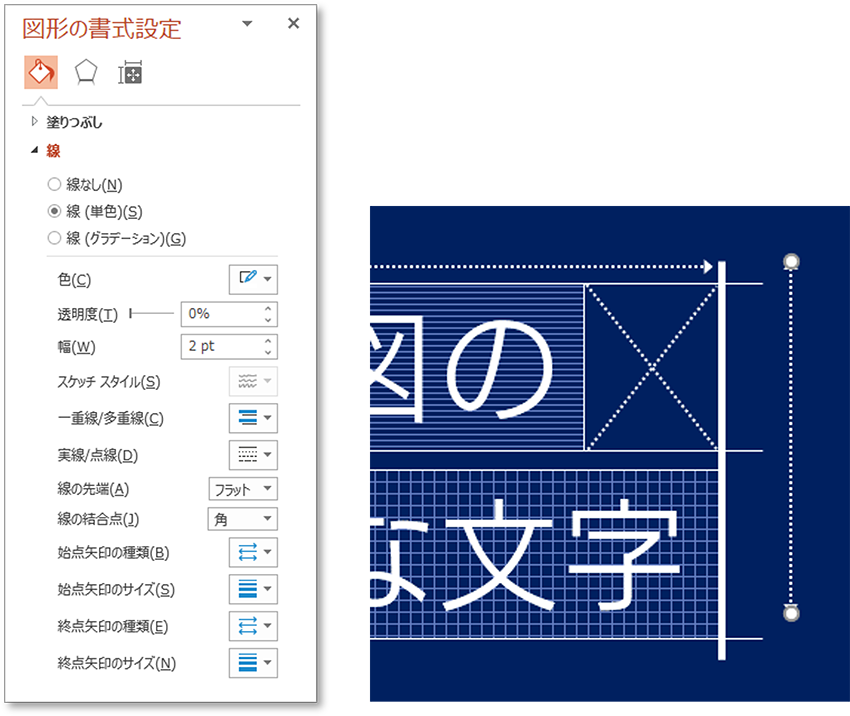
スピード感のある文字
3つ目は、颯爽とした雰囲気のスピート感がある文字表現です。白い線分やグラデーションを使うので、文字色は濃い色を使用するとより効果的だと思います。

まずテキストオブジェクトを作成し、ホームタブの「フォント」カテゴリにある「斜体」の効果を設定します。文字の色は、濃いオレンジにしてみました。
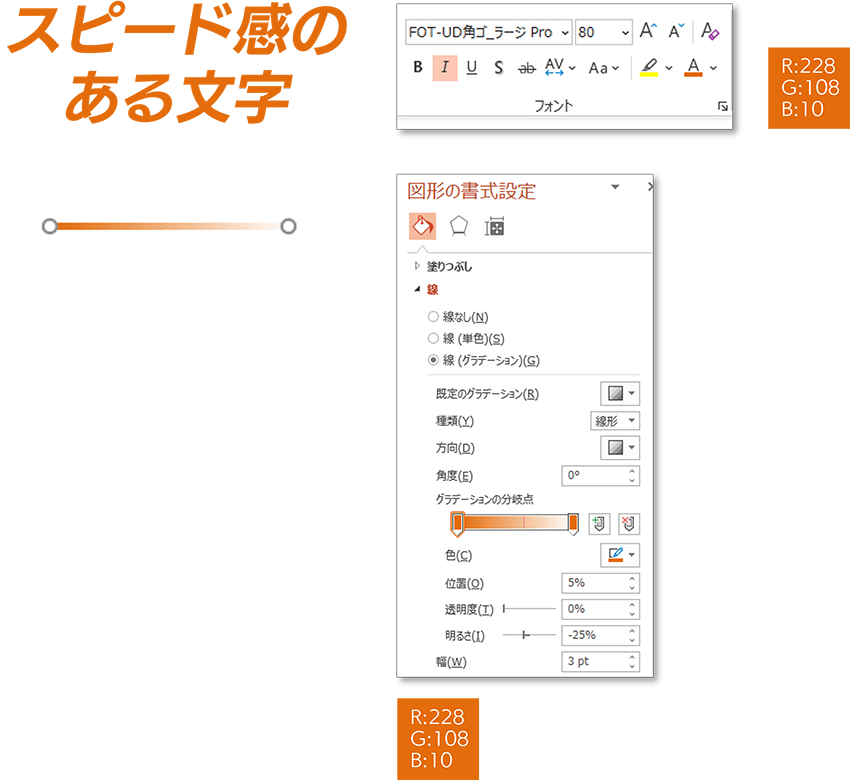
文字を配置したら、スピード感を表現する線のグループを作成します。まず線オブジェクトを描き、図形オプションの「線」プロパティでグラデーションを選択しましょう。グラデーションはオレンジ色で透明度が0%から100%に変化するよう設定します。
線オブジェクトを、文字の傾きに合わせて複数配置します。目分量で配置しても、最後に全ての線オブジェクトを選択し、ホームタブの「図形描画」カテゴリにある「配置」内の「オブジェクトの配置」>「配置」から、「左右に整列」と「上下に整列」を選択すると、等間隔に並べることができます。
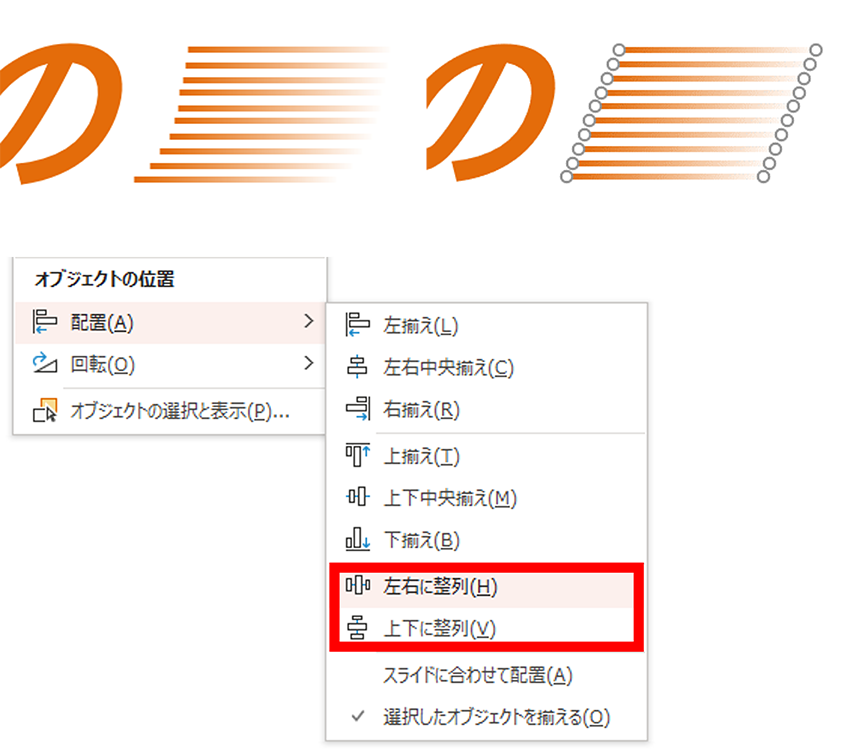
線オブジェクトのグループを、文字の下に移動してみます。文字の端からはみ出ている線があるので、左端の位置を調節して、文字の下に隠れるよう調整します。
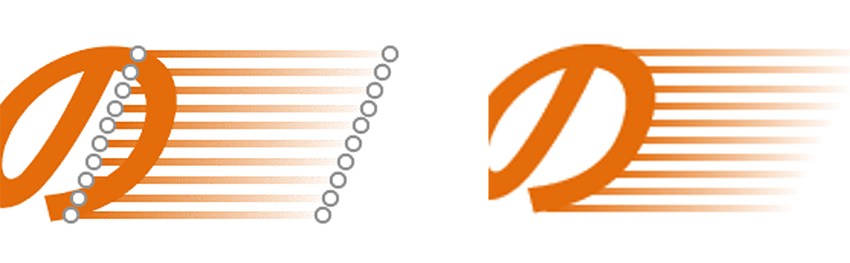
最後に、白い線オブジェクトを作成し、文字の上にのせます。こちらは等間隔ではなく、ランダムに配置した方が良いでしょう。
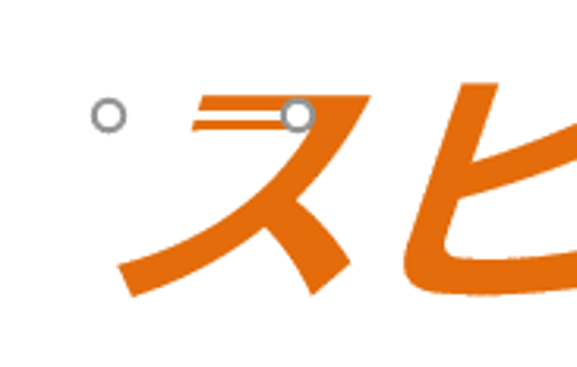
まとめ
一般的に、業務における資料作成はいかに提出期限に間に合わせるかが最大の関心事であり、文字表現がどうこうなどと言っている状況ではないと思います。しかし、あらかじめ作ったものをストックしておけば、表紙や中扉などのデザイン性を高めることもできるのではないでしょうか。皆さんも時間に余裕がある際に、ぜひお試しください。
関連ページ
PowerPoint でできる様々な文字表現 |






