SBT シニアコーポレートアーティストの岸です。ビジネスプランや業績発表の資料作成を行うとき、グラフとあわせて「上向きになっている矢印(上昇矢印)」が欲しいという依頼がよくあります。
グラフだけでも数値の上昇は分かりますが、矢印が添えられている方が話し手の考えがより直感的に伝わることでしょう。また、通常の矢印より上昇矢印のほうが、「数値・増加率の上昇が今後も見込まれる」というメッセージが感じられます。
そこで今回は、PowerPoint で上昇矢印を作成してみたいと思います。

目次
手軽に上昇矢印を使うには
「図形描画」のグループには、残念ながら上昇矢印はありません。しかし、「挿入」タブ内にある「図」カテゴリの SmartArt に、「上向き矢印」という名前の図形があります。これを選択し、右クリックメニューから「図形に変換」を行うと、各要素が分解できるので矢印だけを取り出すことができます。
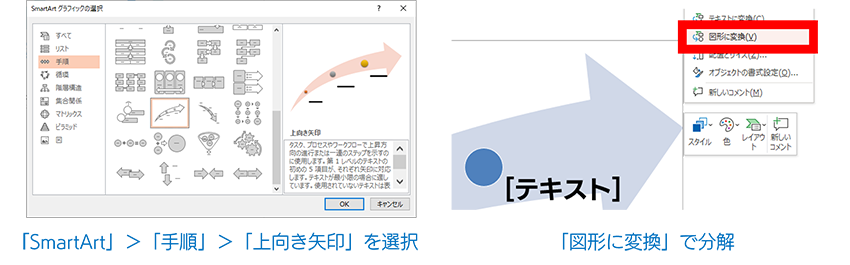
これが、上向き矢印のみを取り出した状態です。先端の鋭さが変えられるようになっています。
しかし、横幅が多少広いのと、先端の向きが調整できないことから、上昇矢印としては使いどころが難しいかもしれません。(もちろん、これは元の図形が SmartArt として用意されているからであり、本来の用途としては素晴らしい図形ではあります。)
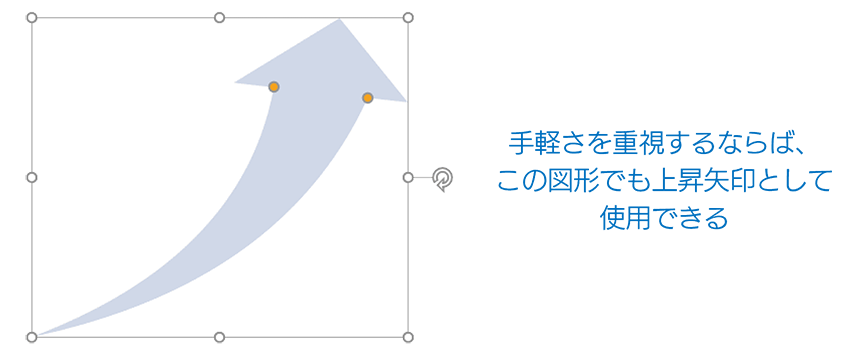
「頂点の編集」を使い、自分で作成してみる
次は、用意されたオブジェクトではなく、自分で図形を作ってみましょう。「ホーム」タブの「図形描画」カテゴリには、通常の図形オブジェクト以外に、自分で図形を作成するためのツールがあります。今回は「フリーフォーム:図形」を使ってみます。これはクリックすると多角形が描けるツールです。まず上昇矢印の胴体部分を作成するために、細長い三角形を描きます。
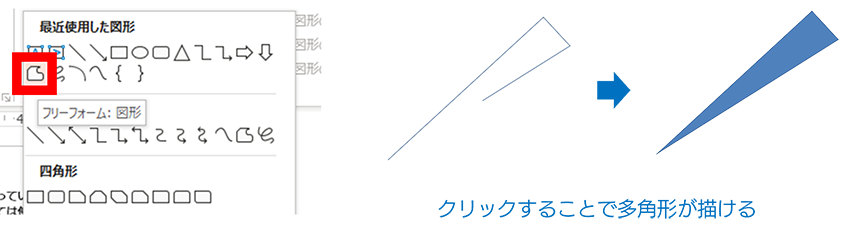
図形が描けたら、右クリックして「頂点の編集」を選択します。すると、頂点が黒く・辺が赤くなり、頂点が編集できるようになります。
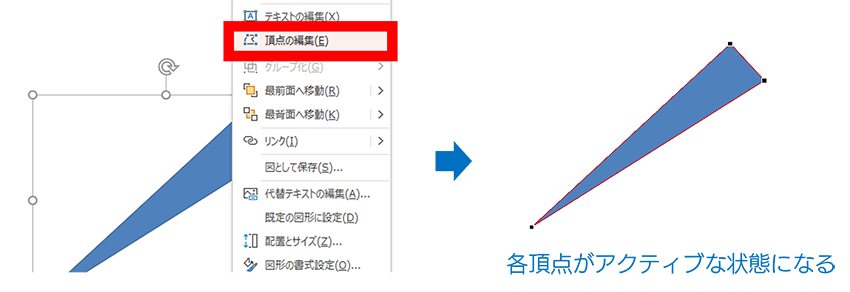
さっそく、図形を編集してみましょう。カーソルを辺の上に置くと、カーソルが十字のスコープのようになります。長い辺のちょうど中央あたりにカーソルを置き、右クリックメニューから「頂点の追加」を選択しましょう。すると、そこに新しい頂点が追加されます。頂点の黒いポイントからは左右にハンドルが伸び、白い四角がついています。これを動かすと、連動して辺が曲がります。
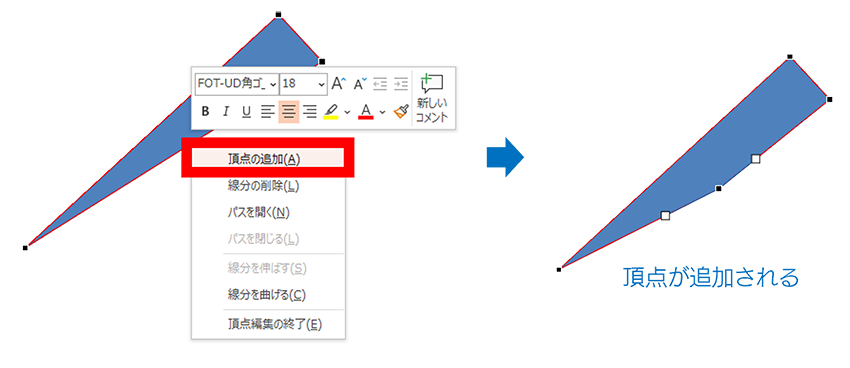
次に、追加した頂点にカーソルをのせた状態で再度右クリックし、「頂点を中心にスムージングする」を選択します。すると、頂点を中心に左右のハンドルが連動するようになります。反対側の長い辺の真ん中にも同じように頂点を追加し、スムージングします。また、それ以外の頂点は尖らせたいのでハンドルをできる限り頂点に近づけましょう。
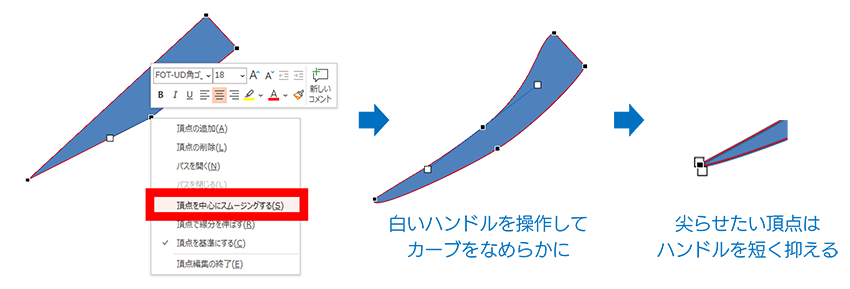
次に、追加した頂点にカーソルをのせた状態で再度右クリックし、「頂点を中心にスムージングする」を選択します。すると、頂点を中心に左右のハンドルが連動するようになります。反対側の長い辺の真ん中にも同じように頂点を追加し、スムージングします。また、それ以外の頂点は尖らせたいのでハンドルをできる限り頂点に近づけましょう。
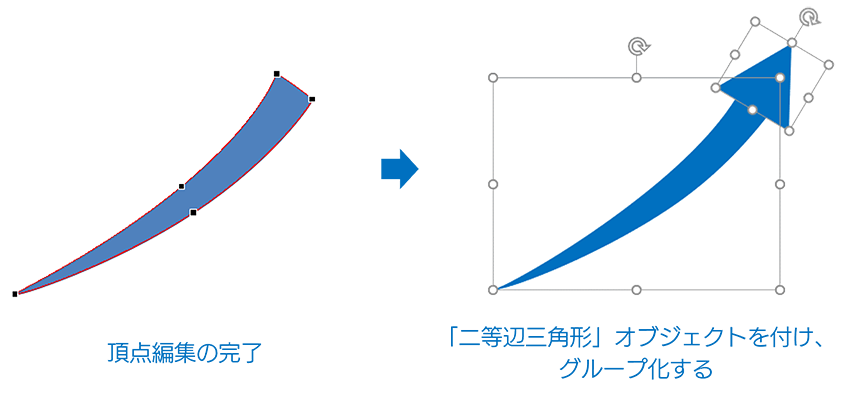
実際にグラフにあわせて使ってみる
作成した上昇矢印を、グラフにあわせて使ってみましょう。先端の三角と軸が別パーツになっているので、角度を変えて配置することで、さまざまなカーブのグラフに沿わせて配置できます。

上昇矢印に近い表現を、もう少し簡単に作る
ここまでで紹介した上昇矢印の作り方は、ステップ数こそさほど多くはないものの、ハンドルの調整など微妙なニュアンスの作業があり、少し面倒に思われるかもしれません。そこで、上昇矢印に近い表現を、より簡単に作る方法を考えてみたいと思います。
まず、先ほども矢印の先端で使用した、「二等辺三角形」図形を作成します。そして反転させた位置にもう一つ二等辺三角形を作りましょう。そして片方の三角形を長く伸ばし、こちらのような形状にします。
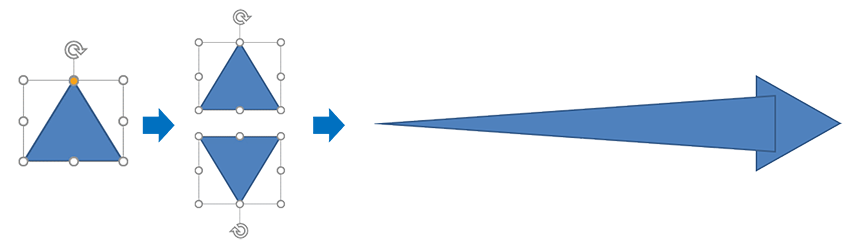
次に、塗りつぶしの設定を行います。小さい方の三角は単色の塗りつぶしでよいのですが、長い方の三角形は、先に行くに従い透明になるように設定します。
なお、透明度の開始と終了それぞれは一番端ではない方が見栄えが良いので、この例では75%、25%に設定しています。
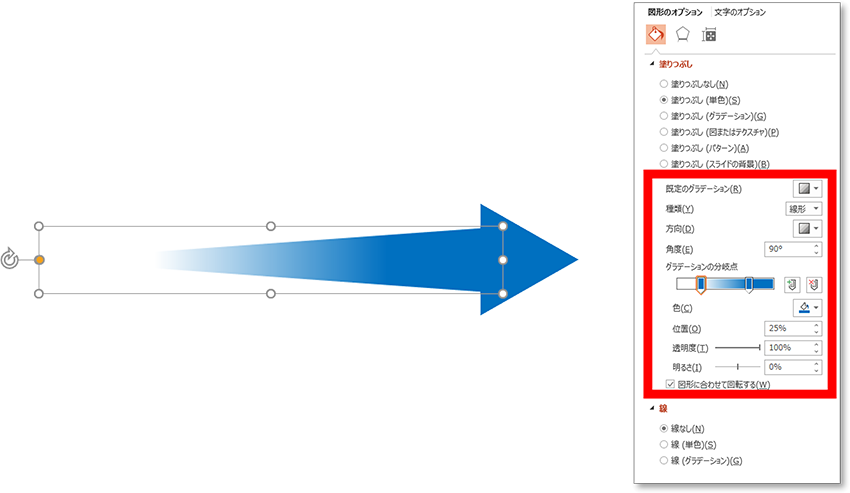
実際にグラフにあわせて使ってみる(その2)
作成したオブジェクトを、グラフにあわせて使ってみましょう。上昇矢印のように軸がカーブしてはいませんが、軸にグラデーションを使用していることで、同様のニュアンスを持たせることができます。
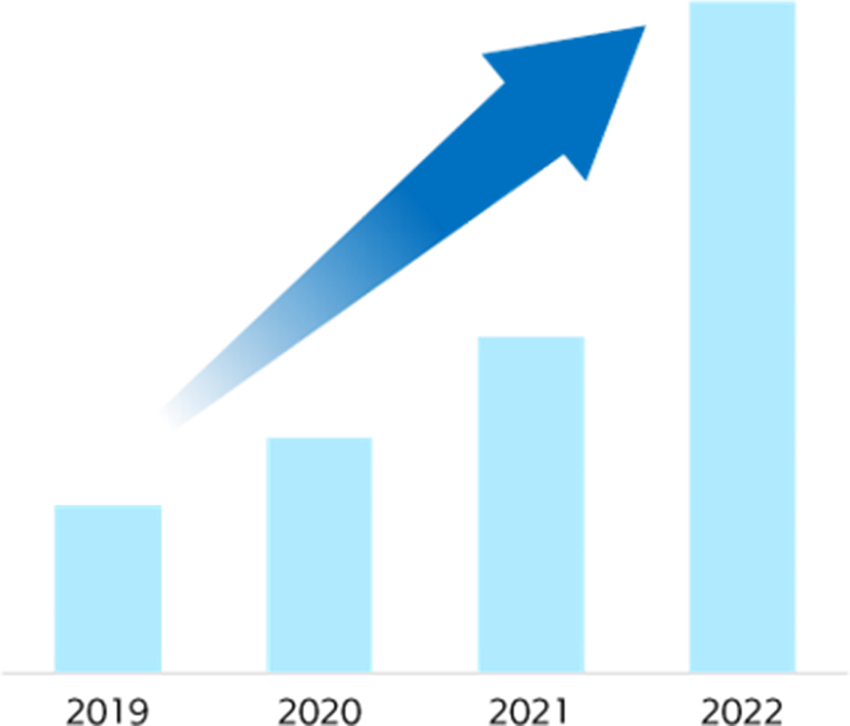
まとめ
上昇矢印は、図形作成から始めると多少手間はかかるものの、ポピュラーな表現方法なので一度作成しておけば活用する場面は多いでしょう。また、三角形を組み合わせる方法であれば、簡単に作ることができますので、みなさんもぜひ挑戦してみてください。
関連ページ
「Microsoft 365 導入・運用支援サービス」お問い合わせ・資料請求はこちら
|






