SBT シニアコーポレートアーティストの岸です。PowerPoint で資料を作成していると、それほどページ数が多くないのに、ファイルサイズがとても大きくなってしまう場合はありませんか。その一因は、もしかするとファイル内の画像にあるかもしれません。テレワークが盛んな昨今の状況を考えても、ファイルのサイズは小さいに越したことはありません。
今回は、PowerPoint で使用している画像ファイルの圧縮について考えてみたいと思います。
目次
通常の方法で、PowerPoint に画像を貼りつけてみる
ストックフォトサービスで購入した高画質の画像を、スライド全面にそのままペーストしてみました。プロパティでファイルサイズを確認すると、スライド1枚のファイルですがサイズは 2.79MB ありました。次にこの画像を縮小して保存しなおしてみます。そこでファイルサイズをもう一度確認したところ、サイズは 2.78MB。ほとんどサイズに変化はありませんでした。

ただし、これは悪いことばかりではありません。一度小さくした画像をもう一度元のサイズに拡大しても画質が荒くならずにまた高画質な画像として利用できるメリットがあるからです。とはいえ複数の画像を貼ると、ファイルサイズはどんどん大きくなります。画像が4枚配置された下のスライドは、1枚で 6MB にもなってしまいます。
画像のサイズを小さくするにはどのような方法があるのでしょうか。
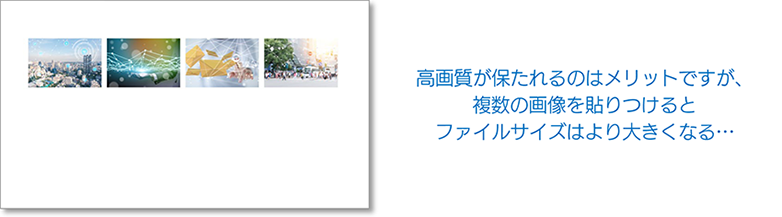
「貼り付けのオプション」で、図として貼り付ける
一度画像をコピーし、右クリックで出てくるメニューの「貼り付けオプション」にある「図」を選択して貼り付けると、画像のファイルサイズが小さくなります。これは、元の画像が「スライド上での適切な解像度に変換された図」として貼り付けられるためです。
本来はグラフやオブジェクトなどを画像に変換するための機能ですが、代替的に解像度を適度な設定に変換する手段としても使うことができます。下の例では、スライドのサイズは 2.78MB から 831KB まで減っています。
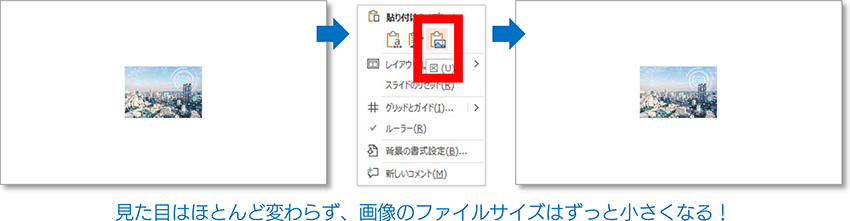
「図の圧縮」で、一括変換する
局所的に1枚の画像を変換するのであれば貼り付けのオプションでも構いませんが、これとは別に一括で変換する機能があります。スライド上のどれか画像を1枚選択すると、トップのメニューに「図の形式」というタブが現れます。
このタブの「調整」グループ内に、「図の圧縮」という機能があります。
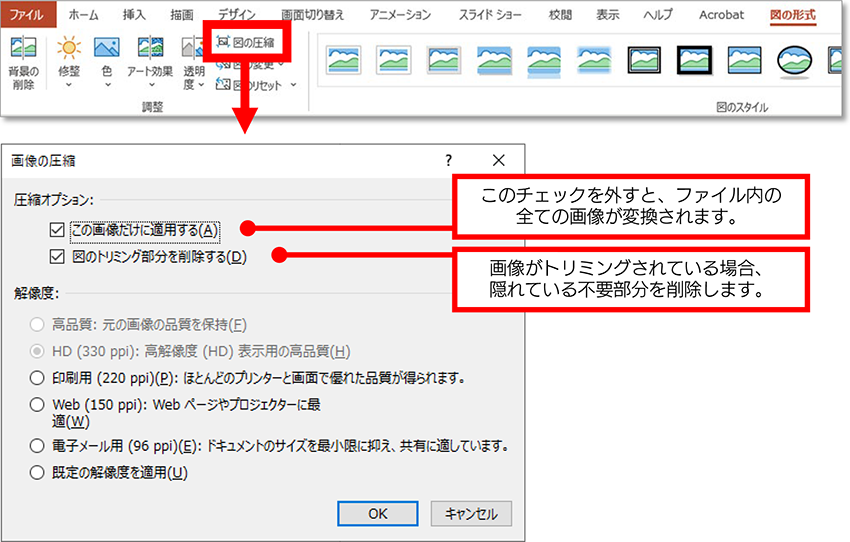
「圧縮オプション」メニューは、両方にチェックが入った状態になっていると思います。「この画像だけに適用する」のチェックを外すと、選択した画像だけでなく、ファイル内の全ての画像が圧縮されます。
また、「解像度」メニューでは、圧縮率を選ぶことができます。会議やウェビナーなどでの上映がメインの場合は Web、印刷しての仕様がメインの場合は印刷用、という使い分けをすることが想定されています。
スクリーンショットは、高めの解像度がおすすめ
「図の圧縮」機能には、解像度の目安として印刷用とWeb向けという区別があります。ただし、画像の種類によっては解像度の低さが気になるものとそうでないものがあるので少し注意が必要です。
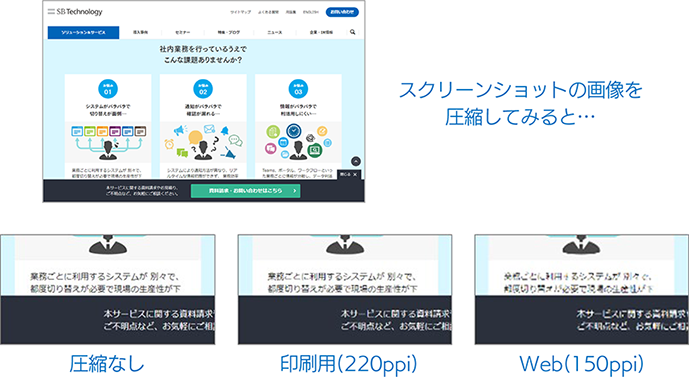
試しに Web 画面のスクリーンショット画像を圧縮してみましょう。印刷用の圧縮ならば、だいたい文字が読めますが、Web 向けの圧縮では文字がつぶれてしまい、読むことができません。Web サイトの紹介資料や、システムの操作マニュアルを作る場合は、ディスプレイでの上映を前提としていても、印刷用の高い解像度での圧縮にしておいたほうが無難であるといえます。
一方、イメージとして使用されている画像素材であれば、低い解像度でも実用面での問題はないでしょう。
「図のトリミング部分を削除」は、こんな場合にも役立ちます
図の圧縮の一機能である「図のトリミング部分を削除」ですが、ファイルサイズ削減以外に、余計な情報を外部に漏らさないという側面もあります。例えばブラウザで表示したサイトやシステム画面などをデスクトップ全体でキャプチャした場合、トリミングツールで周囲を消しただけだと、再度トリミングツールを起動したり、図のリセットを行うことで、本来見せるべきではない周りの部分も見ることができてしまいます。
デスクトップ上の他の情報や、ブラウザの他のタブタイトル、ブックマークなどを見られないようにするためにも、「図のトリミング部分を削除」は有効だといえるでしょう。
(先にご紹介した「貼り付けのオプション」で図として貼り付ける方法でも、トリミングした部分は消すことができます。)
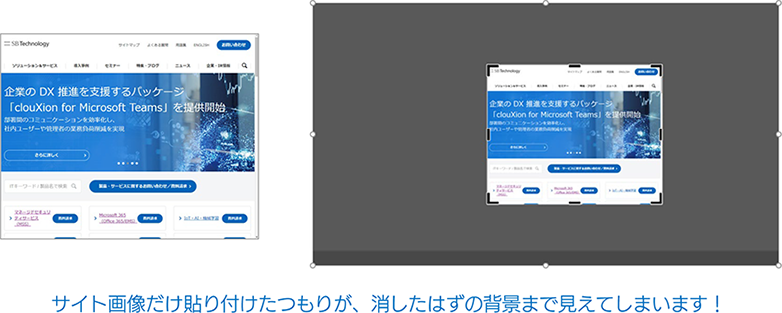
まとめ
画像は、資料の分かりやすさを向上させるための重要な要素ではありますが、あまり多用しすぎるとファイルサイズを増加させてしまいます。圧縮の仕様を理解し、適度なファイルサイズを保つよう心掛けましょう。
関連ページ「Microsoft 365 を利用した働き方改革推進」 お問い合わせ・資料請求はこちら |






