SBT シニアコーポレートアーティストの岸です。前回の記事で、複数の画像をきれいに並べる方法をご紹介しましたが、既にきれいに並んでいる画像のうち、1枚だけ差し替える場合もあるということに最近気づきました。また、画像とは別の話ですが、複数の資料からスライドを集めて資料を再構成する場合、フォント(書体)が揃っていないこともよくあるものです。そこで今回は、画像やフォントの置換について試してみたいと思います。
画像の差し替え
イメージ画像を別のものにしたり、手順紹介での画面キャプチャを更新する場合など、PowerPoint での画像差し替えはよくあると思います。元画像を削除してから新しい画像を貼りつけてもよいのですが、画像をペーストしてサイズ変更し、さらに位置調整をしているうちに、別のオブジェクトにも触ってレイアウトが崩れてしまった…というのも面倒ですよね。
そんな時には、「図の変更」を使ってみましょう。
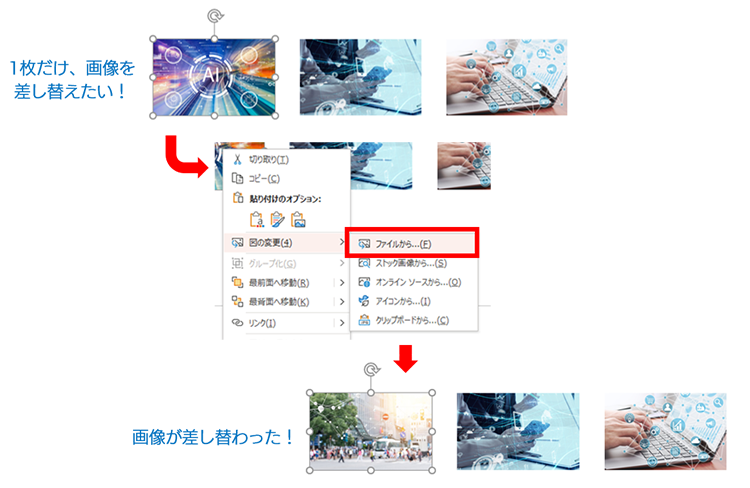
差し替えたい画像を選択し、右クリックメニューの「図の変更>ファイルから」で新しい画像を選べば、画像が差し変わります。
画像の縦横比が異なる場合など、もし差し替え後の微調整が必要御な場合は、右クリックメニューの「図の書式設定」を選択し、高さ・幅を編集しましょう。
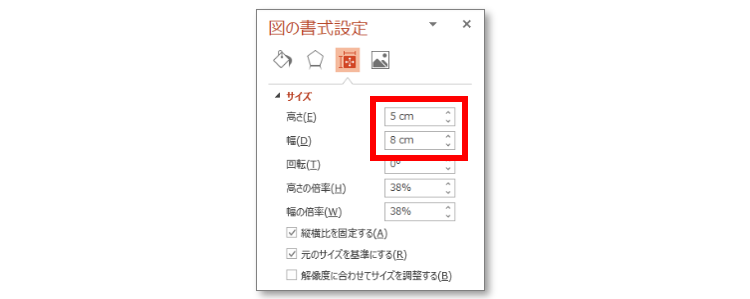
なお、図の変更で画像を差し替えると、枠線や影、傾きなど装飾のプロパティも引き継ぐことができます。これらを再設定しなくてもよいというのも、図の変更を使用するメリットといえるでしょう。
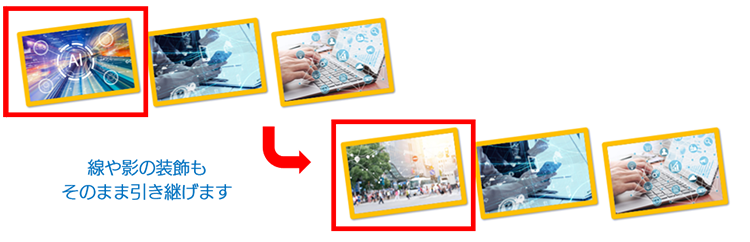
フォントの差し替え
複数の資料からスライドをピックアップして新しい資料を組み立てる場合、スライドごとに使用しているフォントがバラバラになってしまうことがあります。内容自体に影響はありませんが、資料全体を通してみた場合、意外と気になるものです。そこで、次はフォントの置き換えについて試してみましょう。
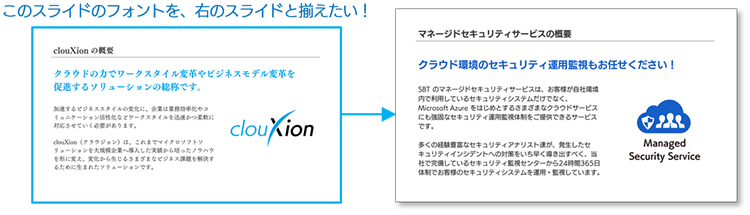
「ホーム」タブの「編集」にある、「置換>フォントの置換」をクリックします。フォントの置換ウィンドウが開くので、置換前のフォント(ここでは UD明朝 Pro B)と、置換後のフォント(ここでは UD角ゴ ラージ Pro B)を選択し、置換ボタンを押しましょう。
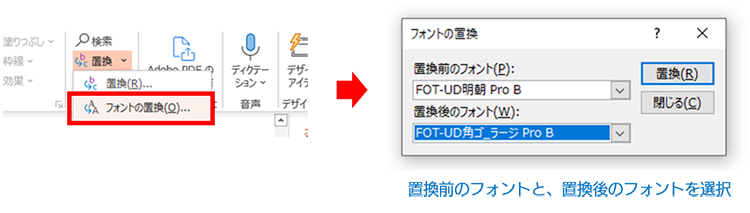
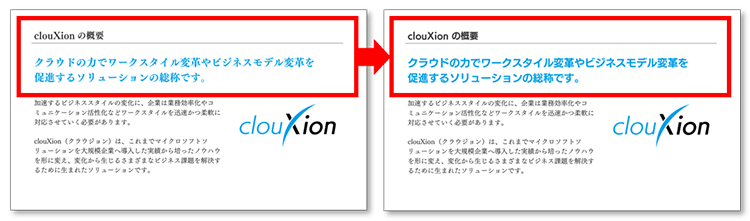
スライドのタイトルと、水色の見出しのフォントが置換されました。
なお、本文はやや細い別フォント(UD明朝 Pro M)を使用しているため、何も変化がありません。そこで、同様に置換を行います。
なおこの時、フォントの置換ウィンドウを開くと、置換前のフォント一覧から先ほど置換した「UD明朝 Pro B」が消えていることが分かります。(すでに UD角ゴ ラージ Pro B に一括置換されたため)
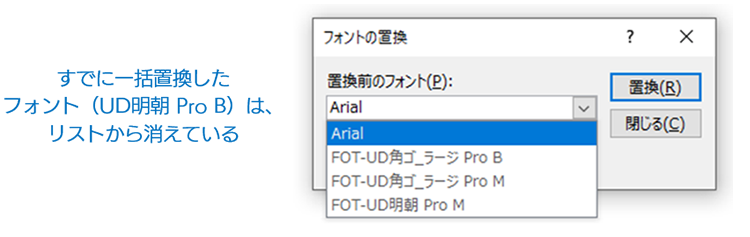
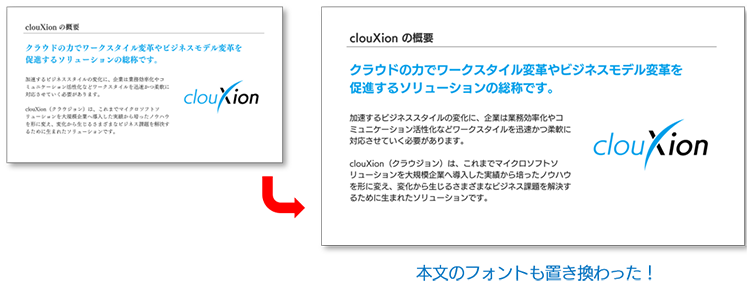
まとめ
前回の位置合わせと同様、置換の方法も覚えておくと資料作成の時間短縮につながります。またフォントの置換方法は、使用フォントの確認としても使えるので、「インストールされていないフォントが設定されていた」というようなトラブルを事前に避けることができます。知っておくといざという時に便利でしょう。
関連ページ
「Microsoft 365 を利用した働き方改革推進」 お問い合わせ・資料請求はこちら |






