こんにちは、SBテクノロジー(以下、SBT)デジタルマーケティングブログチームの井上です。
先日、ユニバーサルアナリティクス(以下、UA)から GA4 への切り替えが必須となる情報が紹介されました。
すでに、皆さまのサイトでも UA と GA4 を並行運用されているのではないかと思います。
前回、以下の記事で「探索レポート」の概要について紹介しました。
自由形式はその名の通り自由にレポートを作成することが可能となります。
自由形式の利用方法として、まずはレポートに必要なディメンションを選択します。
今回は「ページタイトル」「ホスト名」「ページパス+クエリ文字列」「デバイスカテゴリ」にチェックをして、インポートを選択します。
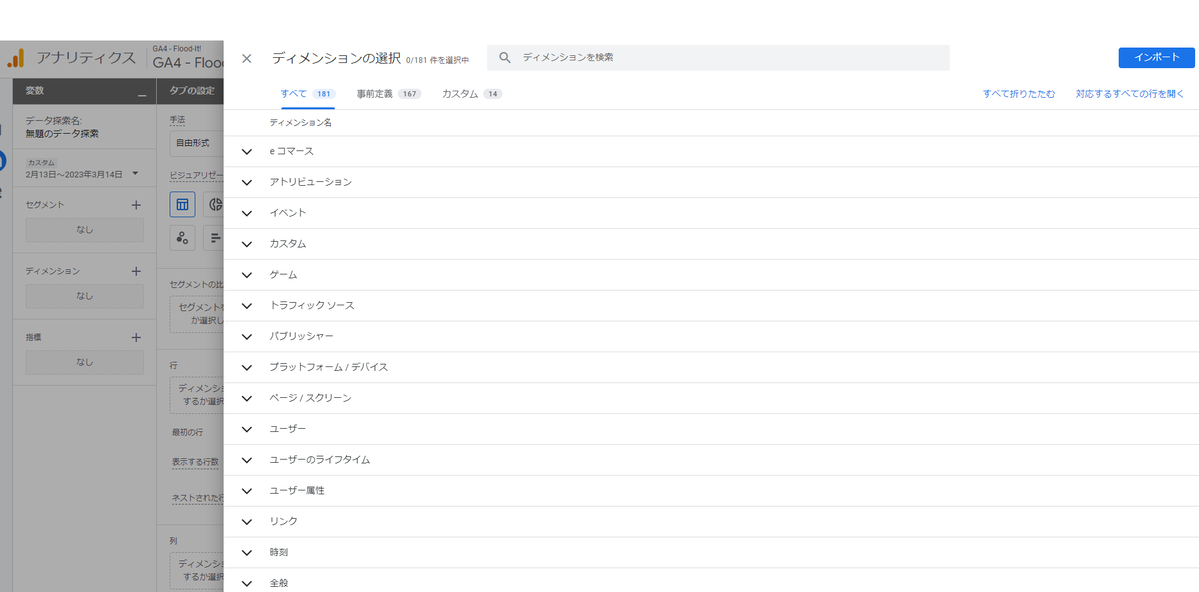
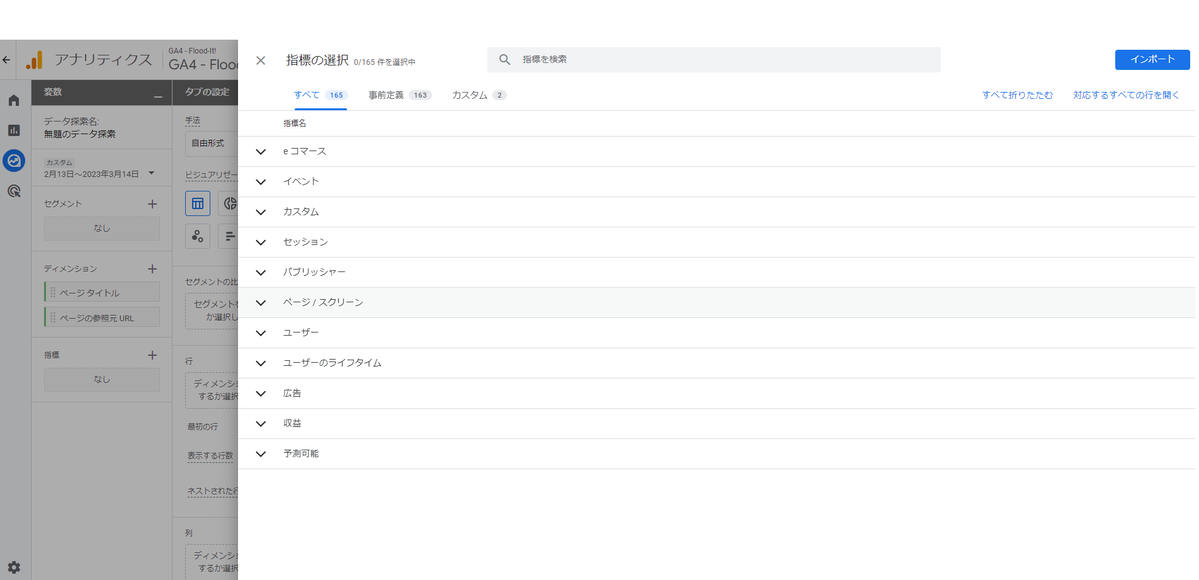
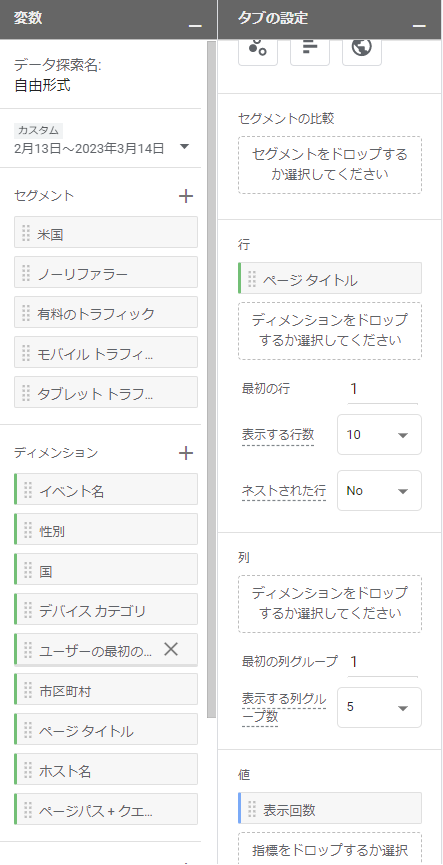
| 項目 | 変数 |
|---|---|
| 行 | 「ページタイトル」「ホスト名」「ページパス+クエリ文字列」 |
| 列 | 「デバイスカテゴリ」 |
| 値 | 「表示回数」 |
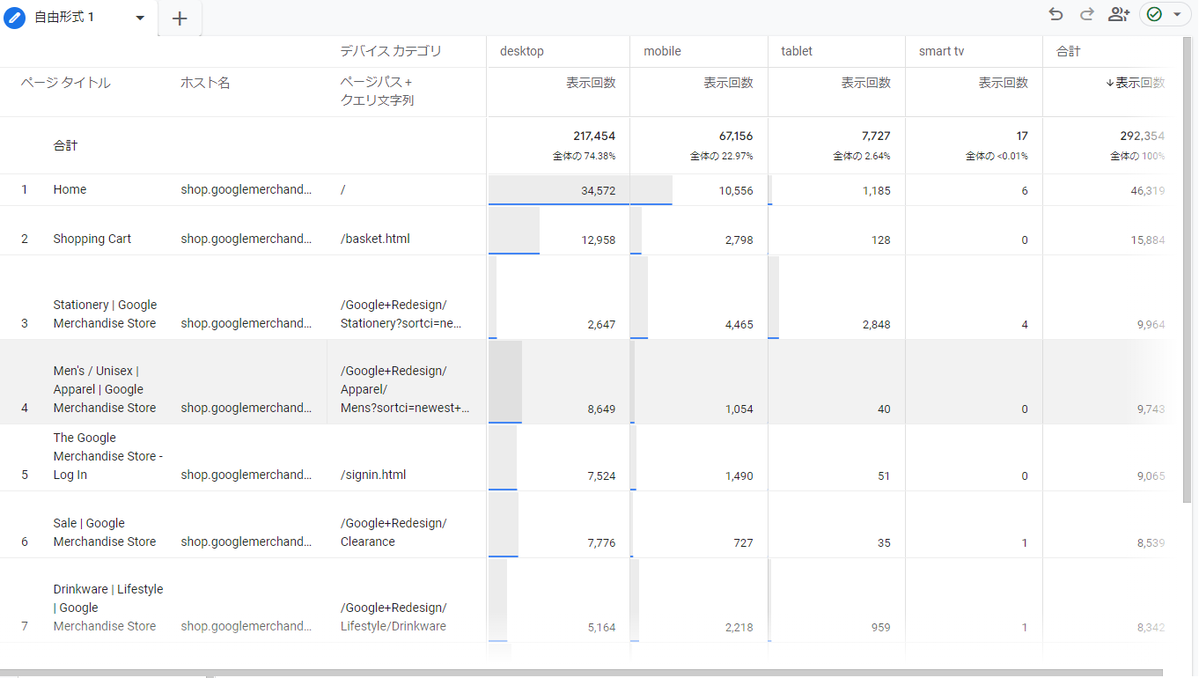
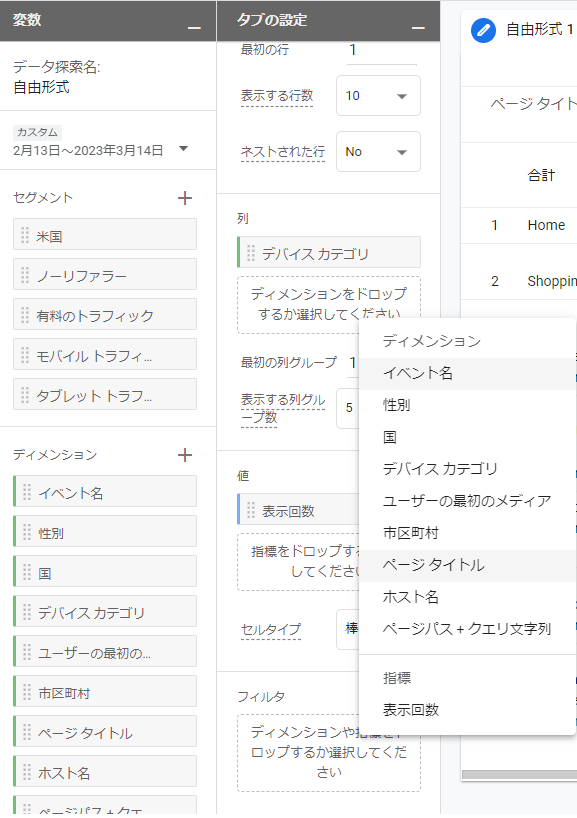
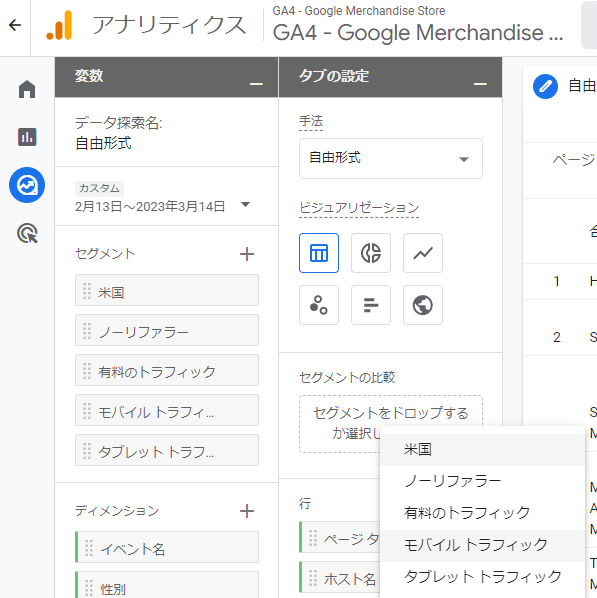
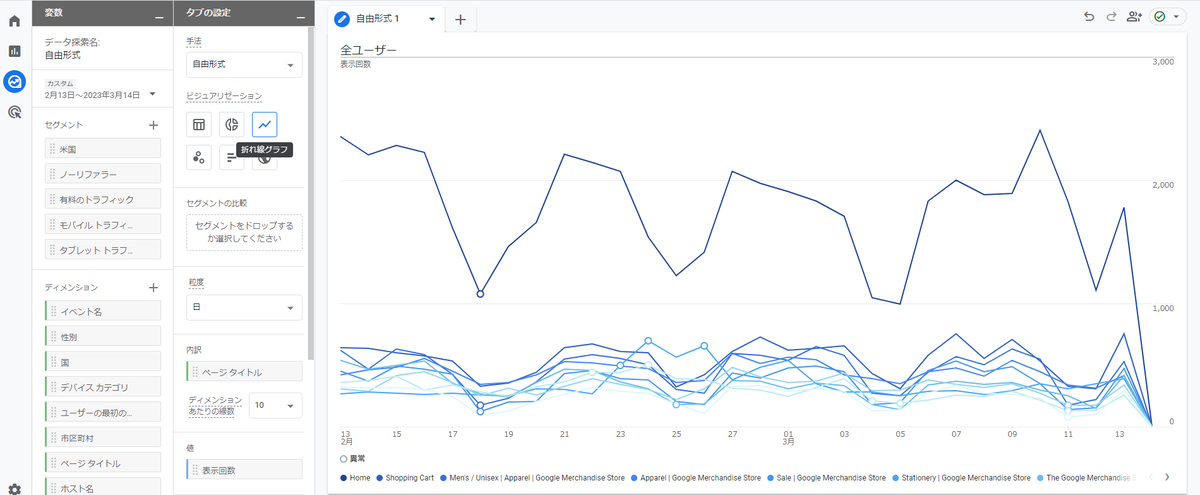
経路データ探索はユーザのたどった経路がツリーグラフで表示され、どのようにアクセスしてきたか、サイト内の遷移を確認できます。
また、経路データ探索で利用できる項目は以下になります。
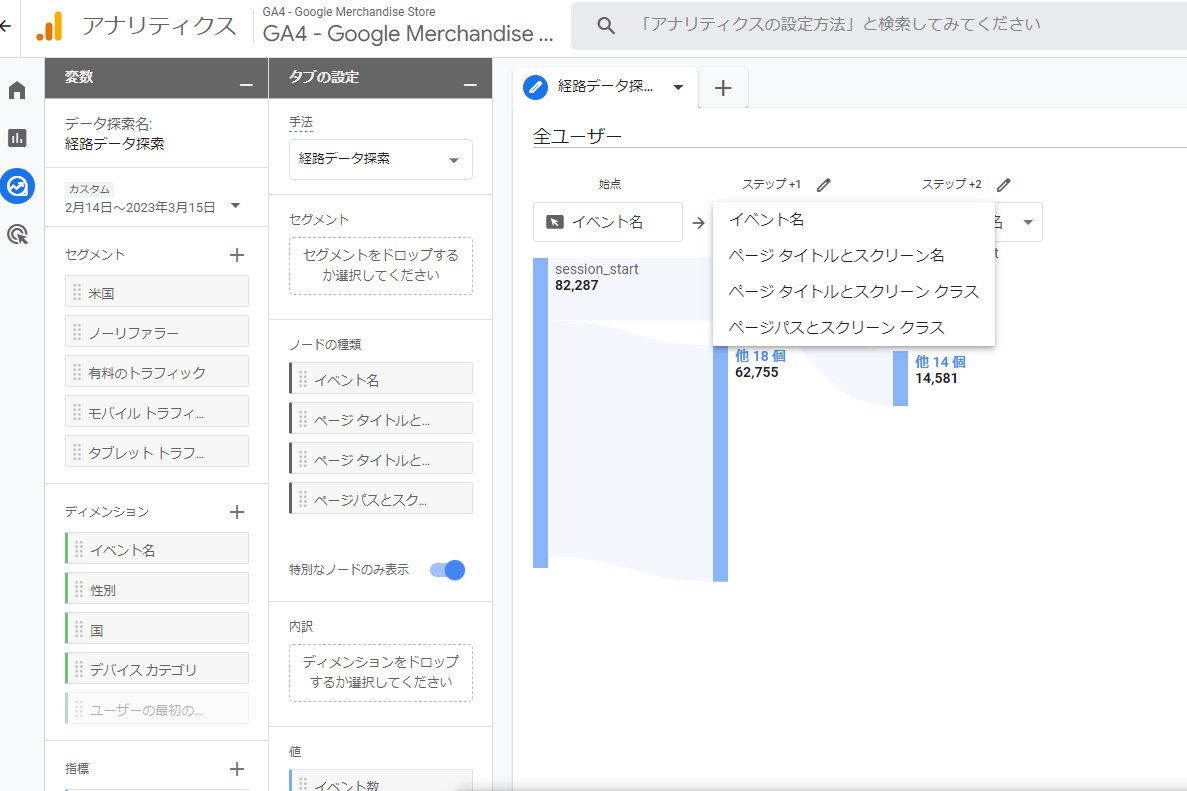
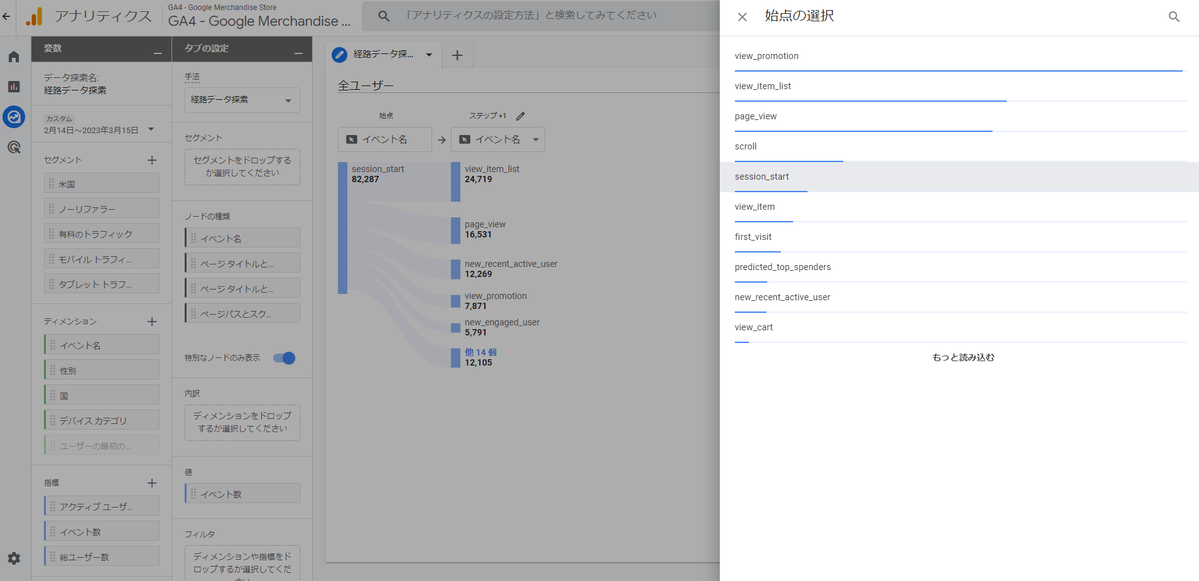
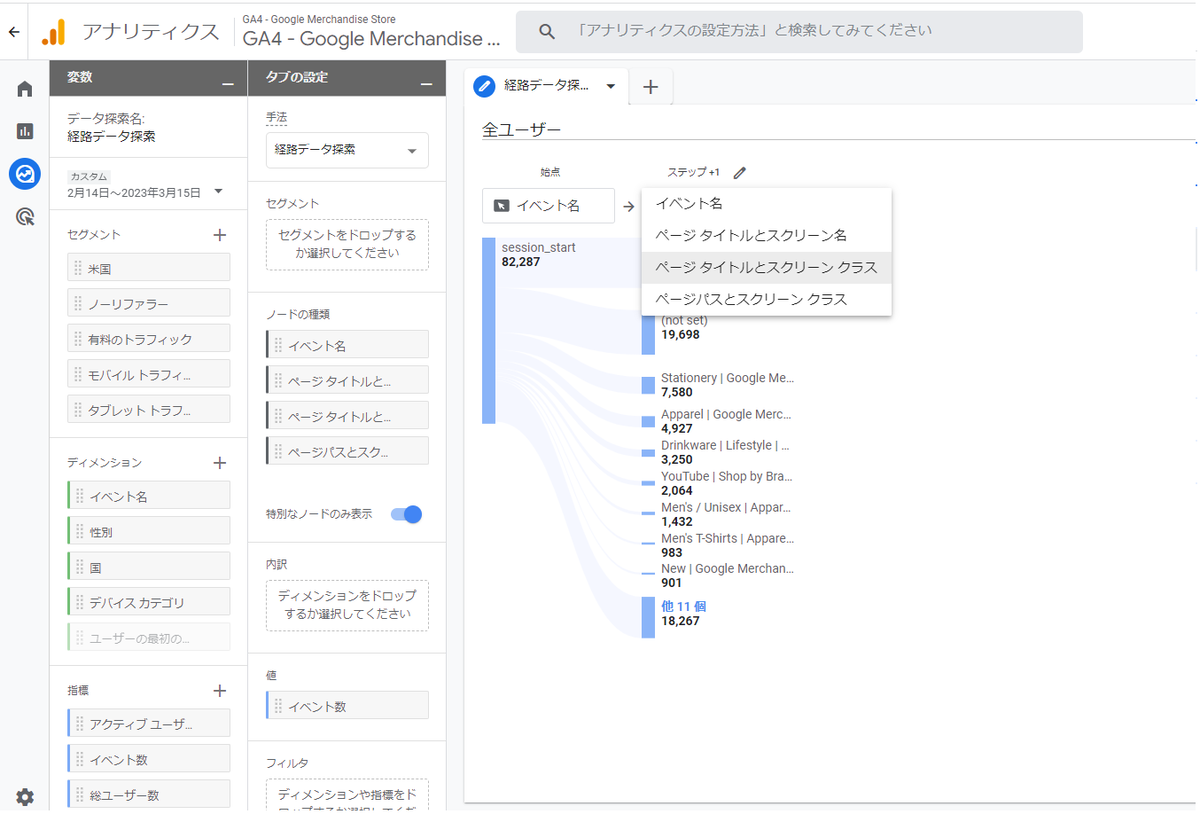
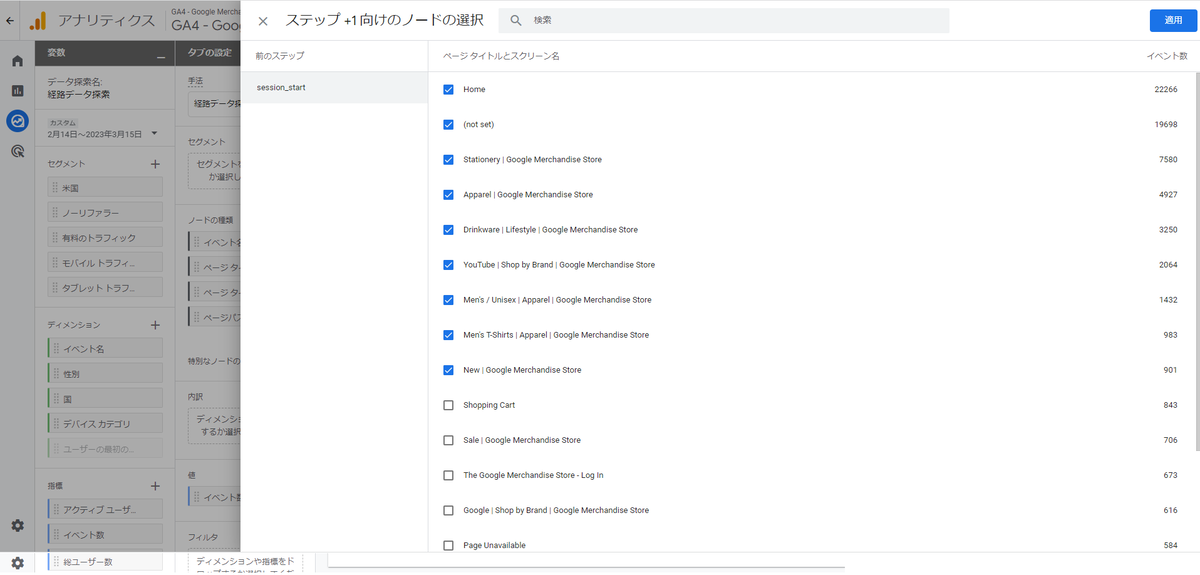
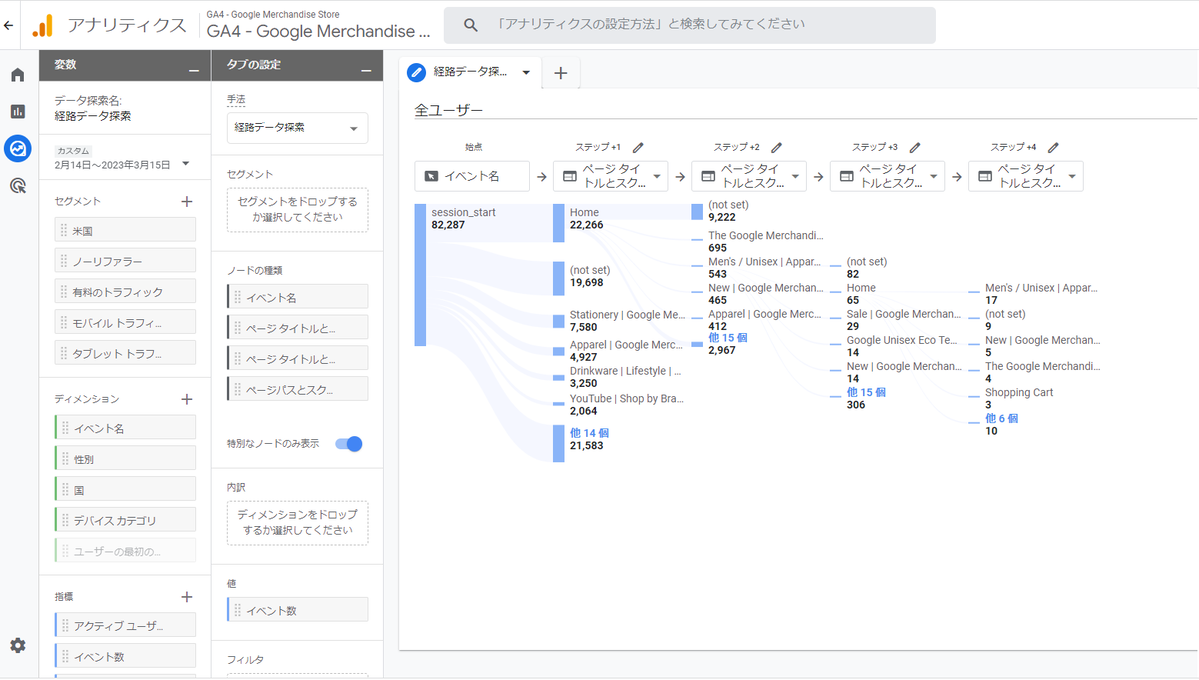
続いてはセグメントの重複の紹介です。
セグメントの重複は作成したセグメント同士で重複している割合や人数などを確認することができる機能となります。
また、セグメントは最大で3つまで設定することが可能となり、最大3つを設定した場合、以下の各項目を確認することができます。
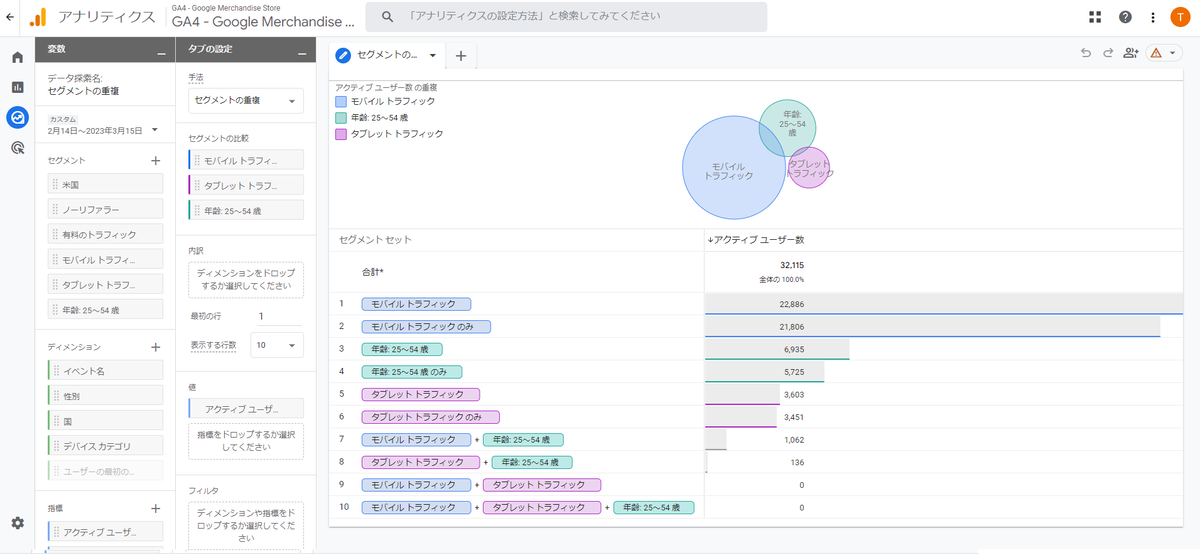
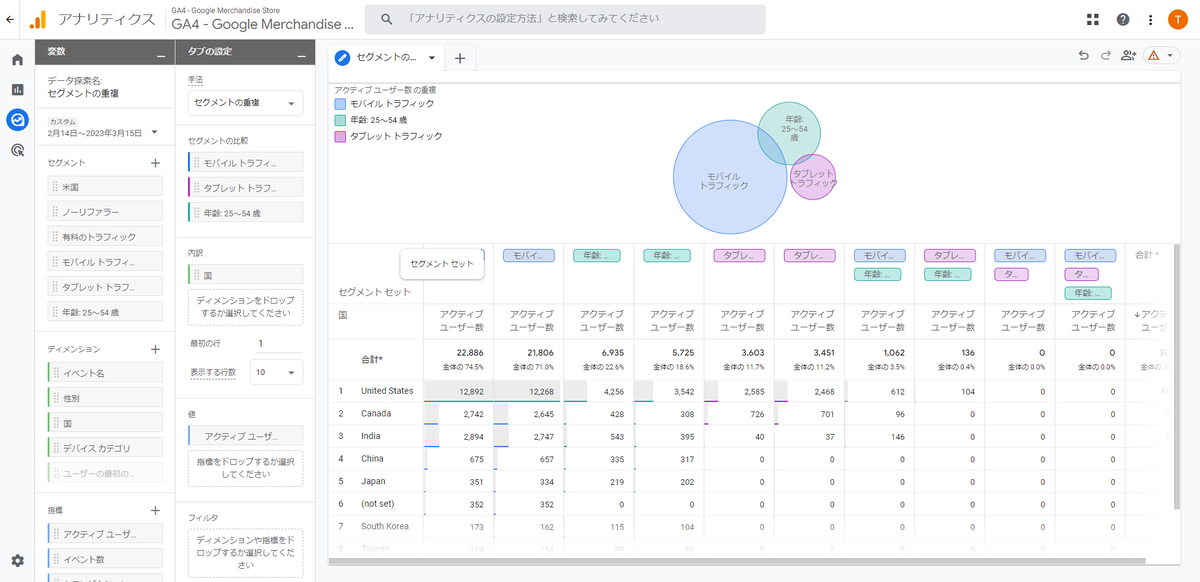
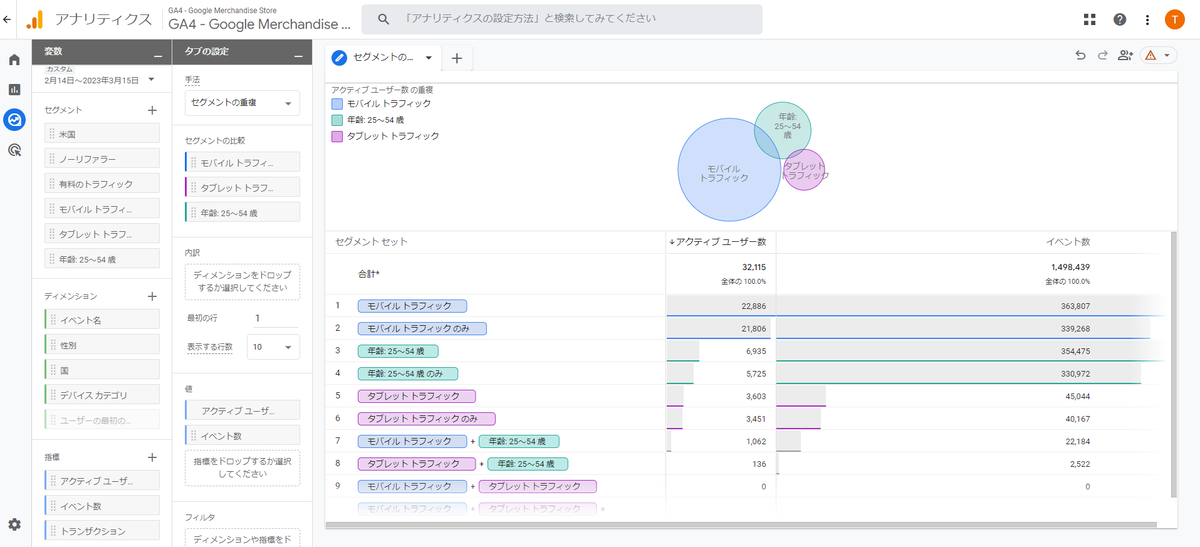
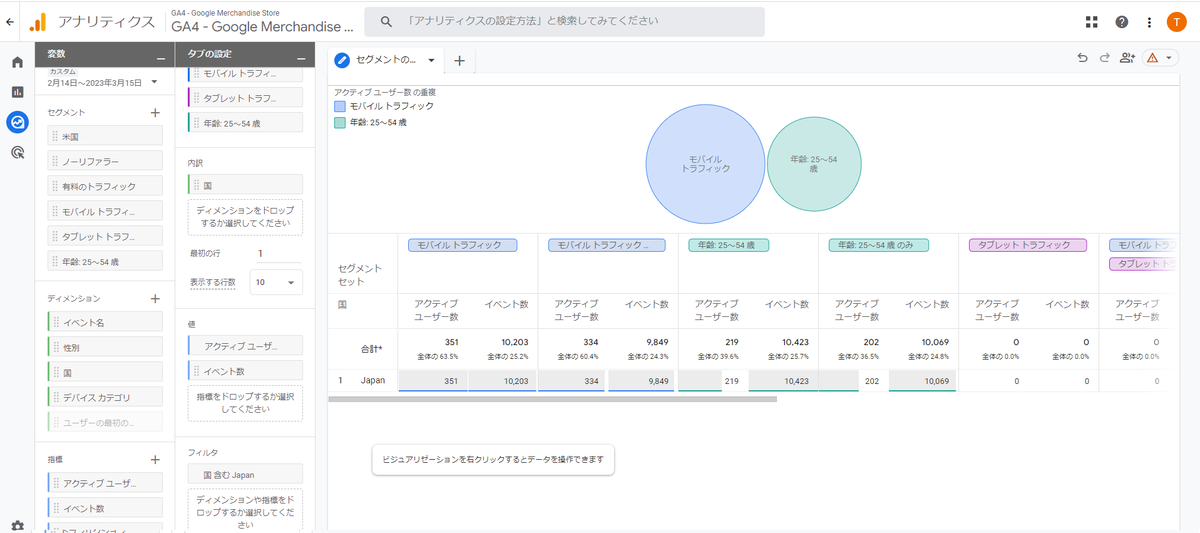
今回、 GA4 の探索レポートにある各機能の「自由形式」「経路データ探索」「セグメントの重複」について紹介をいたしました。
あくまでも基本的な使い方から見たいデータを見るためにどのレポートで作成するべきかなど理解したうえで利用することが大切ですが、今回紹介した機能は利用する場面が多いと思いますので、操作方法などしっかりと理解しておきましょう。
次回は探索レポートにある、その他の機能について深堀して紹介したいと思います。
また、SBT では GA4 の疑問点、ご質問、移行作業に関するご相談など承っておりますので、以下よりお気軽にご連絡ください。
お問い合わせはこちら:SIGNAL コンサルティングサービス
関連ブログ記事 |
関連ページ |