こんにちは。データサイエンスチームの八木です。
近年、DX の実現に向け、写真や映像のデータと AI による画像認識の技術を活用し業務課題を解決している企業が増えてきています。製造部門や営業部門の業務効率化や生産性向上のために、AI の活用に向けた PoC (Proof of Concept, 概念実証) を実施しているという企業も多いのではないでしょうか。
そのような画像認識関連の技術検証を始める際におすすめのサービスとして、前回は GUI ベースでさまざまな画像認識の手法を試すことができる、Azure の Vision Studioを紹介しました。
今回のブログでは、業務プロセスを自動化する Power Apps や Power Automate 上で簡単に AI を導入できる、AI Builder というサービスを紹介します。このサービスを使えば、画像認識の技術を活用した業務改善をより簡単に早く実施することができます。業務効率化や AI、RPA に興味のある方はぜひ試してみてください。
AI Builder とは、Microsoft Power Platform 上で提供されている、ビジネスプロセスの最適化に AI モデルを活用できる機能です。AI Builder を使用することで、業務プロセスの自動化に AI を活用し、Power Apps や Power Automate と組み合わせてデータからインサイトを収集することができます。用意されている一般的な業務シナリオで使用できる事前構築済みの AI モデルが使用できるだけでなく、自社の業務に合わせて AI のカスタマイズをすることも可能です。
また、Microsoft Power Platform 環境を作成できる、Power Apps か Power Automate、Dynamics 365 のライセンスがあれば、試用期間として AI Builder の機能を 30 日間無料で使うことができます。
AI Builder についてより詳しく知りたい方は、以下公式リファレンスを参考にしてください。
今回は工場における作業員の安全管理業務の効率化をテーマに、簡単な例としてヘルメットと帽子を判別する物体検知のモデルを作成してみようと思います。画像データは以下の Open Images Dataset V7 で公開されている画像データセットから、ヘルメットと帽子が写っている画像を選び使用することにします。
では早速 AI Builder を使って、ヘルメットと帽子を判別する物体検知を体験してみましょう。
Power Apps もしくは Power Automate にサインインします。今回はPower Automate を使います。
まだ試したことのない方は、[無料トライアルを始める] をクリックし、実施するために必要なライセンスを確認してください。
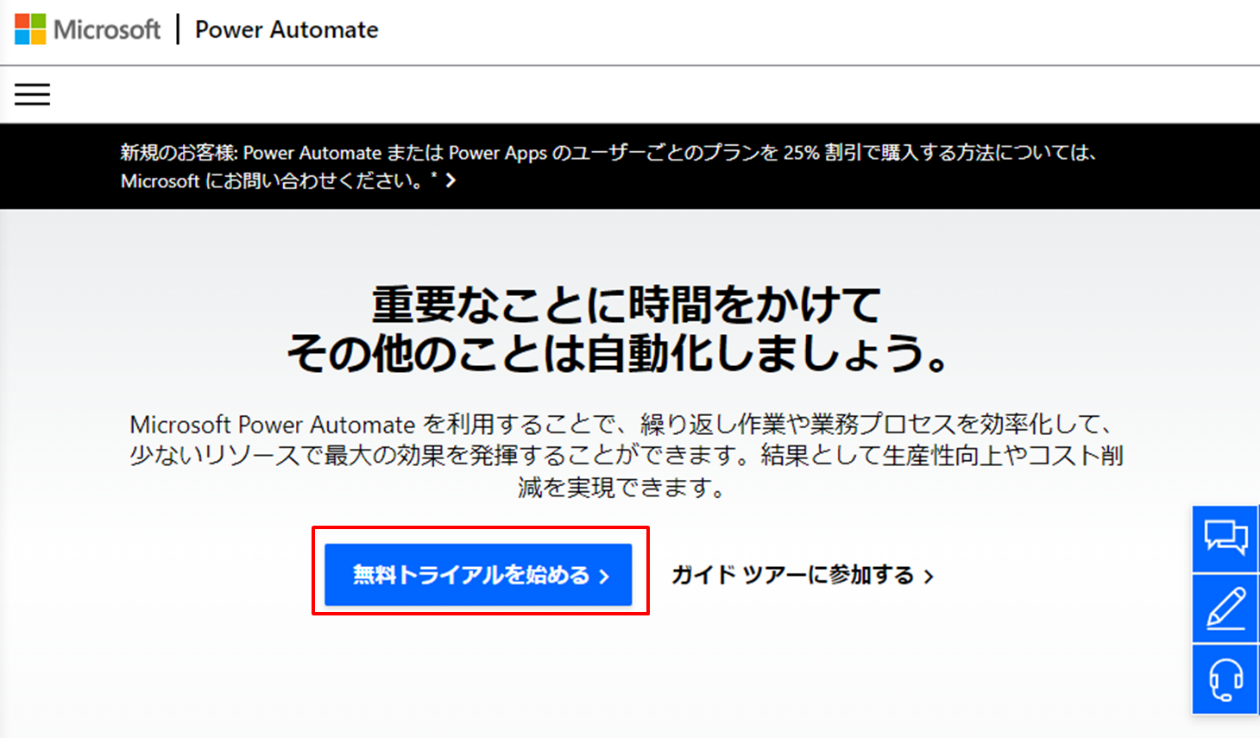
アクセスに成功すると、以下のような画面に遷移します。
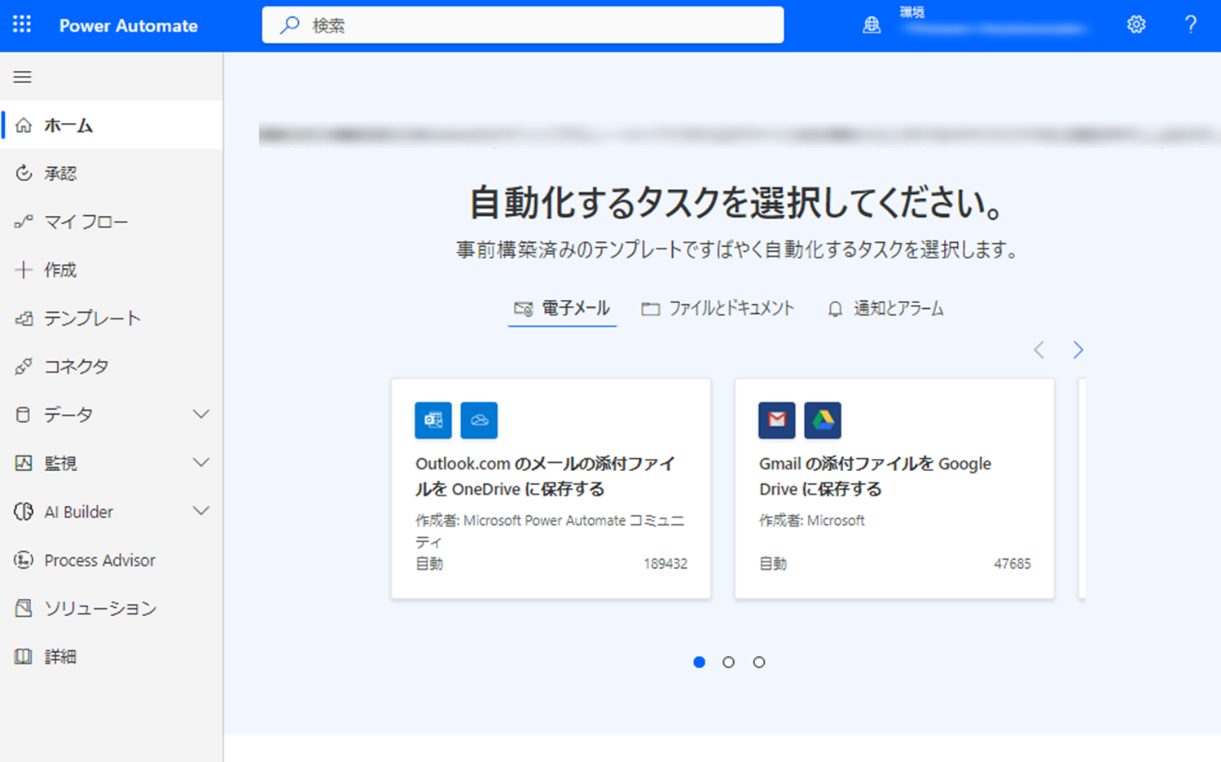
[AI Builder] の [詳細を確認] をクリックします。
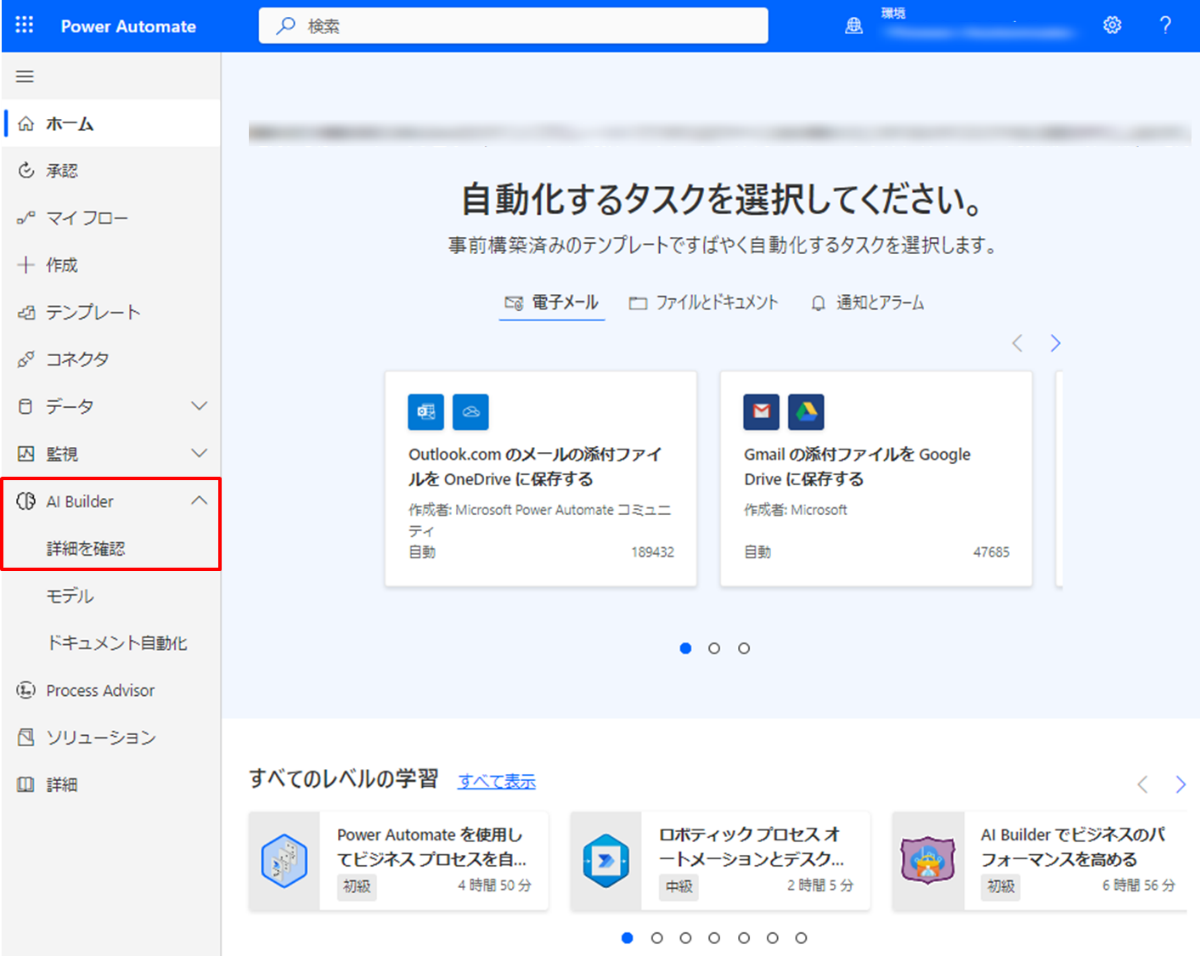
今回は無償版で作成を行いますので、[無料評価版の開始] をクリックします。
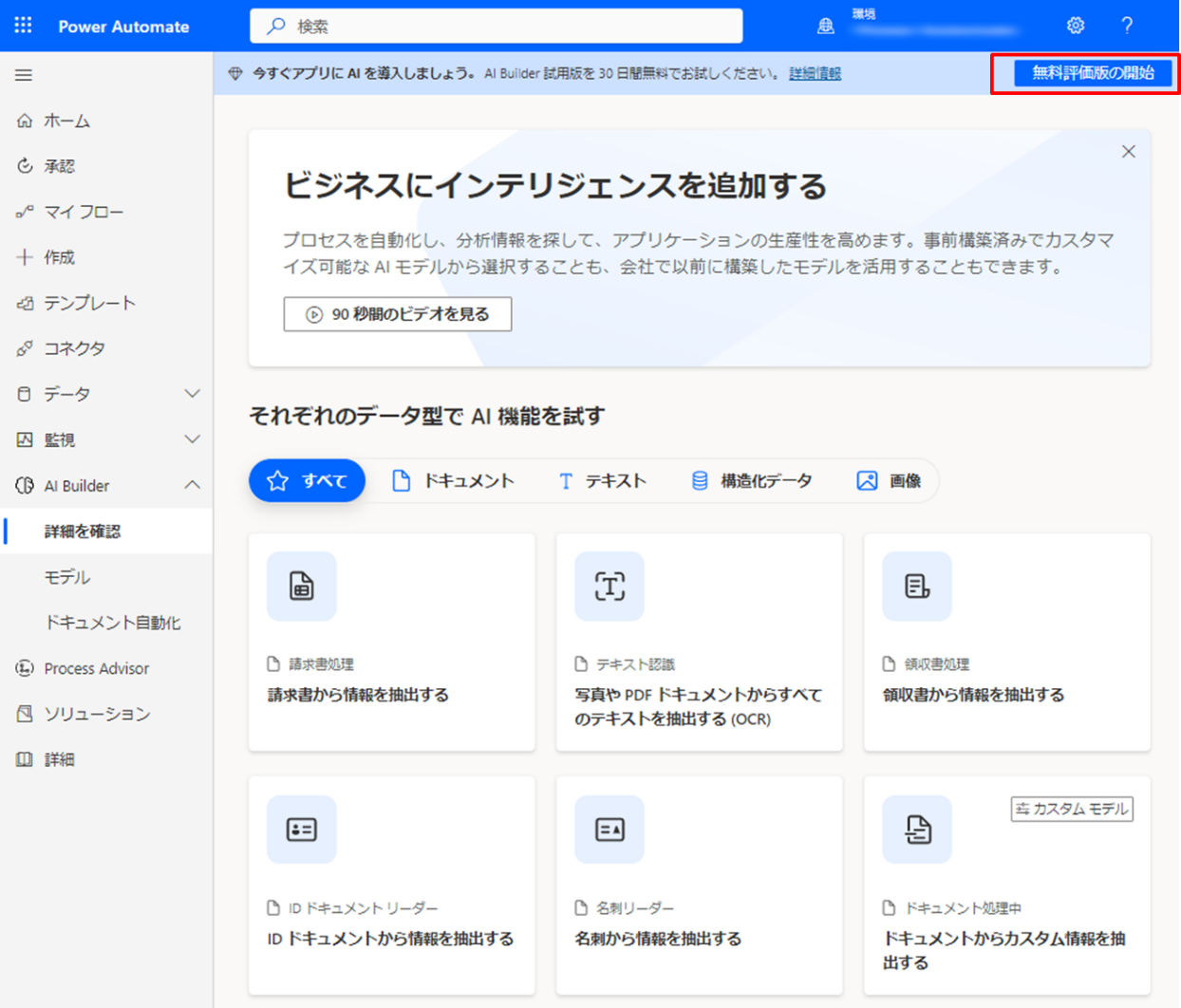
[無料試用版が開始されました。プレミアム機能を試すことができます。] と表示されます。
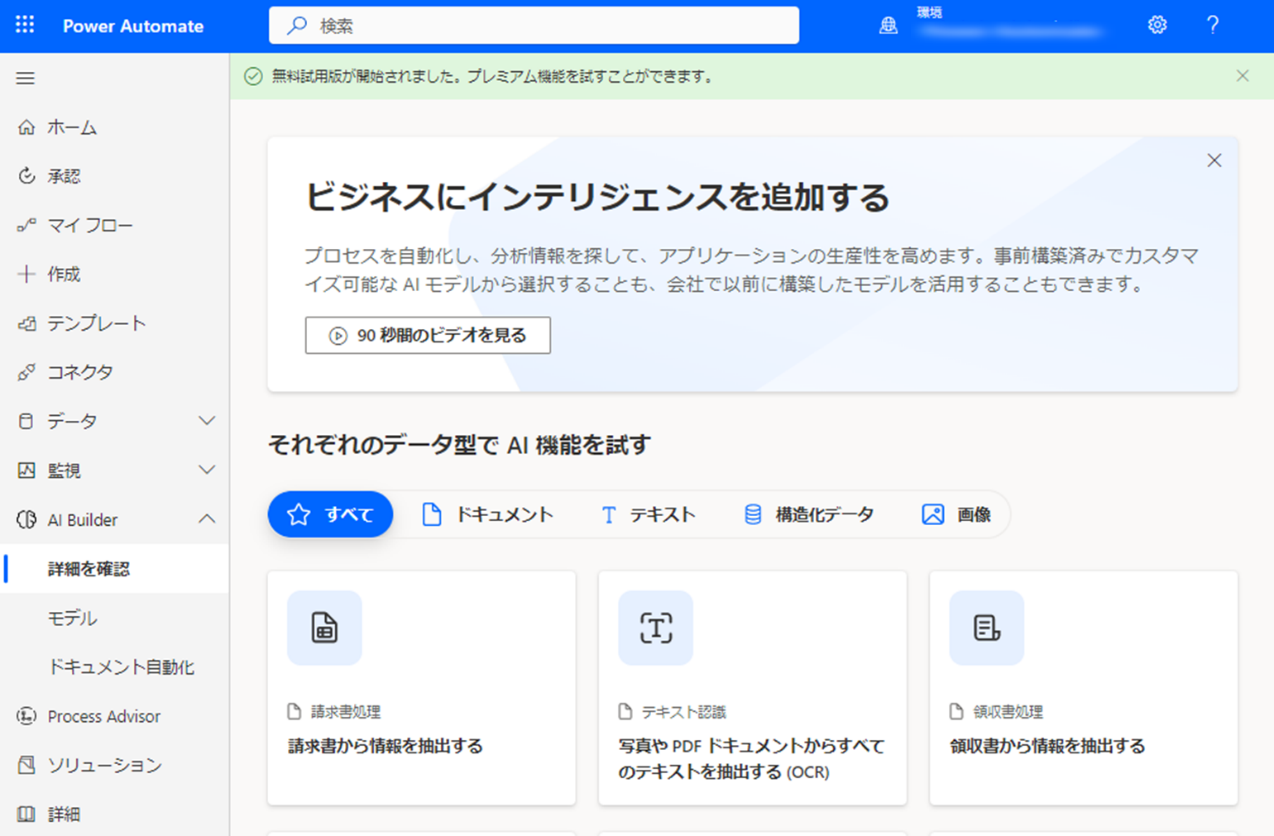
[AI Builder] の [詳細を確認] から [画像] をクリックし、[画像内のカスタム オブジェクトを検出する] をクリックします。
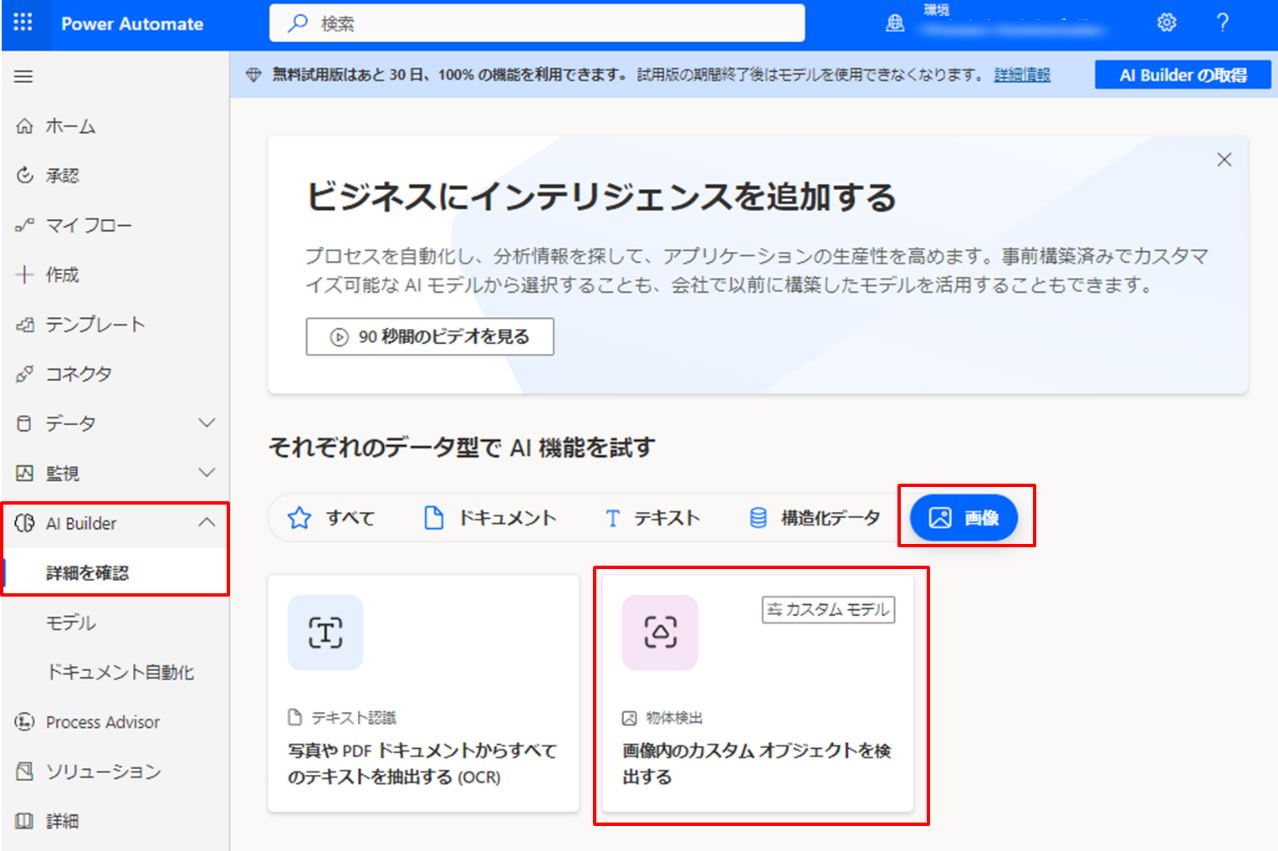
[作業の開始] をクリックします。
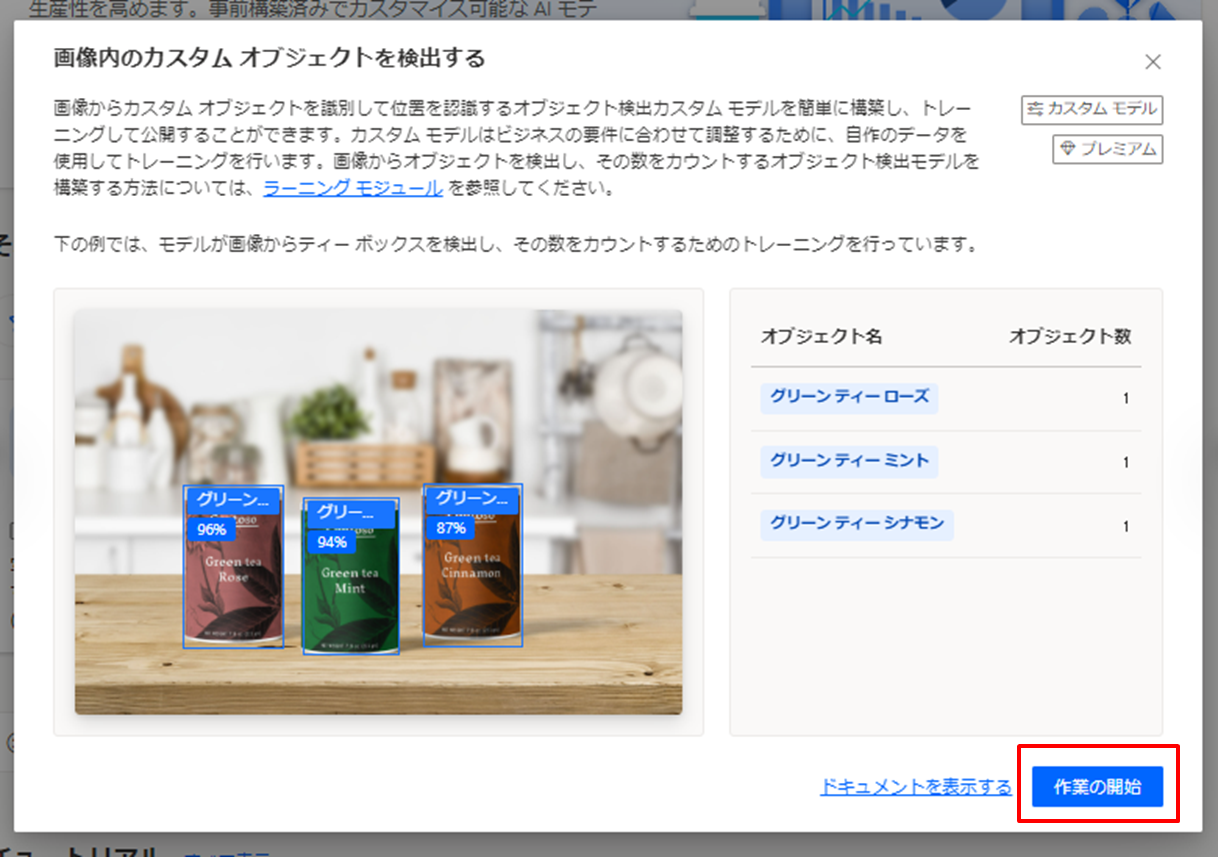
[共通オブジェクト] を選択し、[次へ] をクリックします。
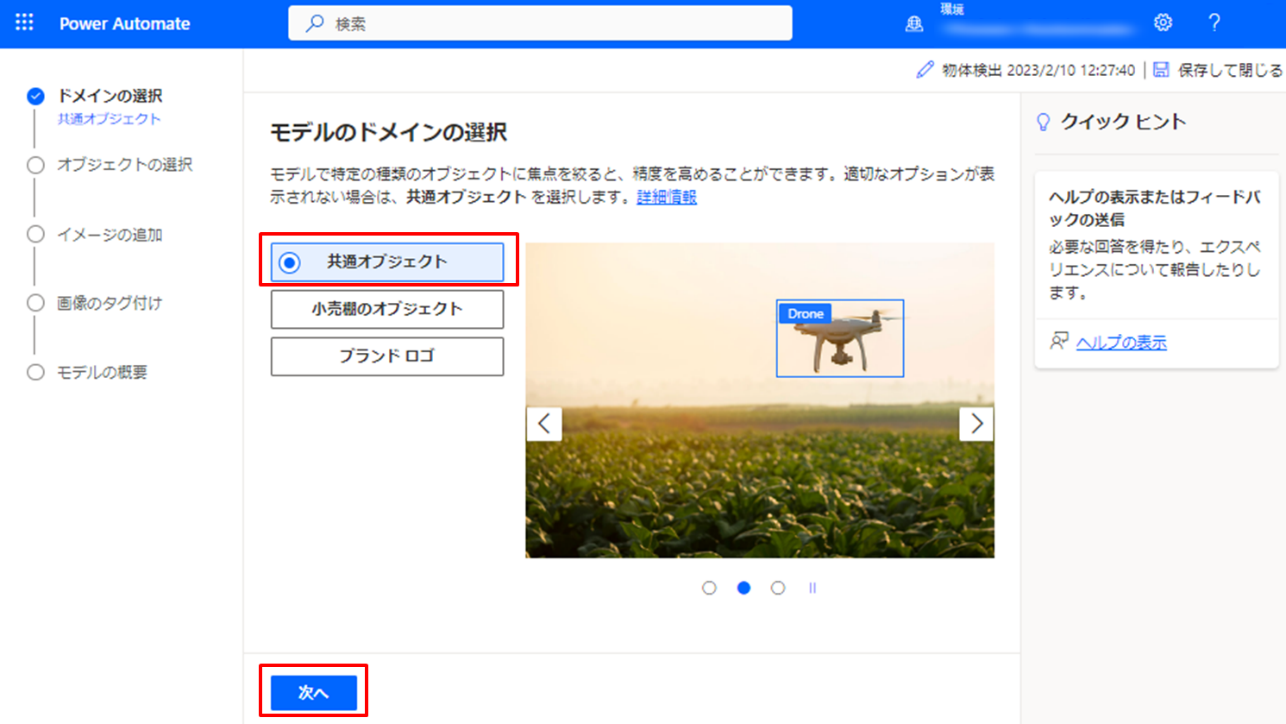
モデルで検出するオブジェクトを入力します。今回は [Hat] と [Helmet] の2つを使用します。入力したら、[次へ] をクリックします。
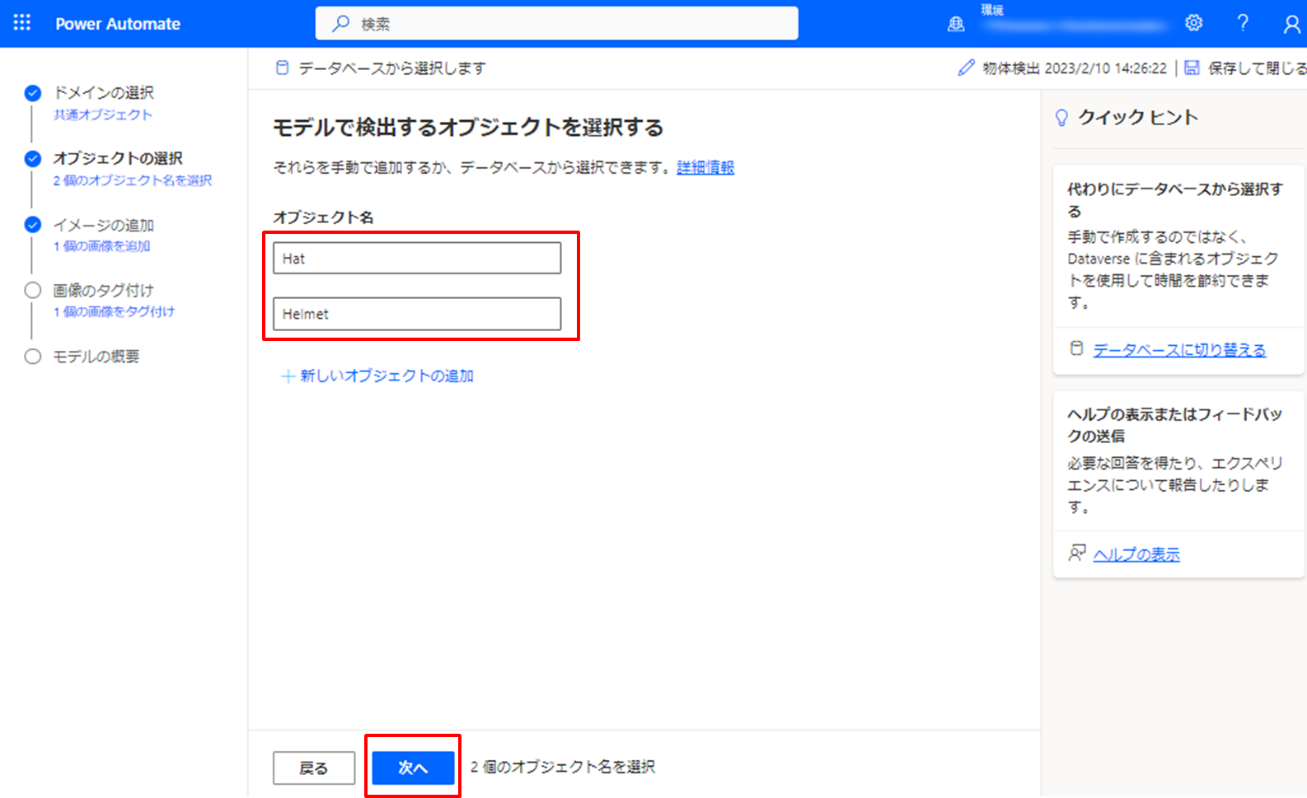
[イメージの追加] をクリックし、画像をアップロードします。
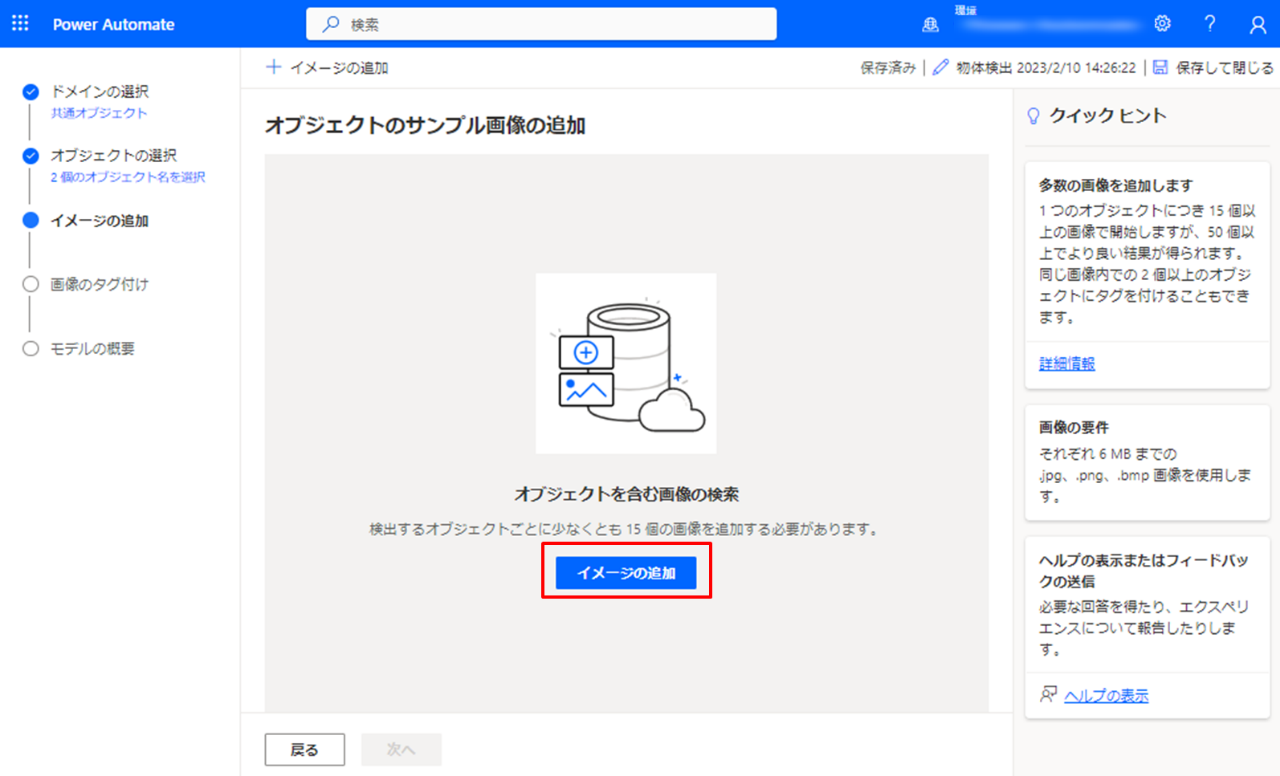
[イメージの追加] という画面が開きますので、[データ ソースの選択] の中の [自分のデバイス] をクリックします。
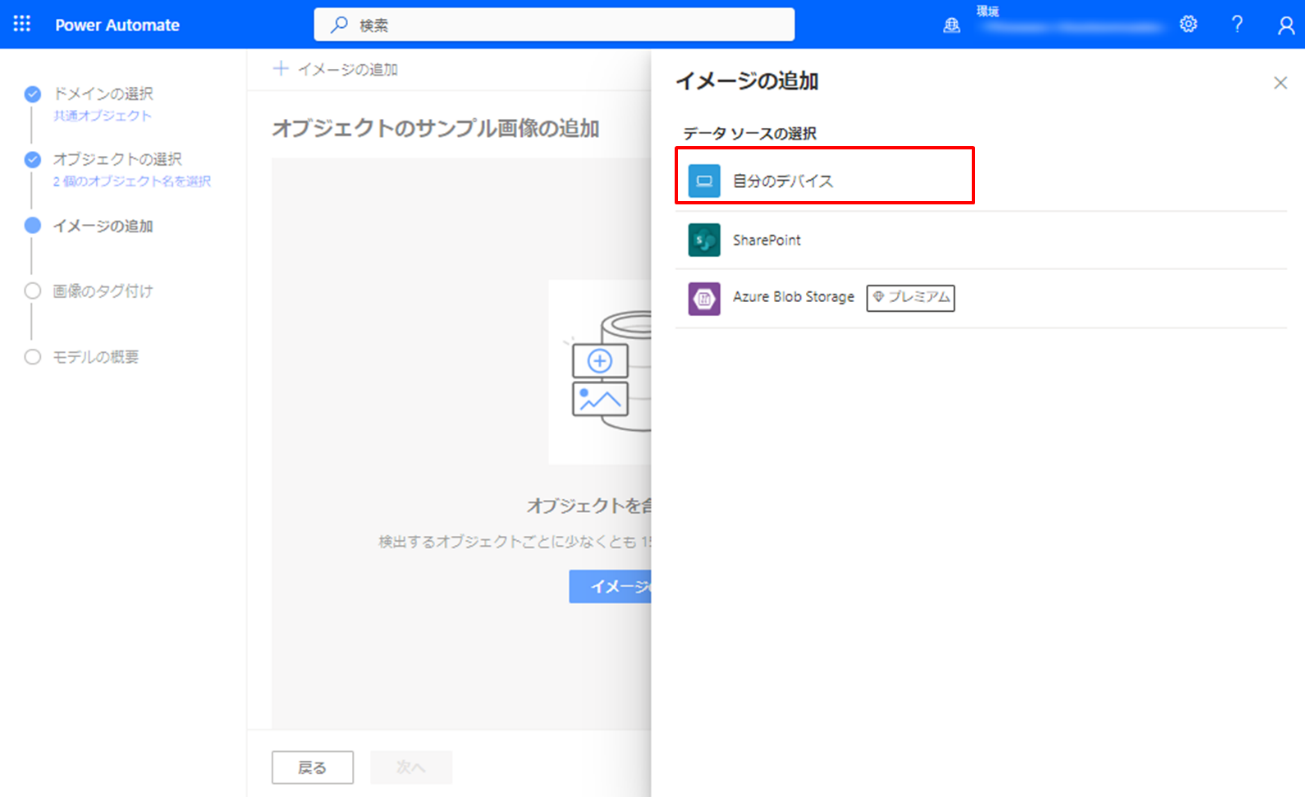
画像を選択してアップロードが終わると、データソースに表示されます。読み込まれた画像の枚数を確認したら、[次へ] をクリックします。
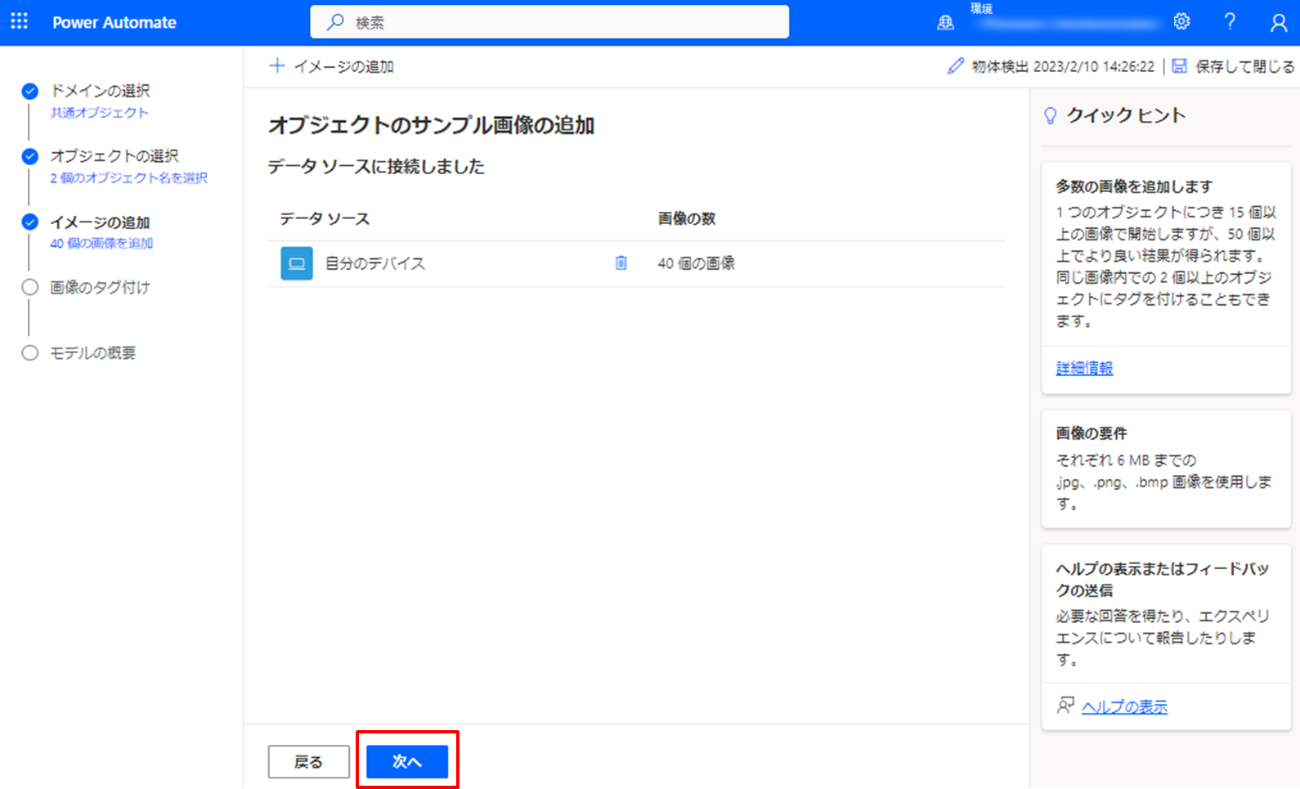
画像の読み込みが完了したら、画像内のオブジェクトにタグをつけていきます。画像の一覧が表示されますので、左上の画像をクリックします。
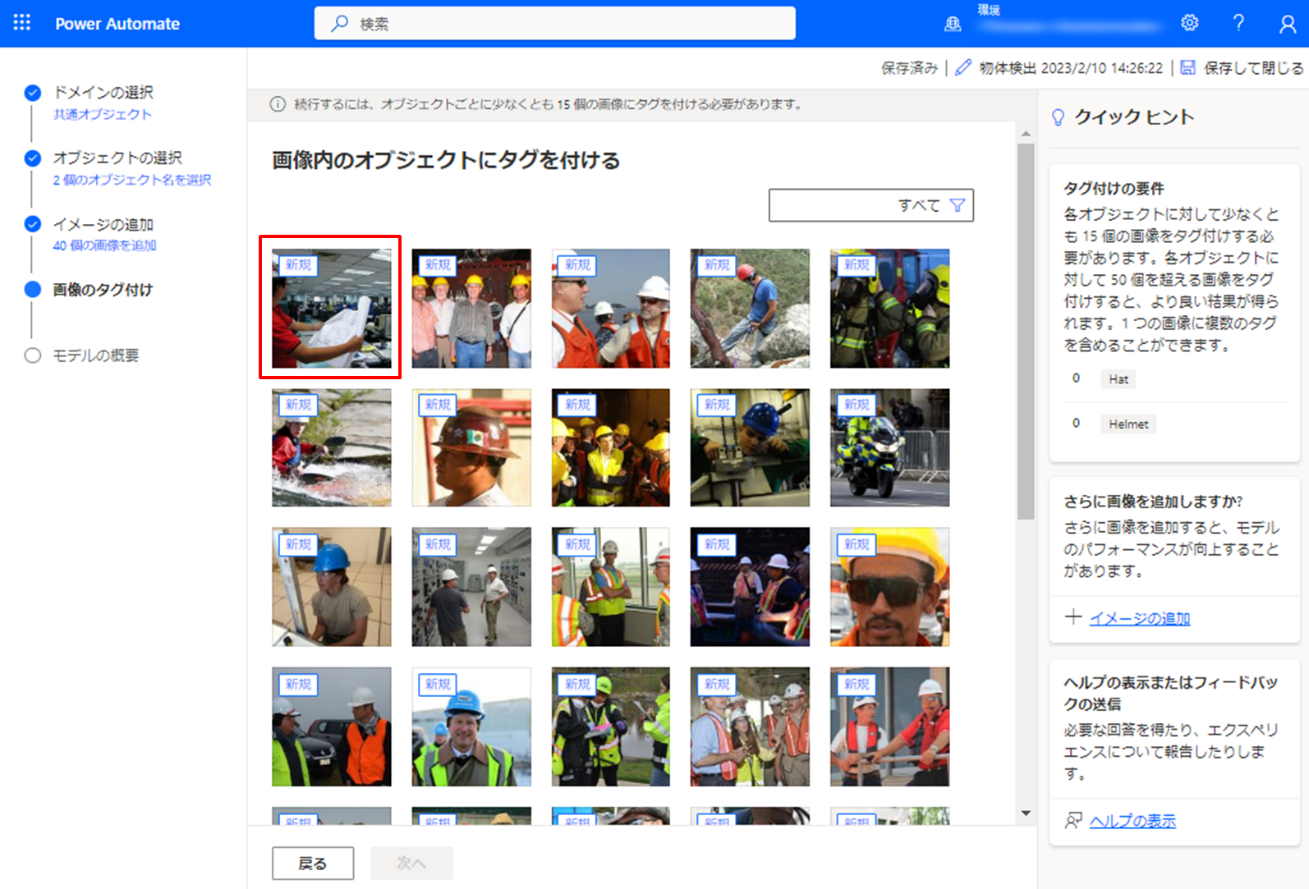
画像ごとのタグ付けの画面が開きます。マウスをドラッグして四角で囲みます。
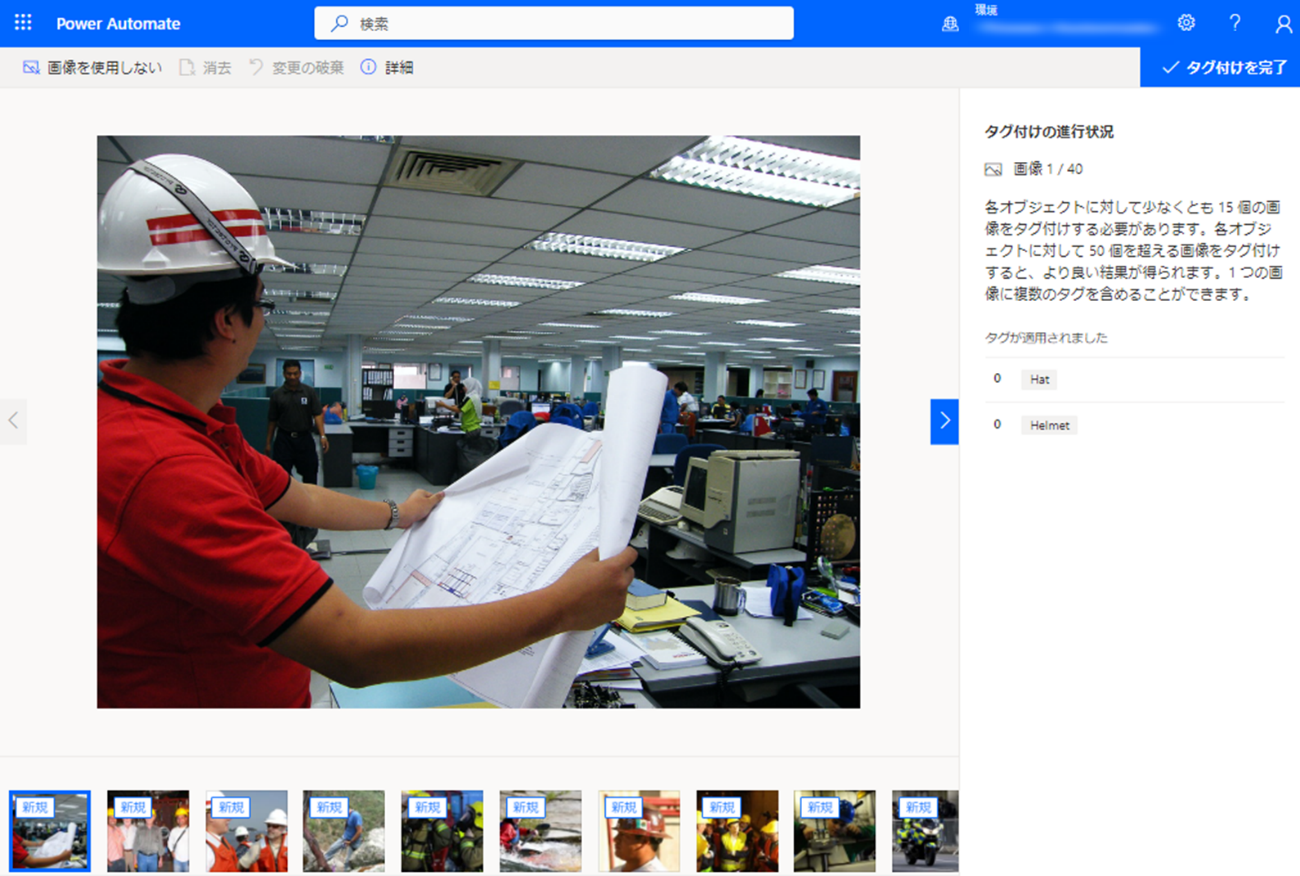
対象となるオブジェクトを囲むと、[オブジェクトの選択] というウィンドウが開きますので、付与したいタグをクリックします。
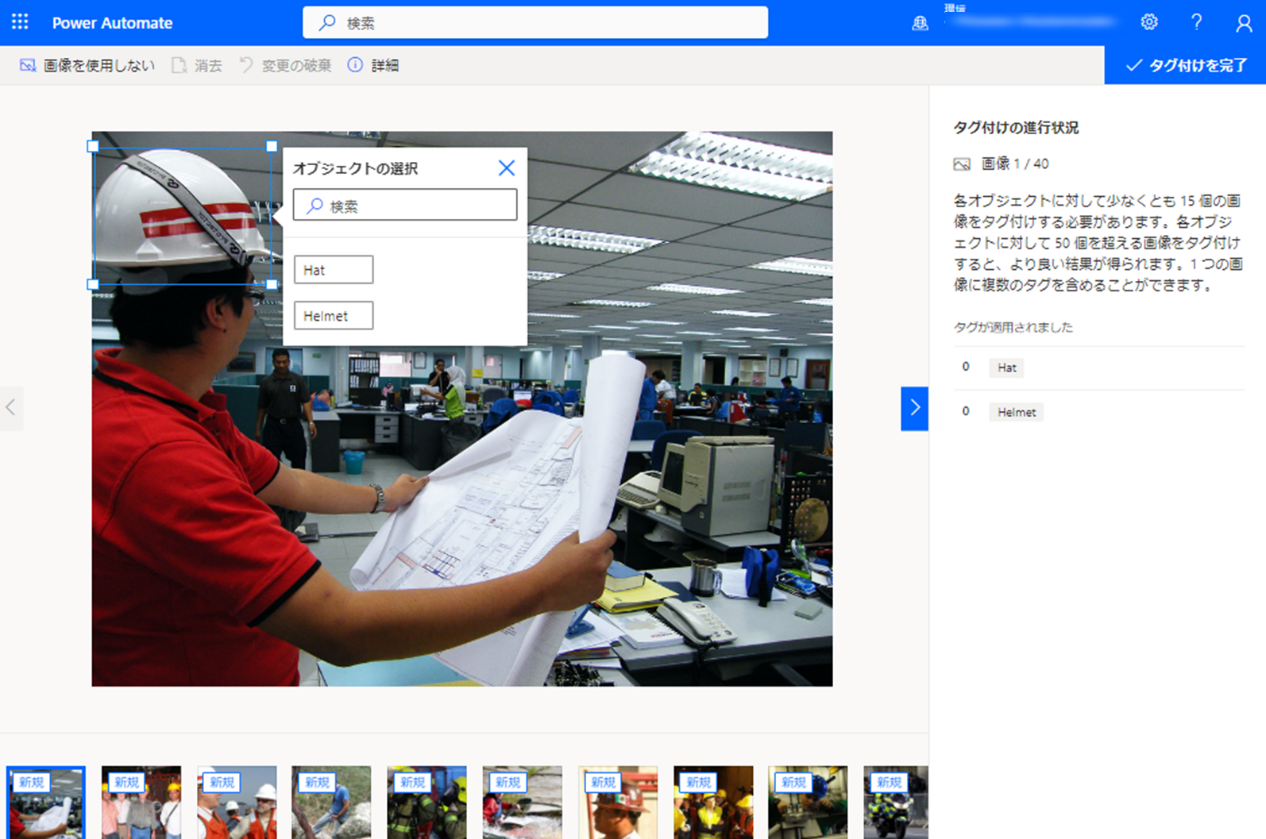
タグ付けが完了すると、矩形の左上にタグの名前が表示されます。また、左下の、タグが適用された数も更新されていることが分かります。
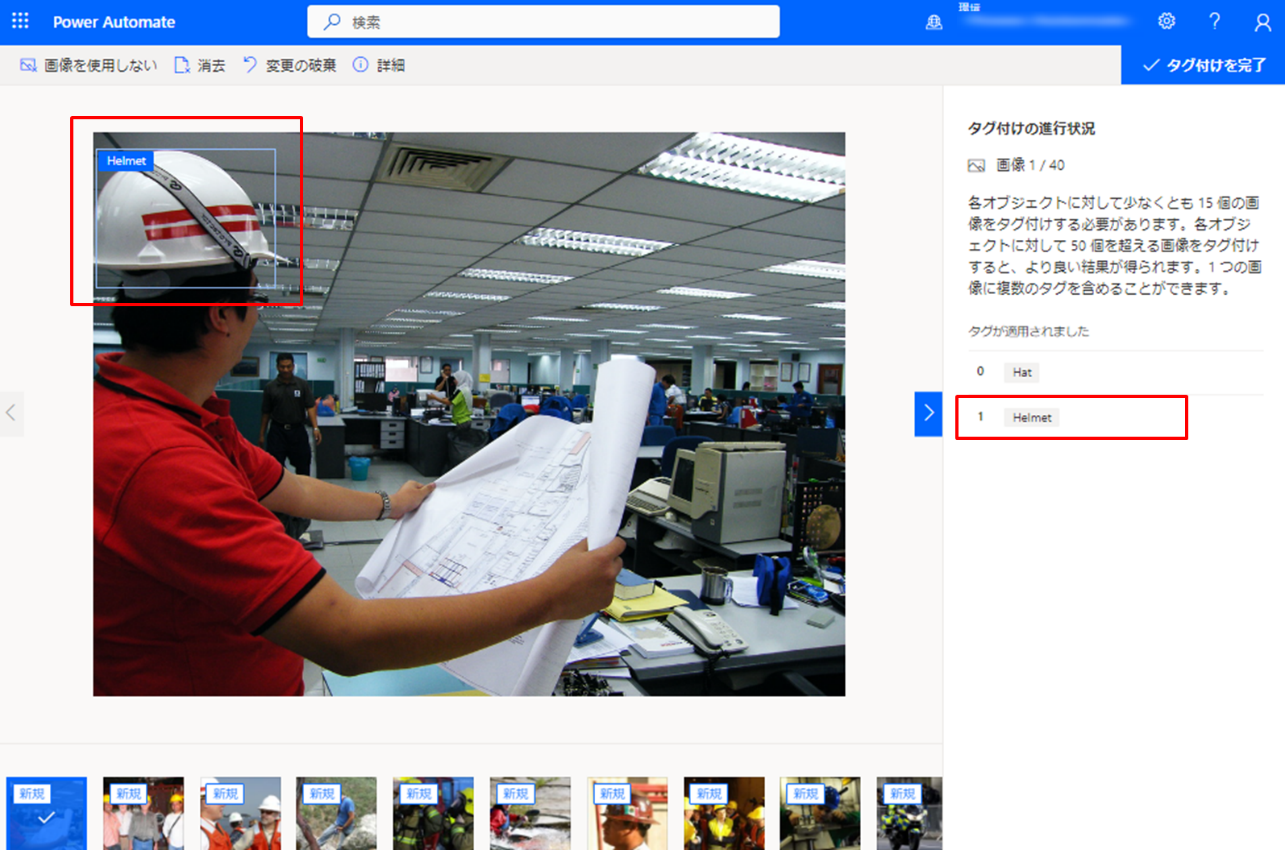
進行状況は、画面右上の [タグ付けの進行状況] で確認できます。すべての画像にタグの付与が終わったら、右上の [タグ付けを完了] をクリックします。
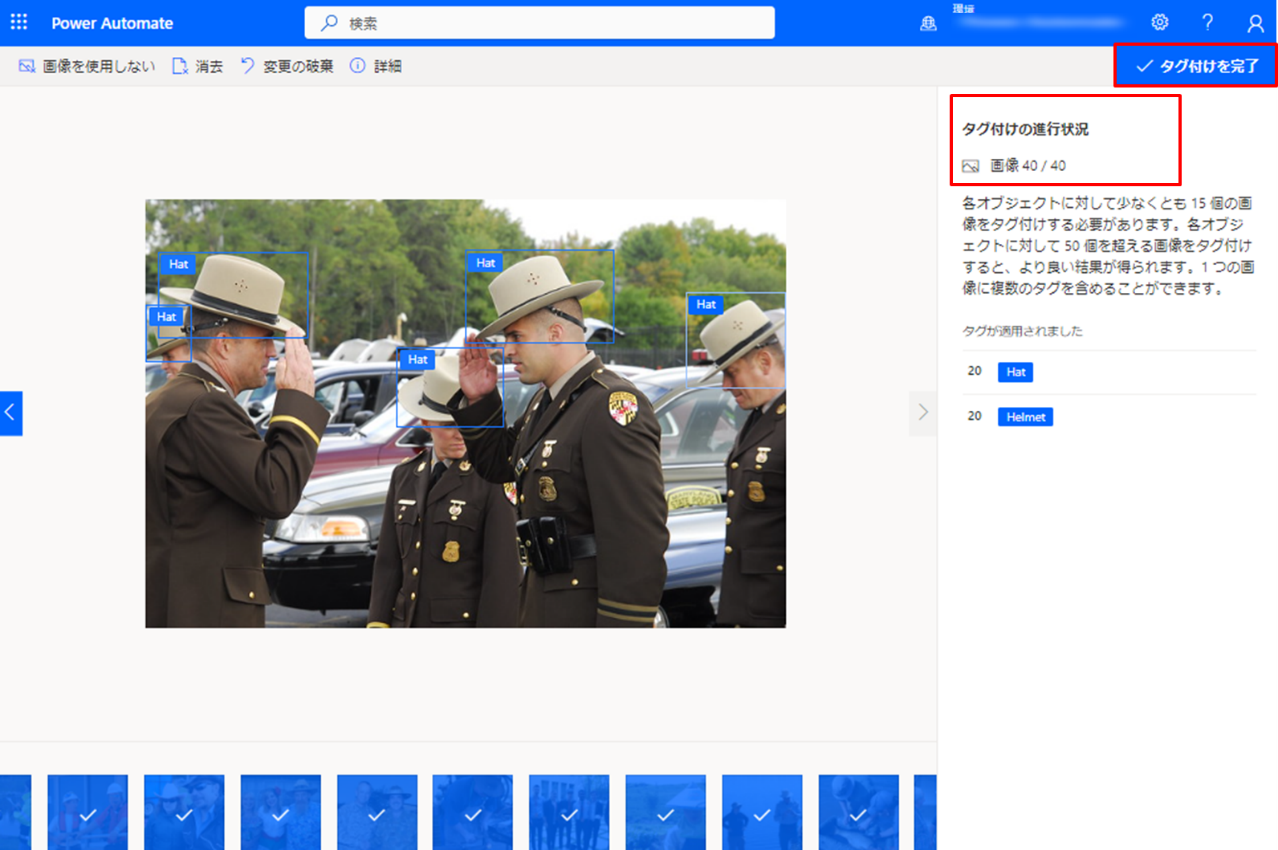
今回作成するモデルの概要についての画面に遷移しますので、[トレーニングする] をクリックします。
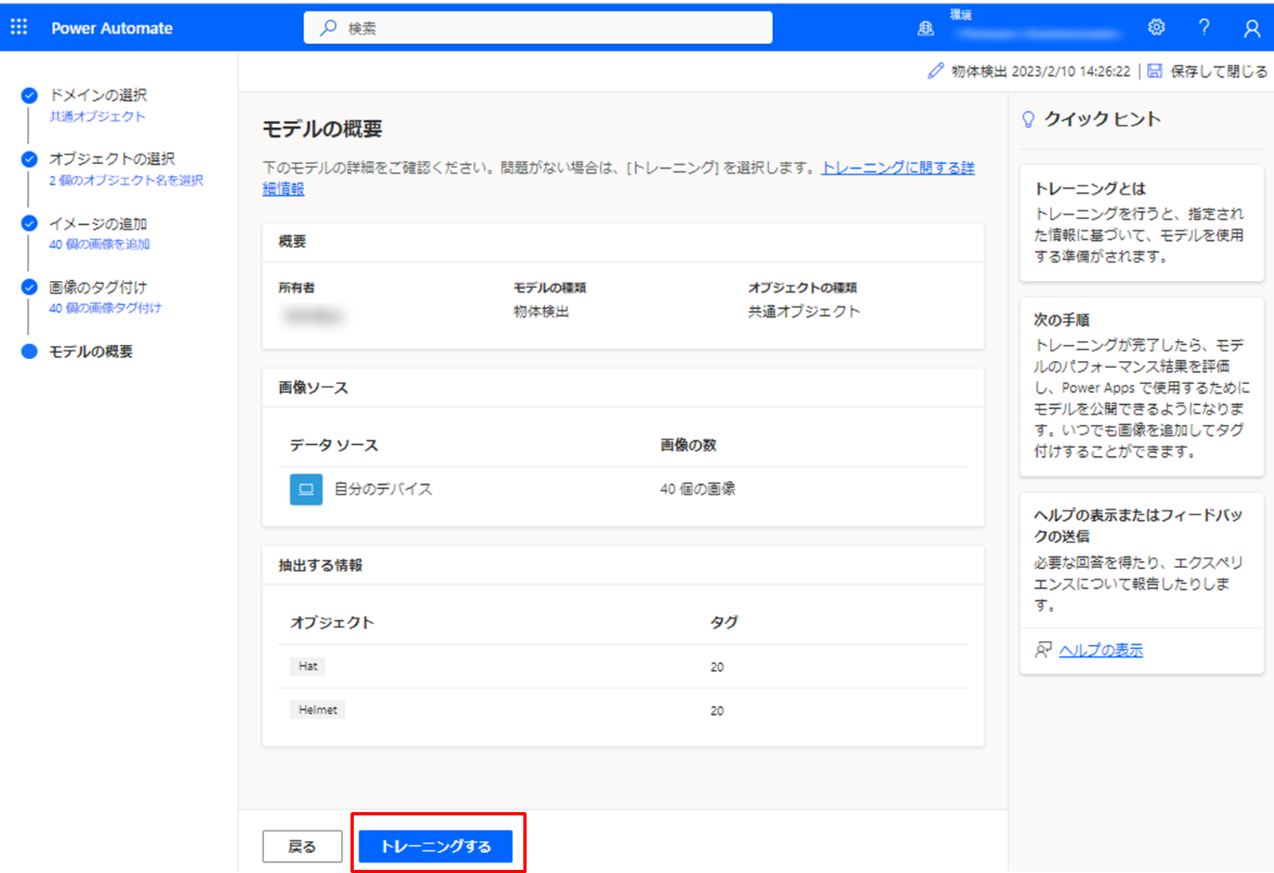
その後、[モデルのトレーニング中] という画面になりますので、少々待ちます。[モデルに移動] をクリックすると、モデルの一覧ページに遷移します。
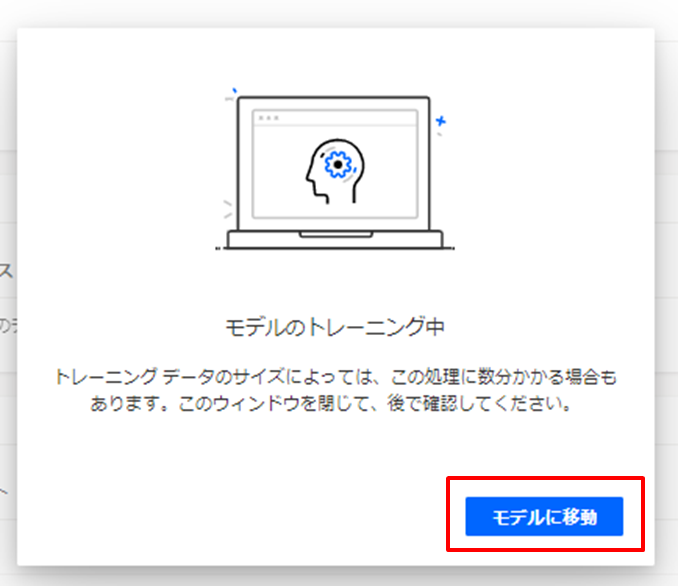
[状態] が [トレーニング済み] になったら、モデルをクリックして、モデルの詳細ページに遷移します。
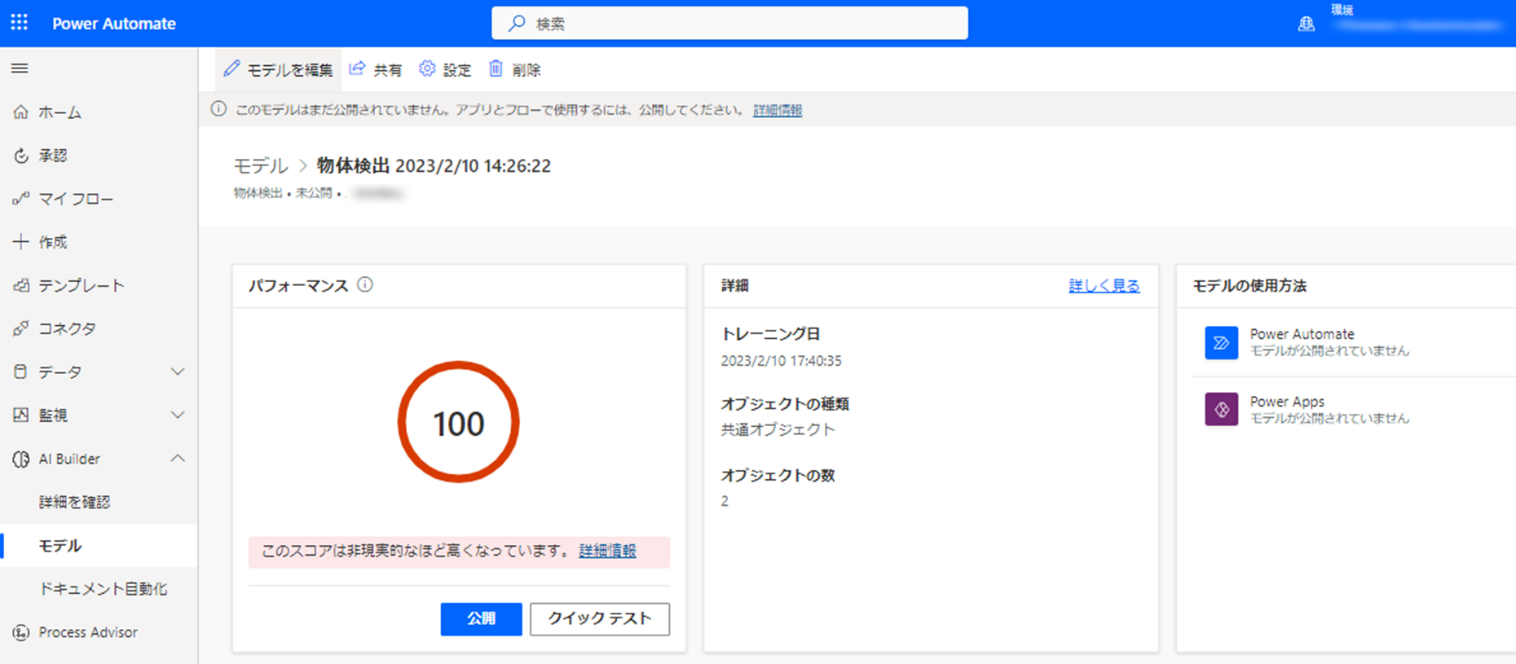
トレーニングの結果を見てみましょう。
今回は画像数が少なく、パフォーマンスの数値が 100 と高い数値となっています。実際の利用の際は、学習に使用する画像を 50 枚以上用意したり (Microsoft 社推奨)、トレーニングに使用する画像セットを変更してもスコアが安定しているか確認したりして、モデルの精度検証を行うのがおすすめです。詳しくは以下の公式リファレンスを参照してください。
学習に使用していない画像を使用し、今回作成したモデルをテストしてみましょう。[クイック テスト] をクリックします。
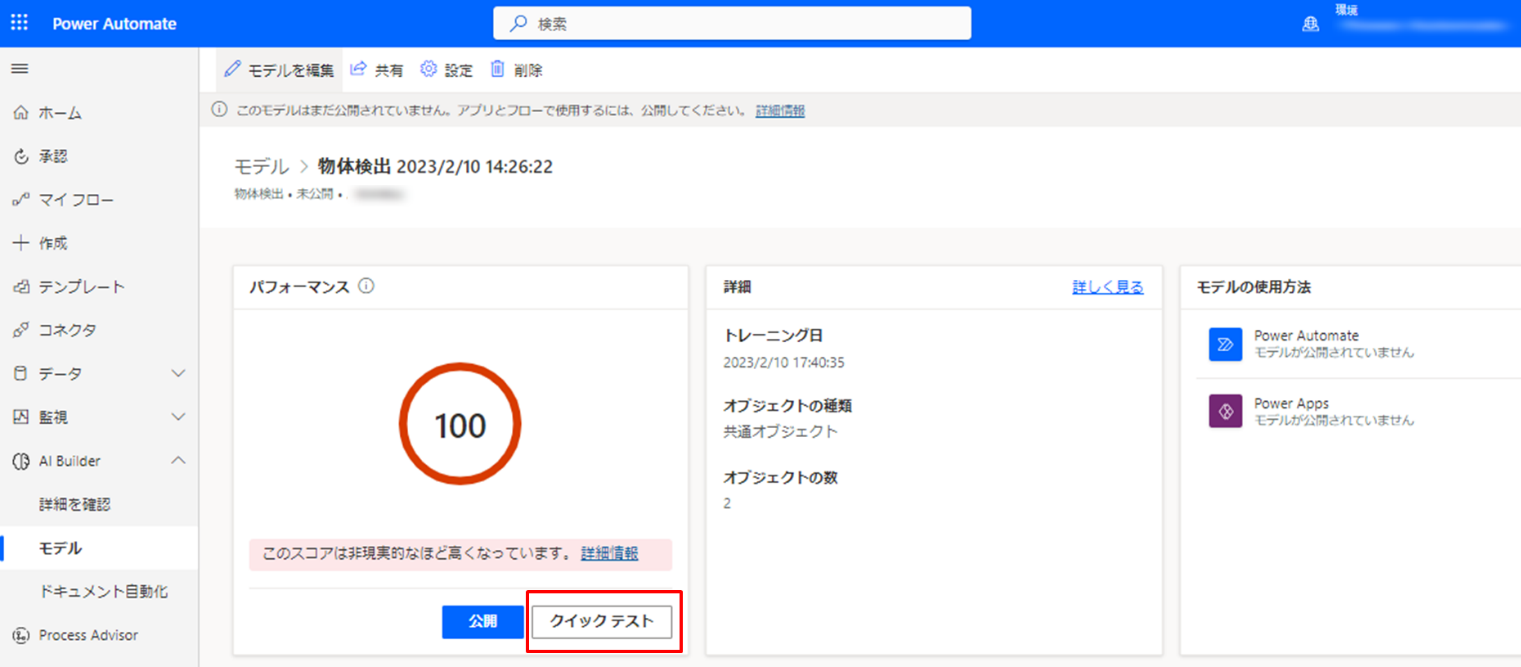
[自分のデバイスからアップロード] をクリックします。
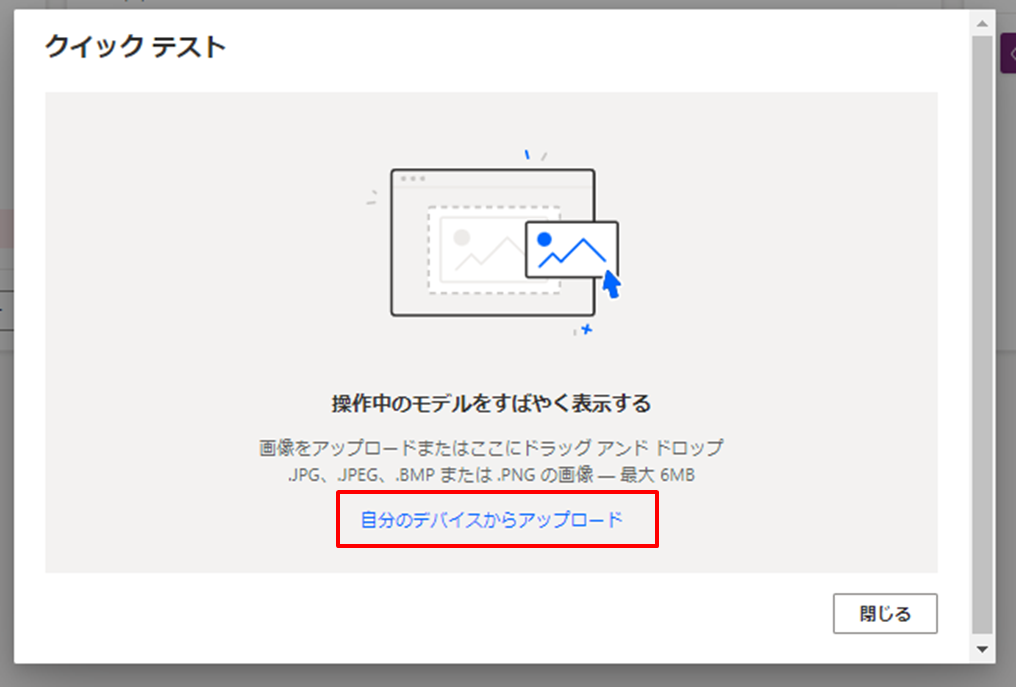
アップロードしてしばらく待つと、結果が表示されます。Helmet と正しく予測できています。
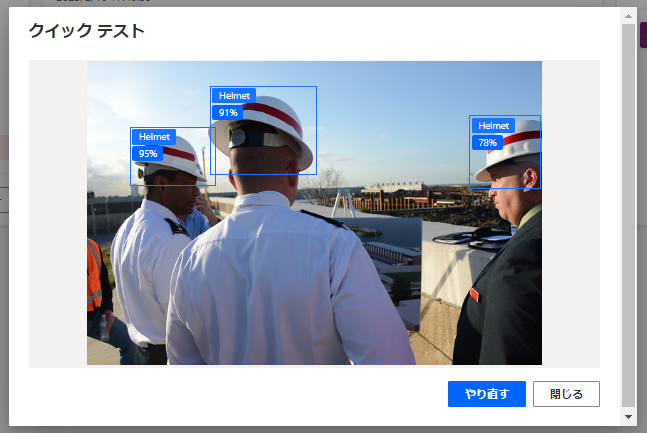
こちらの画像の例では、左の帽子は Helmet が 62%、Hat が 43% という結果でした。形状が似ているものは、学習させる画像枚数をもう少し増やさせないと判別が難しいのかもしれません。
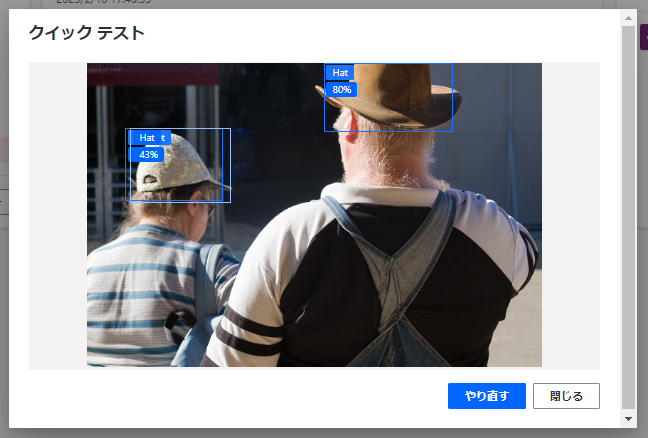
AI Builder で作成したモデルは、公開の操作をすることにより、Power Apps や Power Automate との連携が簡単に実現できます。
[公開] をクリックします。
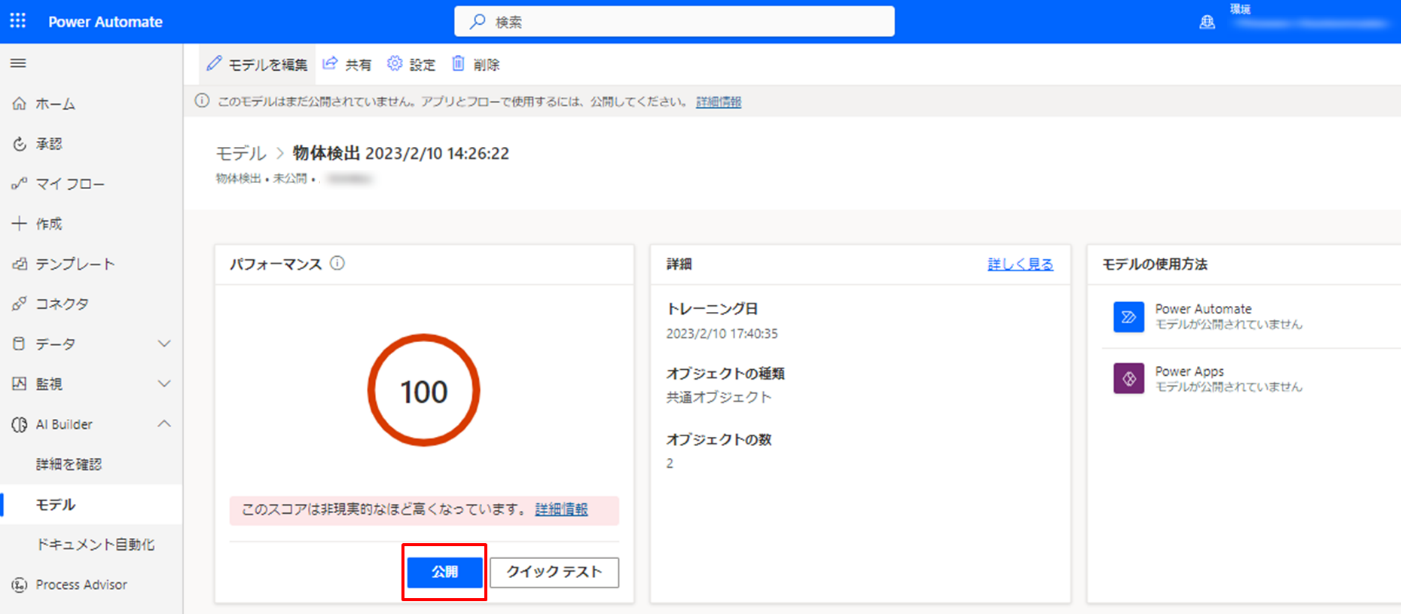
[モデルの使用] をクリックすると、Power Apps や Power Automate での動作検証ページに遷移し、連携する際に必要となる操作を行うことができます。
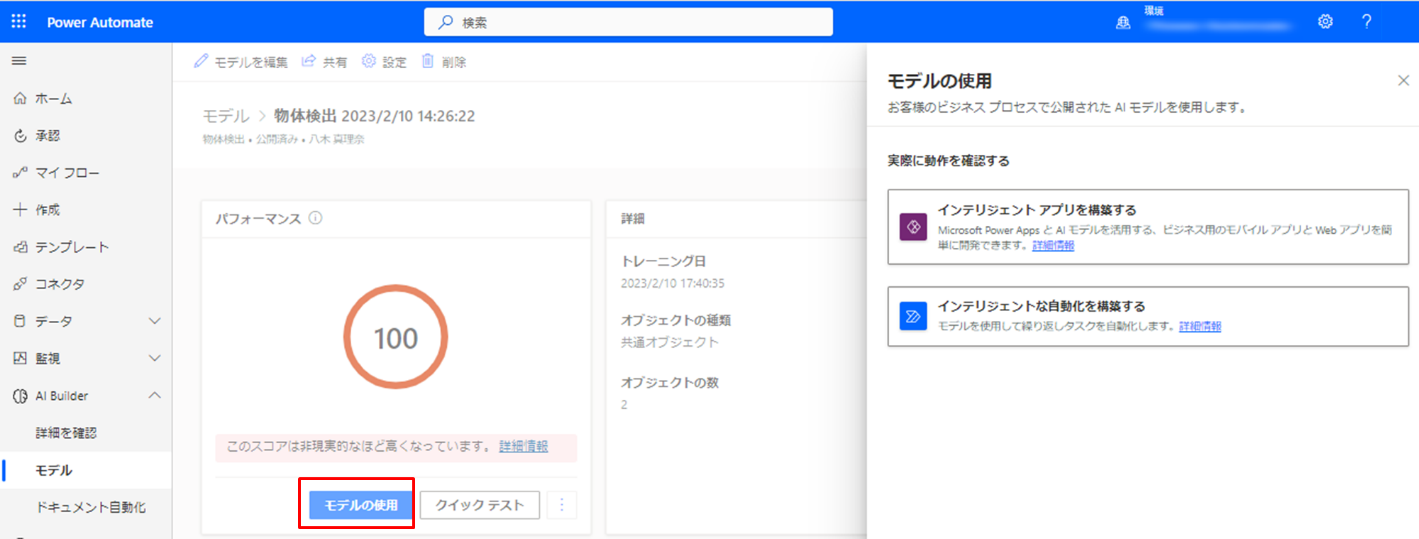
以上、今回は AI Builder を使い、工場における作業員の安全管理業務の効率化をテーマに、ヘルメットと帽子を判別する物体検知を行う AI モデル構築の手順を紹介しました。AI Builder には多くの画像認識機能が用意されていますので、ぜひ皆さんも自身の画像で試してみてください。
本記事では、AI Builder を使い GUI ベースで物体検知を行う手順を紹介しました。AI Builder を用いれば、Power Apps や Power Automate と AI モデルの連携も簡単にでき、スピード感を持って実業務での AI 活用が実現できます。現在、Power Apps や Power Automate を利用中で更なる効率化を目指している方や、これから AI を活用した RPA に取り組んでいきたい方がいましたら、AI Builder の各種 AI 機能をぜひ試してみてください。
SBT では、Azure AI サービス を用いた概念実証や検証、そして AI や機械学習を活用した実運用システムの開発までトータルでサポートすることが可能です。本ブログで紹介したような、Azure の AI サービスを用いるケースでは、まずは自社の実際のデータを用いて、どの程度実用的な性能が出せるのか検証を行い、実務で使えそうな場合はシステム化フェーズへと進みます。その際、社内の業務フローやセキュリティポリシー、予算に合わせ、必要なアーキテクチャも変わってきますので、それらを考慮した要件定義・設計が必要となります。まずは実現可能性の調査から始めたい、すでに AI モデルをお持ちで実運用するためにシステム化をしたい等、AI 活用を検討中の担当者の方がいましたら、ぜひ当社にお問い合わせください。まず何から始めればよいか悩んでいるといったお客様も、お気軽にご相談いただければと思います。
関連ブログ記事
【AI】GUI で操作するだけ!Vision
Studio を使って画像認識を始めよう
|
関連ページ |