みなさん、こんにちは。クラウドアーキテクトの椎熊です。
前回、Server Assessment でオンプレ環境の VMware 仮想マシンの評価をしてみました。
今回は、Server Assessment の評価結果の確認方法、および Server Migration を使った、 仮想マシンの移行方法をご紹介したいと思います。
[Azure Migrate] の画面より、[サーバー] – [評価] と選択します。
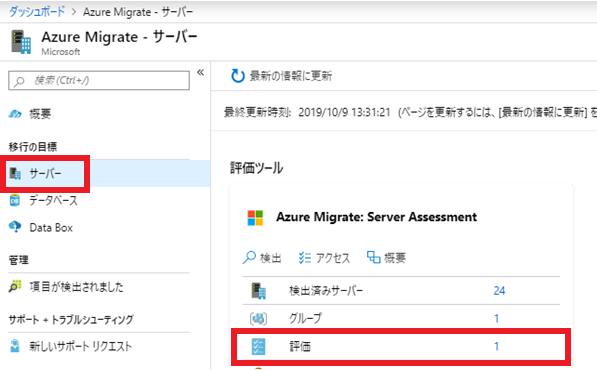
任意の評価を選択します。
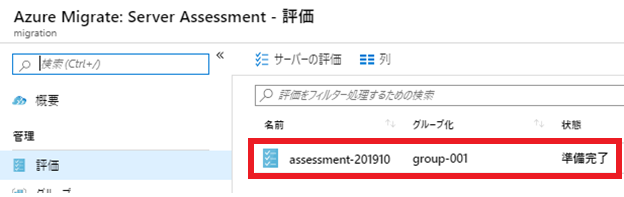
「Azure 対応性」を選択します。
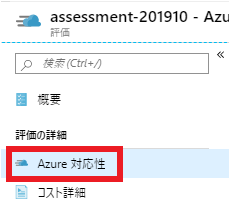
Azure への対応性 (移行評価) が一覧で下記のような形で出力されます。
例えば、lab-testserver という仮想マシンは、Azure 対応性が問題ないことを示しています。
今回はこの仮想マシンを Azure へ移行させようと思います。
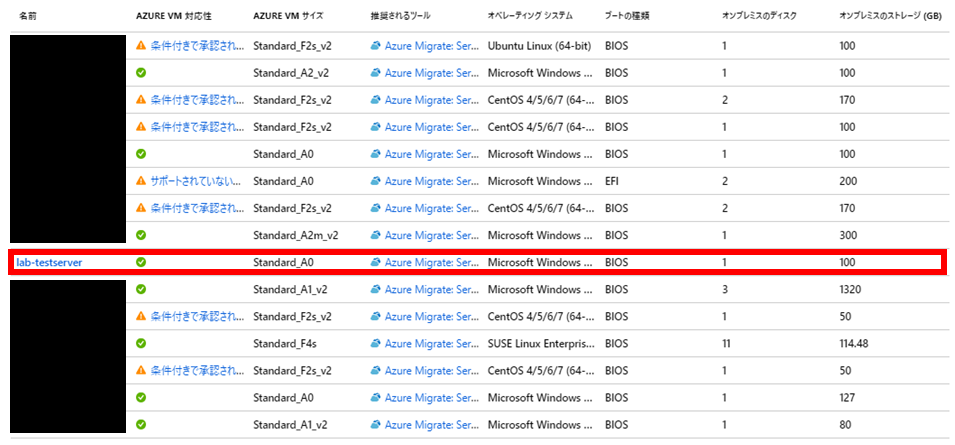
また、別の仮想マシンの lab-testserver02 という仮想マシンは条件付きで対応となっています。
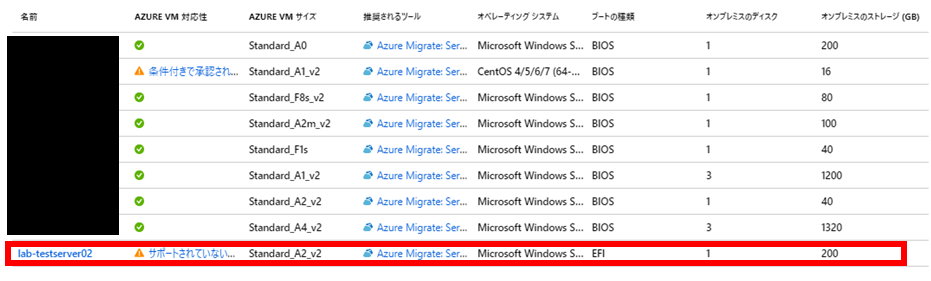
これは、ブートの種類が EFI となっているためです。
先日、Azure 上で EFI のブートはサポートされましたが、まだ Azure Migrate 側は対応していないようです。条件付きとなっていますが、実際には移行はまだできません。
Azure Migrate のアップデートをお待ちください。
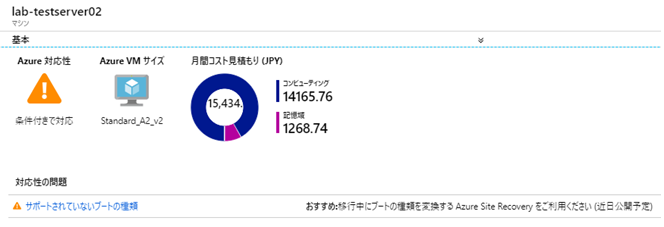
Server Migration での移行は、エージェントベースの移行と、エージェントレスでの移行ができます。
今回は、仮想マシンに手を加えない、エージェントレスでの移行を試してみたいと思います。
エージェントレスですので、エージェントを導入するといった作業が省けます。
また、実際の移行プロジェクトにおいては、本番移行実施前に移行リハーサルを実施して Azure 上での稼動を確認したいというニーズがあるかと思います。
Server Migration にはテスト移行の機能が備わっていますので、移行前に試してみようと思います。
テスト移行では、実際に Azure 上に仮想マシンを作成しますが、テスト中においてもレプリケーションは継続して行われています。
ですので、テストが終わったらテストに使った仮想マシンを削除することで元の状態に戻すことが可能です。
手順は以下の順で実施していきます。
[Azure Migrate] の画面より、[サーバー] – 移行ツールの下にある [ここをクリック] を選択します。
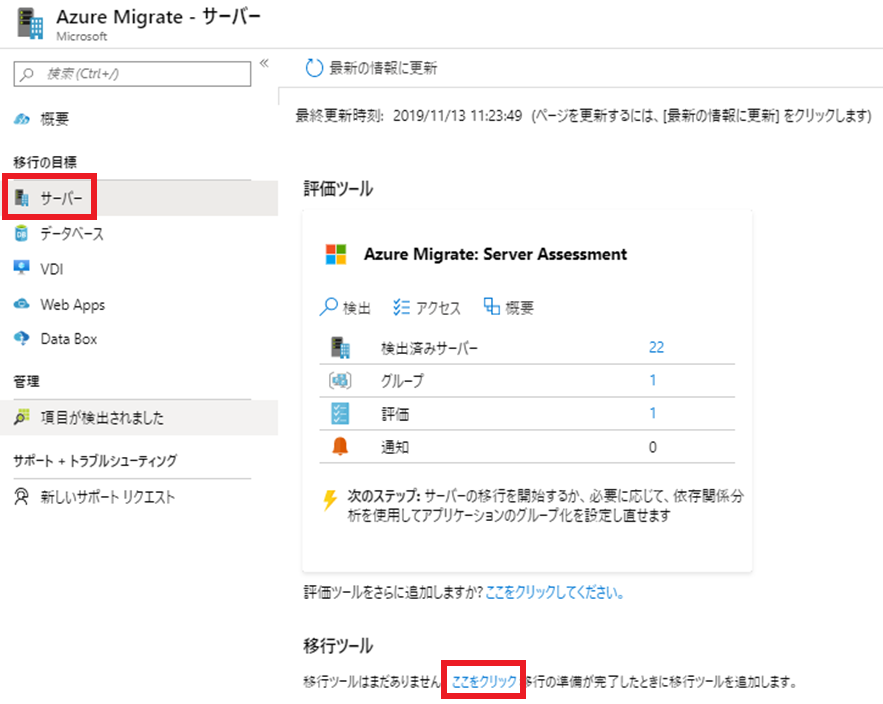
[Azure Migrate Server Migration] を選択し、[ツールを追加] を選択します。
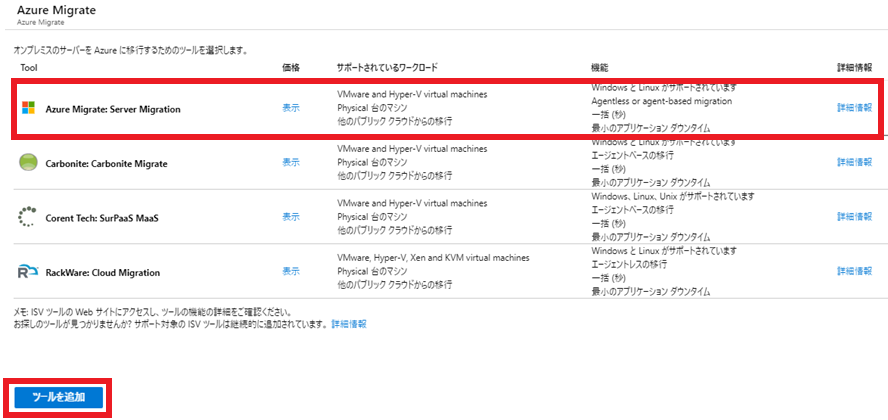
[Azure Migrate] の画面より、[サーバー] – [レプリケート] と選択します。
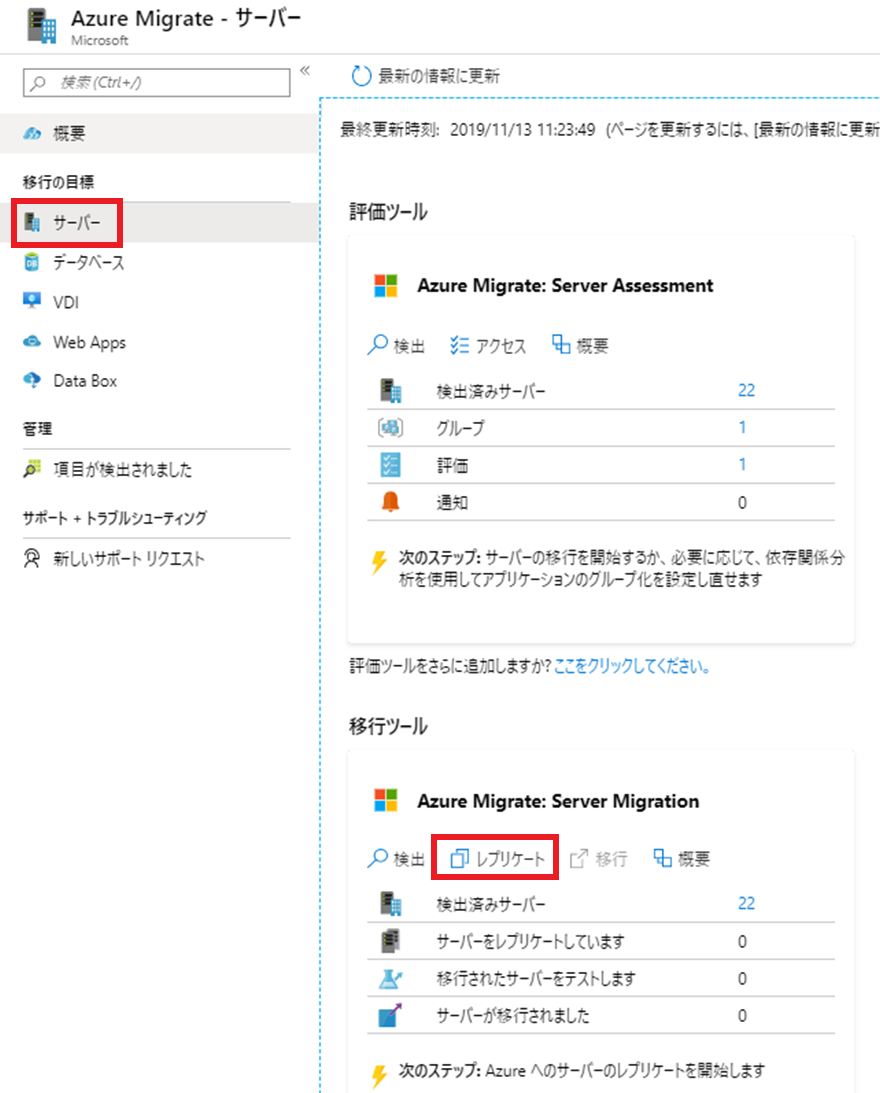
下記のとおり選択し、「次へ:仮想マシン」を選択します。
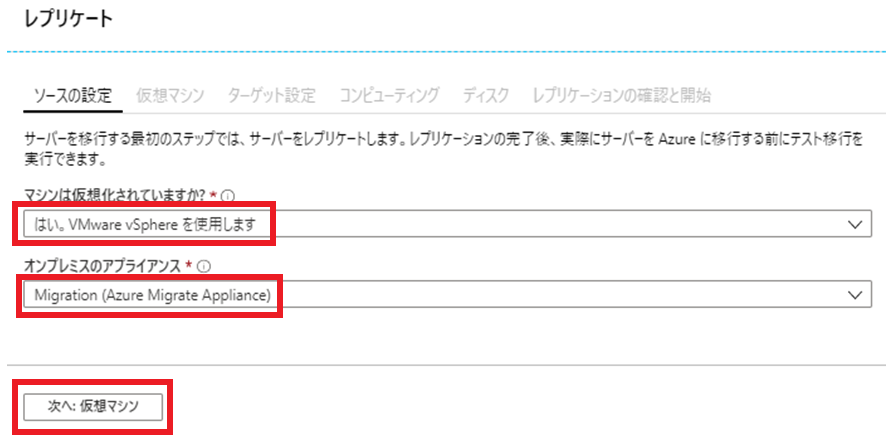
下記のとおり選択し、「次へ:ターゲットの設定」を選択します。
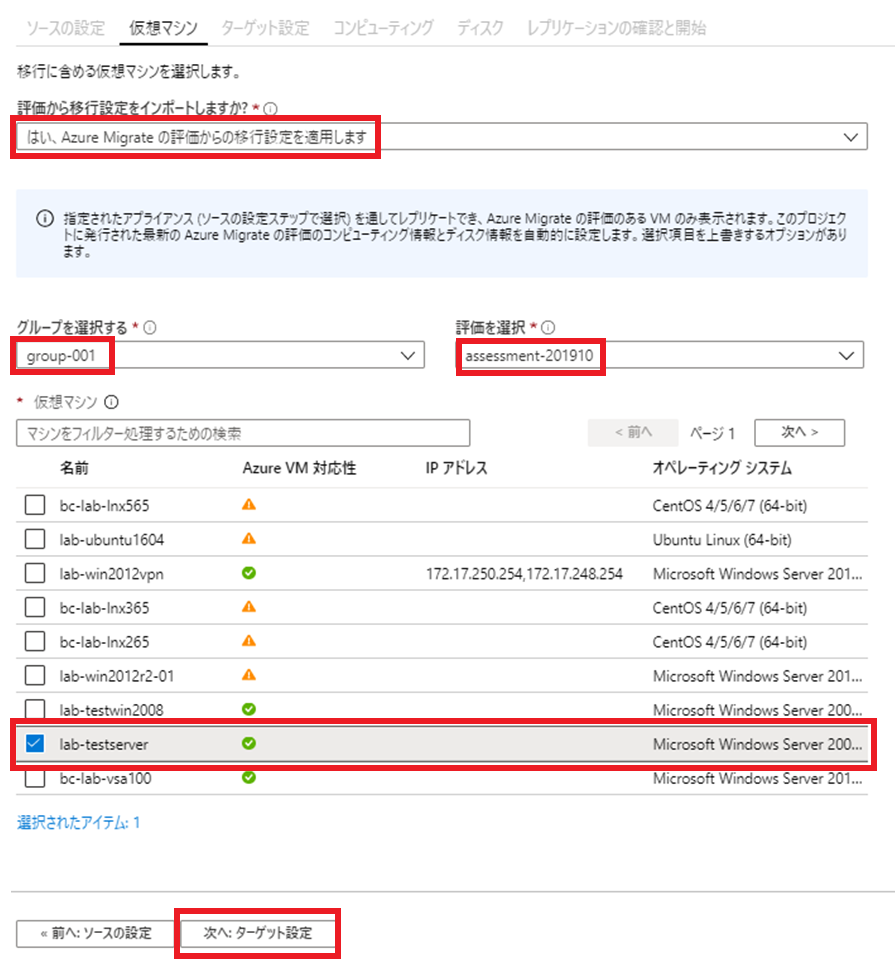
任意のリージョン、サブスクリプション、リソースグループ、Virtual Network、サブネットを選択し、「次:コンピューティング」を選択します。
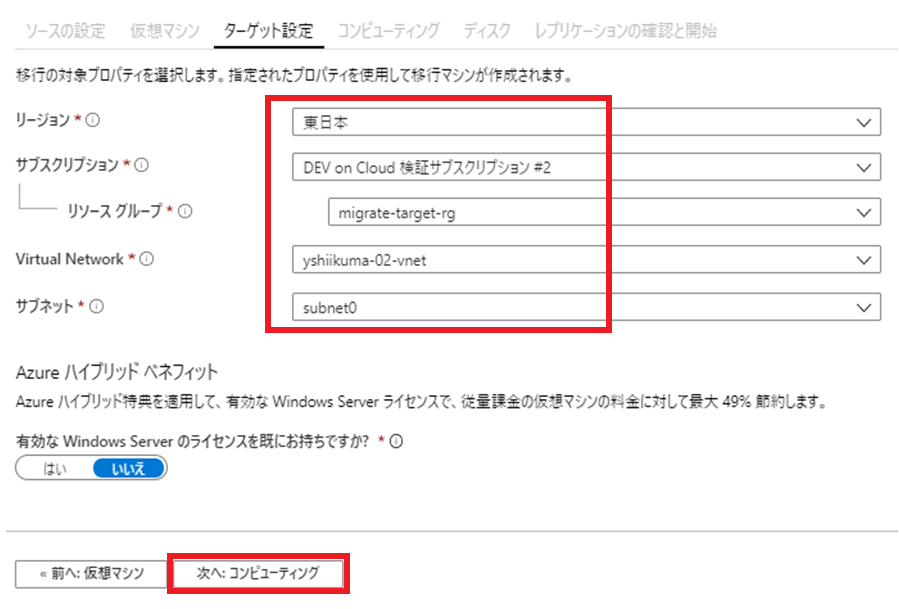
ここで Azure 環境においての VM サイズ、ディスクの iSCSI 番号、可用性セットの選択ができます。
今回はそのまま「次へ:ディスク」を選択します。
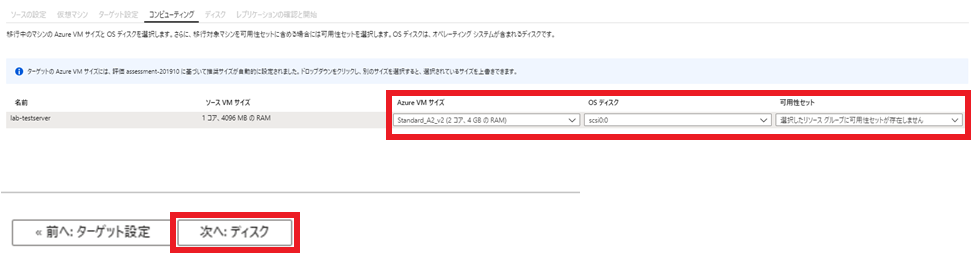
レプリケートするディスクを選択し、ディスクの種類を選択します。
「次:レプリケーションの確認と開始」を選択します。
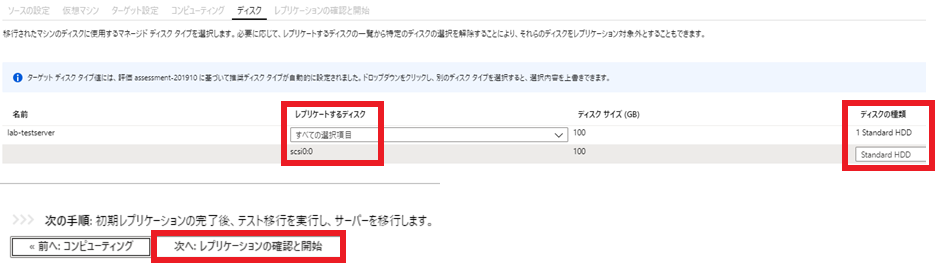
内容を確認したら、「レプリケート」を選択します。
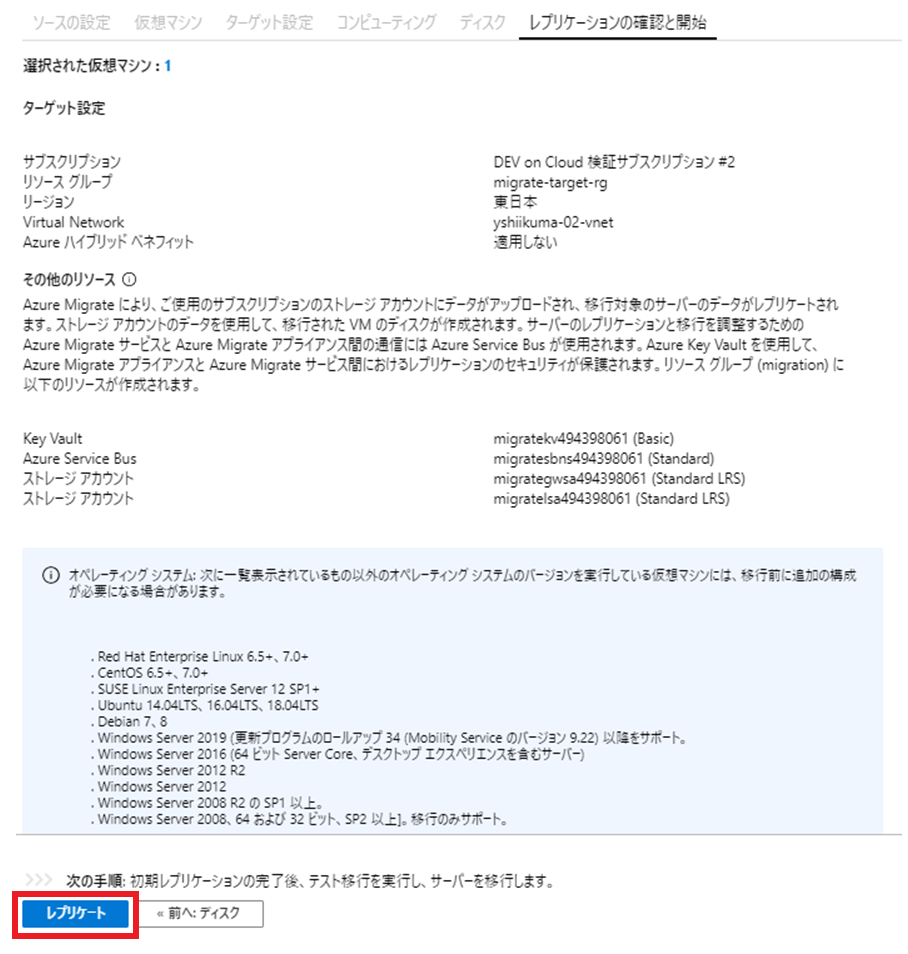
[Azure Migrate] の画面より、[サーバー] を選択します。
移行ツールの「サーバーをレプリケートしています」の数字がレプリケートしている仮想マシンの数となります。
下の図では、1 台の仮想マシンがレプリケートされている状態を示しています。
「1」を選択します。
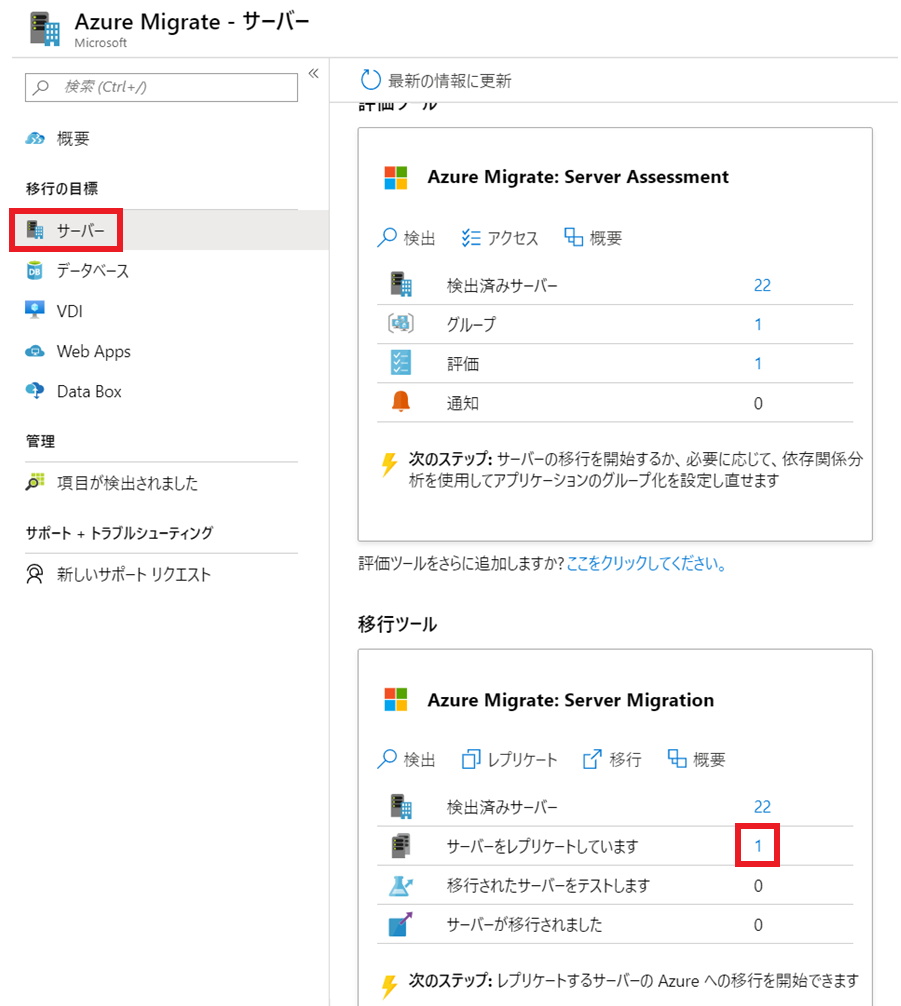
レプリケートしている仮想マシンが表示されます。
先ほどレプリケートを設定した仮想マシンが正常にレプリケートされていることが確認できます。
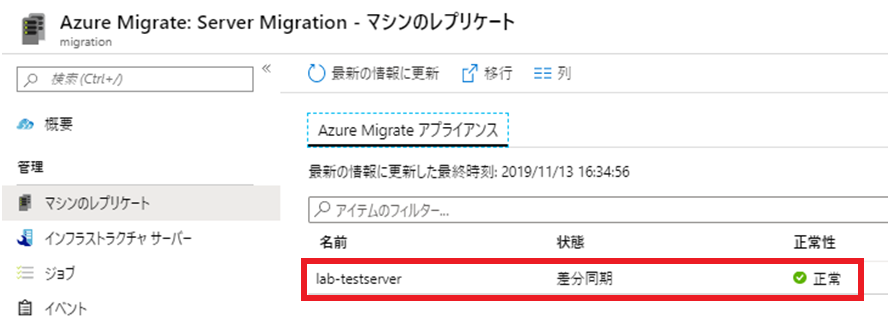
レプリケート中の状態で、仮想マシンのレプリケート先として設定したリソースグループを見ると、マネージド ディスクのみが表示されているのが確認できます。
そして、移行を実施すると、レプリケートされているマネージド ディスクを使って仮想マシンが作成されるという仕組みのようです。
移行後に確認してみましょう。
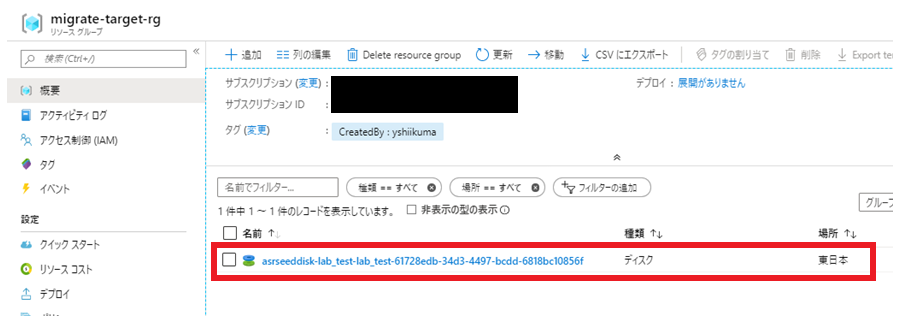
下記の画面より、対象の仮想マシンを選択します。
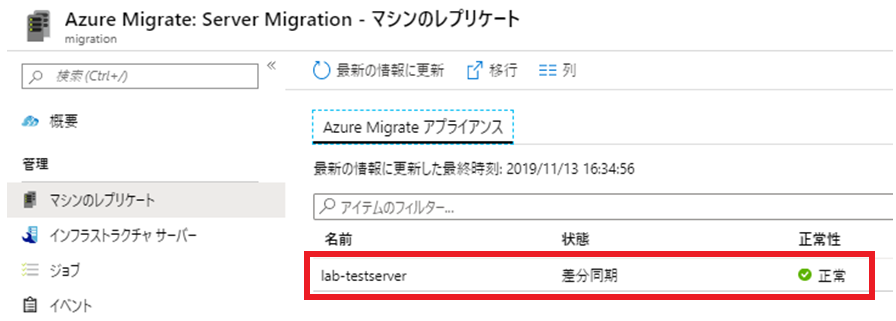
移行フェーズを確認すると「テスト移行が保留中」となっています。
※移行前に必ずテスト移行をしないといけないという訳ではなく、テスト移行しなくても移行することは可能です。
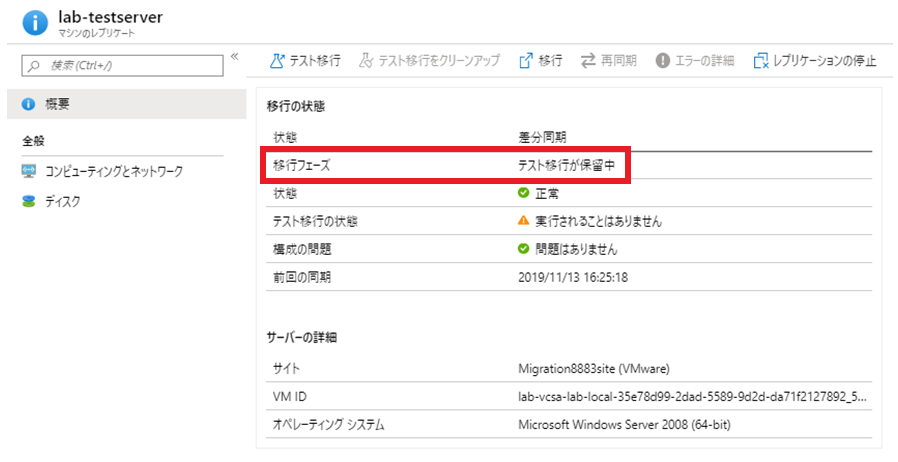
テスト移行の準備が整いましたら、「テスト移行」を選択します。
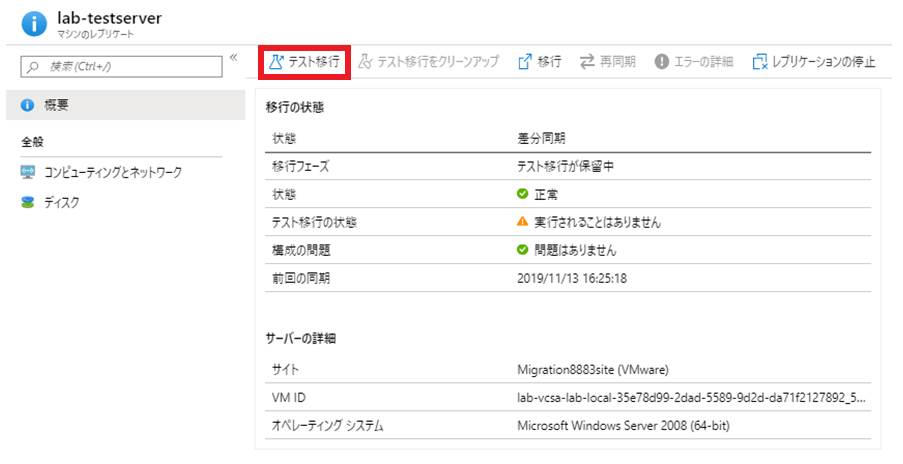
移行後の Virtual Network を指定します。
テスト移行においては、本番ネットワークではなく、検証用ネットワークなどテスト用に準備したネットワークを指定することができます。
もちろん本番ネットワークを指定することも可能です。
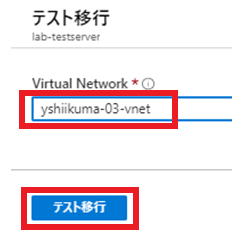
テスト移行が開始されると、「テスト移行が進行中」というステータスになります。
「テスト移行が進行中」を選択すると、ジョブの進捗状況が確認できます。
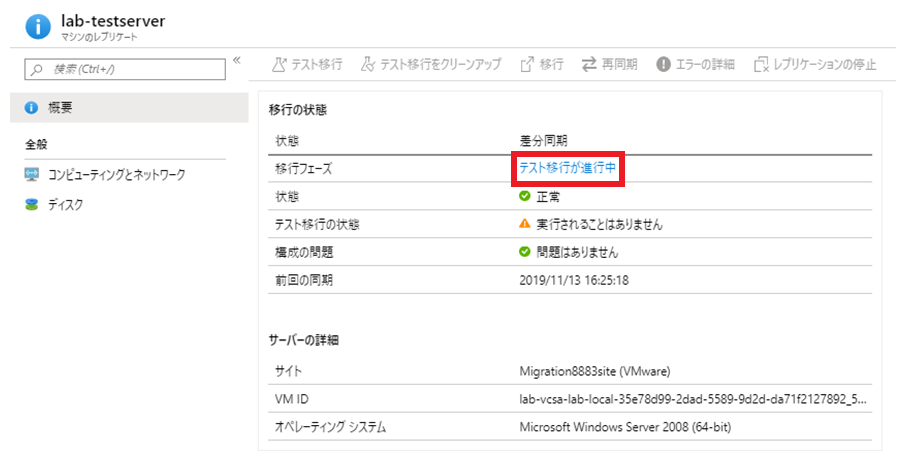
下記のような形で表示されます。
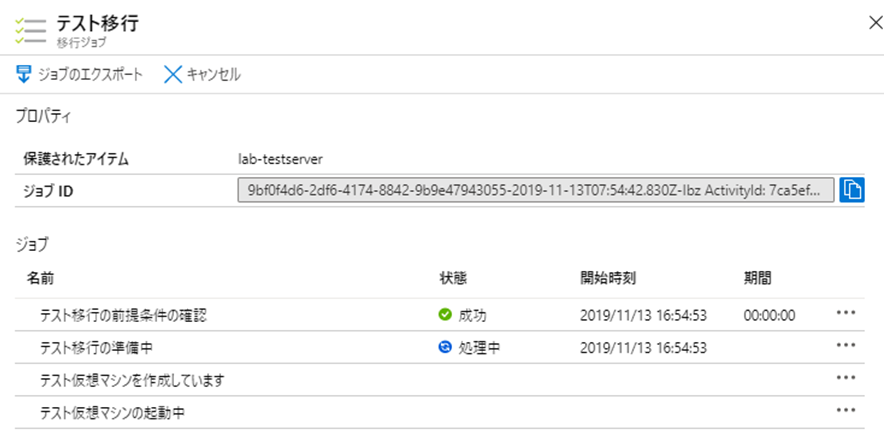
テスト移行が完了すると、「テスト クリーンアップが保留中」のステータスとなります。
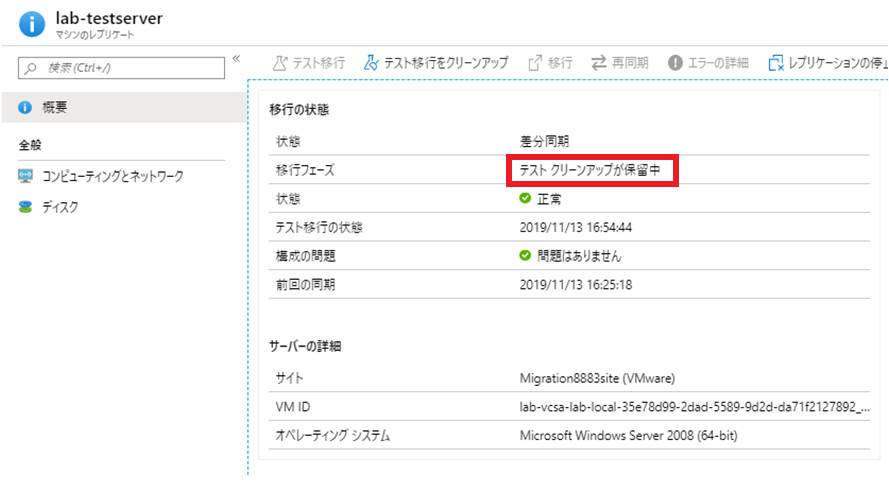
移行先リソースグループを見てみると、テスト用の仮想マシン、ネットワークインターフェイスおよびディスクが作成されていることが確認できます。
仮想マシンの名前は “[ソース仮想マシン名] – test” という形式になっていますね。
この状態で、Azure 上での稼動確認を行います。
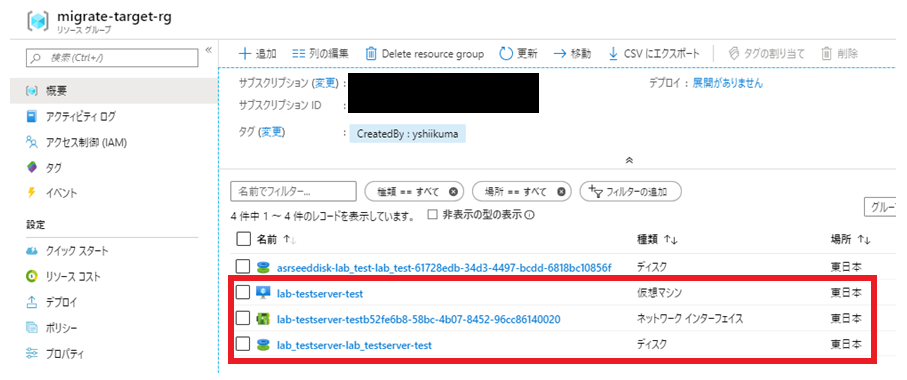
稼動確認が問題なく完了しましたら、クリーンアップします。
下記の画面より「テスト移行をクリーンアップ」を選択します。
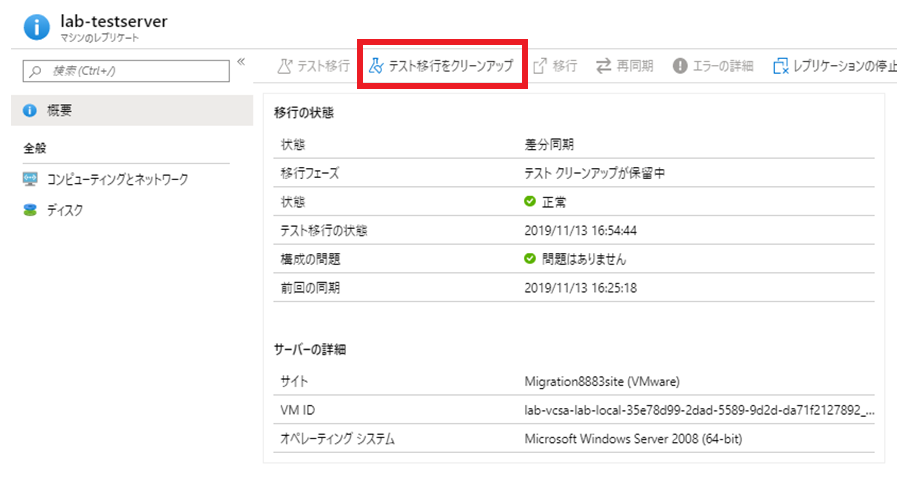
メモは必要に応じて入力してください。
テスト完了後は仮想マシンを削除する必要があるかと思いますので、
「テストが完了しました。テスト仮想マシンを削除します。」にチェックを入れて、「テストのクリーンアップ」を選択します。
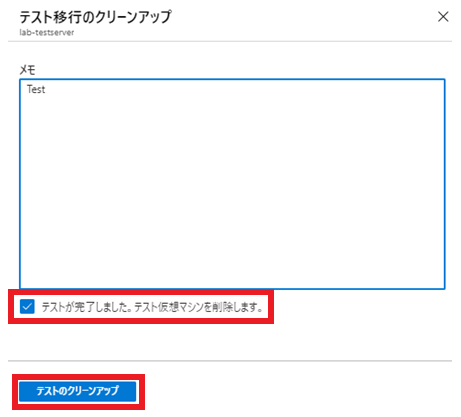
クリーンアップが完了すると、テスト用仮想マシンなどは自動で削除されます。
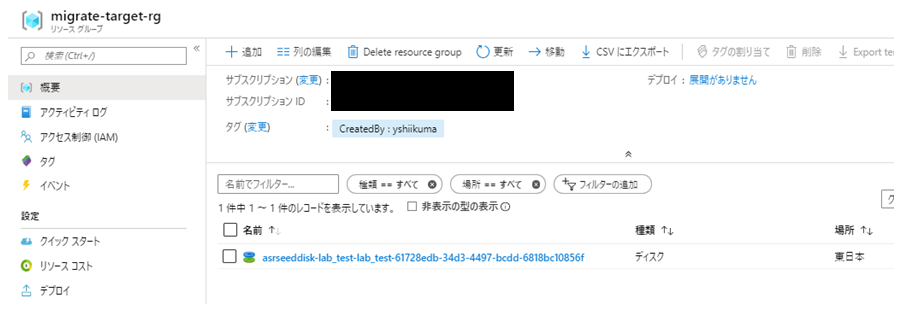
それでは実際に移行させてみたいと思います。
下記の画面より、「移行」を選択します。
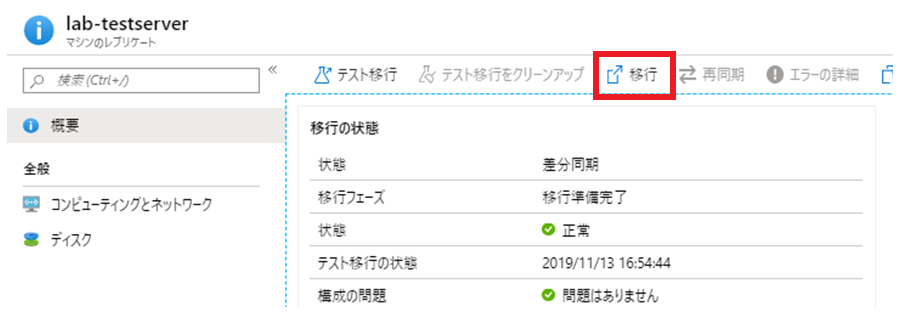
「移行」を選択します。
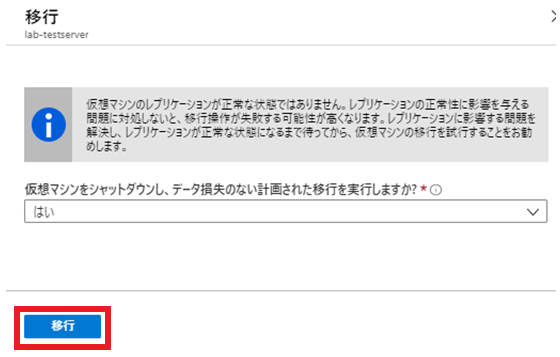
移行が開始されると、「移行が進行中です (xx %)」というステータスになります。
「移行が進行中 (xx %)」を選択すると、テスト移行と同様にジョブの進捗状況が確認できます。
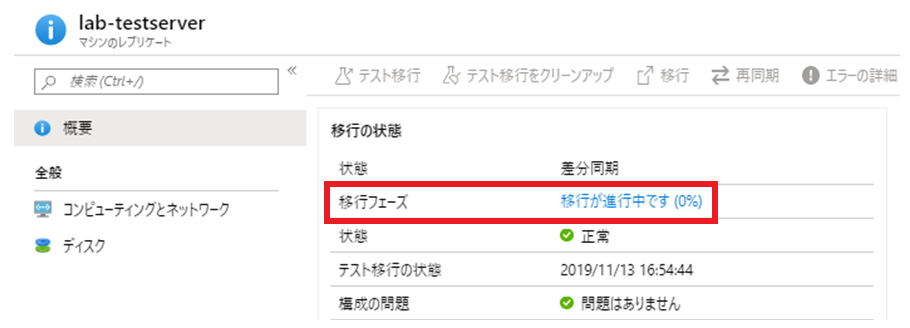
移行が完了すると、状態が「移行済み」となりました。
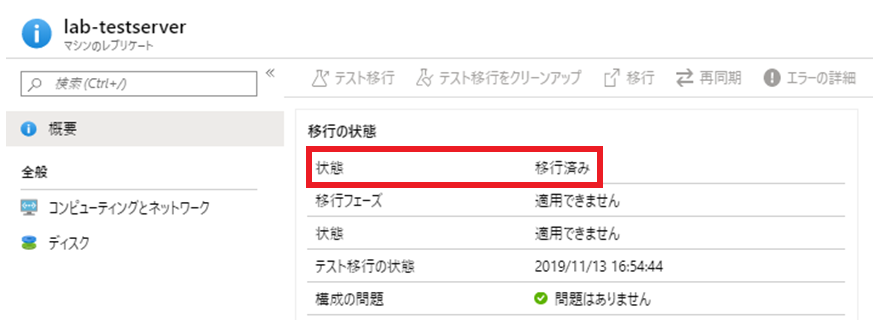
移行先リソースグループを見てみると、仮想マシンが作成されていることが確認できます。
また、レプリケート用のマネージド ディスクがまだ残っているので、レプリケーションの停止をすると削除されます。
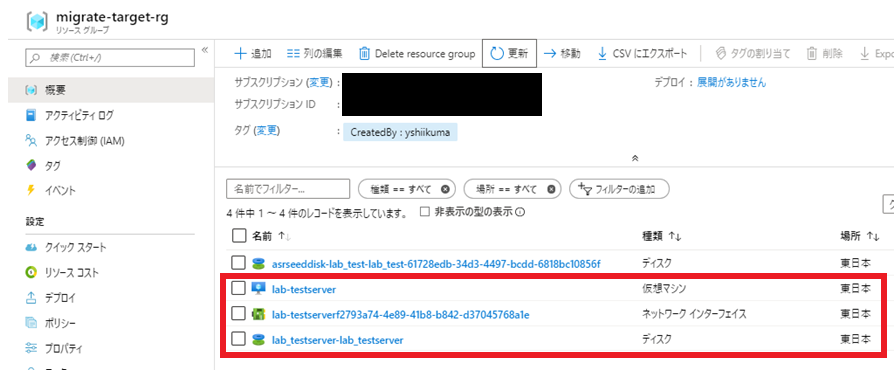
下記の画面より、「レプリケーションの停止」を選択します。
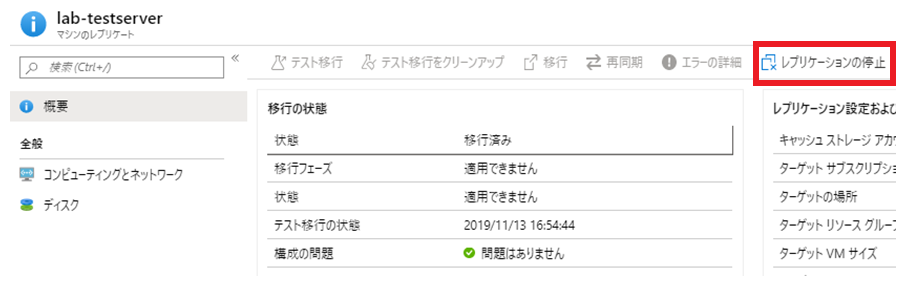
「OK」を選択します。
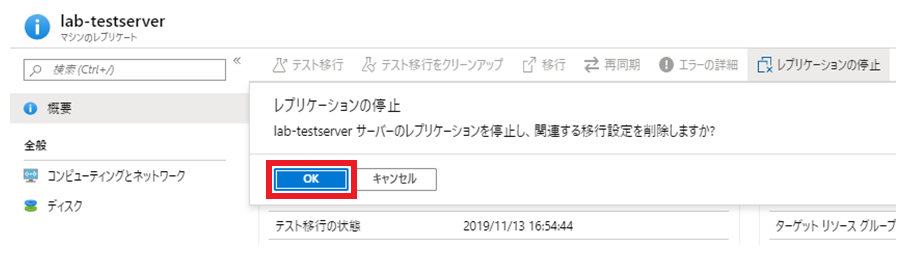
すると、レプリケート用のマネージド ディスクが削除されます。
これで移行は完了となります。
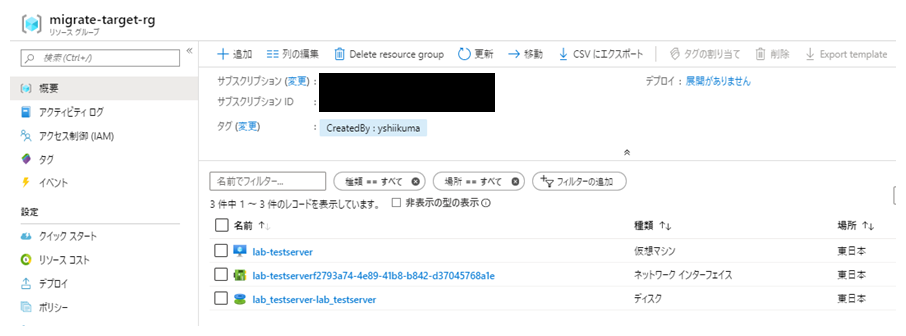
Azure Migrate を使った移行方法についてご紹介しました。
移行のオペレーションは、すべて Azure Portal から実行することができ、かつ数手順で移行まですることができましたので、こんな簡単にできるんだなぁという印象です。
また、レプリケートしてから 180 日以内に移行すれば、Azure Migrate の利用料は 0 円ですので、安く・簡単に Azure へ移行することが可能です!
(ただし、レプリケート中において、マネージドディスクの料金が別途かかります。)
価格の詳細は下記の URL をご確認ください。
Azure Migrate の価格
https://azure.microsoft.com/ja-jp/pricing/details/azure-migrate/
ぜひ試してみてください。