みなさん、こんにちは。クラウドアーキテクトの椎熊です。
ついに Windows Server 2008 EOS まで半年を切りましたが、対策はお済でしょうか?
EOS 対策のひとつとして、Azure への移行があります。
Azure へ移行するメリットとして、3 年間セキュリティ更新プログラムのサポートが無償で受けられます。
ただ、Azure へ移行するためにはオンプレミス環境の仮想マシンが Azure で稼動できるか確認する必要があり、どこから手を付けてよいか戸惑うこともあるかと思います。
そういった場合は、Azure への移行に特化した Azure Migrate というサービスを使ってみてはいかがでしょうか。
本ブログでは Azure Migrate についての概要とオンプレミス環境の仮想マシンの評価方法をご紹介したいと思います。
Azure Migrate は、Azure への移行評価から移行までを提供するサービスです。
Azure Migrate では、サーバーだけでなく、データベースやデータなどを移行する機能も備わっていますが、今回はサーバー移行における機能に絞ってご紹介します。
Azure Migrate のサーバー移行については、以下の 2 つの機能があり、Server Assessment で評価をし、Server Migration で移行するといった流れになります。
料金の詳細は、下記 URL を参照ください。
「Azure Migrate の価格」
https://azure.microsoft.com/ja-jp/pricing/details/azure-migrate/
Server Assessment でオンプレミス環境の VMware 環境の仮想マシンを評価してみました。
構成は以下のとおりです。
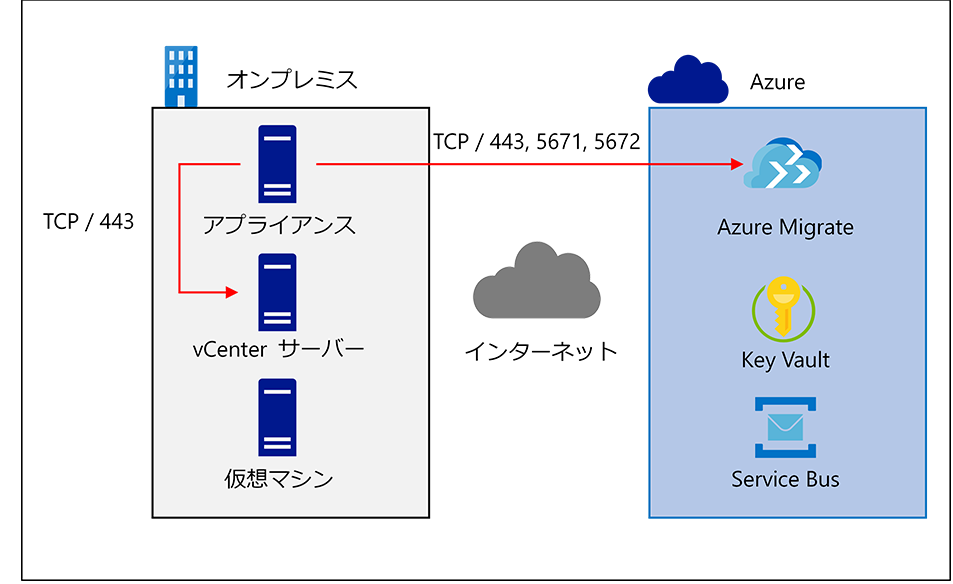
手順は以下の順で実施していきます。
まず、サブスクリプションの「共同作成者」または「所有者」のアクセス許可を持っているユーザーで Azure Portal にログインします。
[すべてのサービス] – [Azure Migrate] を選択します。
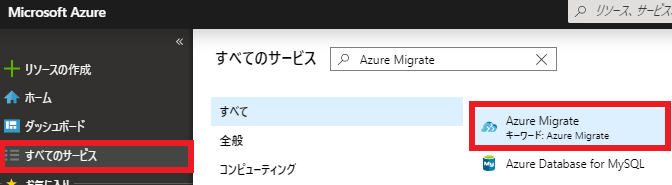
[サーバーの評価と移行] を選択します。
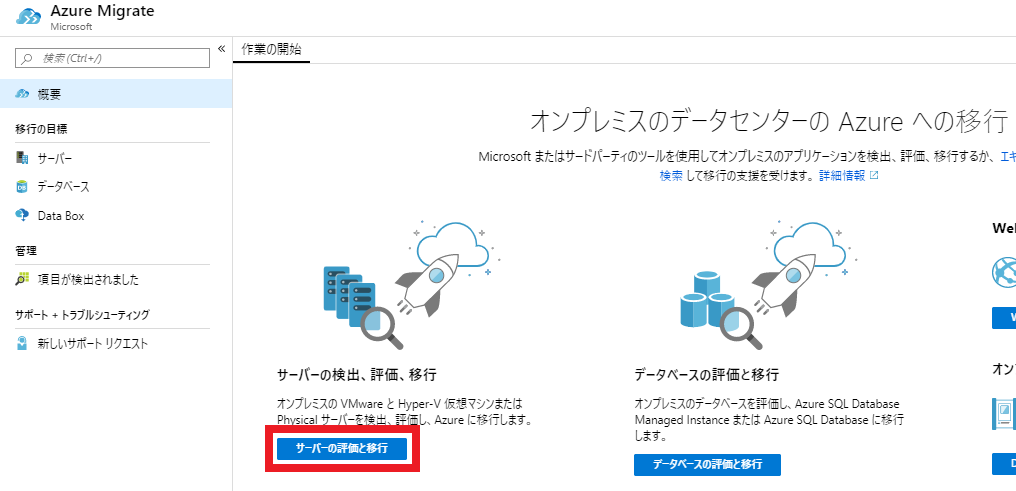
[ツールの追加] を選択します。
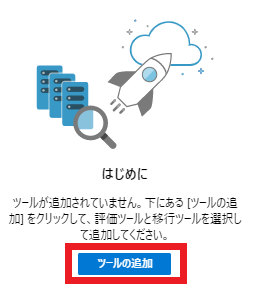
必要な情報を入力し、[次へ] を選択します。
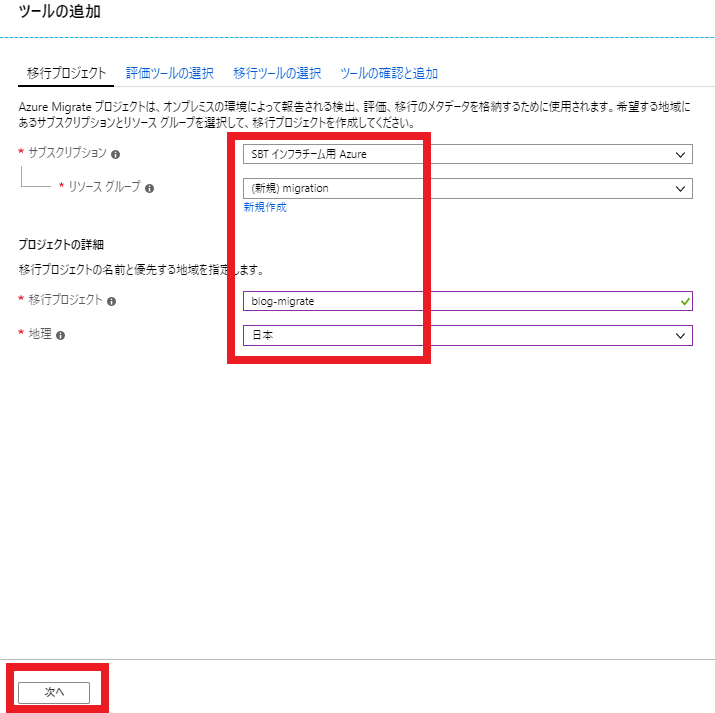
[Azure Migrate Server Assessment] を選択し、[次へ] を選択します。
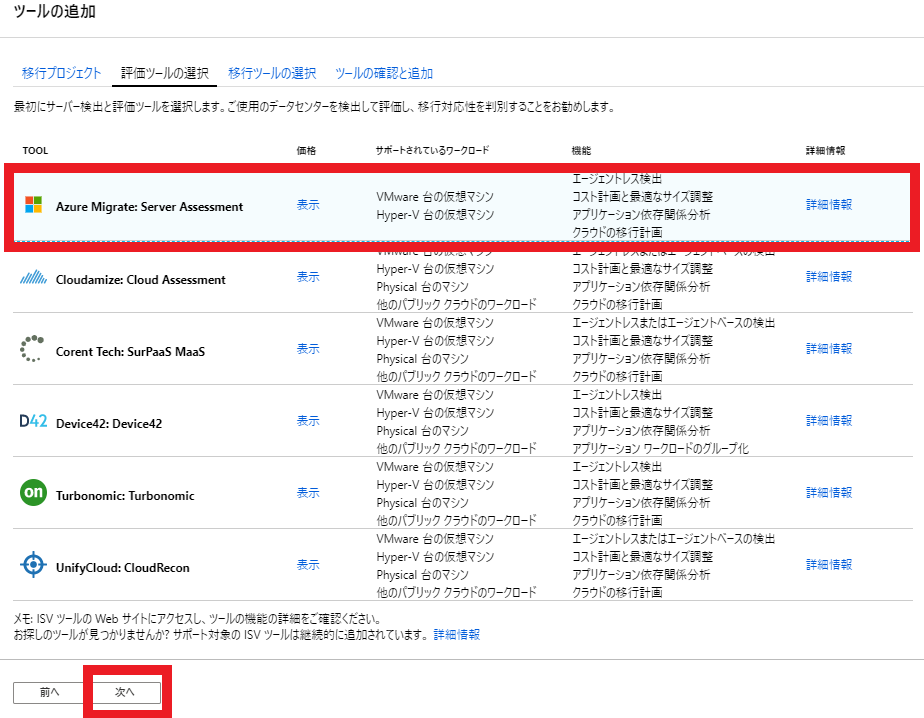
今回、移行は実施しませんので、[今は移行ツールの追加をスキップします] にチェックして、[次へ] を選択します。
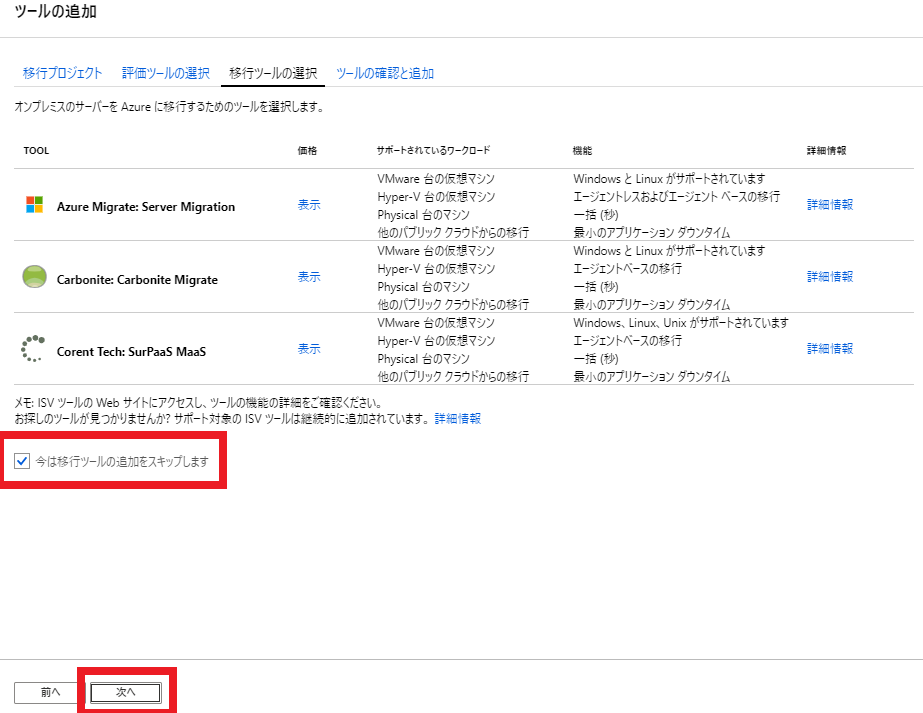
[ツールの追加] を選択します。
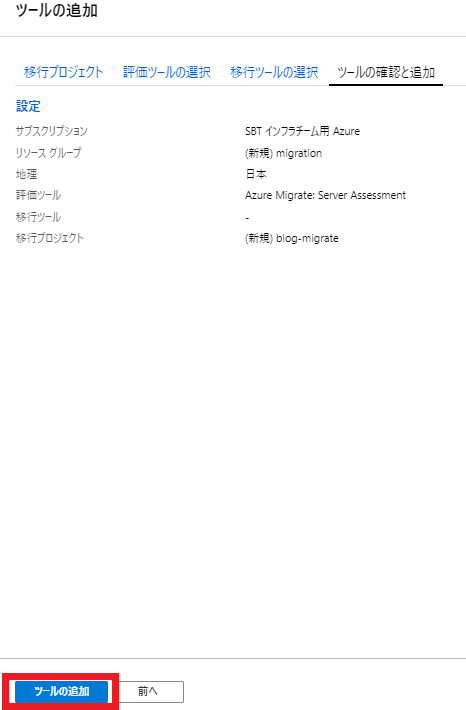
[Azure Migrate] の画面より、[サーバー] – [検出] – [ダウンロード] と選択します。
すると、アプライアンスの OVA ファイルのダウンロードが開始します。
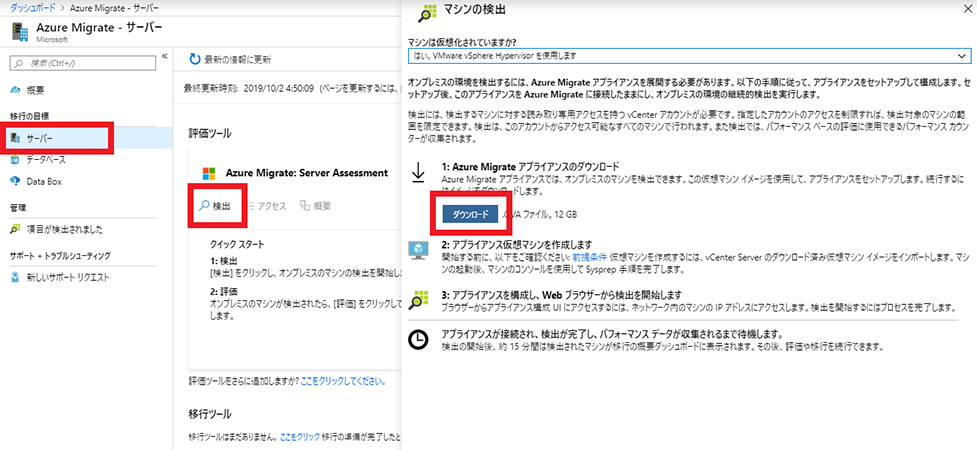
ダウンロードが完了しましたら、vCenter サーバーより [ファイル] – [OVF テンプレートのデプロイ] を選択します。
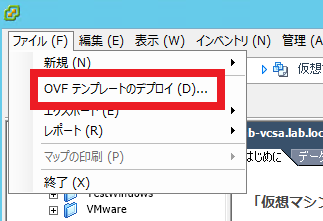
ダウンロードした OVA ファイルを指定し、[次へ] を選択します。
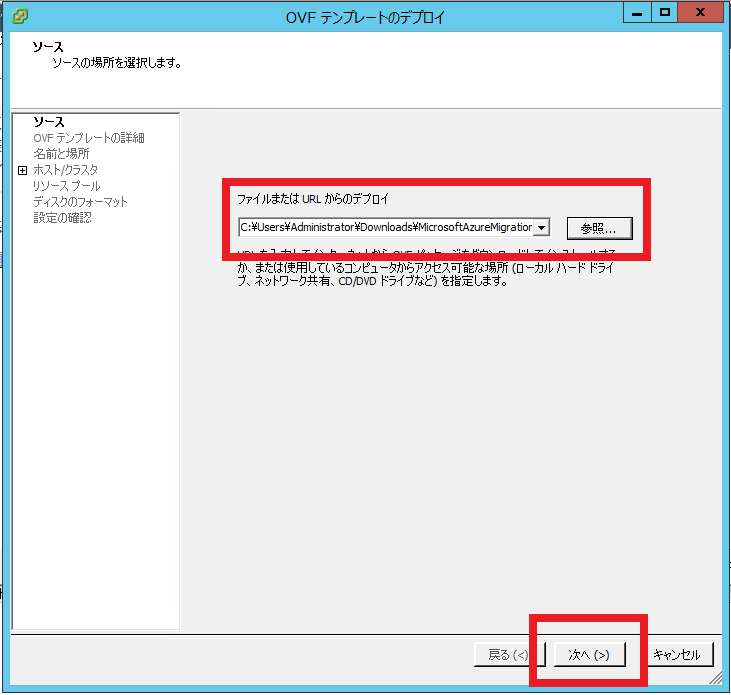
アプライアンスの名前、配置先ホスト、配置先データストア、ディスクのフォーマット、ネットワークを選択し、[終了] を選択します。
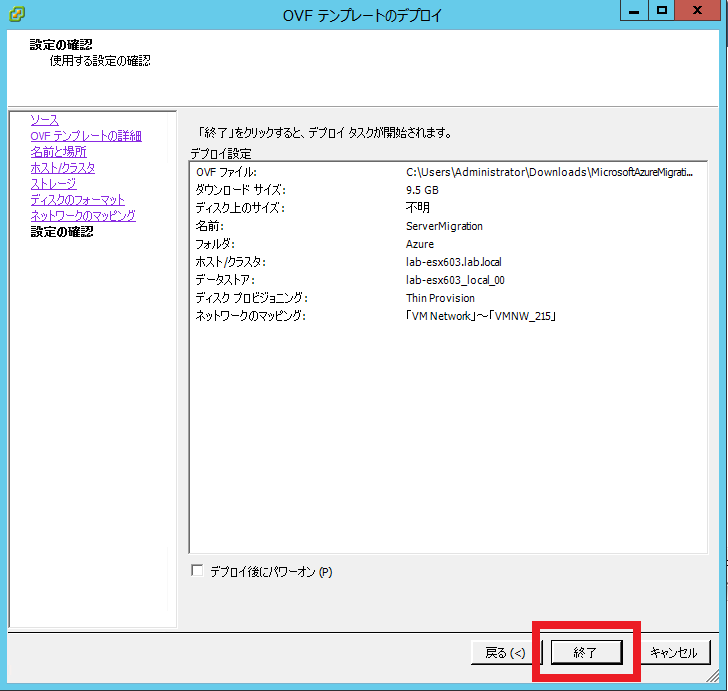
デプロイが完了すると、以下のような画面が出ます。
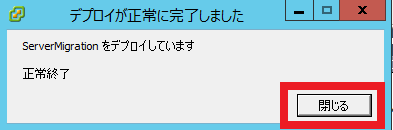
アプライアンスのコンソール画面を開き、仮想マシンをパワーオンします。
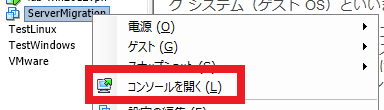
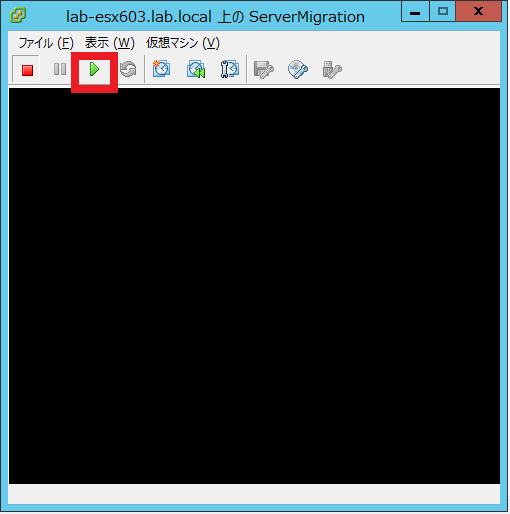
[Accept] を選択します。
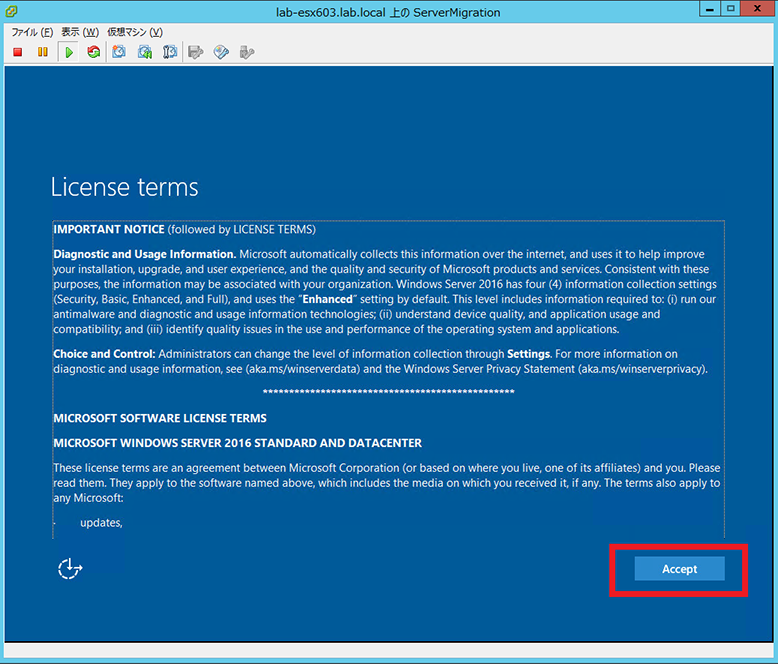
パスワードを設定し、[Finish] を選択します。
この際、英字キーボードとなっているため、注意してください。
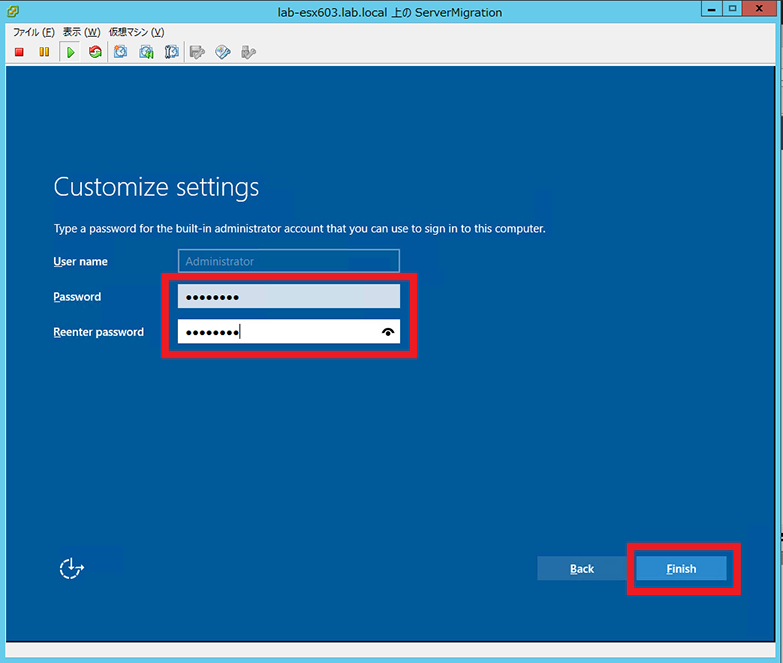
アプライアンスにログインし、ネットワークの設定 (IP アドレス、デフォルトゲートウェイ、DNS サーバー) を行います。
アプライアンスを設定していく上で、Virtual Disk Development Kit (VDDK) 6.7 が必要となりますので、事前にモジュールをダウンロードし、配置しておきます。
ブラウザより、[http://code.vmware.com/web/sdk/6.7/vddk] にアクセスし、[ダウンロード] を選択します。
※ ダウンロードには MyVMware のアカウントが必要となります。無料で作成することが可能ですので、お持ちでない方は作成してください。
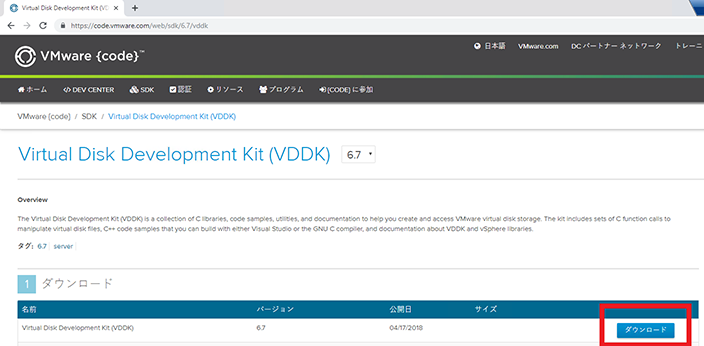
[Download Now] を選択します。
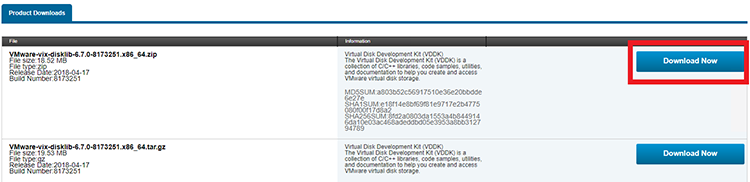
[Accept] を選択します。
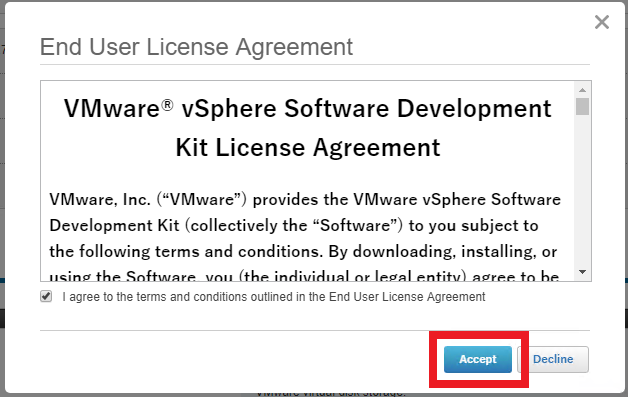
ダウンロードが完了しましたら、所定のフォルダ [C:\Program Files\VMware\VMware Virtual Disk Development Kit] に配置します。
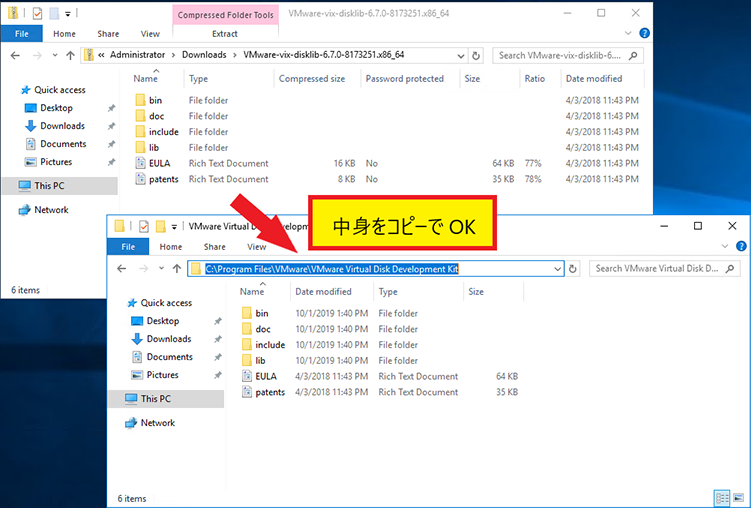
デスクトップ上の以下のアイコンをダブルクリックもしくは任意のブラウザで [https://アプライアンス名または IP アドレス:44368] にアクセスする。
以下の画面が表示されたら、[ライセンス条項に同意する] にチェックを入れます。
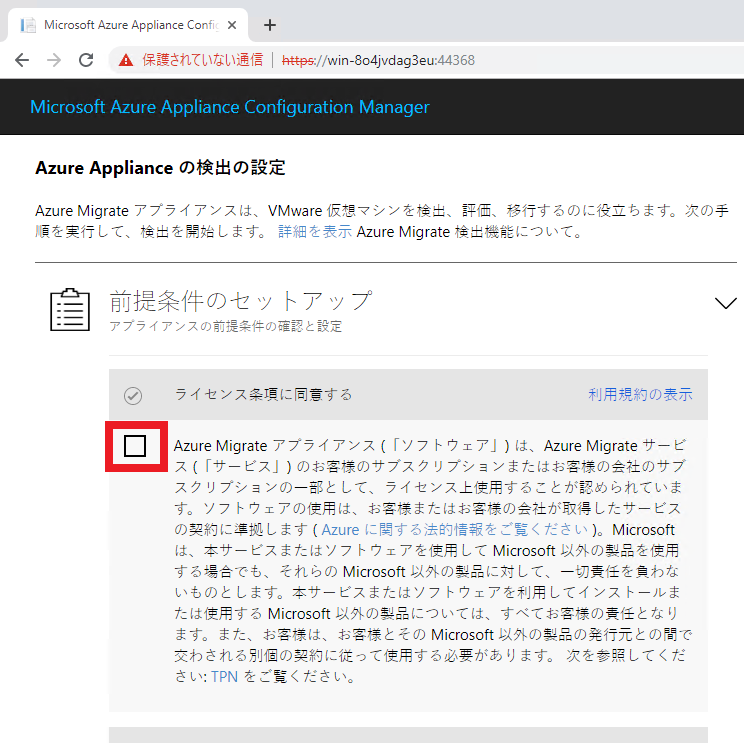
[確認してインストール] を選択します。
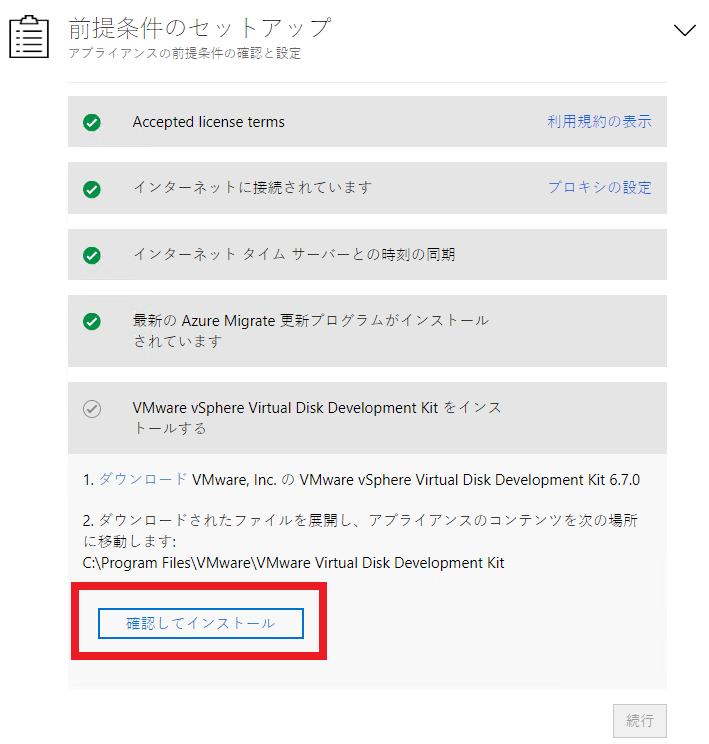
[続行] を選択します。
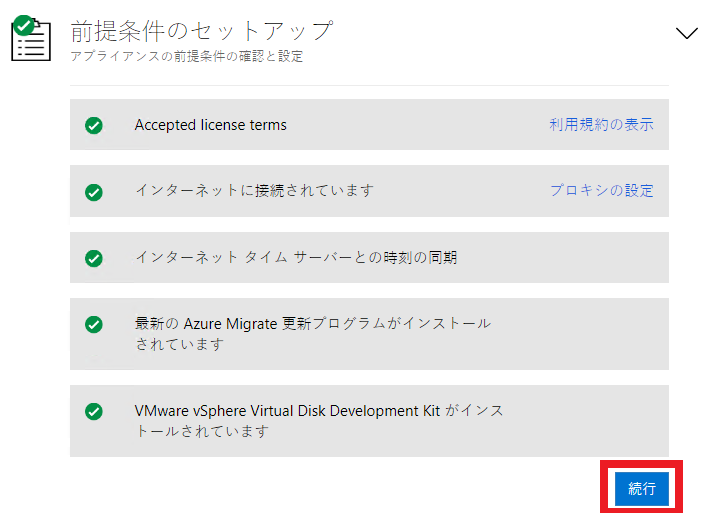
[ログイン] を選択し、Azure Portal へログインします。
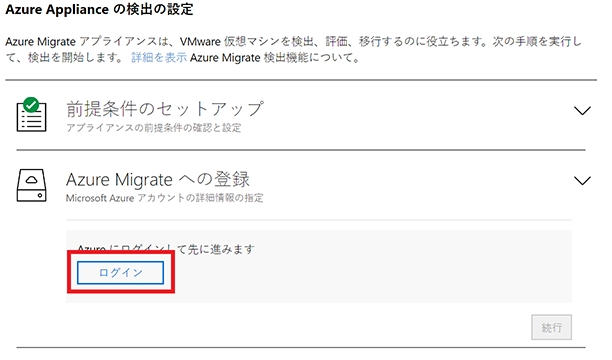
適切なサブスクリプション、移行プロジェクトを選択し、任意のアプライアンス名を入力したら、[登録] を選択します。
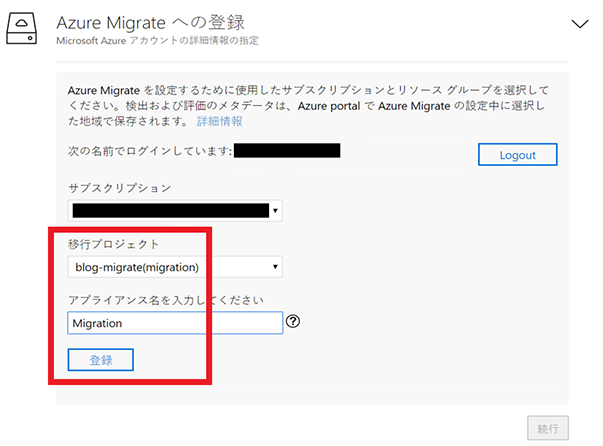
[続行] を選択します。
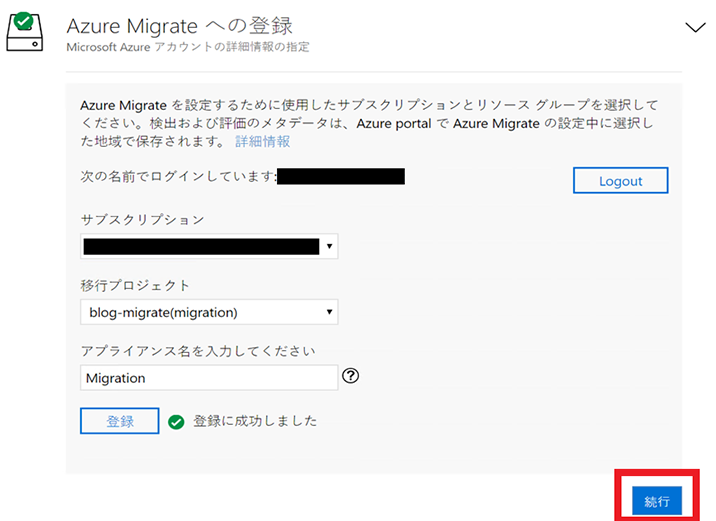
接続する vCenter サーバーの FQDN もしくは IP アドレス、ユーザー名およびパスワードを入力したら、[接続の検証] を選択します。
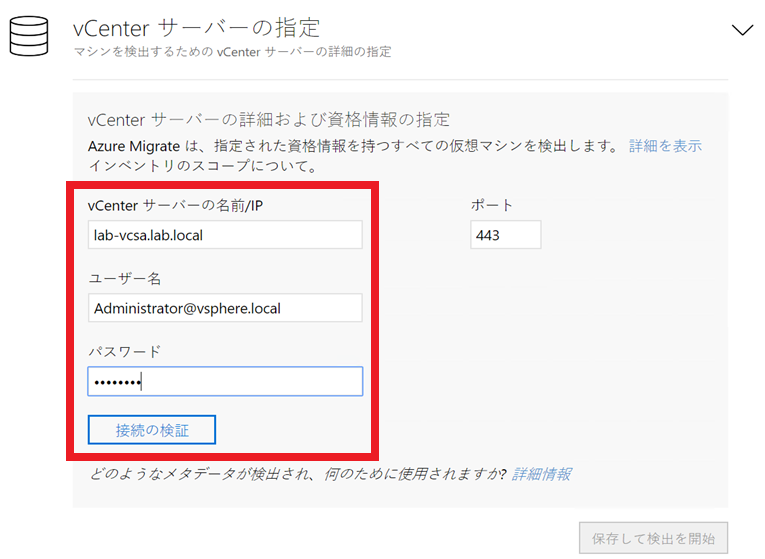
[保存して検出を開始] を選択します。
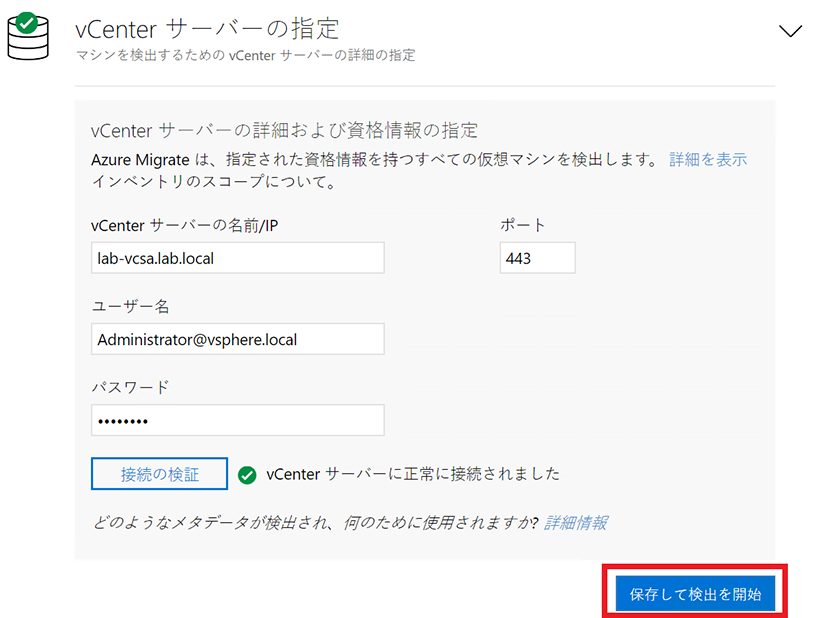
[アプライアンス構成が完了しました。] と表示されたら、アプライアンスの構成は完了です。
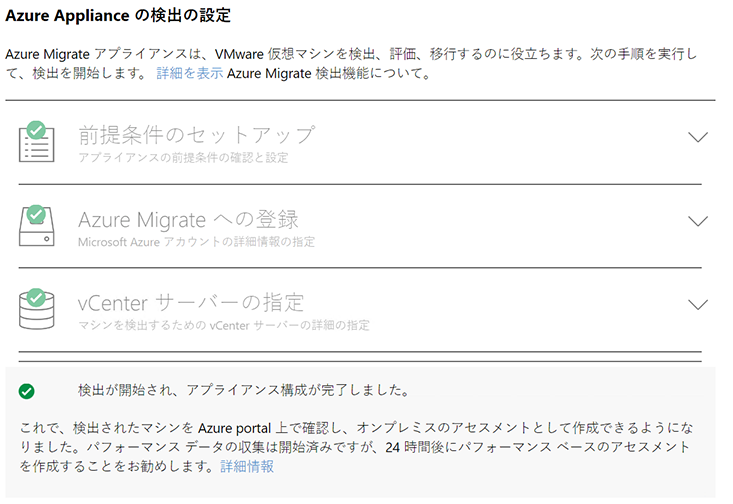
[Azure Migrate] の画面より、[サーバー] – [アクセス] と選択します。
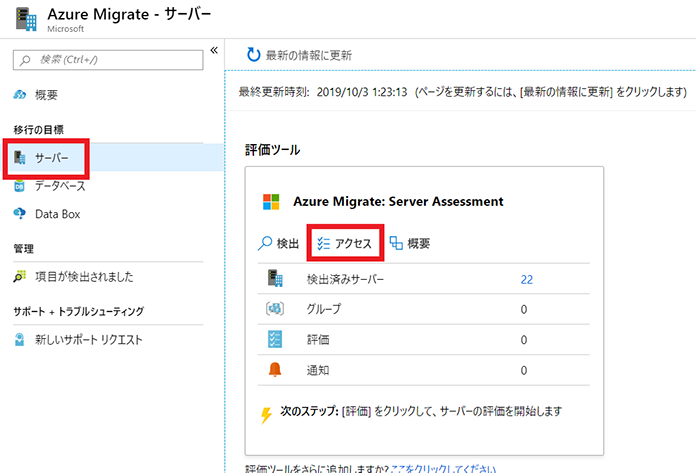
任意の評価名を入力します。
既定のままですと、リージョンが西日本、3 年のリザーブドインスタンスで Azure 利用料が計算されてしまいますので、[評価のプロパティ] の [すべて表示] を選択して変更します。
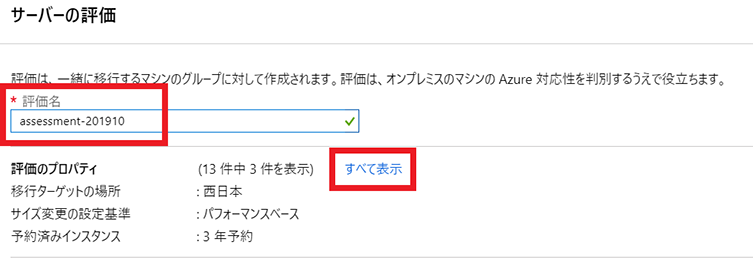
以下のとおり、条件を変更します。
ターゲットの場所:東日本
予約済みインスタンス:予約インスタンスはありません。
VM シリーズ:すべて選択
通貨:日本円 (\)
Windows Server ライセンスを既にお持ちの場合:いいえ
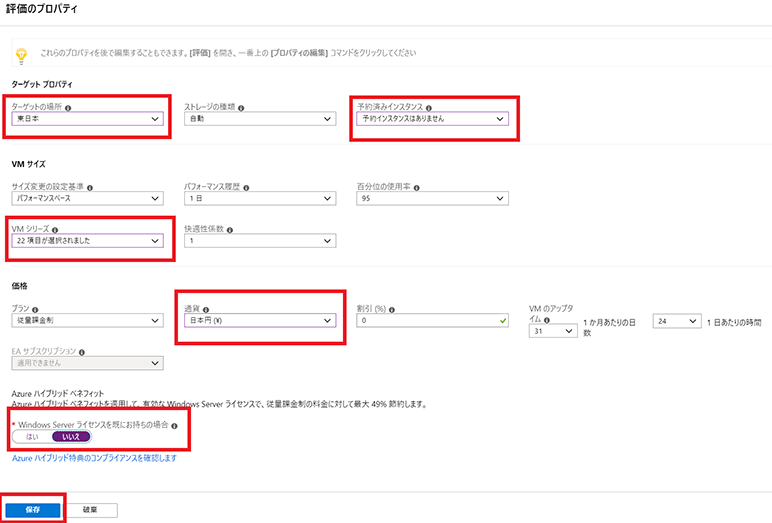
任意のグループ名および評価する仮想マシンを選択します。
今回は、すべての仮想マシンを選択しました。
[評価の作成] を選択します。
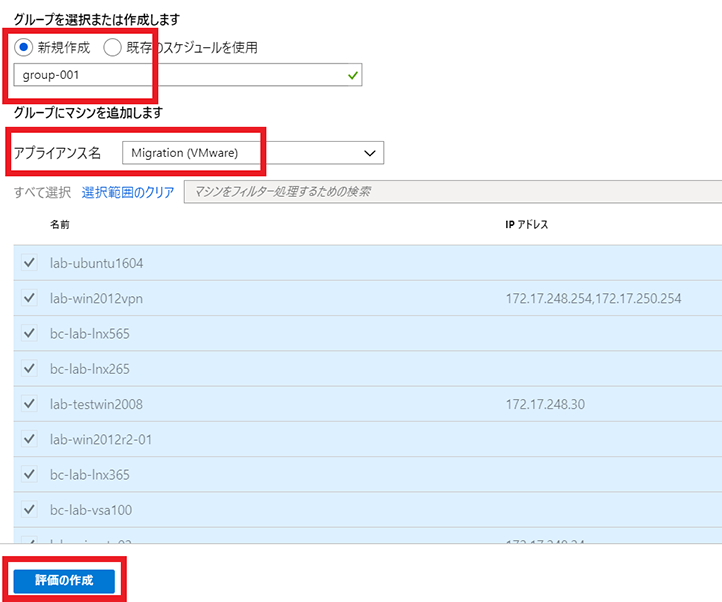
[Azure Migrate] の画面より、[サーバー] – [評価] と選択します。
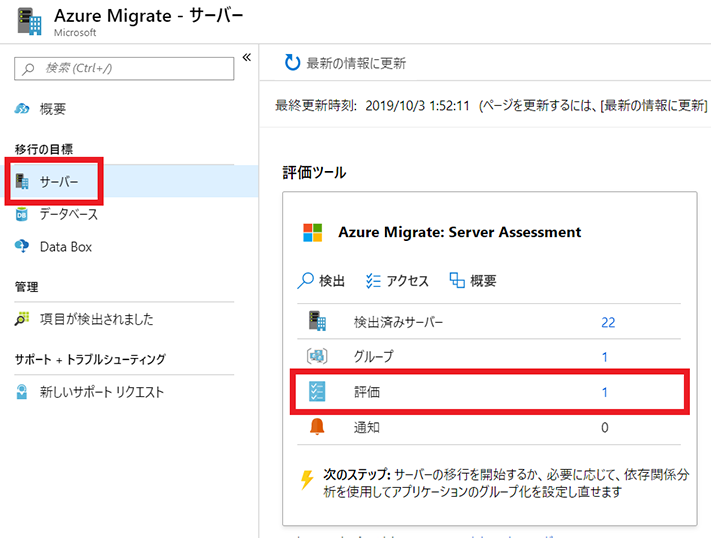
作成したばかりですと、パフォーマンスデータがあまりないため、信頼度の評価が低いです。信頼度は、評価による仮想マシンの推奨サイズの信頼性を判断する目安となります。
従って、信頼度が高いと、Azure Migrate の評価によって推奨された仮想マシンのサイズの信頼度が高くなります。
評価の詳細を表示するには、作成した評価を選択します。

Azure への対応性や月間の Azure 利用料が確認できます。
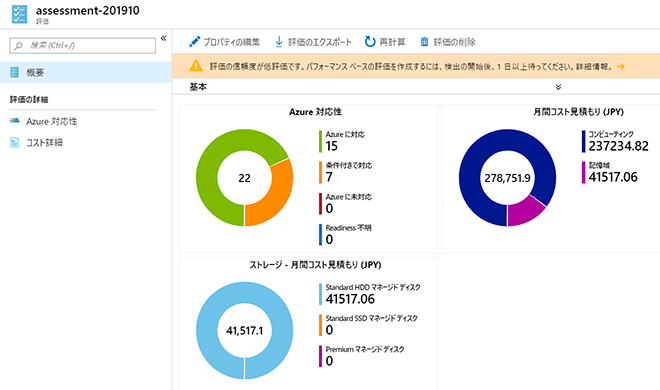
いかがでしたでしょうか?
Azure Migrate がなくても、vCenter サーバーから情報を取得して Excel などで加工すればできなくはありませんが、とても手間ですよね。
Azure Migrate であれば、アプライアンスの構成に少し手間がかかるものの、アプライアンスを一度構成してしまえば、常に最新の情報で評価を確認できます。
次回は、この評価をもとに移行を実施してみたいと思います。
今回実施した内容は無料で試すことができますので、ぜひ試してみてください。