こんにちは。SBT に入社して 4 年目、Windows Autopilot(以下、Autopilot) を触り始めてから 2 年ほど経ちました、小山です。
前編に引き続き、Autopilot について検証を行いましたので、後編として紹介します。
Intune を用いて Windows 10 デバイスをプロビジョニングする際、Windows Autopilot を選択することが可能です。Windows Autopilot によるプロビジョニングでは、Microsoft Intune 上のデプロイプロファイルでデバイス名テンプレートを使用するか、デバイスごとに固有の名前を事前に指定することで、デバイス名(= ホスト名)を付与することができます。これは組織で統一した資産管理番号を利用することに役立ちますが、デバイス名テンプレートを使用して乱数、シリアル番号の一部を用いる場合、デバイス名の衝突が生じる可能性もあります。
これらの理由から、台数が多い場合や、デバイス名の衝突を懸念する場合は、個別にデバイス名を指定することをご検討ください。
前編では個別のデバイス名の指定方法として GUI での自動付与をご紹介しましたが、後編では、PowerShell 経由で Microsoft Graph API を使ったデバイス名の事前付与の方法をご紹介します。この方法ではデバイス毎に任意のデバイス名を付与することが可能となるため、デバイス名の衝突を回避するとともに、前編のGUIの方法に比べて、一度に複数のデバイスを命名することができます。
まず初めに、Windows のデプロイプロファイルを、インポートしておいた Autopilot デバイスに割り当てます。
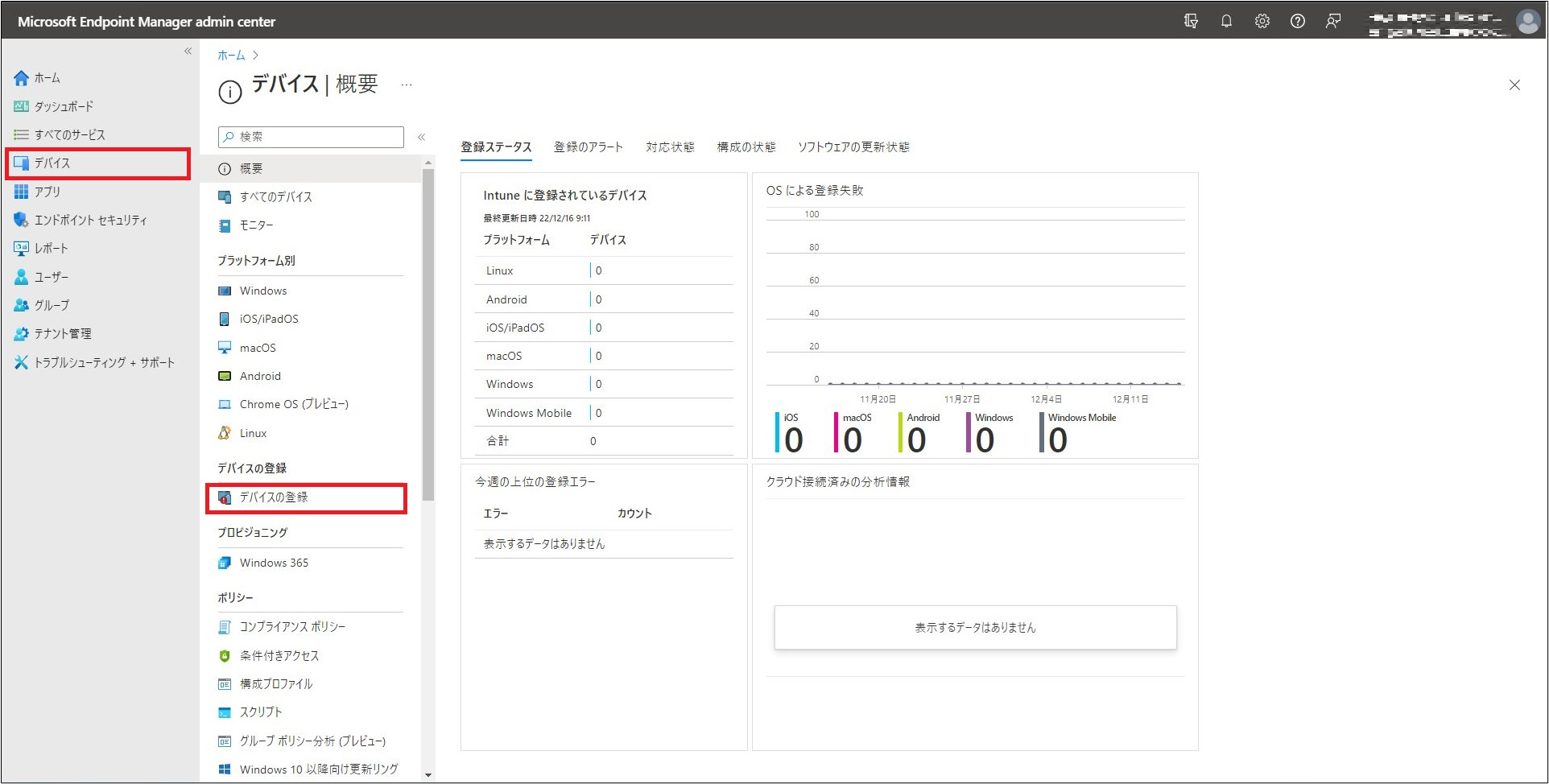
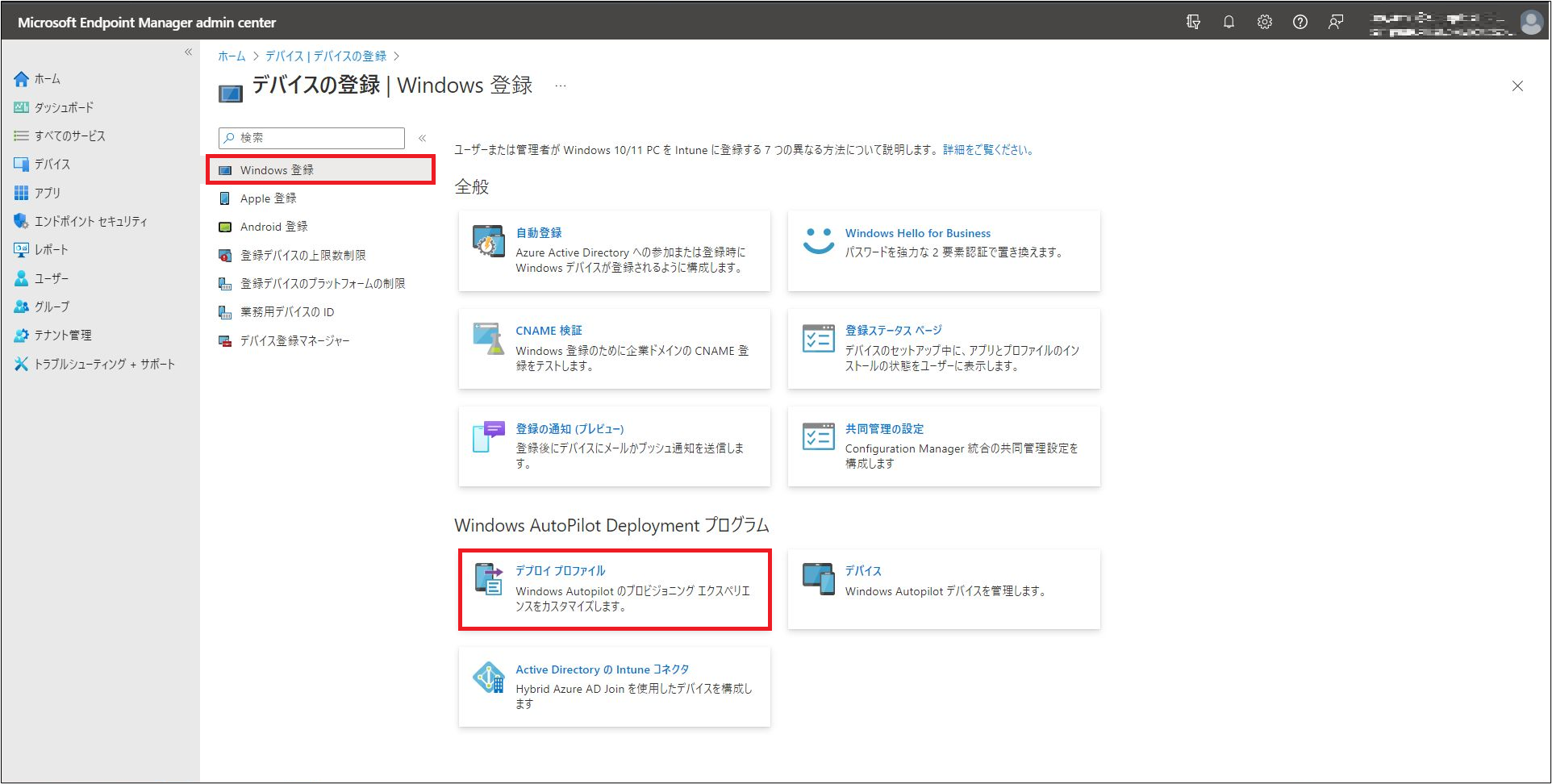

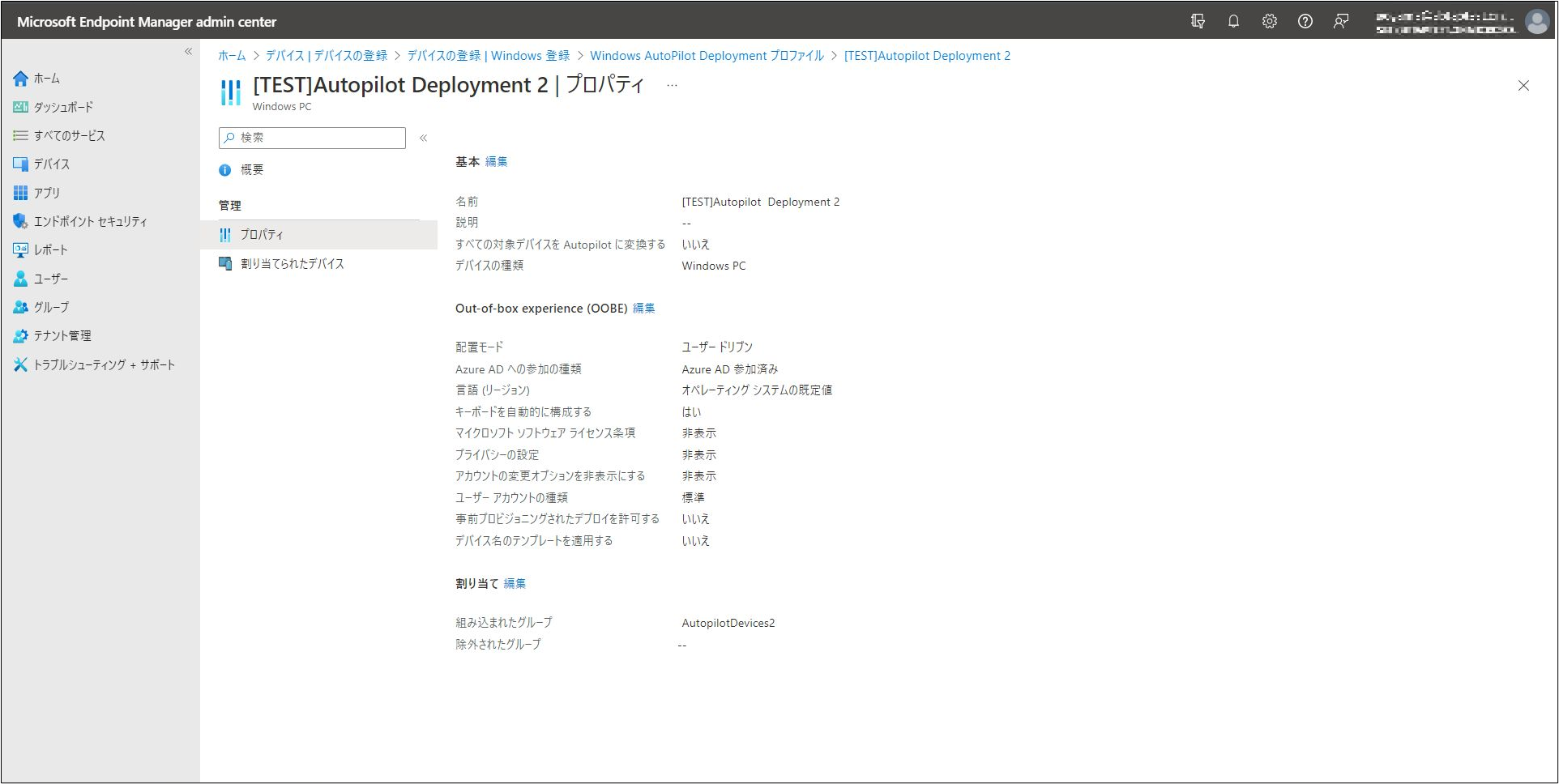
PowerShell 経由で Microsoft Graph API を用いて Intune に接続します。その後、コマンドでデバイス名とグループタグを付与します。コマンドによる事前付与の前に、まずは Intune 管理画面よりデバイス名とグループタグの状況を確認します。
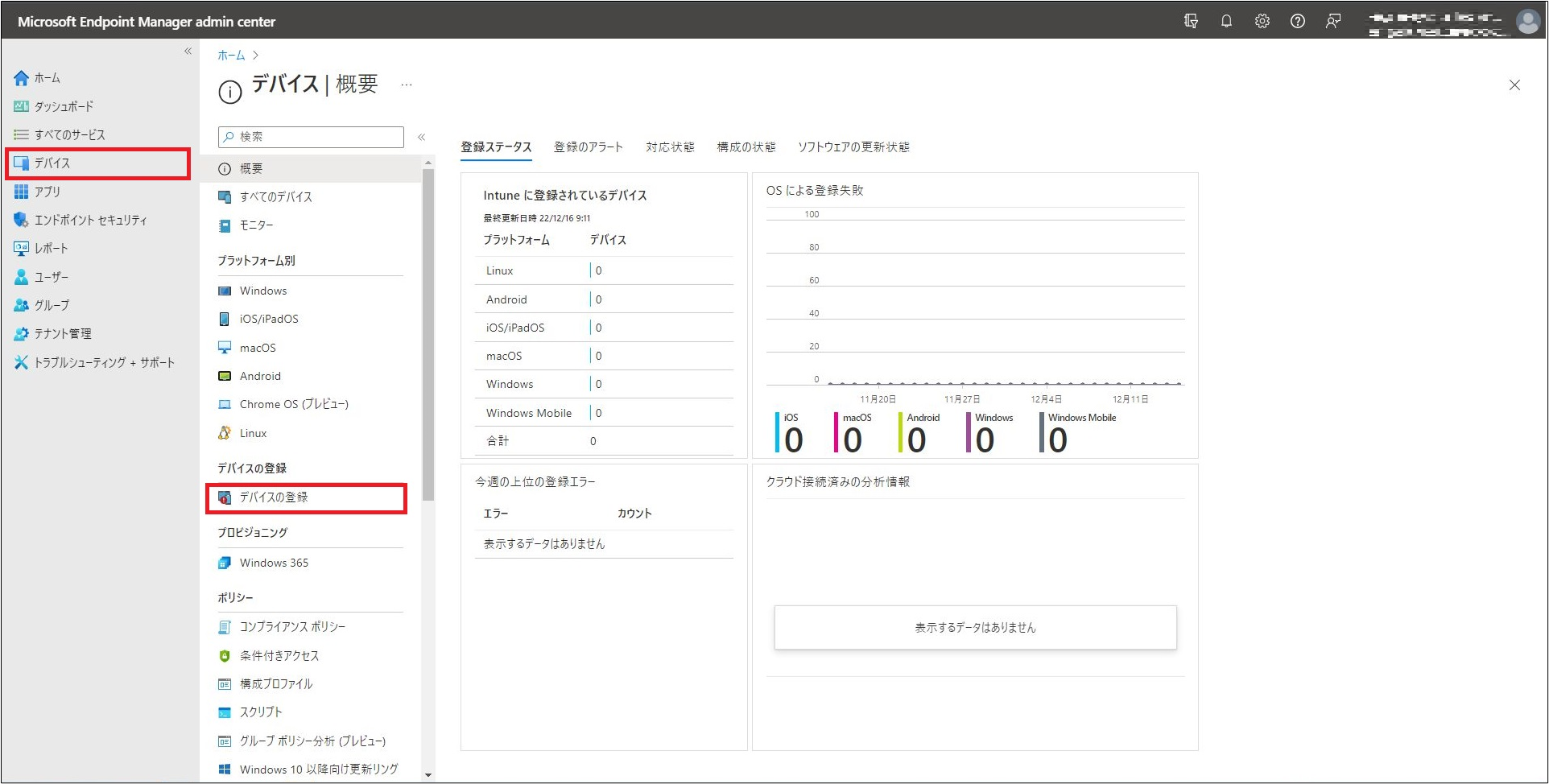
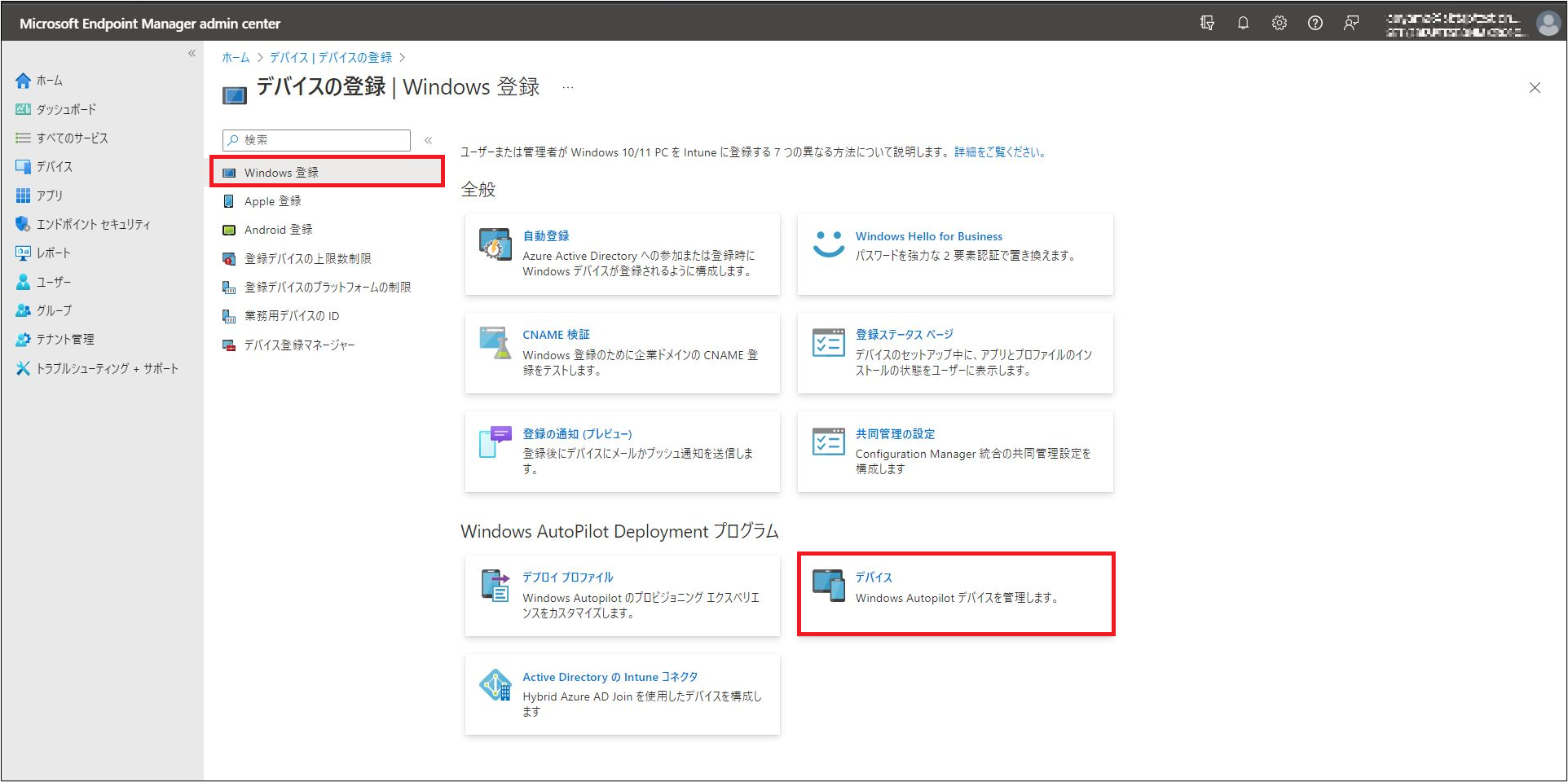
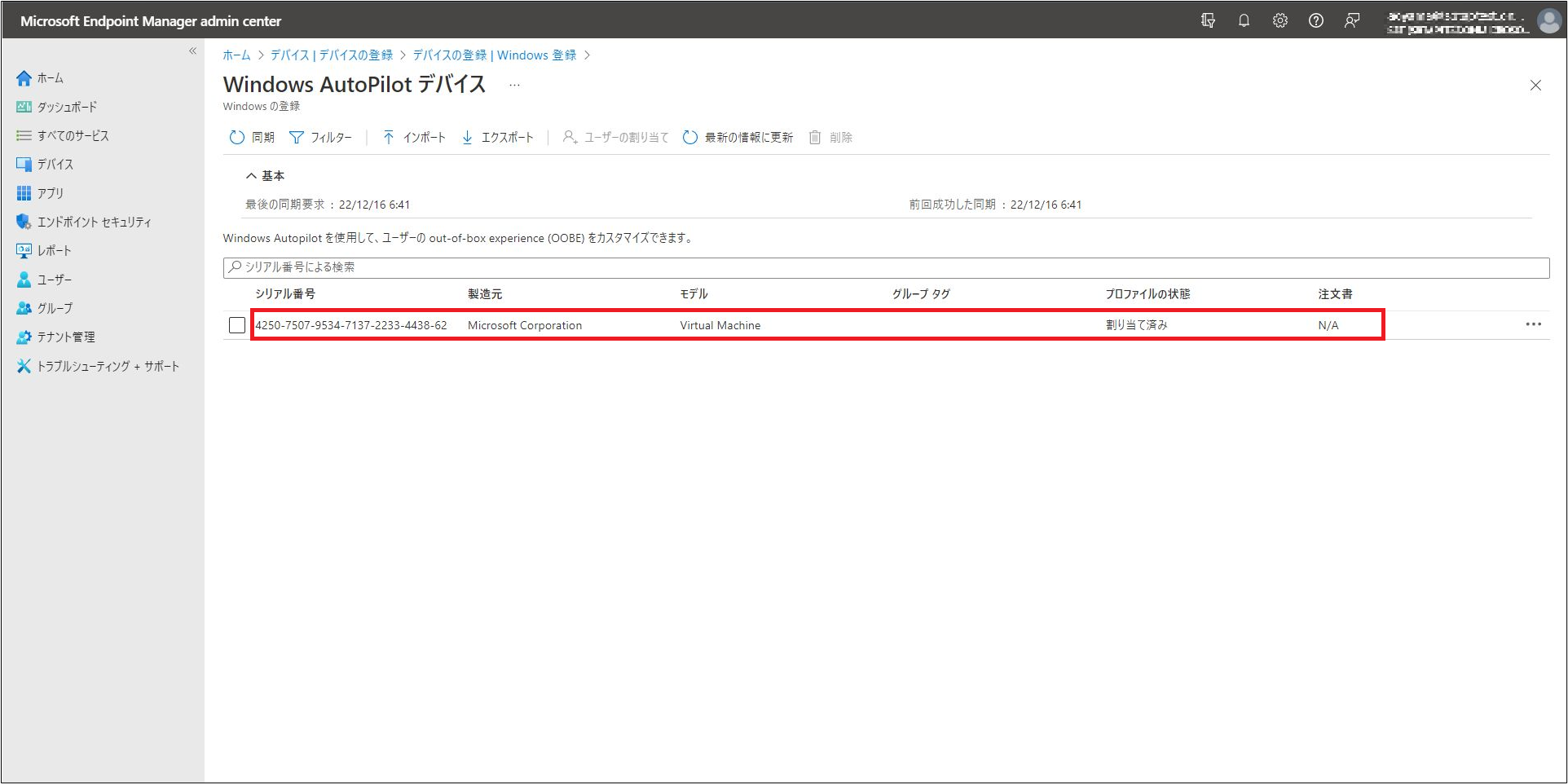

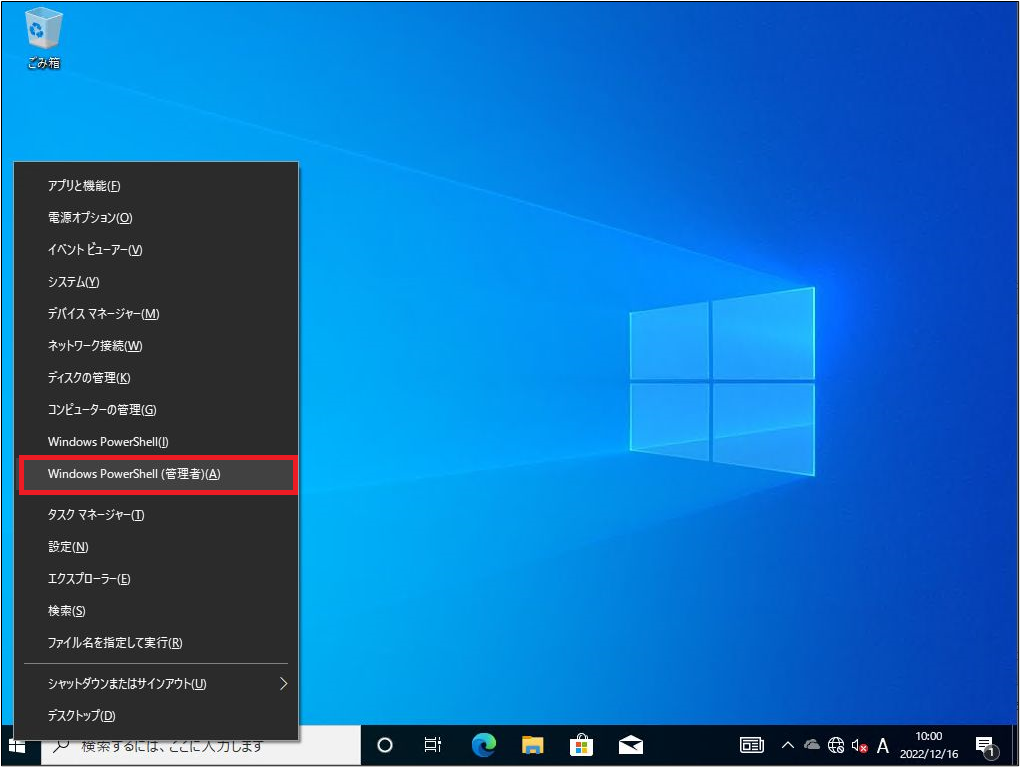

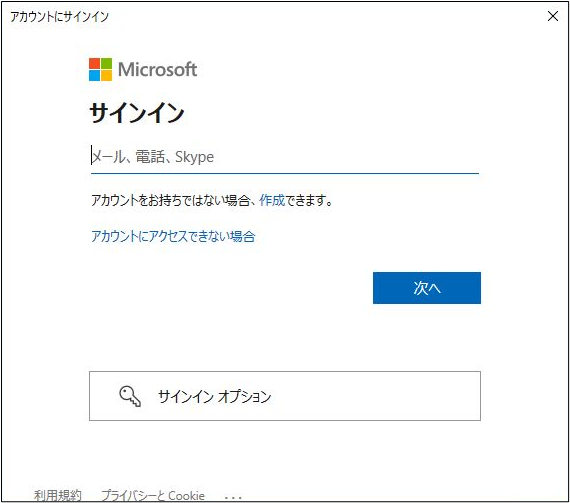
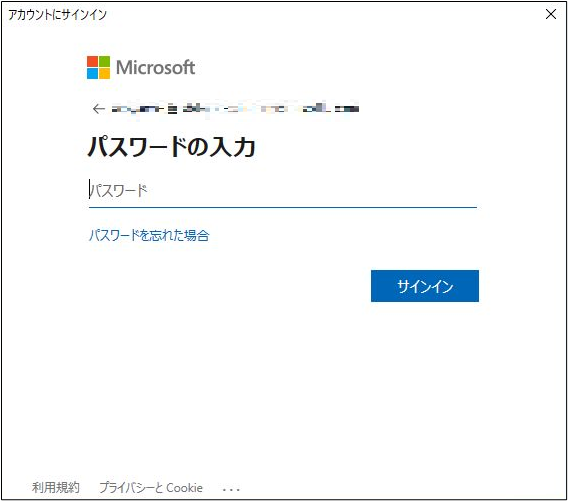

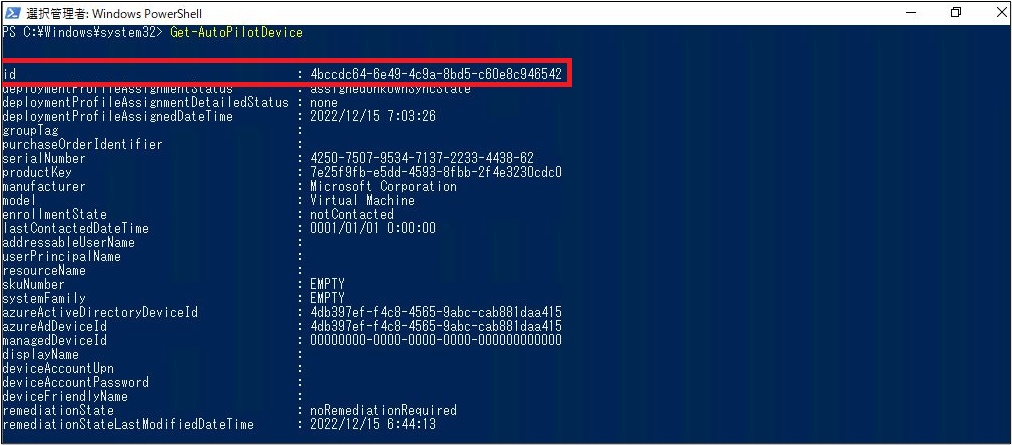

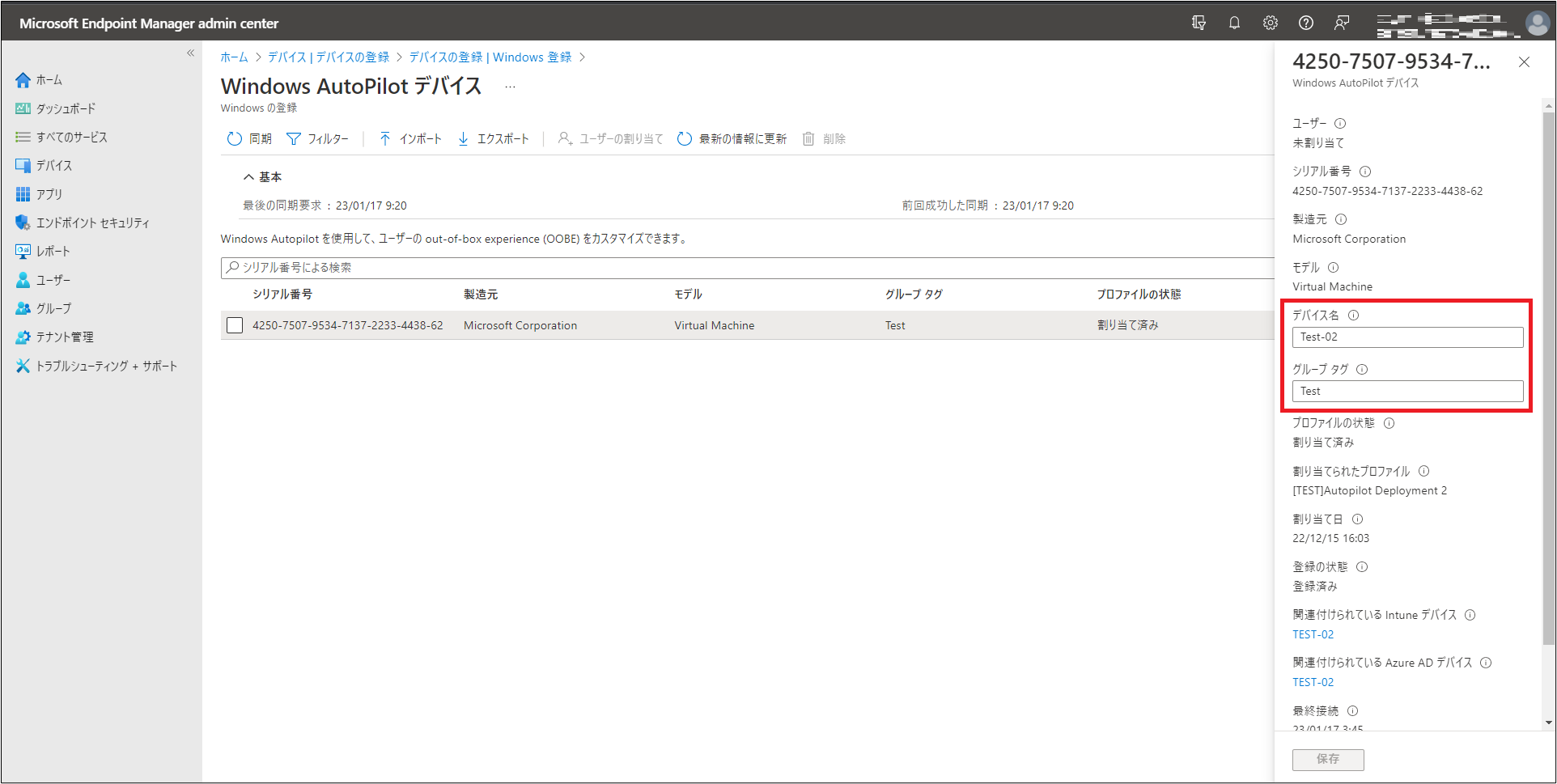

今回の技術記事では、Microsoft Graph API を使ったデバイス名の事前付与の方法をご紹介しました。
GUI によるテンプレートでの事前付与とは設定操作が異なり、あまり PowerShell に触れていない方には慣れない部分があるかと思います。また、今回使用した「id」は、インポートされたデバイスの一意の値となり、デバイスを削除した後に再インポートすると値が変わるなど、設定時は注意が必要です。しかし、前編のさいごでお話した通りデバイス名の衝突回避や組織のルールに則った名前を付与したい場合は今回のような方法が有用です。
前編、後編、それぞれの記事から特徴を比べていただき、Autopilot を実行する際の設定の参考になれば幸いです。
以上、今回もお読みいただきありがとうございました。
次回以降の技術記事もご期待ください。