こんにちは。SBT に入社して3年目、Autopilot を触り始めて1年ほど経ちました、小山です。
表題の通り、Autopilot について検証を行いましたので、記事として紹介します。
Intune を用いて Windows 10 デバイスをプロビジョニングする際、Windows Autopilot を選択することが可能です。Windows Autopilot によるプロビジョニングでは、Microsoft Endpoint Manager admin center 上のデプロイ プロファイルでデバイス名テンプレートを使用するか、デバイスごとに固有の名前を指定することで、デバイス名を付与することが可能です。これは組織で統一した資産管理番号を利用することに役立ちますが、デバイス名テンプレートを使用して乱数、シリアル番号の一部を用いる場合、デバイス名の衝突が生じる可能性もあります。
これらの理由から、台数が多い場合や、デバイス名の衝突を懸念する場合は、デバイス名を指定することをご検討ください。今回は Windows Autopilot を使用したデバイス名の付与方法をご紹介します。
内容が長くなるため、乱数、シリアル番号を用いたデバイス名テンプレートを使った指定方法、および GUI を使った事前付与の方法を前編とし、PowerShell でMicrosoft Graph API を使った事前付与の方法を後編としてご紹介します。
まず初めに、乱数とシリアル番号を使用したデバイス名の自動付与の方法を確認します。用いるのは Windows のデプロイ プロファイルです。
1. Microsoft Endpoint Manager Admin Center (https://endpoint.microsoft.com) を開きます。
2. 画面左から [デバイス] – [デバイスの登録] をクリックします。
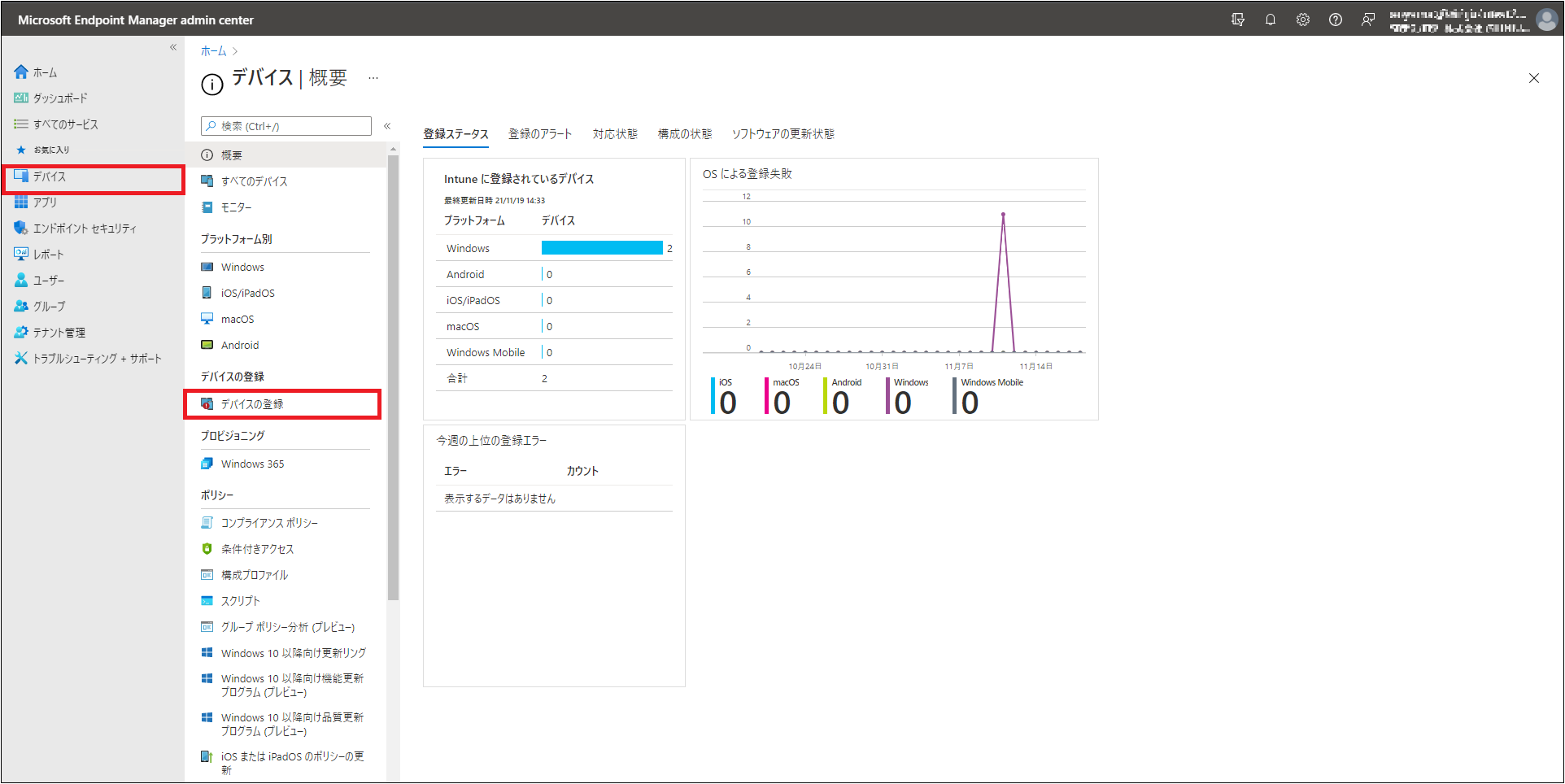
3. [Windows 登録] を選択し、[デプロイ プロファイル] をクリックします。
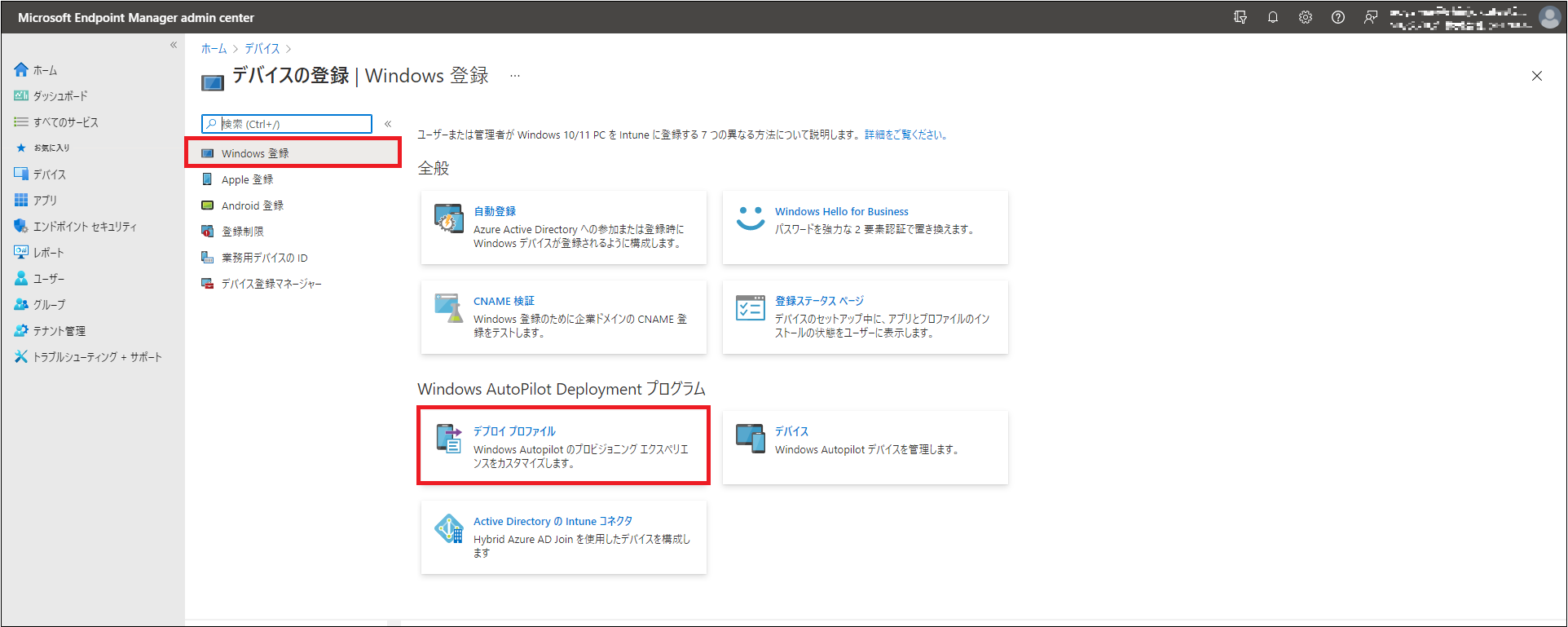
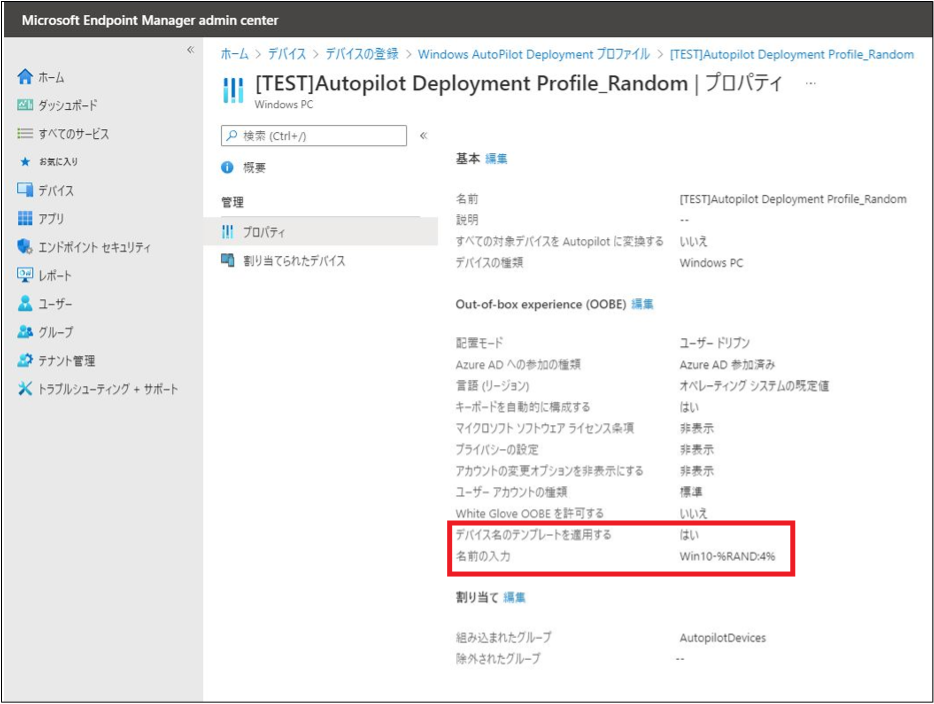
4. [プロファイルの作成] をクリックし、プルダウンから [Windows PC] を選択します
5. 下記のようにデプロイプロファイルを作成します。[デバイス名のテンプレートを適用する] を [はい] にし、名前を任意で入力します。
今回は [%RAND:x%] マクロを用いて、デバイス名 [Win10-XXXX] (XXXX は4桁の乱数)を自動付与する設定になっています。
名前の入力制限は15文字であり、オーバーすると正常に付与されなかったりエラーになったりする可能性があります。
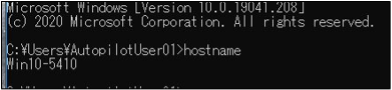
6. デプロイ プロファイルを割り当てた Windows 10 デバイス(Autopilot デバイスとして登録済み)をセットアップします。
7. コマンドプロンプトでホスト名を確認します。
8. 乱数を使ったデバイス名の付与ができていることが確認できました。
9. 次に、シリアル番号を使ったデバイス名の付与を行います。
手順4までは同様でありデプロイ プロファイルの作成から設定内容が変わります。
10. 下記のようにデプロイ プロファイルを作成します。[デバイス名のテンプレートを適用する] を [はい] にし、名前を任意で入力します。
今回は [%SERIAL%] マクロを用いて、デバイス名 [Win10-XXXXXXXXX] (XXXX… はデバイスのシリアル番号後ろから、最大値の15文字まで補完します)を自動付与する設定になっています。
乱数の時と違い、桁数を指定できないため注意が必要です。自動付与される桁数が少なくなることに伴い、シリアル番号の重複の可能性が高まります。
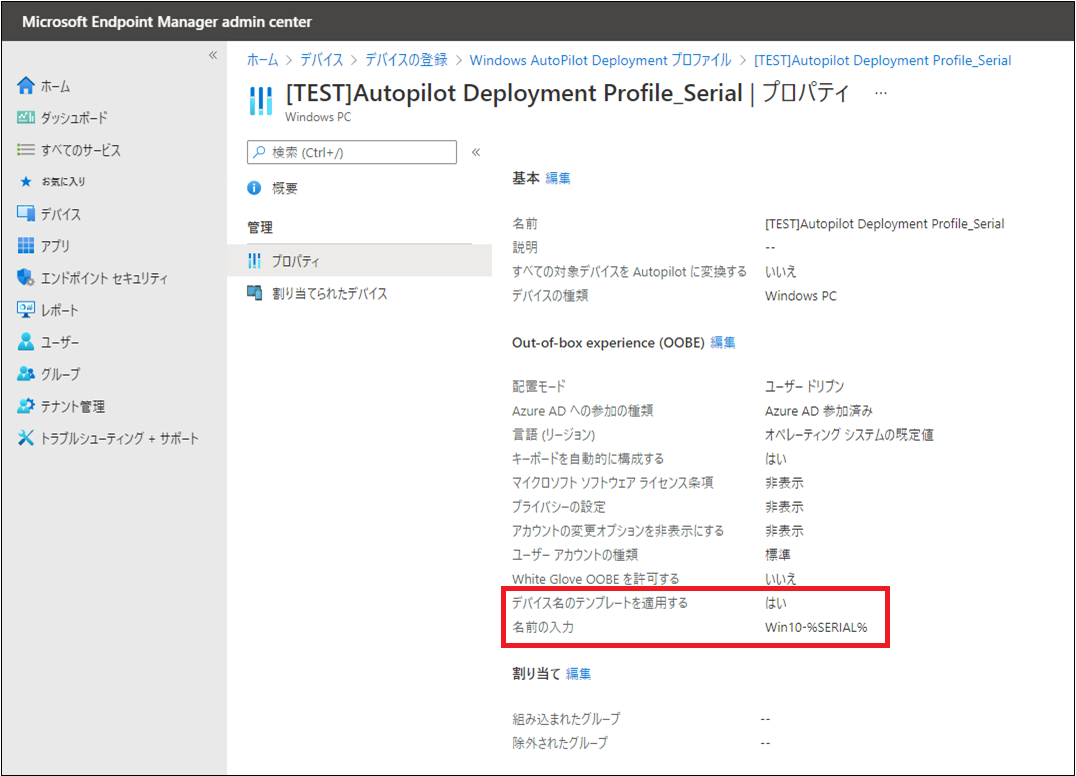
11. デプロイ プロファイルを割り当てた Windows 10 デバイス(Autopilot デバイスとして登録済み)をセットアップします。
12. コマンドプロンプトでホスト名を確認します。
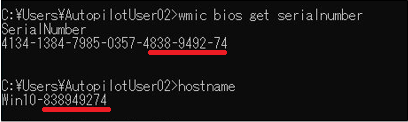
13. シリアル番号を使ったデバイス名の付与ができていることを確認します。
今回はシリアル番号の末尾9桁を自動で使っていることがわかります。
GUI でのデバイス名の付与は、乱数やシリアルのマクロを使用せずに、管理者が指定するデバイス名を付与することができます。
Autopilot デバイスとして HWID をインポートした後に行うことができる設定です。
事前準備として、HWID はインポートしておきます。
1. Microsoft Endpoint Manager Admin Center (https://endpoint.microsoft.com) を開きます。
2. 画面左から [デバイス] – [デバイスの登録] をクリックします。
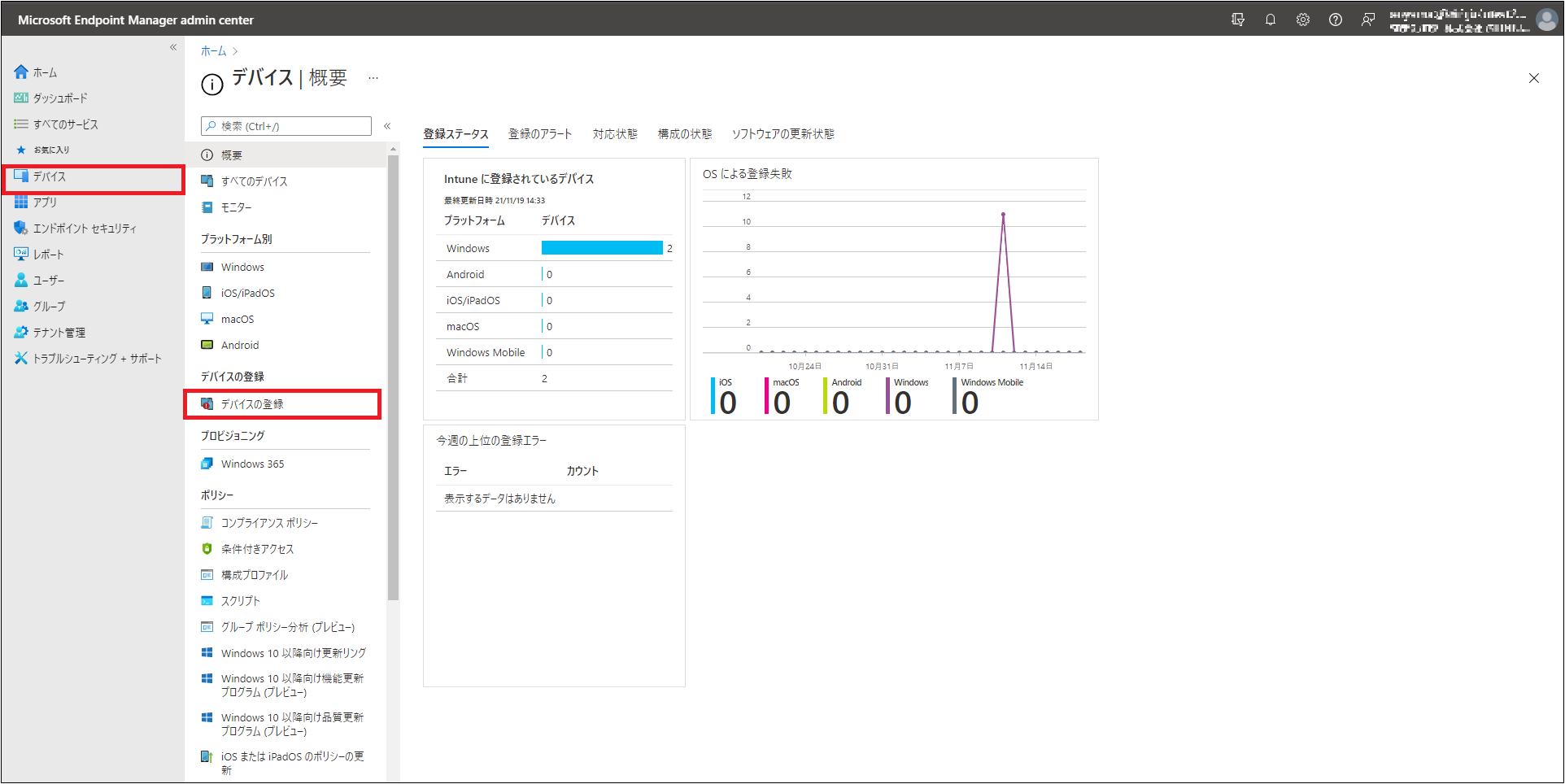
3. [Windows 登録] を選択し、[デバイス] をクリックします。
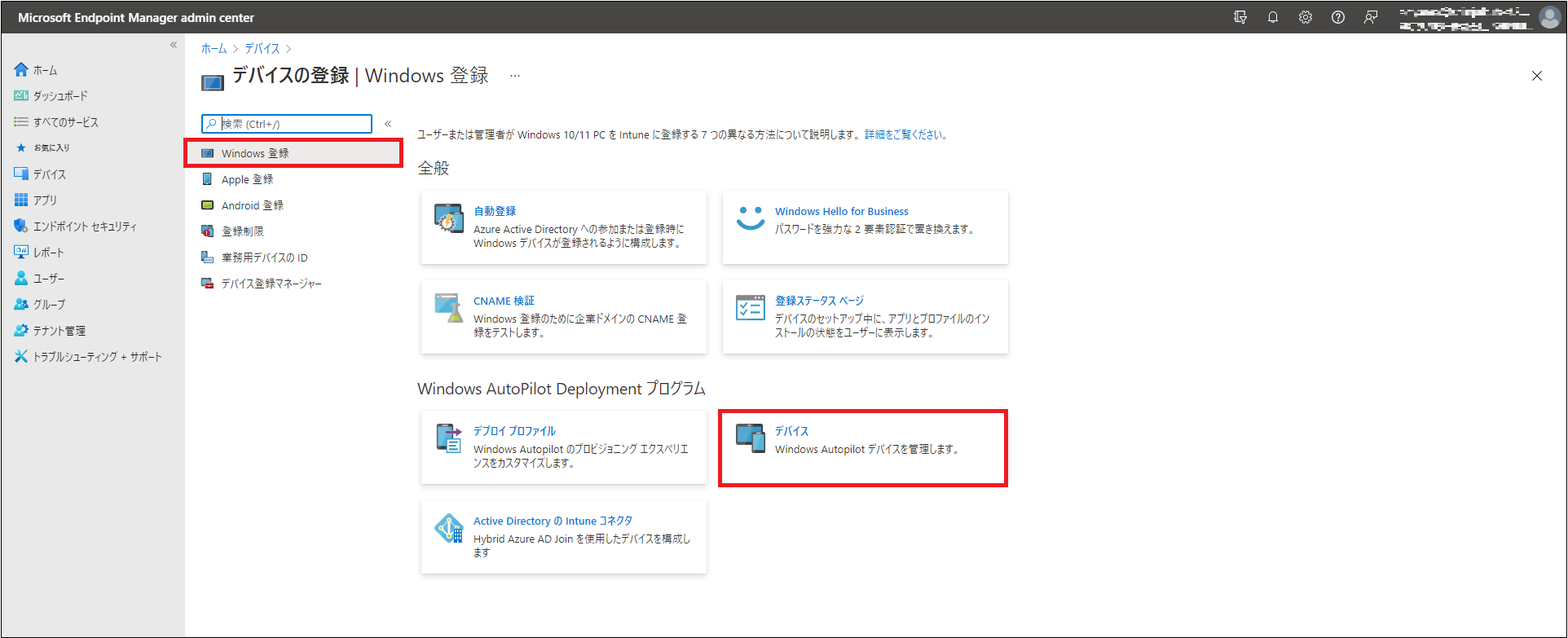
4. インポートしておいた HWID をクリックし、画面右のウィンドウに任意の [デバイス名] を入力して、[保存] をクリックします。
今回はデバイス名に [Test-01] を入力しました。
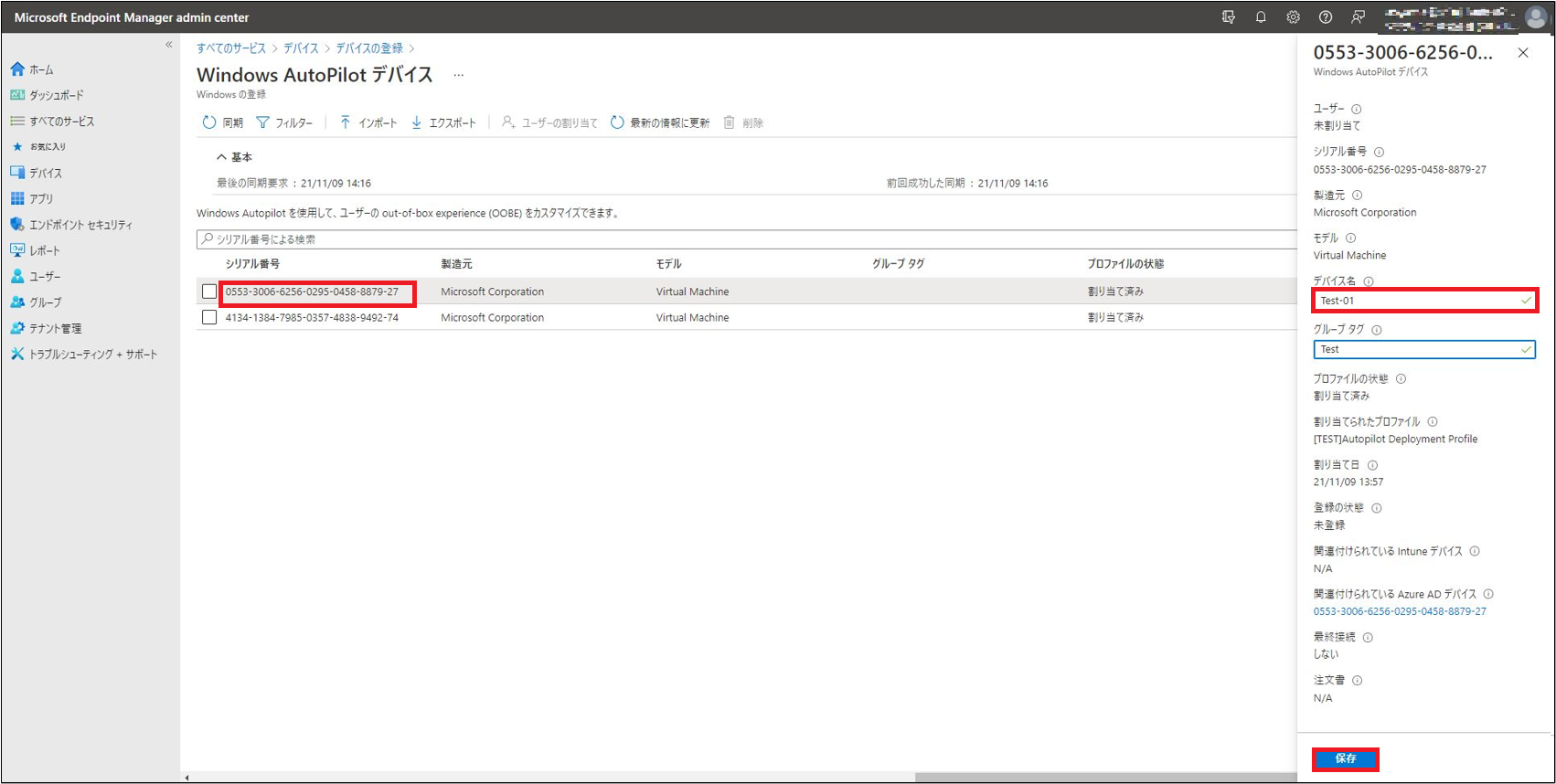
5. [同期] ボタンを押すなどして、しばらく時間を置きます。
6. デバイス名を付与した Windows 10 デバイスをセットアップします。
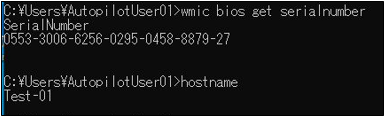
7. コマンドプロンプトでホスト名を確認します。
8. GUI でのデバイス名の付与ができていることを確認します。
ここまでで、デプロイ プロファイルや GUI でのデバイス名の付与方法をご紹介しました。
乱数やシリアル番号を用いると、数十台ではデバイス名が衝突することは無さそうですが、企業などで数百から数千までデバイスの数が多くなると、自動付与によっては衝突の可能性があります。
シリアル番号については、桁数を指定できないため、末尾3桁などを自動付与し、対象のデバイス数が多くなれば、デバイス名の重複の可能性が高まります。
弊社事例で、実際に衝突した場合がありますので、自動付与だからといって一意のデバイス名が必ずしも付与されるわけではないことをご留意ください。
今回の技術記事では、乱数、シリアル番号、GUI を使ったデバイス名の自動付与の方法をご紹介しました。
デバイス名は資産管理のなかでも重要な位置付けとなりますので、組織ルールに沿った名前を付与する方法は気になる方が多いかと思います。今回のような自動付与は GUI 上で設定できて便利な反面、思ったような細かい設定ができない…という状態になるかもしれません。
そのような状態を解決すべく、次回は、Graph API での事前付与の方法をご紹介します。
以上、お読みいただきありがとうございました。
次回の技術記事もご期待ください。