こんにちは。
ヘルプデスクの田村です
前回の投稿では、Azure Virtual Desktop (以下 AVD) 上での Microsoft Endpoint Configuration Manager (以下 MECM) の基本的な動作確認を行いました。
今回は、 MECM を用いて AVD を Windows 10 から Windows 11 へアップグレードする方法をご紹介したいと思います。
現在、クライアントを Windows 11 にアップグレードするには、 MECM で以下の前提条件を満たしている必要があります。
また以下の注意点があります。

その他細かい対応状況などは、以下をご参照ください。
Configuration Manager Windows 11 のサポート
AVD では 2021 年 10 月より Windows 11 への対応を開始しています。
※ セッションホスト作成時に Windows 11 のイメージを選択できるようになっています。
AVD の Windows 11 対応状況について、詳しくは下記をご参照ください。
サポートされている仮想マシン OS イメージ
AVD を Windows 10 から Windows 11 にアップグレードする際の注意点は以下の通りです。
※ 特にセキュリティ要件については、セッションホスト作成時に以下の設定をしておくことが必要になります。
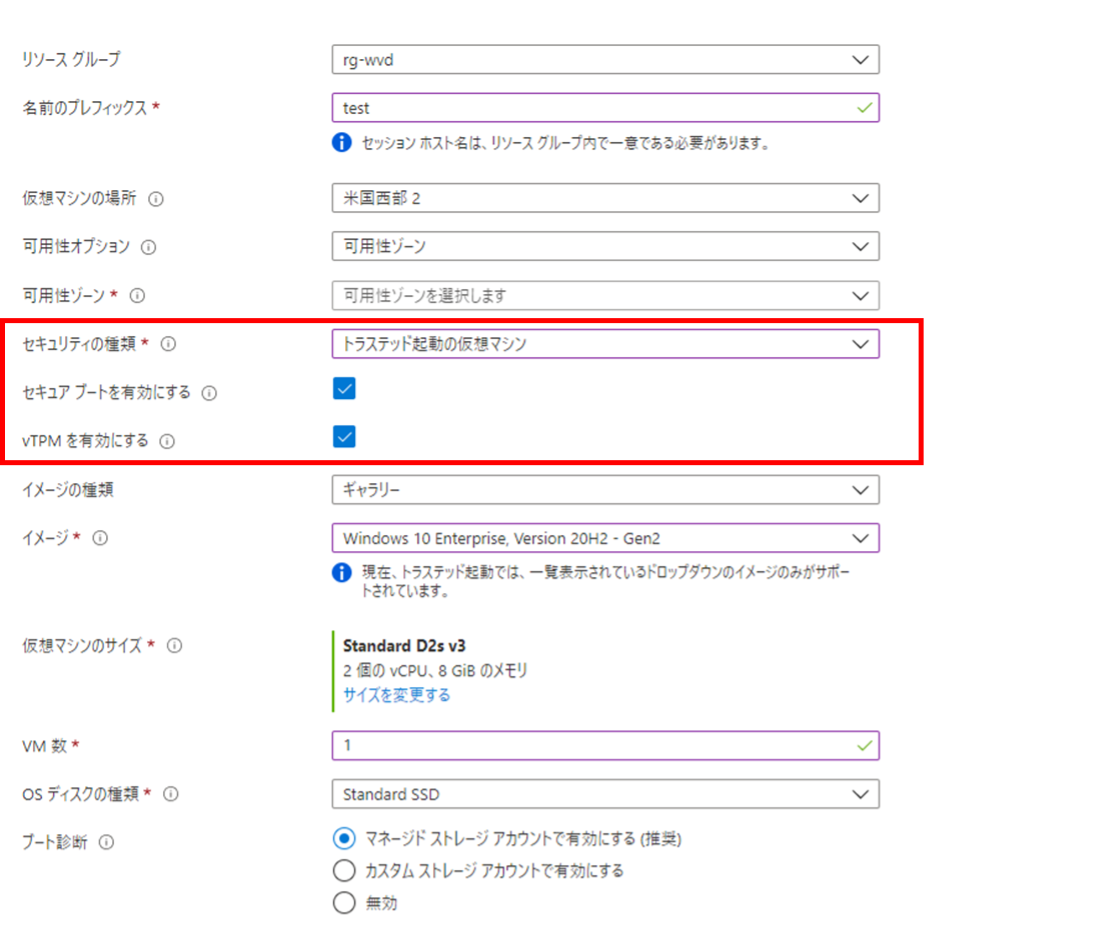
なお、今回検証に使用した環境は以下の通りです。
MECM:CB 2107
AVD:Windows 10 Enterprise 20H2 (マルチセッション)
また、以降の操作手順において一部割愛している部分がありますので、予めご了承ください。
では早速アップグレードを試していきたいと思います。
MECM の「ソフトウェア更新プログラム」機能を活用し、 Windows 11 の機能更新プログラムにより AVD をアップグレードする方法です。
インストールメディアなどを予め用意する必要がなく、作業工程も少ないため、基本的にはこちらでアップグレードすることがおすすめです。
MECM コンソールを起動し、[ソフトウェアライブラリ] - [Windows Servicing] - [すべての Windows 機能更新プログラム]を選択します。
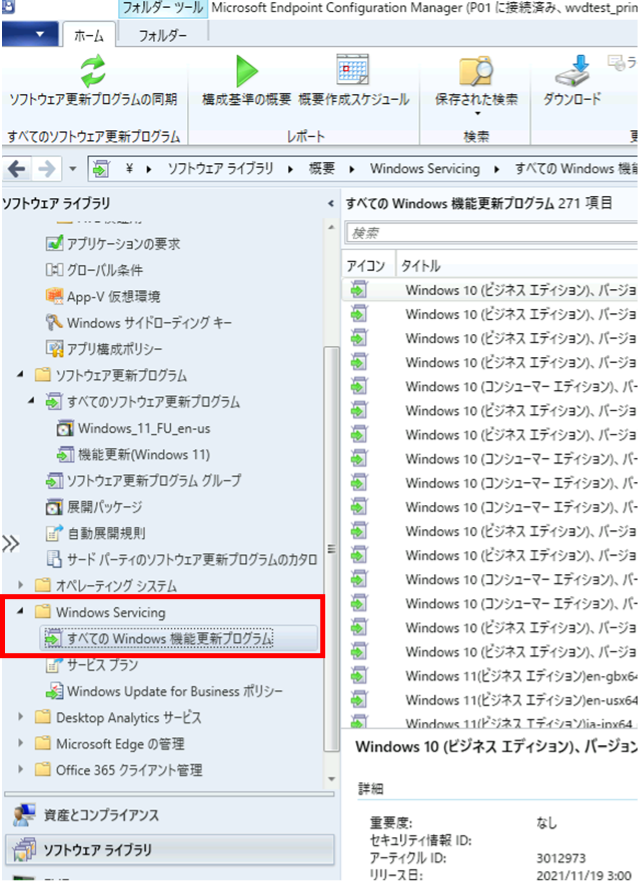
Windows 11 の機能更新プログラムが同期されていることを確認します。

同期が確認できたら、対象の更新プログラムを右クリックし、[ダウンロード] をクリックします。
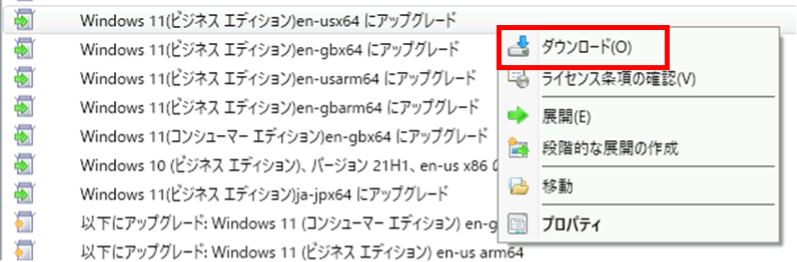
ウィザードが起動したら、[展開パッケージ] 画面で「新しい展開パッケージを作成する」を選択し、任意の展開パッケージ名を入力します。
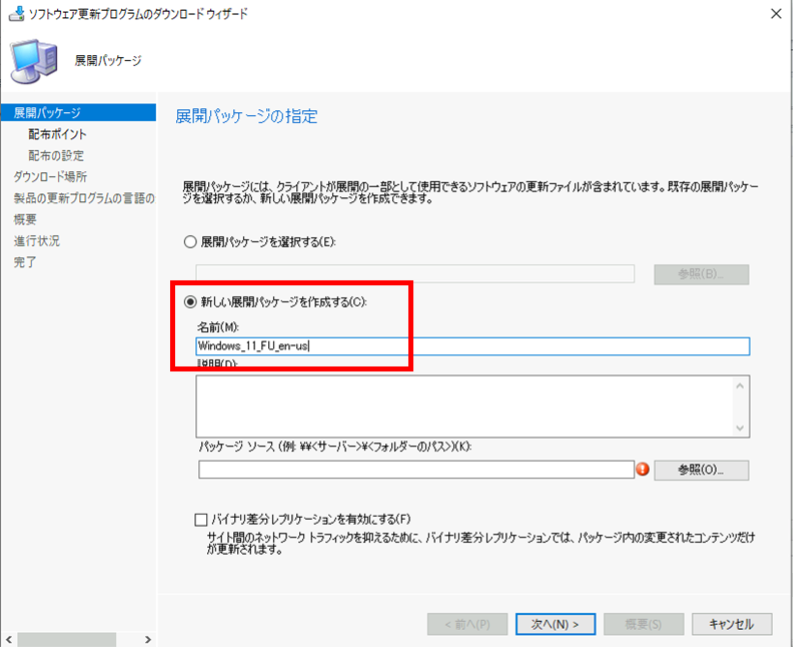
次に、「パッケージソース」にダウンロード先のフォルダパスを入力し、[次へ] をクリックします。
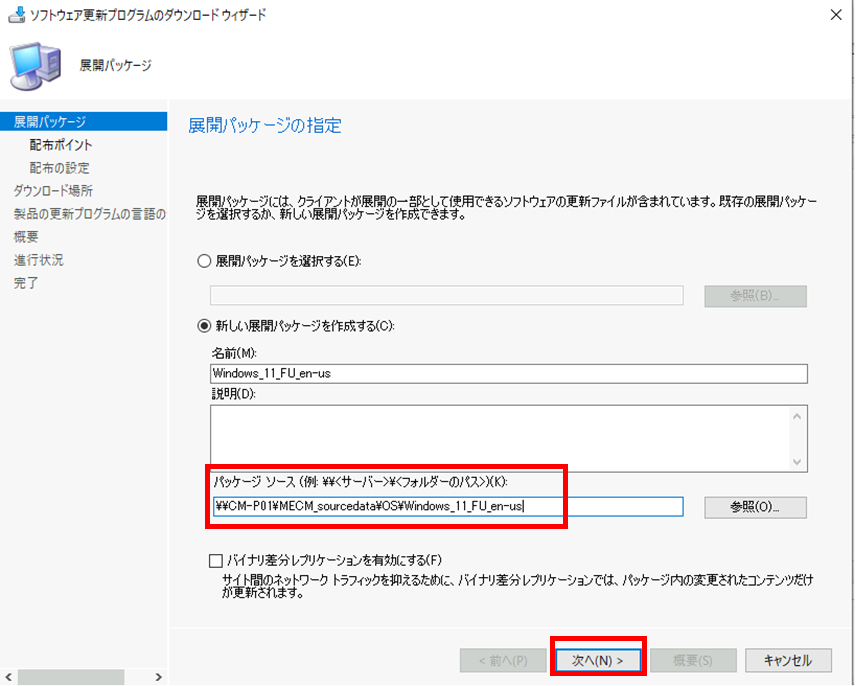
[配布ポイント] 画面で「追加」をクリックし、「配布ポイント」を選択します。
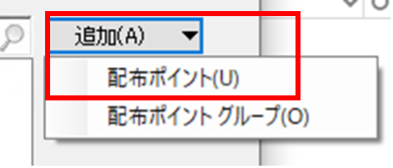
対象の配布ポイントにチェックを入れ、[OK] をクリックします。
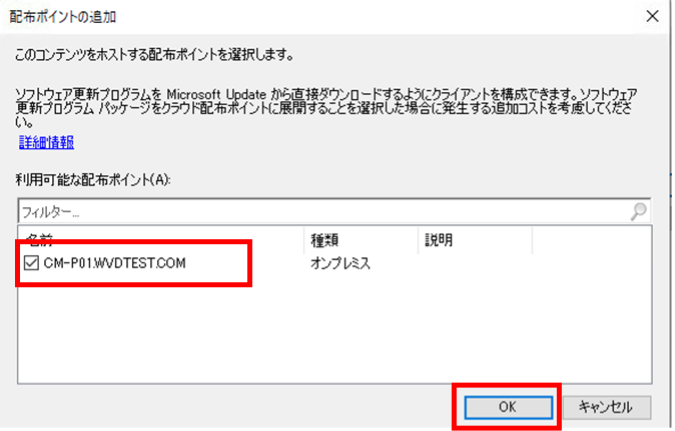
配布ポイントが選択されたことを確認し、[次へ] をクリックします。
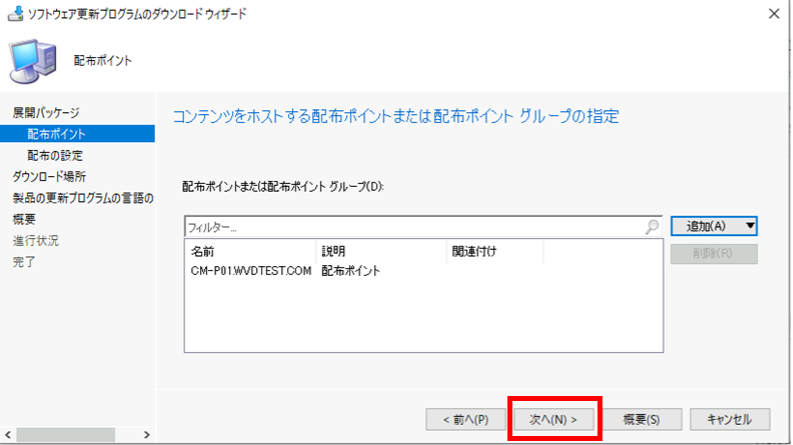
[配布の設定] 画面では何も変更せず、[次へ] をクリックします。
[ダウンロード場所] 画面では何も変更せず [次へ] をクリックします。
[製品の更新プログラムの言語の選択] 画面でアップグレード先のクライアントに適応する言語が選択されていることを確認し、[次へ] をクリックします。
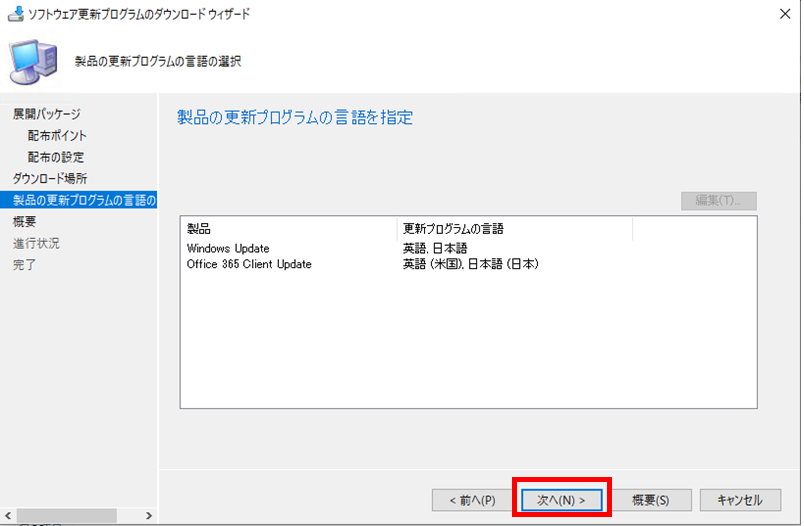
[完了] 画面で [閉じる] をクリックします。
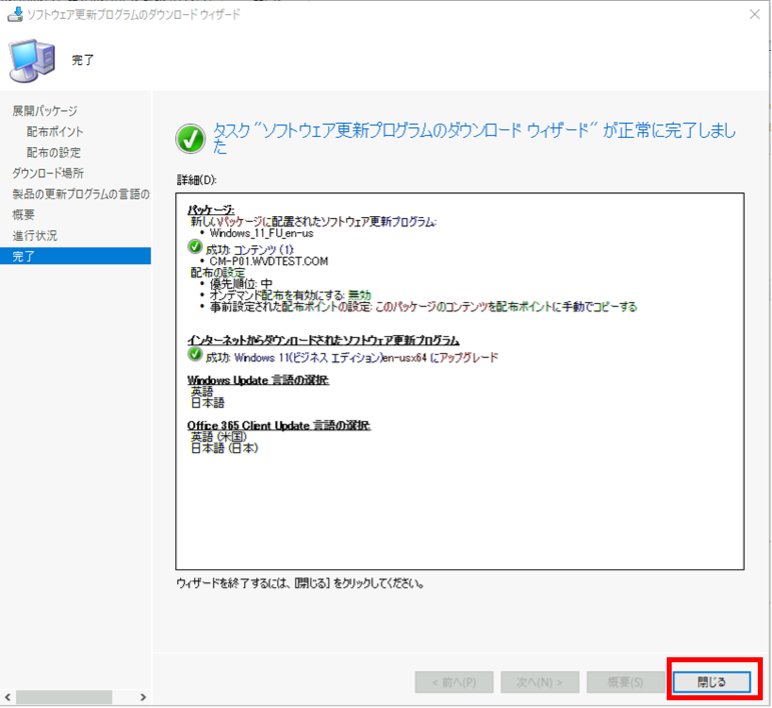
MECM コンソールから [ソフトウェアライブラリ] - [ソフトウェア更新プログラム] - [展開パッケージ] を選択します。
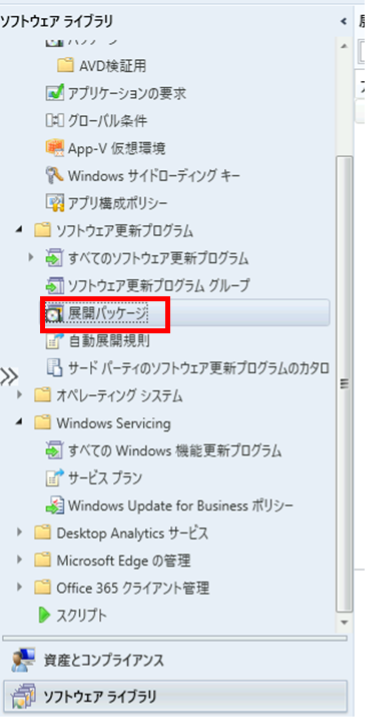
先ほどダウンロードした更新プログラムの展開パッケージを右クリックし、[メンバーの表示]を選択します。
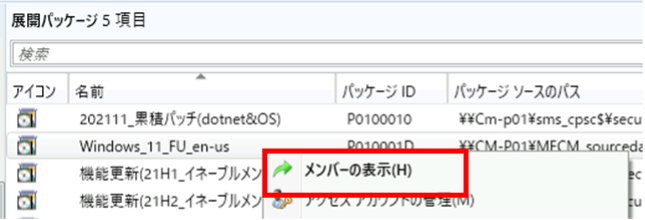
更新プログラムが表示されたら、右クリックし、[ソフトウェア更新プログラムグループの作成] をクリックします。
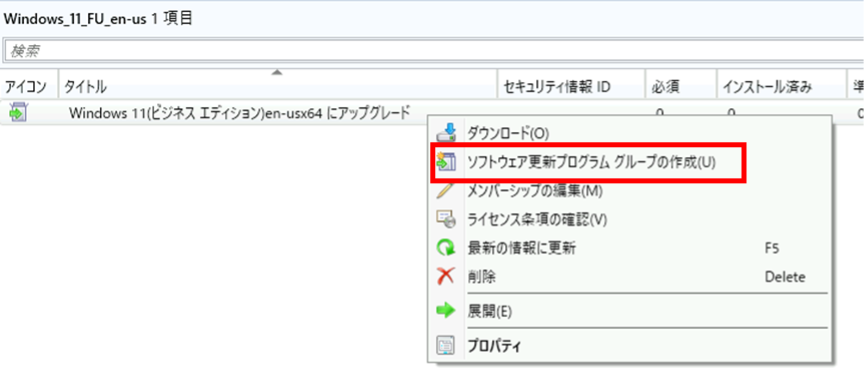
「名前」に任意のソフトウェア更新プログラムグループ名を指定し、[作成] をクリックします。
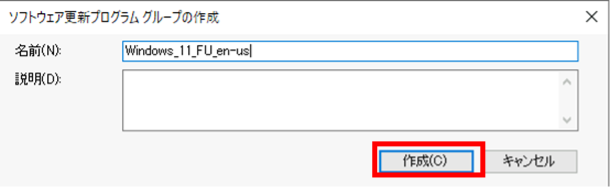
[ソフトウェア更新プログラムグループ] に更新プログラムグループが作成されたことを確認します。
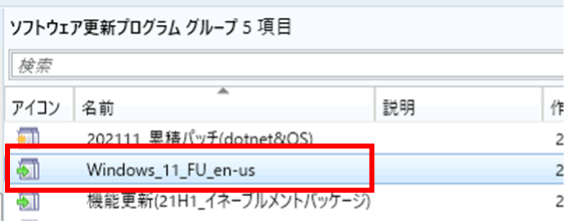
作成した更新プログラムグループを、クライアントに展開します。
展開の詳しい手順については、以下をご参照ください。
ソフトウェア更新プログラム グループを展開する
AVD に接続し、ソフトウェアセンターを起動します。
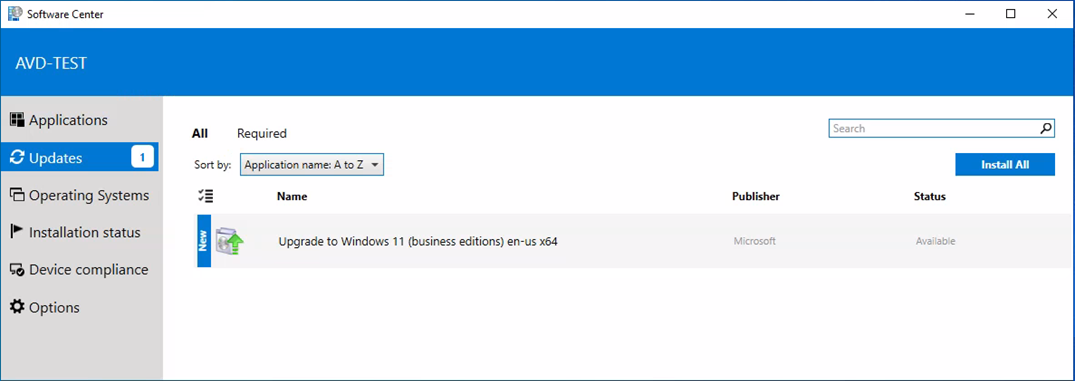
「Updates」内に先ほど展開した更新プログラムが表示されるので、[Install] をクリックします。
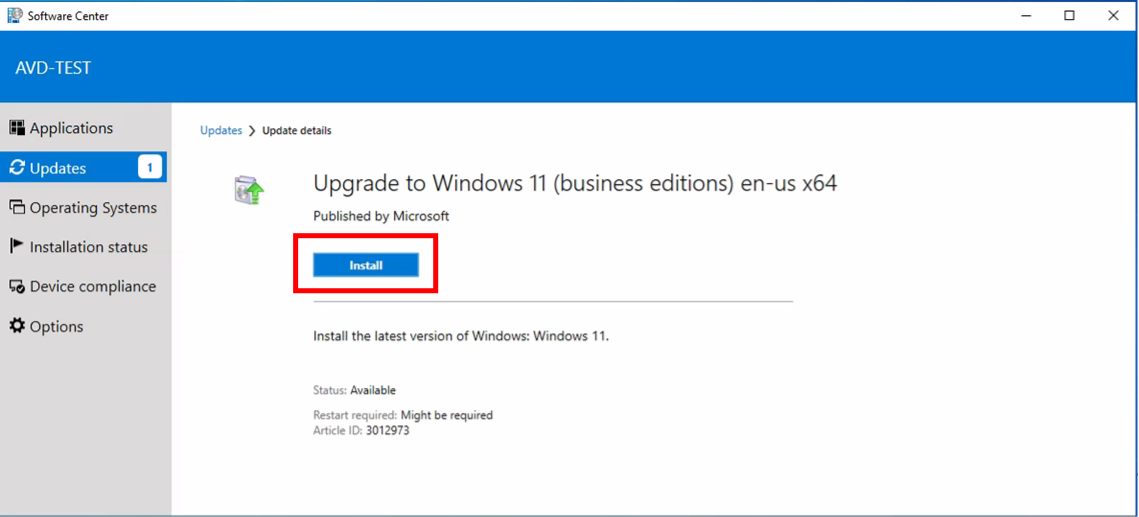
警告が表示されるので、[Install] をクリックします。
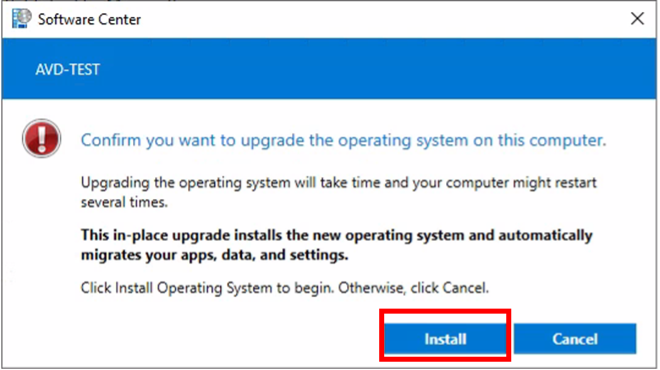
更新が始まるので、しばらく待ちます。
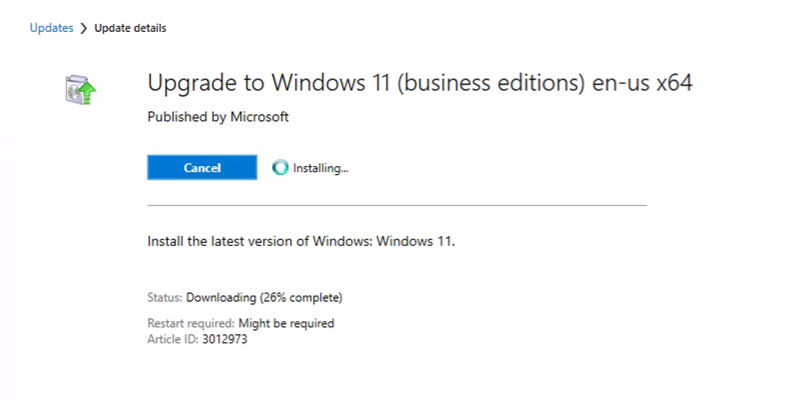
しばらくすると再起動ボタンが表示されるので、[Restart] をクリックします。
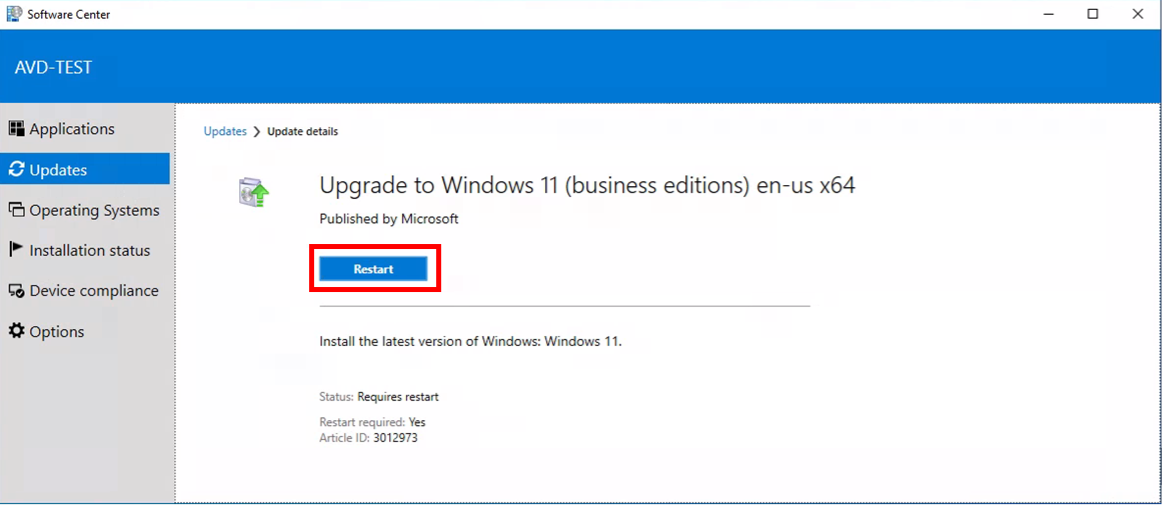
警告が表示されたら、[Restart] をクリックします。
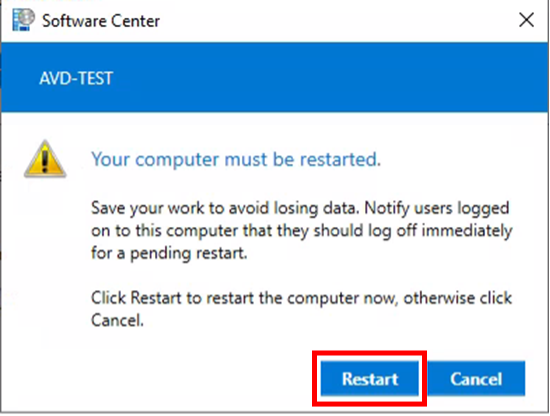
再起動後、しばらく AVD への接続はできなくなるため、時間をおいてサインインを試してください。
接続ができるようになったら、サインインします。
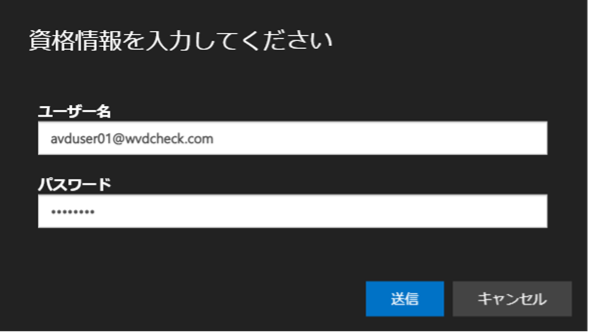
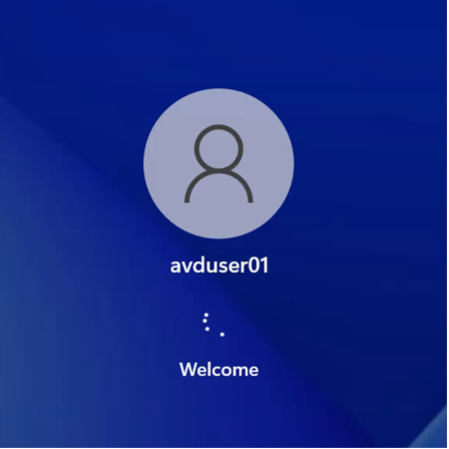
無事、 Windows 11 に更新されました。
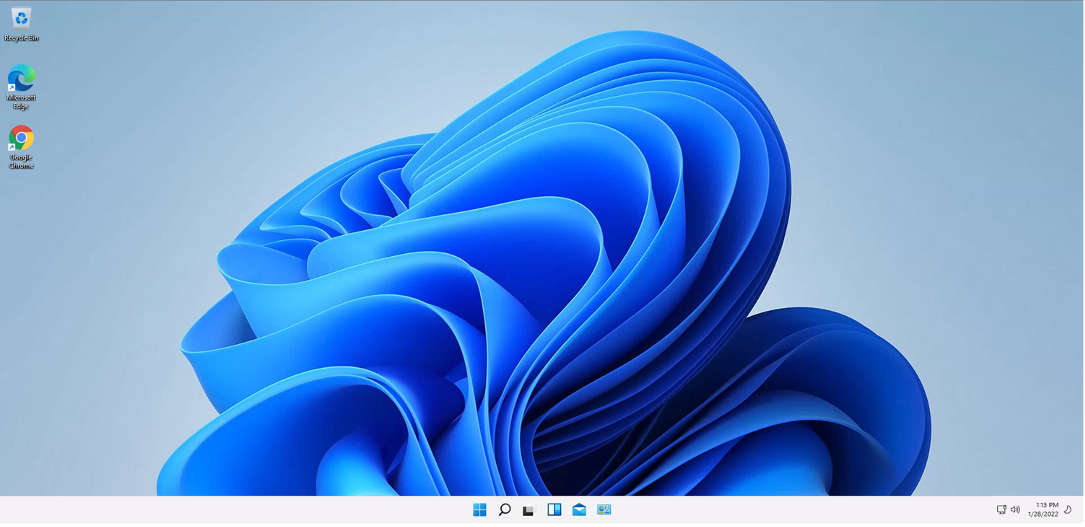
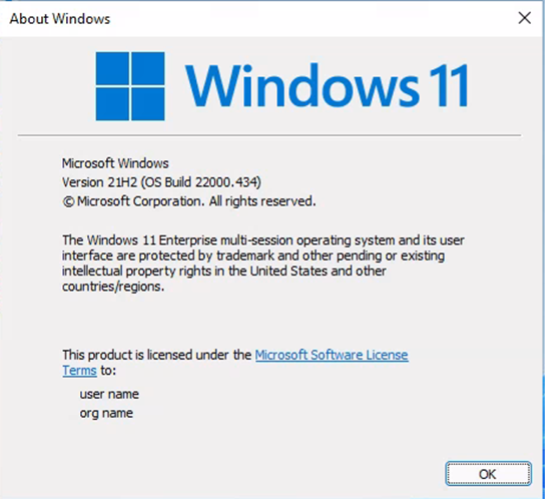
MECM には、クライアントへの OS 展開を自動化するための「タスクシーケンス」という機能が備わっています。
タスクシーケンス機能の詳細については、下記のページをご参照ください。
タスク シーケンスを管理してタスクを自動化する
今回はその中から、「OSアップグレードパッケージ」を利用したアップグレードを検証します。
「OS アップグレードパッケージ」では、予めアップグレードしたいバージョンの OS インストールメディアを用意し、メディア内のインストールモジュールを用いてパッケージを作成します。
作成したパッケージをタスクシーケンス機能によりクライアントに展開し、対象クライアントの OS をアップグレードする流れとなります。
ここでは前提として、パッケージのソースとなるフォルダに予めインストールモジュールを配置しているものとします。
ソースフォルダに配置するのは、以下のようにインストールメディアに含まれる全てのファイルおよびフォルダです。
(例) Windows 11 インストールメディアのモジュール
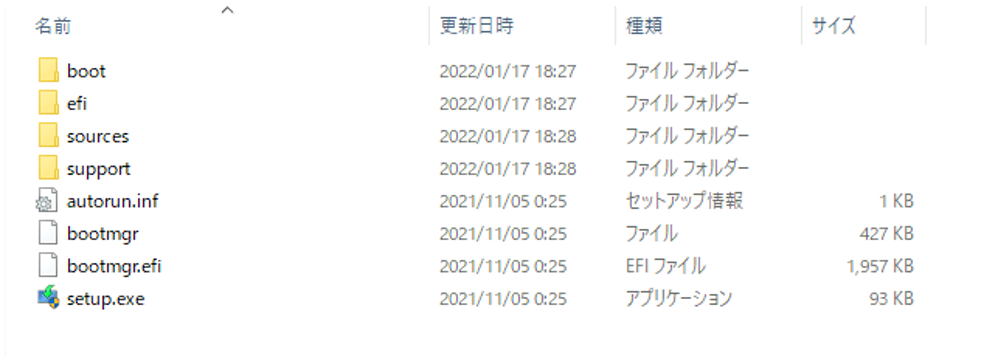
MECM コンソールを起動し、[ソフトウェアライブラリ] - [オペレーティングシステム] - [オペレーティングシステムアップグレードパッケージ] を選択します。
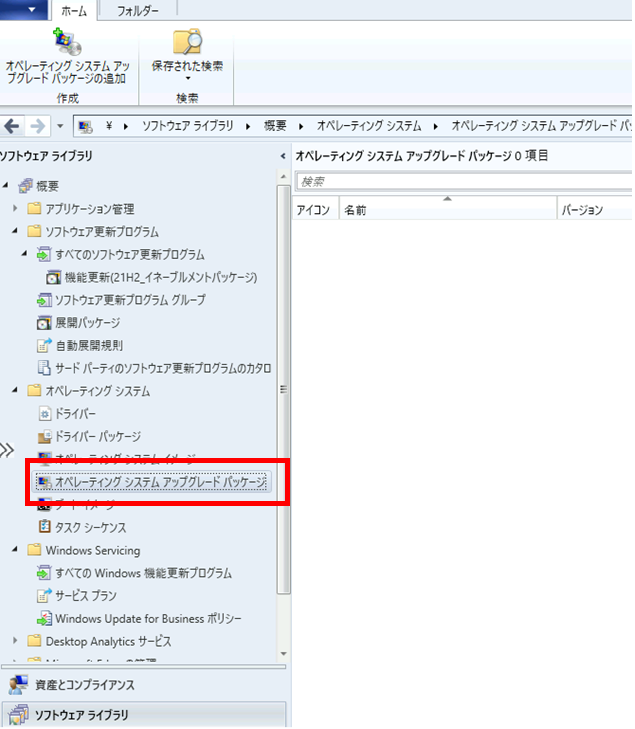
「オペレーティングシステムアップグレードパッケージ」を右クリックし、「オペレーティングシステムアップグレードパッケージの追加」をクリックします。
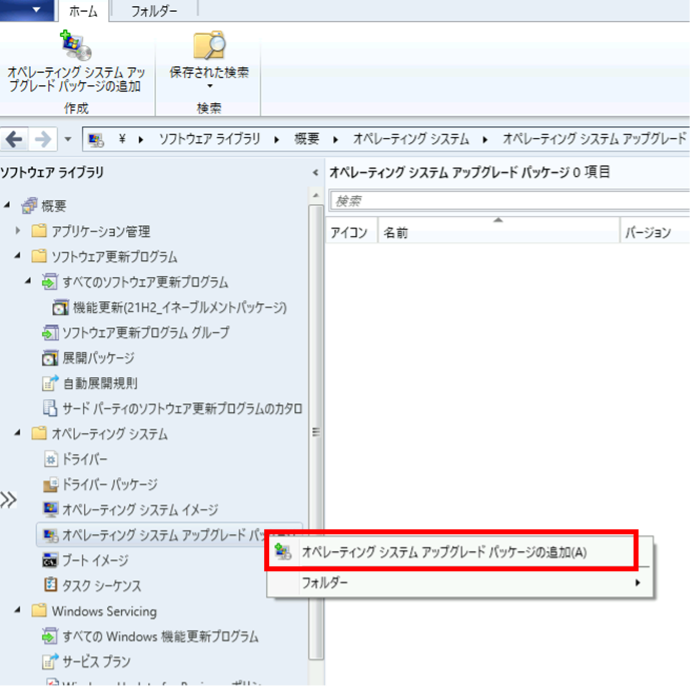
ウィザード画面が起動したら、[データソース] 画面で [参照] をクリックします。
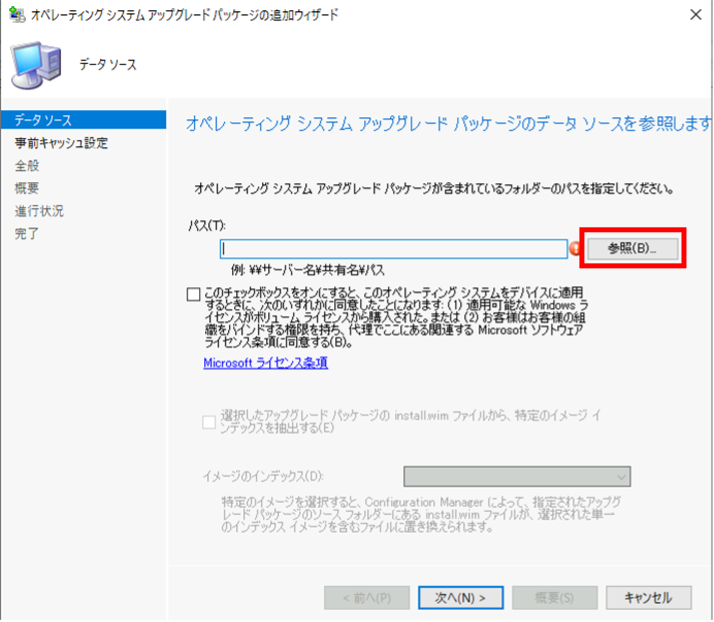
予め保存した OS インストーラを配置したフォルダを選択し、[フォルダーの選択] をクリックします。
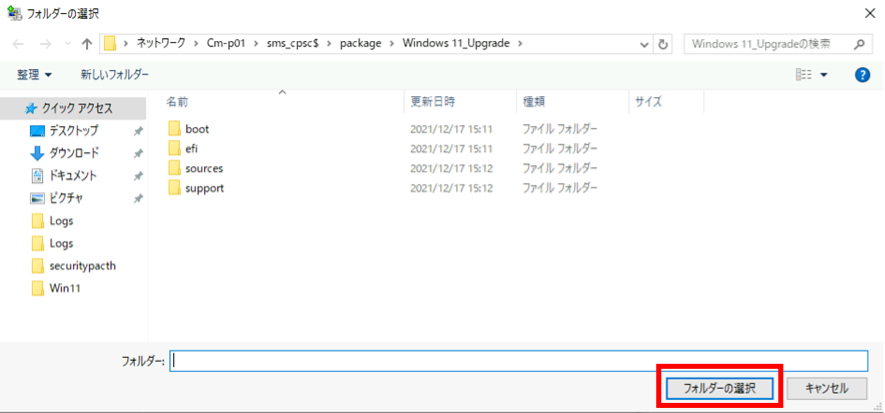
「このチェックボックスをオンにすると~」のチェックボックスにチェックを入れ、[次へ] をクリックします。
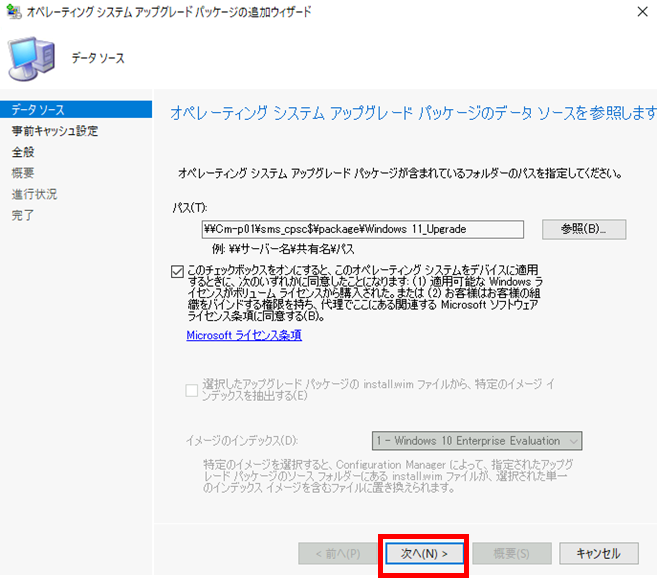
[事前キャッシュ設定] では必要に応じてアーキテクチャと言語を選択し、[次へ] をクリックします。
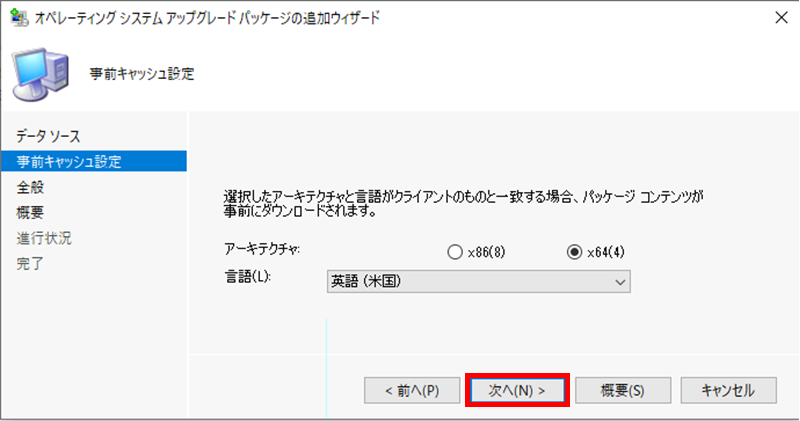
[全般] 画面で必要に応じてこのパッケージの名前の変更、バージョン、コメントの入力などを実施し、[次へ] をクリックします。
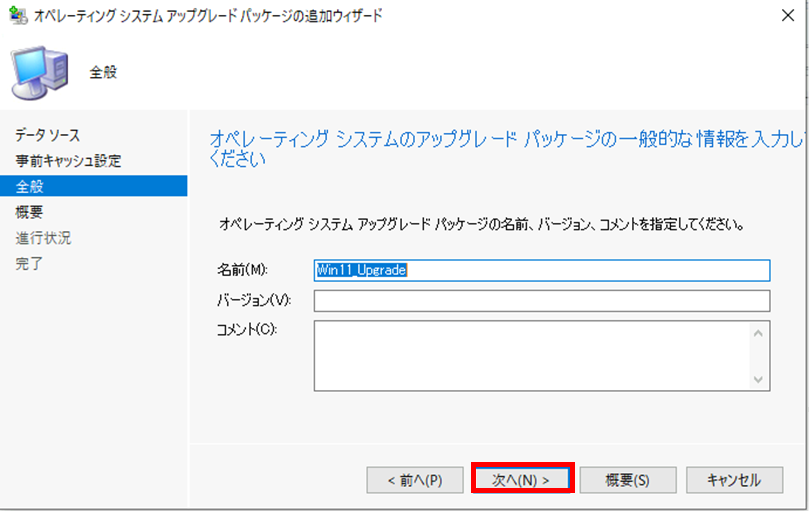
[概要] ページで内容を確認し、問題なければ [次へ] をクリックします。
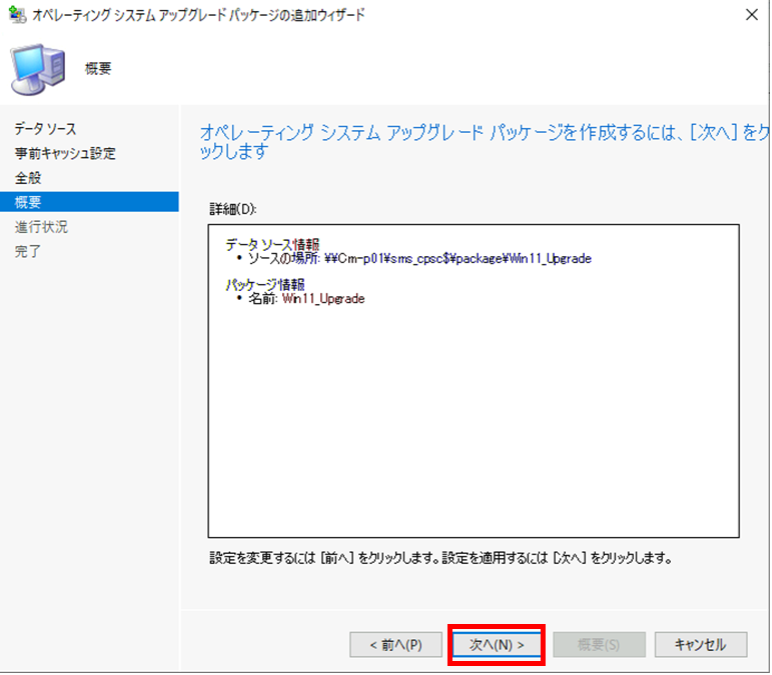
[完了] 画面で [閉じる] をクリックします。
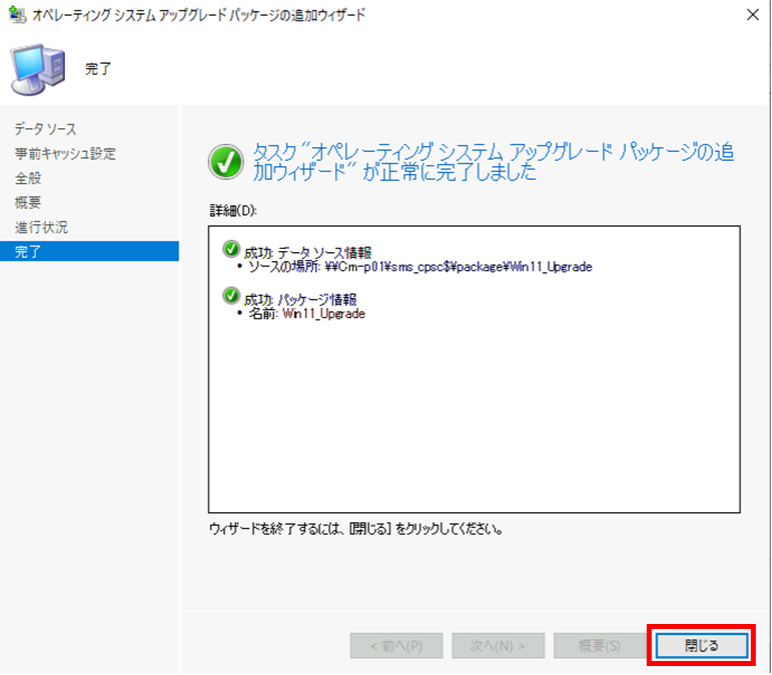
パッケージが作成されたことを確認します。
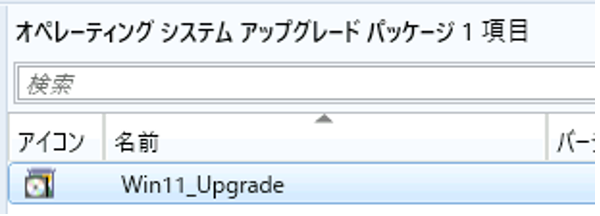
[ソフトウェアライブラリ] - [オペレーティングシステム] - [タスクシーケンス] を選択、右クリックし、[タスクシーケンスの作成] を選択します。
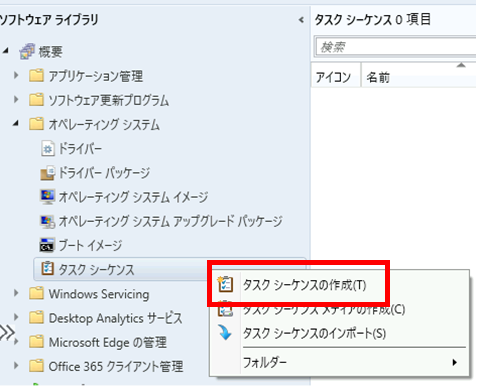
ウィザードが起動したら、[新しいタスクシーケンスの作成] 画面で「オペレーティングシステムをアップグレードパッケージからアップグレードする」を選択し、[次へ] をクリックします。
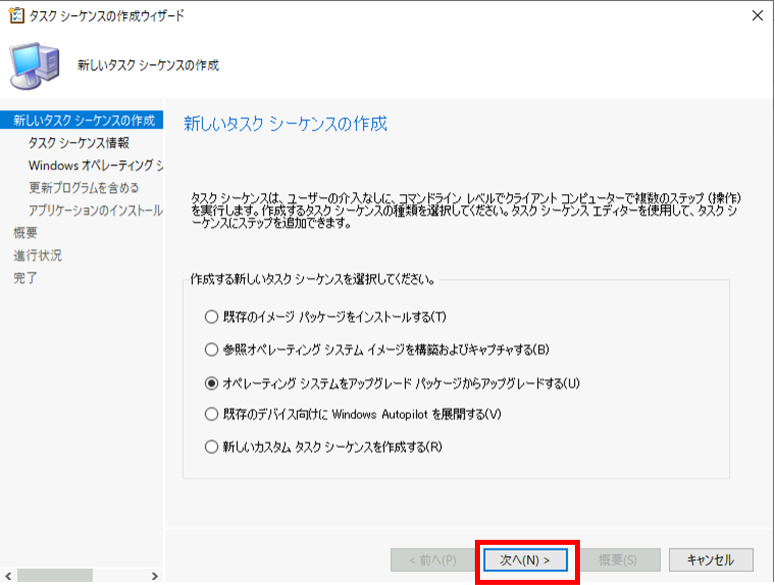
[タスクシーケンス情報] 画面でタスクシーケンス名、説明などを必要に応じて修正し、[次へ] をクリックします。
(「高パフォーマンスの電源プランとして実行する」のチェックをいれておくと、タスクシーケンス完了までの時間が若干短縮されます)
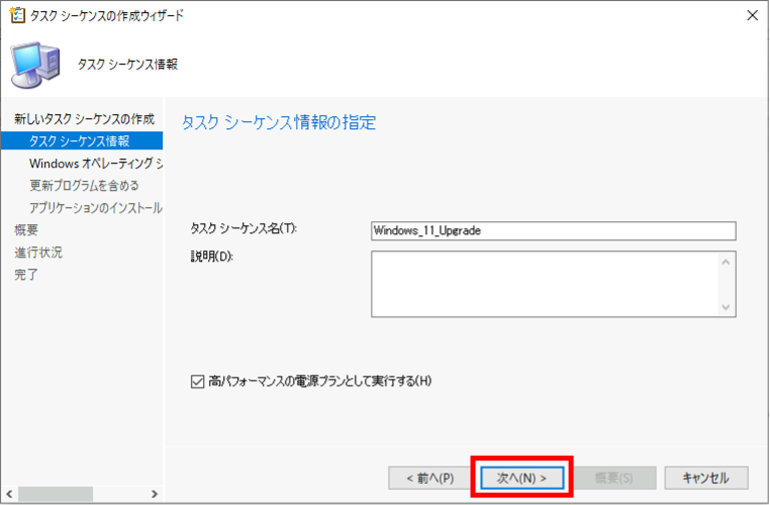
[Windows オペレーティングシステムのアップグレード] 画面で、アップグレードパッケージの [参照] をクリックします。
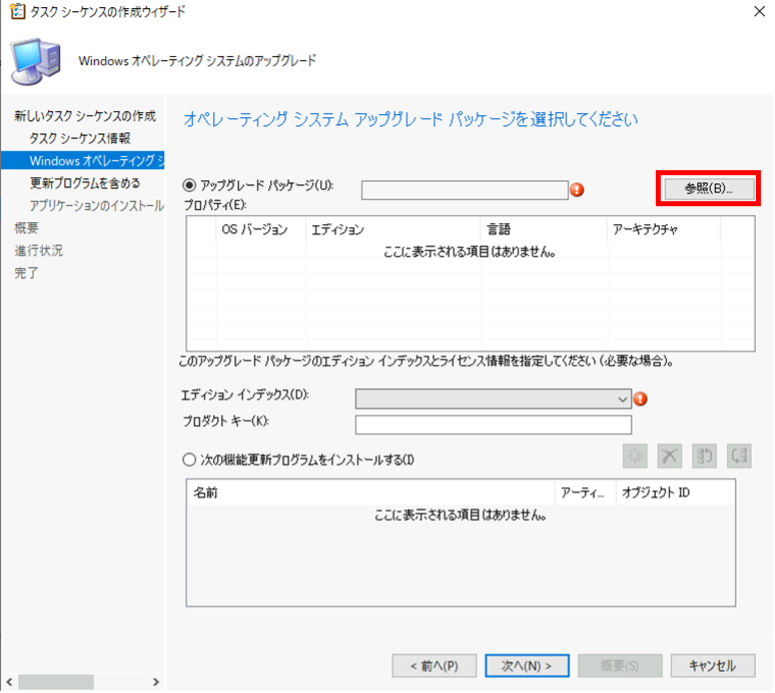
先ほど作成したパッケージを選択し、[OK] をクリックします。
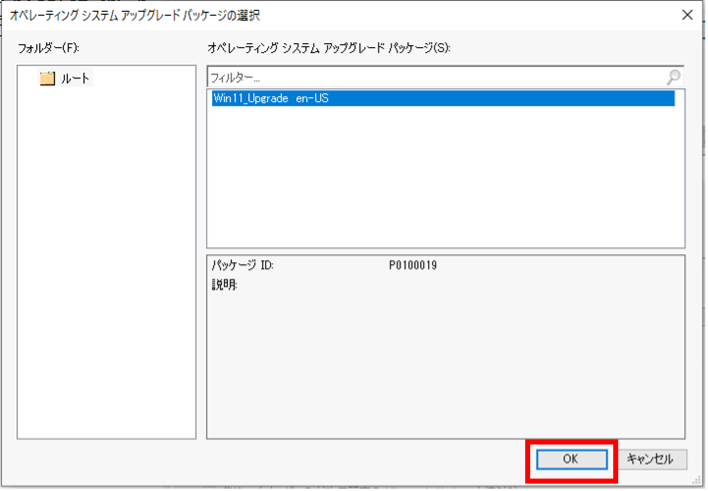
「エディション インデックス」で更新する OS のエディションに適応するものを選択し、[次へ] をクリックします。
※ 現在、Windows 11の OS インストーラであっても、「Windows 10」と表示されますが問題ありません。
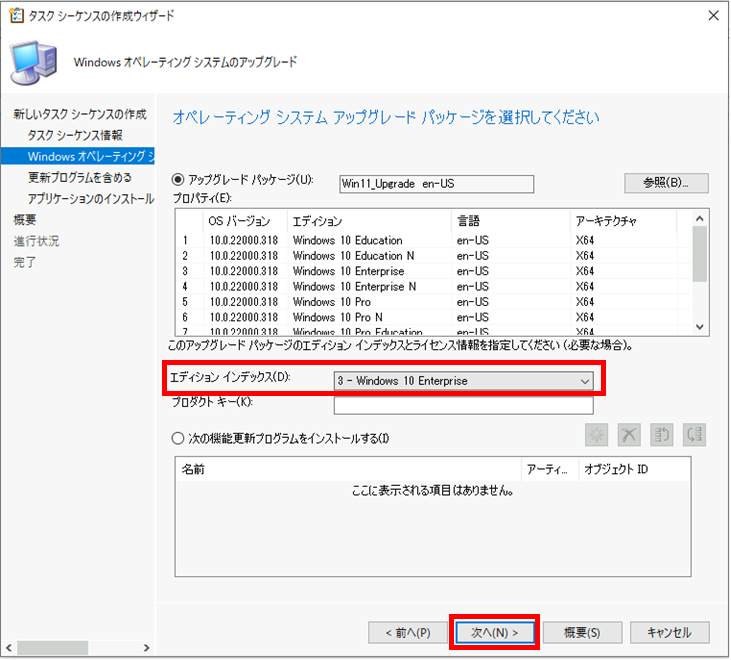
[更新プログラムを含める] 画面で「ソフトウェア更新プログラムをインストールしない」を選択し、[次へ] をクリックします。
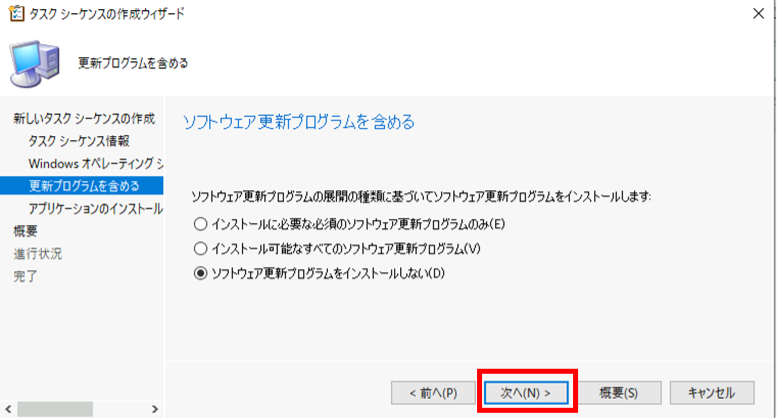
[アプリケーションのインストール] ではなにも変更せずに [次へ] をクリックします。
[概要] 画面で内容を確認し、問題なければ [次へ] をクリックします。
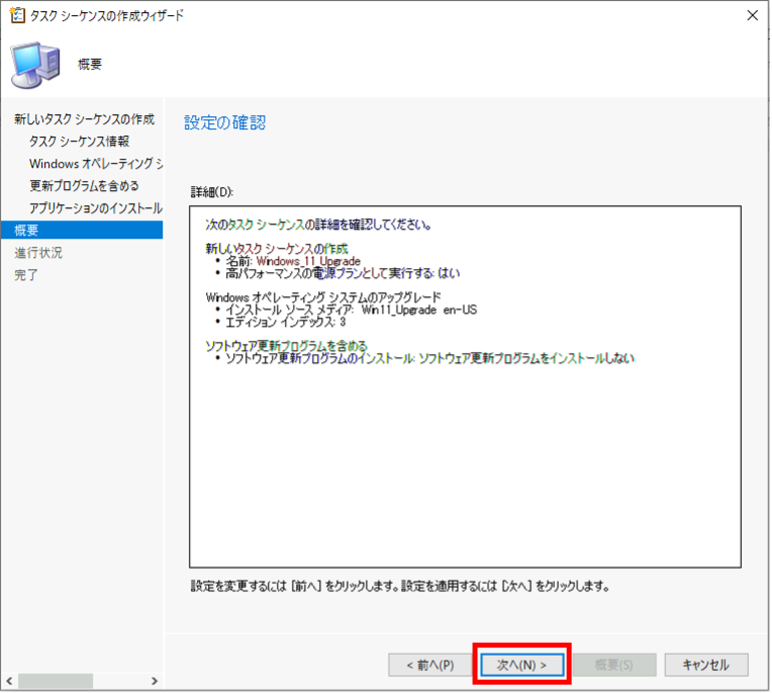
[完了] 画面で [閉じる] をクリックします。
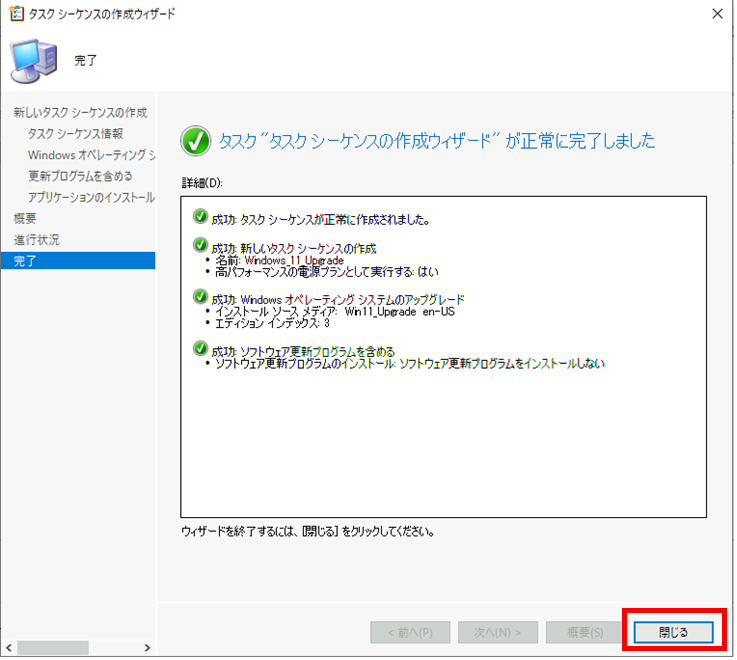
作成したタスクシーケンスを右クリックし、[編集] を選択します。
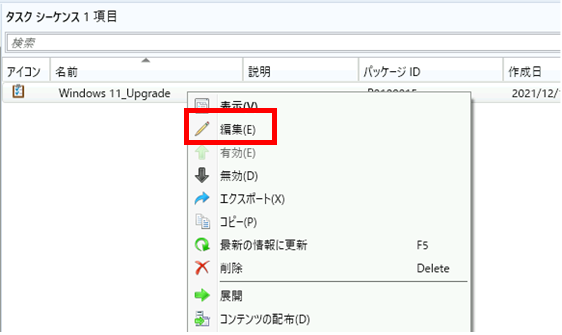
[タスクシーケンスエディター] 画面で、不要な項目を右クリックから削除し、[OK] をクリックします。

[今回有効とした項目]
なお注意点として、 AVD マルチセッションを利用している場合、「アップグレードの準備の確認」の「更新される現在の OS 」で「サーバー」を選択してください。
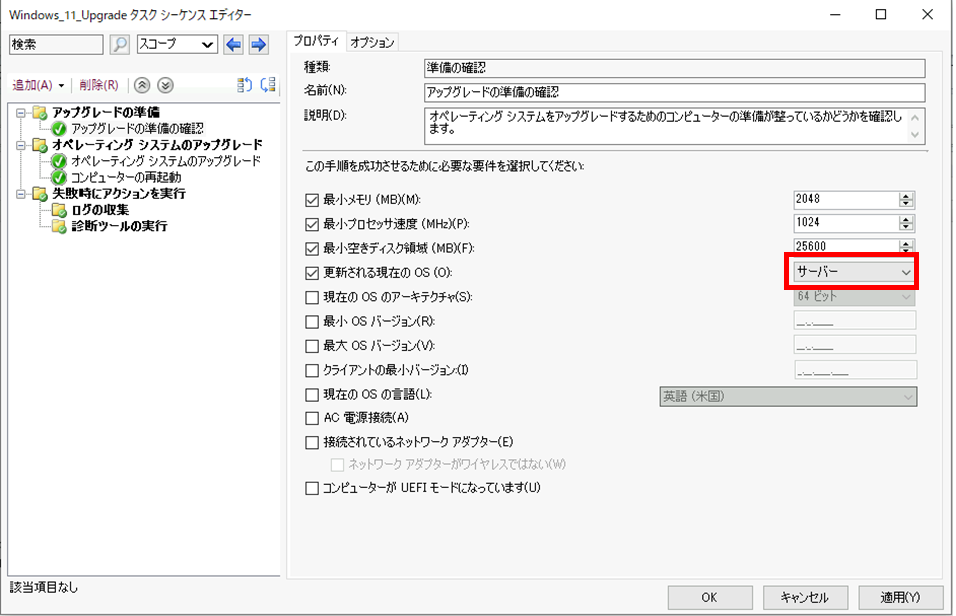
デフォルトだと「クライアント」になっており、変更しておかないとアップグレード時に以下のメッセージが表示され失敗します。
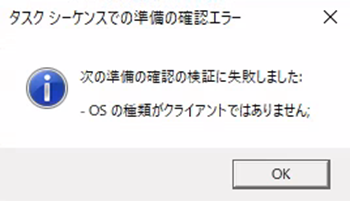
タスクシーケンスの作成が完了したら、作成したコンテンツを配布ポイントへ配布し、クライアントに展開します。
詳しい手順は下記をご参照ください。
コンテンツの配布
タスク シーケンスの展開
AVD クライアントに接続し、ソフトウェアセンターを起動します。
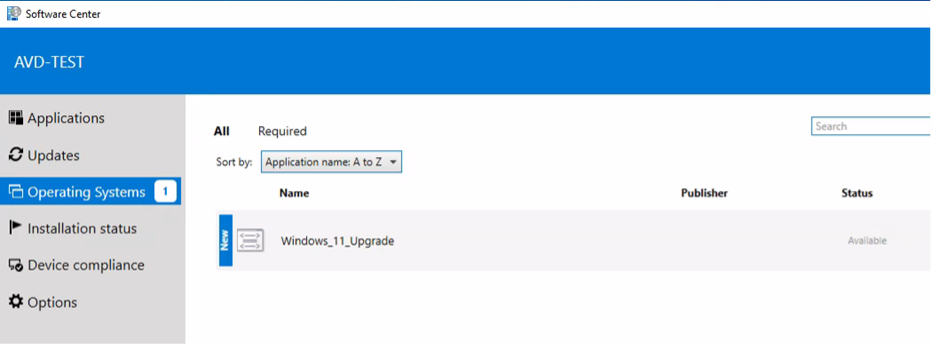
「Operating Systems」内に先ほど展開したタスクシーケンスが表示されていることを確認し、[Install] をクリックします。
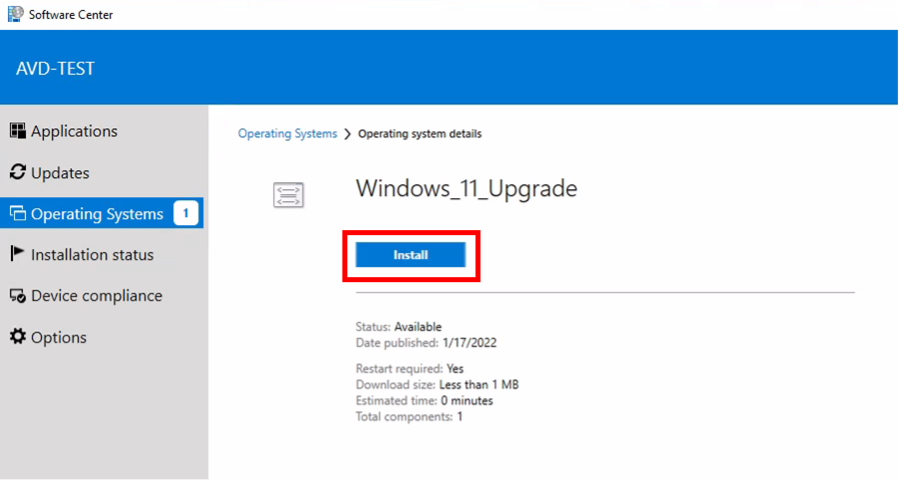
警告が表示されるので、[Install] をクリックします。
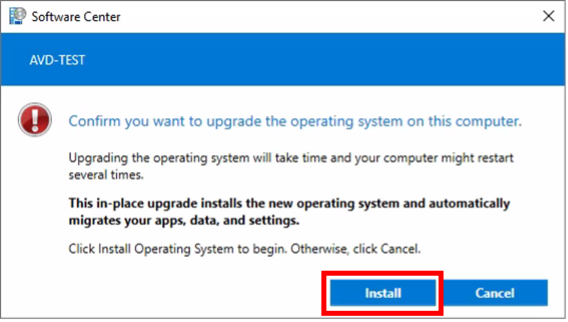
アップグレードが始まるので待ちます。
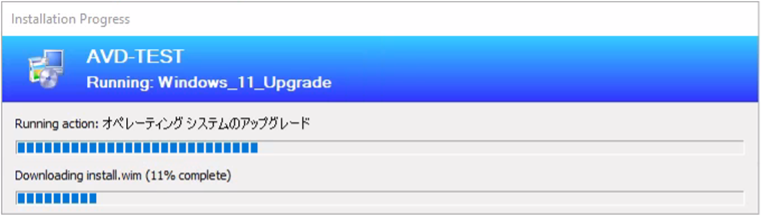
しばらくすると自動的に再起動が実行されます。
(再起動後、しばらく AVD への接続はできなくなりますのでご注意ください。)
接続ができるようになったら、サインインします。
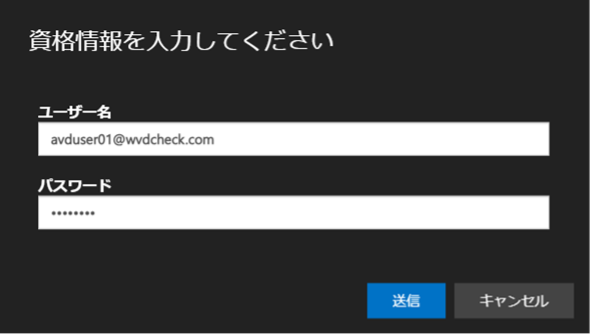
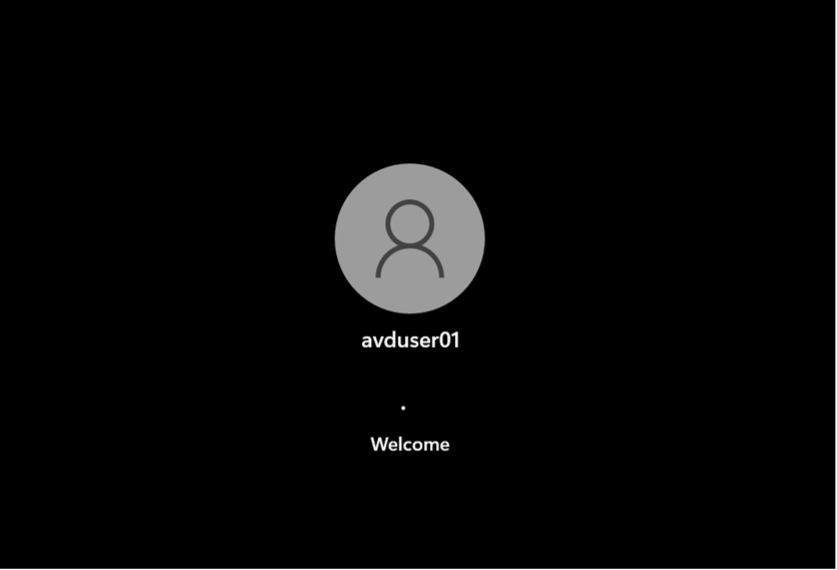
無事 Windows 11 に更新されました。
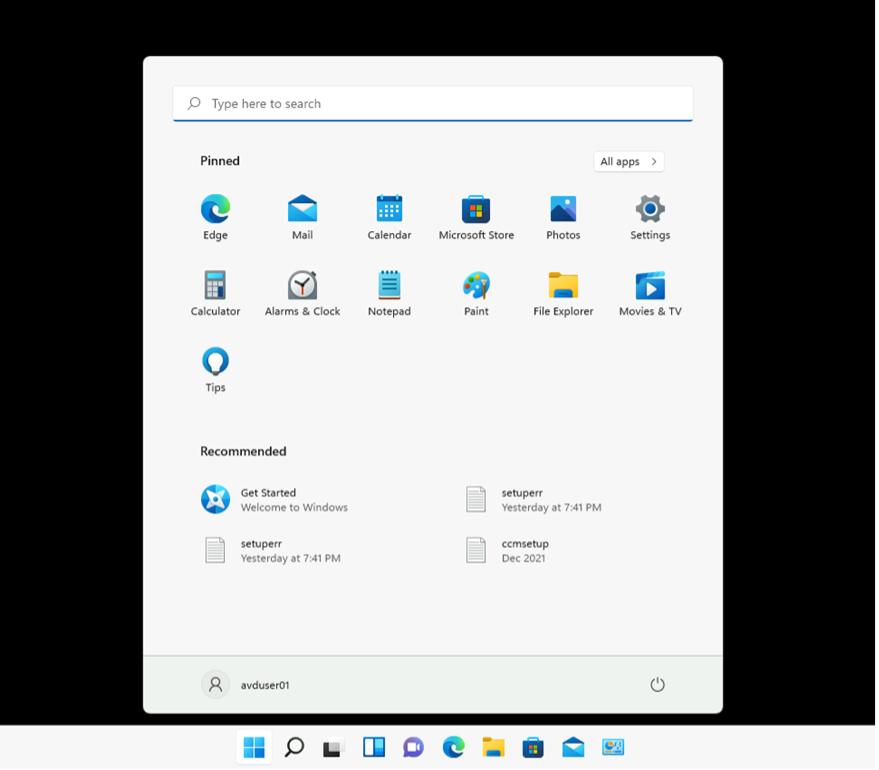
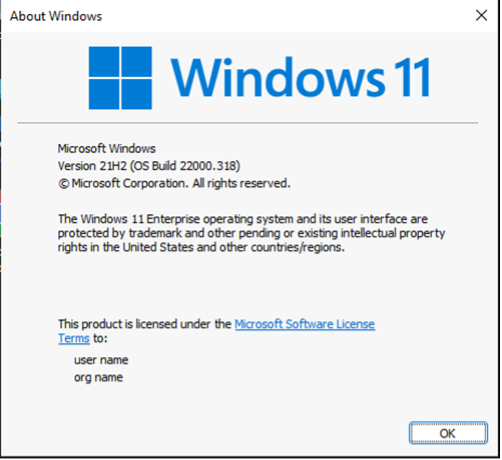
[補足]
タスクシーケンスでの更新時、再起動後に OS が更新されずロールバックする場合があり、C:\$WINDOWS.~BT\Sources\Panther\Setupact.log を確認すると、以下のようなエラーが記録されていました。
※ エラーログ
InstallSecurityTemplate: Error in processing upgrade template. Error: 0x00000002[gle=0x000000ea]
Cannot apply the security template for the new OS. Error: 0x80070002[gle=0x000000ea]
WINDEPLOY error code is 0x80070002. Will not attempt uninstall
その場合、管理者権限でコマンドプロンプトを起動し、以下のコマンドでローカルセキュリティポリシーのリセットを行い、再度タスクシーケンスを実行することで解消する可能性があります。同じような状況の場合はお試しください。
secedit /configure /cfg %windir%\inf\defltbase.inf /db defltbase.sdb /verbose
今回は AVD を MECM の機能を利用して Windows 10 から Windows 11 に更新してみました。
AVD は現在 Windows 11 に正式対応しており、セッションホスト作成時に Windows 11 を選択できるようになっています。今回ご紹介した内容は、既に Windows 10 で AVD を利用しており、 Windows 11 に更新したい場合などに活用できると思います。
また、従来のオンプレミス物理デバイスであっても、今回の手順と同様に更新を実施することは可能ですので、 Windows 11 への更新を検討されている方のご参考になれば幸いです。
最後までお読みいただき、ありがとうございました。
関連ページ
「Enterprise Mobility + Security 導入支援サービス」はこちら |