みなさま、初めまして、町端です。
今回、初めてのブログ記事の作成になりますので、簡単な自己紹介から始めます。
2021年に SBT に入社しました。現在新卒1年目になります。
普段の業務では、Microsoft 系のクラウドソリューションの導入を担当しています。
今回は、Microsoft Teams Rooms (以下 Teams Rooms) の機能説明と導入フローに関して紹介します。
Teams Rooms とは、簡単に説明すると Microsoft 社が提供する会議室用のビデオ会議ソリューションのことです。
社内に設置されている会議室内に、カメラ・マイク・コンソールなどを設置することで、Microsoft Teams (以下 Teams) のビデオ会議に会議室から気軽に参加することができます。
一般的に会議室は、全員が一か所に集まる会議に利用されていましたが、リモートワークの普及に伴って、出社している人とリモートワークの人が混在して会議を行ったり、社外の人も交えてビデオ会議を行ったりするケースが増えてきているのではないでしょうか。
Teams Rooms を使用できるデバイスを設置することで、拠点間通話やリモートワークユーザーと会議室にいるユーザーとのビデオ会議を簡単に開催することができます。
また、同じ会議室内で Teams 会議を行うと起こりがちな、ハウリング等の問題を避け、リモートワーク・オフィスワークの業務を融合させたハイブリットワークを実現することができます。
Teams Rooms を導入することで効率的にビデオ会議を進めることができます。
特に効果的なポイント4点をご紹介します。
Teams Rooms デバイスを会議室に導入することによって、簡単にオフィスワークとリモートワークユーザーを含めたビデオ会議を行うことができます。
また、従来のようにそれぞれの PC 画面を見て会議に参加する必要がなく、マイクのハウリングや画面が映らないなどのトラブルもなくなります。
普段から Teams を利用しているユーザーは操作に迷うことなく、既存の Teams から会議室の予約ができます。
そのため、社員へのトレーニング時間も大幅に減らすことが可能です。
Microsoft 365 管理センターから、デバイスの管理や Teams 固有の設定を行うことができます。
既存の会議室の設備 (モニターなど) がある場合は、Teams Rooms デバイスとつなぐだけで簡単にハイブリットワーク対応のビデオ会議室にすることが可能です。工事費用や、先述のトレーニングと言ったコストの削減にもつながります。
また、小規模なものから大規模なものまで、様々な会議室環境に応じた製品が用意されています。
会議室に入室してもすぐにビデオ会議を開始できないケースも多いと思います。
例えば、前に使用していた方の会議が伸びて、設備の操作に手間取ってしまうとそのまま会議の開始・参加が遅れてしまいます。
ですが、Teams Rooms を導入すれば、コンソール画面に表示される会議の参加ボタンをタップするだけですぐに会議を開始・参加できます。
まず、カメラ、マイク、制御のために使用する小型の PC、操作するためのコンソール、モニターが必要になります。各メーカーより発売されている Teams Rooms デバイスパッケージは基本的に、コンソールと小型 PC 、マイク、カメラが含まれたものになっています。 (カメラがないものなどもあるので、事前に購入するパッケージの内容はしっかりと確認することが必要です)
すでに会議室に設置されているモニターは、Teams Rooms デバイスと HDMI ケーブルでの接続ができれば、そのまま利用が可能なので、事前に HDMI ケーブル接続が可能なのかを確認することをおすすめします。
次に、設置する会議室に合わせて必要になる Teams Rooms デバイスの構成は異なるので、要件に応じた適切な製品を選択しましょう。
中には、カメラ、マイクなど、一部の機器が一体になったものや、すべての機器が一体になったものなど、より導入しやすい製品も用意されています。
これらの商品に関しては、専用の機材が各メーカーから発売されています。詳細は下記 URL をご確認ください。
【製品例】
レノボ・ジャパン社の ThinkSmart Hub for Microsoft Teams Rooms
コンソール、小型 PC 、マイクが一体型になった Teams Rooms デバイスです。

ロジクール社の Logicool Tap ソリューション (Microsoft Teams 用中会議室パッケージ: TRS-TEAMS-I7M)
カメラ、マイク、スピーカー、コンソールが別々の製品です。
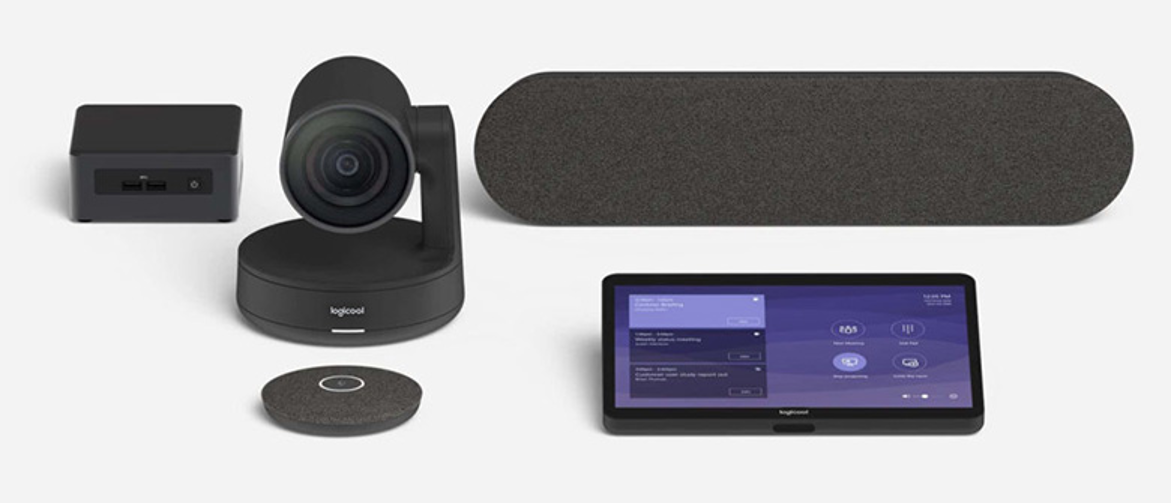
Teams Rooms を利用するためには、次の 「Microsoft Teams Rooms Standard」 「Microsoft Teams Rooms Premium」 のいずれかのライセンスが必要です。
Teams の使用には、ユーザーアカウントごとにライセンスを付与しますが、Teams Rooms の場合には、デバイスごとに用意されたアカウントに対して、専用のライセンスを付与することで使用が可能になります。
ライセンスの違いに関しては、「Microsoft Teams Rooms Premium」 であれば、24時間365日の会議室の管理及び監視サービスを実施する「マネージドサービス」が付帯されます。 (詳細な違いに関しては下記 URL をご確認ください)
実際に導入した経験を踏まえた注意点をご紹介します。
すでに会議室アカウントを作成し、会議室の予約などで使用している場合には、そちらにライセンスを付与した後、Teams Rooms デバイスからサインインを行うだけで大丈夫です。
別途、Teams Rooms デバイスに対して専用のアカウントを作成してしまうと、会議室予約を行う際に、会議室アカウントと Teams Rooms デバイス、2つの予約を行う必要が出てきてしまいます。
そうすると、会議予約を作成する際に、会議室の予約と Teams Rooms デバイスの2つを予約に含める必要があります。
また、Teams Rooms デバイスしか予約をせず会議室のダブルブッキングなどが起きる可能性があります。
そのため、既存の会議室アカウントにライセンスを付与することをおすすめします。
ほとんどの企業で社内ネットワークには一定の制限がかかっています。Teams Rooms を使用するには、インターネットで Microsoft 365 に接続できる必要があるので、機器の IP アドレスや MAC アドレス、ドメイン名などで通信の制限がされていないかを確認しましょう。
もし制限がかかっていた場合は、Teams Rooms デバイスから Microsoft 365 に接続できるように、事前に許可設定を行いましょう。
最後に導入フローに関してご説明いたします。以下の流れで導入を進めます。
① 会議室アカウントの作成
※既存の会議室アカウントを使用する場合は、新規作成は不要
② ライセンスの割り当て
③ 会議室に Teams Rooms デバイスを設置
④ Teams Rooms デバイスのコンソールから初期設定
⑤ ユーザー利用開始
今回の記事では、「②ライセンスの割り当て」までを Microsoft 365 管理センター を使用した場合と PowerShell を使用した場合の2つのパターンでご紹介します。
事前の準備として、Teams Rooms のライセンスとデバイスの購入をしている想定でフローを確認します。
会議室アカウントを設定
1. Microsoft 365 管理センターにログイン
2. サイドバーから[すべてを表示]をクリック
3. [リソース]をクリック
4. [会議室と備品]をクリック
5. [リソースの追加]をクリック
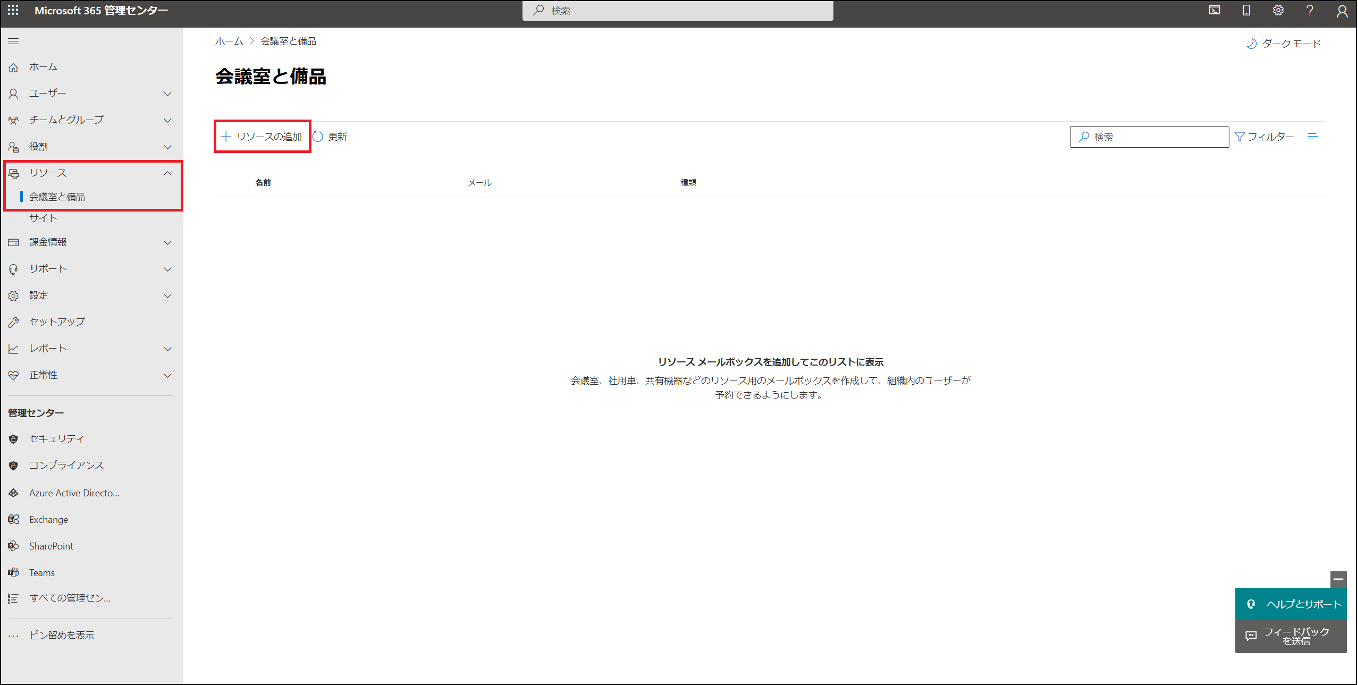
6. 会議室の情報を入力
※ここでは例として、「会議室1」という名前の会議室を作成します。
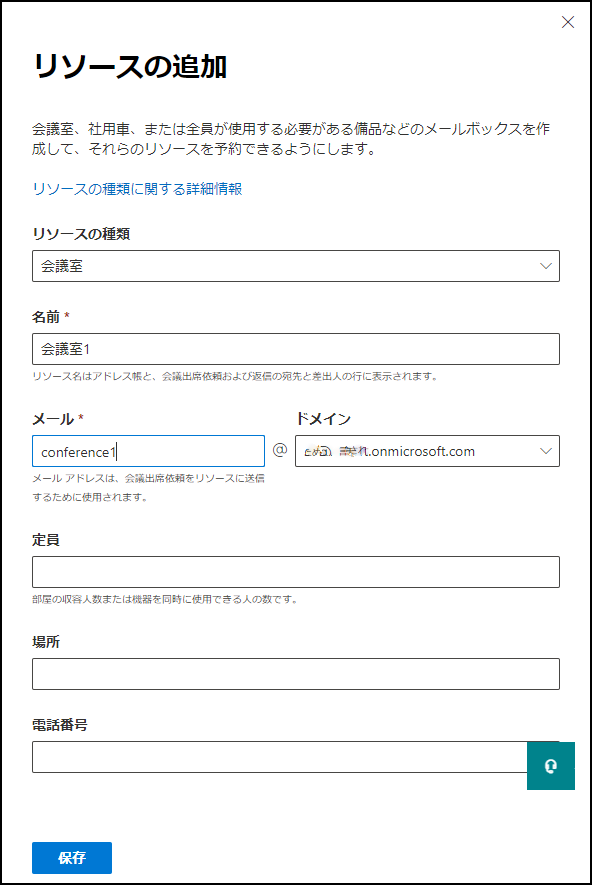
7. 入力が完了したら[保存]をクリック
※これで、入力された情報に基づいた会議室アカウントが作成されます。
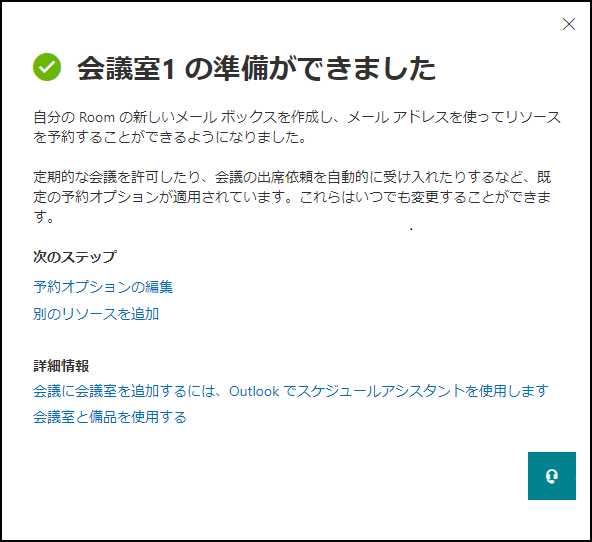
※「名前」欄に入力した情報は、会議室の予約をする際に検索することが多い部分になるので、見分けがつきやすく、分かりやすいものにするのがおすすめです。
会議室にパスワードを設定
会議室アカウントは、パスワードを設定せずに作成しますが、Teams Rooms を使用するためには、Teams Rooms デバイスへのサインインが必要になるため、パスワードの設定を行います。
1. サイドバーにある[ユーザー]の[アクティブなユーザー]をクリック
2. 先ほど作成した会議室アカウントを選択し、[パスワードのリセット]をクリック
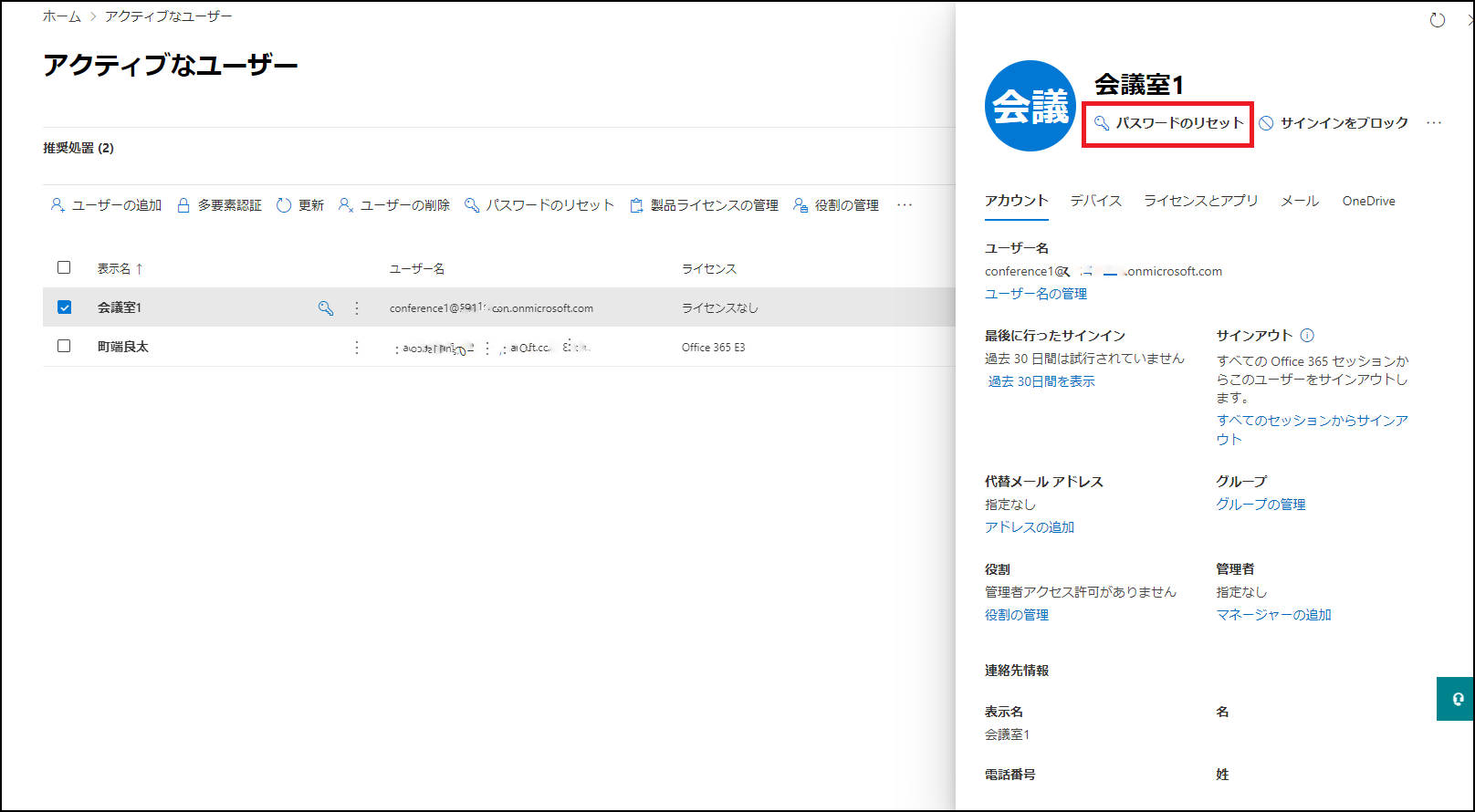
3. 新しいパスワードを入力し、[初回サインイン時にパスワードの変更を要求する]からチェックを外す
※チェックを付けたままだと、デバイスでログインした際にパスワードの変更を求められてしまいます。
4. [パスワードのリセット]をクリック
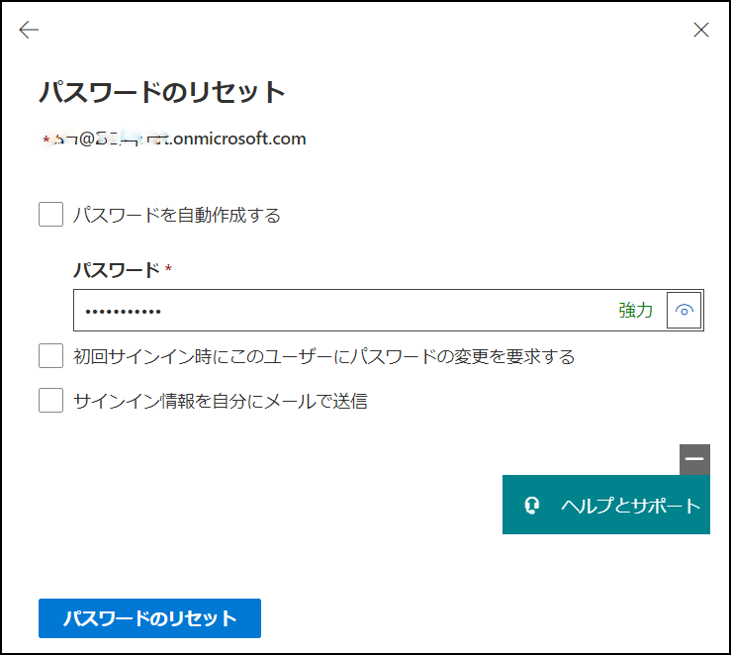
これで、パスワードのリセットが完了します。
作成した会議室にライセンスを割り当てる
1. サイドバーにある[ユーザー]の[アクティブなユーザー]をクリック
2. [ライセンスとアプリ]をクリック
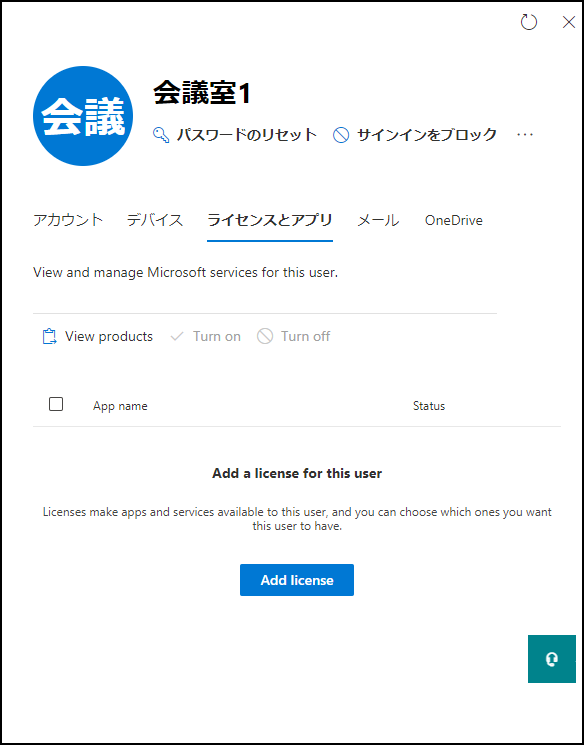
3. 事前に購入した Teams Rooms ライセンスを割り当て、[変更の完了]をクリック
これで、会議室アカウントへのライセンス割り当てが完了します。
設定の方法は様々ありますので、一例としてご確認ください。
※一例の画面の UPN などは一部モザイク処理をしています。
接続するサービスは下記の3つです。
事前の準備として、Teams Rooms のライセンスとデバイスの購入をしている想定でフローを確認します。
また、スクリプトを実行できるように PowerShell の実行ポリシーが設定されていることとします。
Get-ExecutionPolicy の結果を確認し、Remotesigned と表示されていれば問題ありません。

もし、ほかの結果が表示された場合は、Set-ExecutionPolicy RemoteSigned と入力すれば OK です。
実行ポリシーを緩くしてしまうので、作業が完了後に元に戻してください。
Exchange Online への接続
Exchange Online にテナント管理者アカウントで認証
Connect-ExchangeOnline -UserPrincipalName
例: テナント管理者のアドレスが user1@○○○.onmicrosoft.com の場合
Connect-ExchangeOnline -UserPrincipalName user1@○○○.onmicrosoft.com
認証画面でパスワード入力を行った後の結果が下記のようになれば OK です。
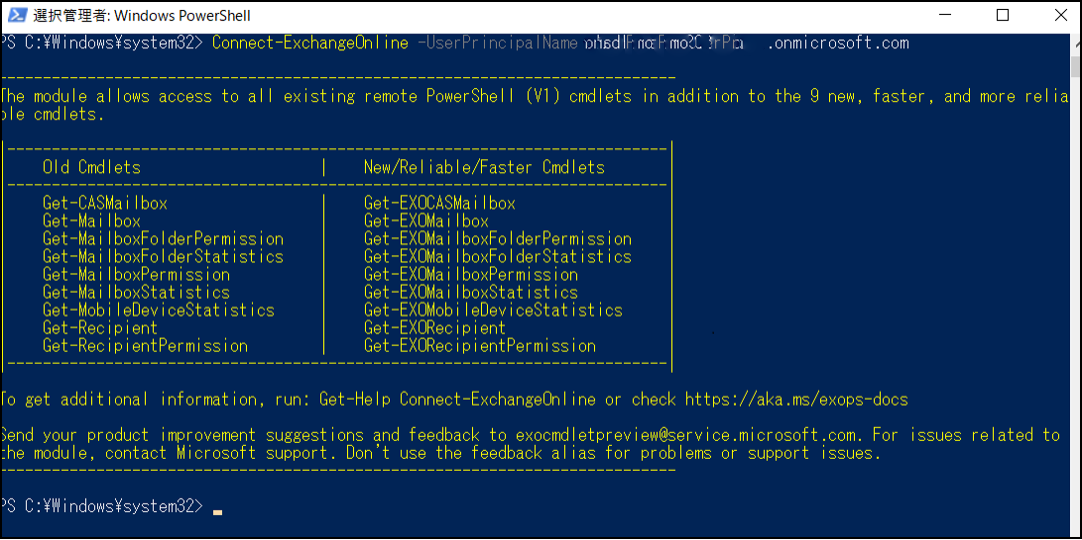
Microsoft 365 への接続
Microsoft 365 へテナント管理者アカウントで認証
Connect-MsolService
認証画面が表示され、認証後エラーがなければ成功です。
Microsoft Azure Active Directory への接続
Microsoft Azure Active Directory へテナント管理者アカウントで認証
Connect-AzureAD
認証画面が表示され、認証後エラーがなければ成功です。
会議室アカウントの作成
会議室メールボックスを作成
New-Mailbox -Name <会議室名> -DisplayName "<表示名>" -Room
例: 会議室名が <ConferenceRoom01> 、表示名が <会議室01> の場合
New-Mailbox -Name ConferenceRoom01 -DisplayName "会議室01" -Room

入力した結果はこのようになります。
※TeamsRooms デバイス設置予定の会議室のアカウントがすでにある場合は、新規に作成する必要はありません。
会議室アカウントの有効化とパスワードの設定
以下コマンドを実行
Set-Mailbox -Identity "<会議室アカウントのUPN>" -EnableRoomMailboxAccount $true -RoomMailboxPassword (ConvertTo-SecureString -String "<パスワード>" -AsPlainText -Force)
例: 先ほど作成した <ConferenceRoom01> のアカウントを有効化し、パスワードを <password#202112> とする場合
Set-Mailbox -Identity "user1@○○○.onmicrosoft.com" -EnableRoomMailboxAccount $true -RoomMailboxPassword (ConvertTo-SecureString -String "password#202112" -AsPlainText -Force)
エラー表示がなければ成功です。
※先ほど作成した会議室アカウントの UPN (User Principal Name) が不明な場合はこちらで確認が可能です
Get-MsolUser -All -UnlicensedUsersOnly
このコマンドはライセンスが割り振られていない全ユーザーを表示するコマンドです。
isLicensed の項目が False になっているのが確認できると思います。
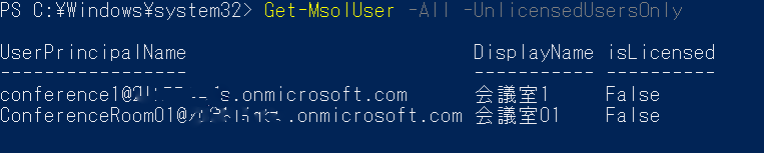
地域情報の付与
会議室の言語情報と地域の設定
Set-MsolUser -UserPrincipalName "<会議室アカウントのUPN>" -UsageLocation "JP"
例: UPN が user1@○○○.onmicrosoft.com の場合
Set-MsolUser -UserPrincipalName "user1@○○○.onmicrosoft.com" -UsageLocation "JP"
エラー表示がなければ成功です。
パスワードの有効期限の無期限設定
初期設定だと90日でパスワードの有効期限が切れてしまうため、下記のコマンドを実行し無期限化を行います。
以下コマンドを実行
Set-AzureADUser -ObjectId "<会議室アカウントのUPN>" -PasswordPolicies DisablePasswordExpiration
例: UPN が user1@○○○.onmicrosoft.com の場合
Set-AzureADUser -ObjectId "user1@○○○.onmicrosoft.com" -PasswordPolicies DisablePasswordExpiration
エラー表示がなければ成功です。
※Microsoft 365 管理センターからは本設定は行えないので、 PowerShell にて実行する必要があります。
無期限化するにあたり、セキュリティの担保のためにパスワードの強度は強固なものにすることをおすすめします。テナントで保有するライセンスの確認方法
ライセンスの割り当て状態の確認
Get-MsolAccountSku

※保持しているライセンスの名称 (AccountSkuId) と割り当て状態が一覧表示されます。
※上記は Microsoft Office E3 のライセンスの例です。
Teams Rooms ライセンスの AccountSkuId は、以下の通りです。
ライセンスの付与
作成した会議室アカウントに対し事前に購入したライセンスを付与
Set-MsolUserLicense -UserPrincipalName "<会議室アカウントの UPN >" -AddLicenses <テナントで保有するライセンス ID >
例: user1@***.onmicrosoft.com に「 Microsoft Teams Rooms Standard 」ライセンスを付与する場合
Set-MsolUserLicense -UserPrincipalName "user1@***.onmicrosoft.com" -AddLicenses ***:MEETING_ROOM
エラー表示がなければ成功です。
これで、管理センターおよび PowerShell からの会議室アカウントの作成とライセンスの付与までの流れを確認することができました。
この後に、会議室に Teams Rooms デバイスの設置と初期設定を行えば完了です!
ここまで、Teams Rooms に関しての概要と、ライセンス割り当てまでのフローをご紹介しましたが、いかがでしたでしょうか。
Teams Rooms は定期的にアップデートされており、海外では Smart Speaker との連携などができるようです。今後様々な機能が追加されることが予想されますので、楽しみですね。
今後、他の題材に関してもブログを作成するので、興味がありましたら、ご覧いただけると幸いです。
弊社にて、Teams Rooms の導入も提供しておりますので、ご興味あるご担当様がいらっしゃいましたら、お気軽にご相談いただければと思います。
最後まで読んでいただきありがとうございました。
関連ページ |