こんにちは。青木です。
Azure のリソース作成の自動化といえば Azure Resource Manager Template (ARM Template) や Terraform があるかと思いますが、今回は Azure Blueprints を使用した Azure のリソース作成の方法を紹介します。
注意:当記事に記載している Azure Portal の画面名や画面項目名は 2021 年 9 月時点の情報です。
Azure Blueprints は ARM Template を使用した Azure リソースの作成を自動化できます。
ARM Template 自体は 1 つのリソースグループに対してリソース作成を行いますが、Azure Blueprints では、「リソースグループの作成、ARM Template でのリソース作成」のセットを複数定義できるため、複数のリソースグループを使用する Azure アーキテクチャーの Azure リソースの構築を自動化できます。
Azure Blueprints を使用した環境構築の利点として、システム開発時に環境構築にかかる時間が、手作業による Azure リソース作成や、ARM Template のみを使用した Azure リソース作成に比べて短くなります。
特に複数の環境構築時は、Azure Blueprintsのパラメーターを変更してデプロイする作業のみで環境が構築できるため、効率的に環境構築が行えます。
注意:Azure Blueprints は 2021 年 9 月時点ではプレビュー版として提供されています。
Azure Blueprints での操作は次のような流れになります。
ブループリント定義には以下の「成果物」を定義することができます。
(公式ドキュメントには「アーティファクト」と記載されていますが、Azure Portal では「成果物」と表記されているため当記事では「成果物」と記載しています)
Azure Blueprints では以下の機能をサポートしています。
(代表的な機能を記載しています)
成果物(ARM Template 等)でパラメーターが定義されている場合、ブループリント定義から成果物に対してパラメーターとしてリソース作成に必要な情報を渡すことができます。
次の2種類のパラメーターがあります。
ブループリントの発行時、ブループリントのバージョンを指定します。
ブループリントの割り当て時に発行済みのバージョンを指定して割り当てを行います。
ブループリントを使用して作成したリソースグループ、リソースにロックを適用できます。
実際に Azure Blueprints を使用してAzure のリソースを作成してみます。
次の図のような構成のリソースを作成します。
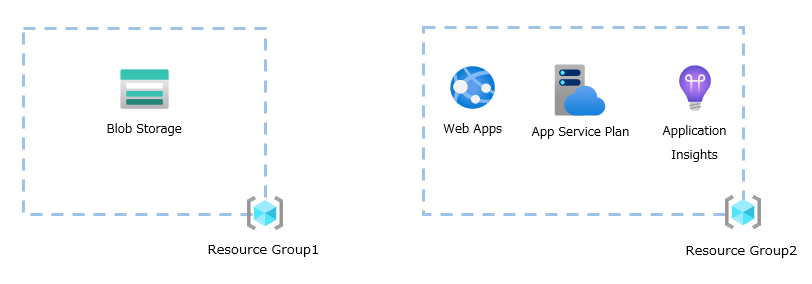
この構成で Azure のリソースを作成するための Azure Blueprints 定義は以下になります。
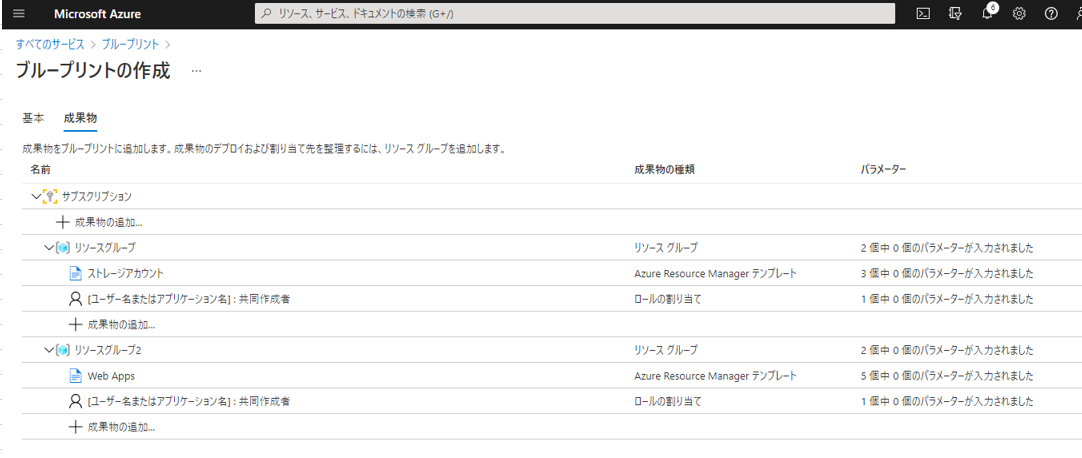
ブループリントを作成していきます。
Azure Portal の「ブループリント」画面の「ブループリントの定義」より「ブループリントの作成」をクリックします。
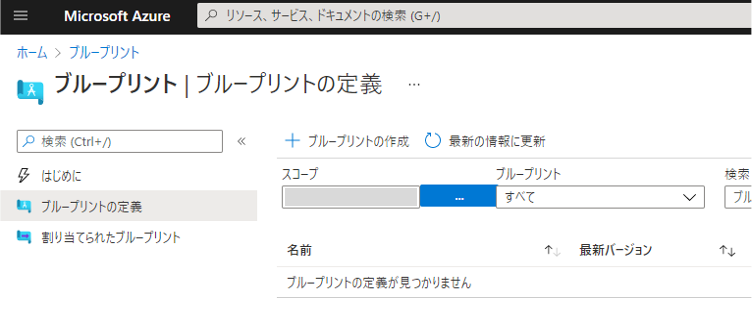
ブループリントの作成画面が表示されるので、「空白のブループリントで始める」をクリックします。
ブループリントの作成画面の基本タブが表示されるので各項目を入力し、「次へ:成果物」をクリックします。
定義の場所では、「…」をクリックし表示される定義の場所画面より、リソース作成先のサブスクリプションを選択し、「選択」ボタンをクリックします。
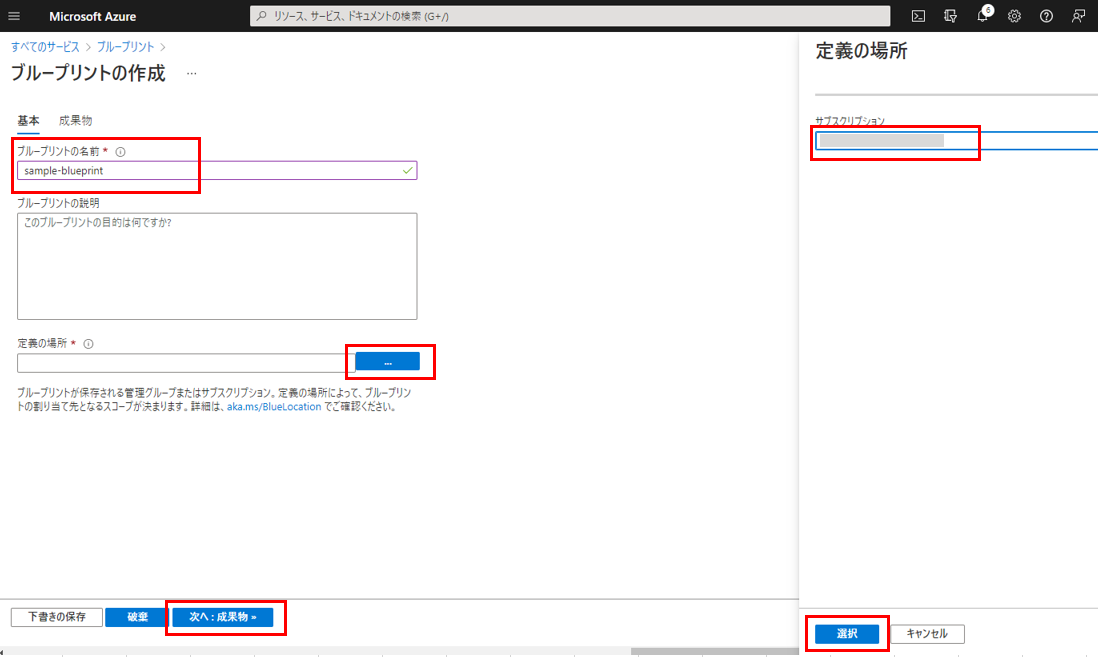
ブループリントの作成画面の「成果物」タブでは、ブループリントで作成するリソースの定義を行います。
まず、リソースグループを作成する定義を追加します。
「成果物の追加」をクリックし、表示された画面の「成果物の種類」より「リソースグループ」を選択し、「追加」をクリックします。
この画面でリソースグループ名、場所を指定することも可能ですが、ブループリントの割り当て時にこれらの項目を入力する定義とします。(動的パラメーターとして定義します)
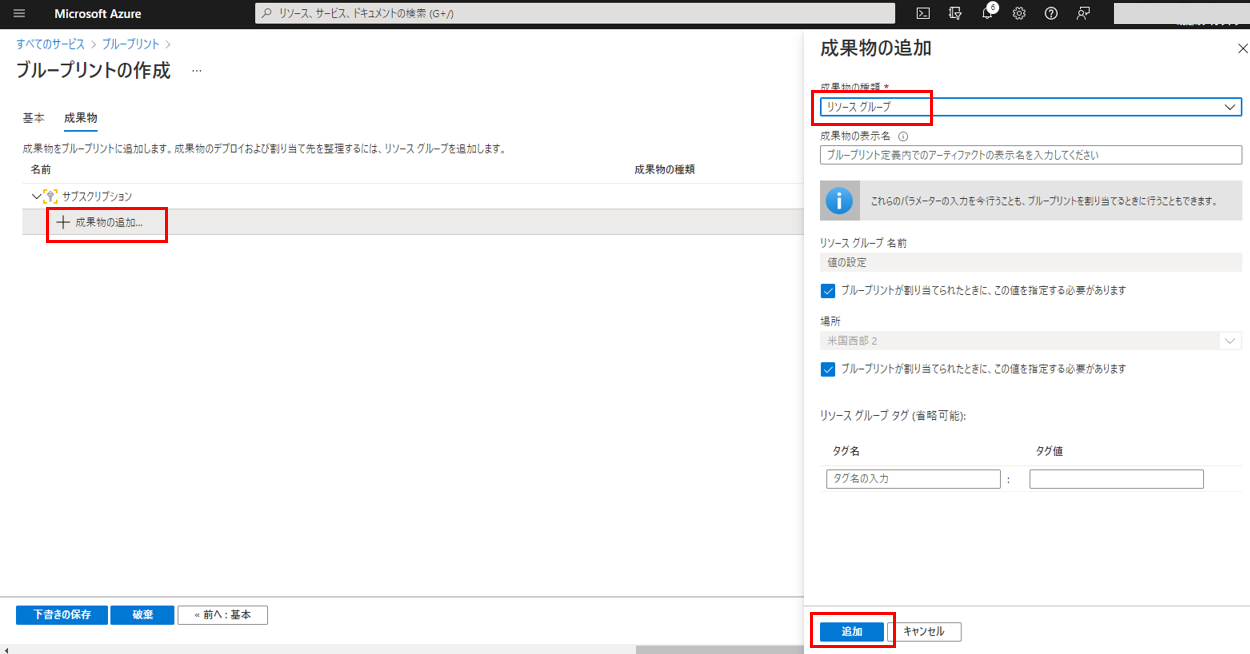
次に、リソースグループに ARM Template でストレージアカウントを作成する定義を追加します。
リソースグループの下の「成果物の追加」をクリックし、成果物の追加画面で各項目を入力し、「追加」をクリックします。
「Parameter」は、リソースグループ同様動的なパラメーターとするため、ここではデフォルトのままとします。
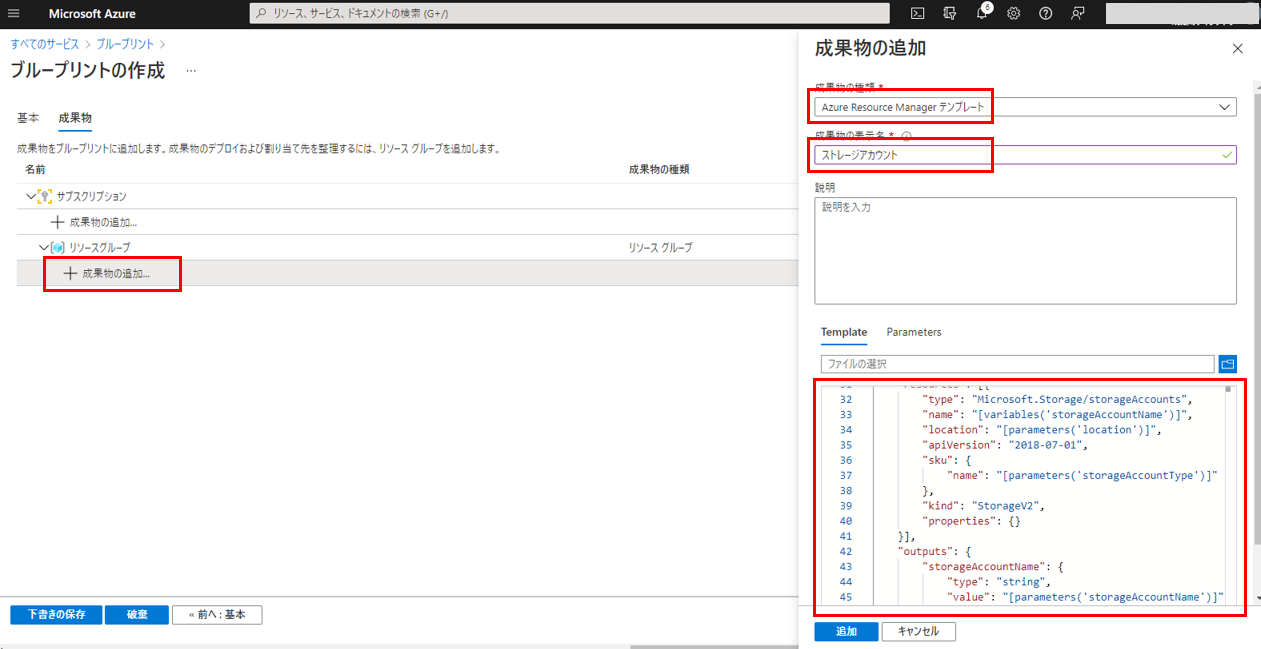
Template には、ストレージアカウントを作成するための ARM Template の JSON を入力します。
{
"$schema": "https://schema.management.azure.com/schemas/2015-01-01/deploymentTemplate.json#",
"contentVersion": "1.0.0.0",
"parameters": {
"storageAccountName": {
"type": "string"
},
"storageAccountType": {
"type": "string",
"defaultValue": "Standard_LRS",
"allowedValues": [
"Standard_LRS",
"Standard_GRS",
"Standard_ZRS",
"Premium_LRS"
],
"metadata": {
"description": "Storage Account type"
}
},
"location": {
"type": "string",
"defaultValue": "[resourceGroup().location]",
"metadata": {
"description": "Location for all resources."
}
}
},
"variables": {
},
"resources": [{
"type": "Microsoft.Storage/storageAccounts",
"name": "[parameters('storageAccountName')]",
"location": "[parameters('location')]",
"apiVersion": "2018-07-01",
"sku": {
"name": "[parameters('storageAccountType')]"
},
"kind": "StorageV2",
"properties": {}
}],
"outputs": {
"storageAccountName": {
"type": "string",
"value": "[parameters('storageAccountName')]"
}
}
}
次に、リソースグループへのロールの割り当ての定義を追加します。
ここでは、共同作成者権限を割り当てる定義を追加しています。
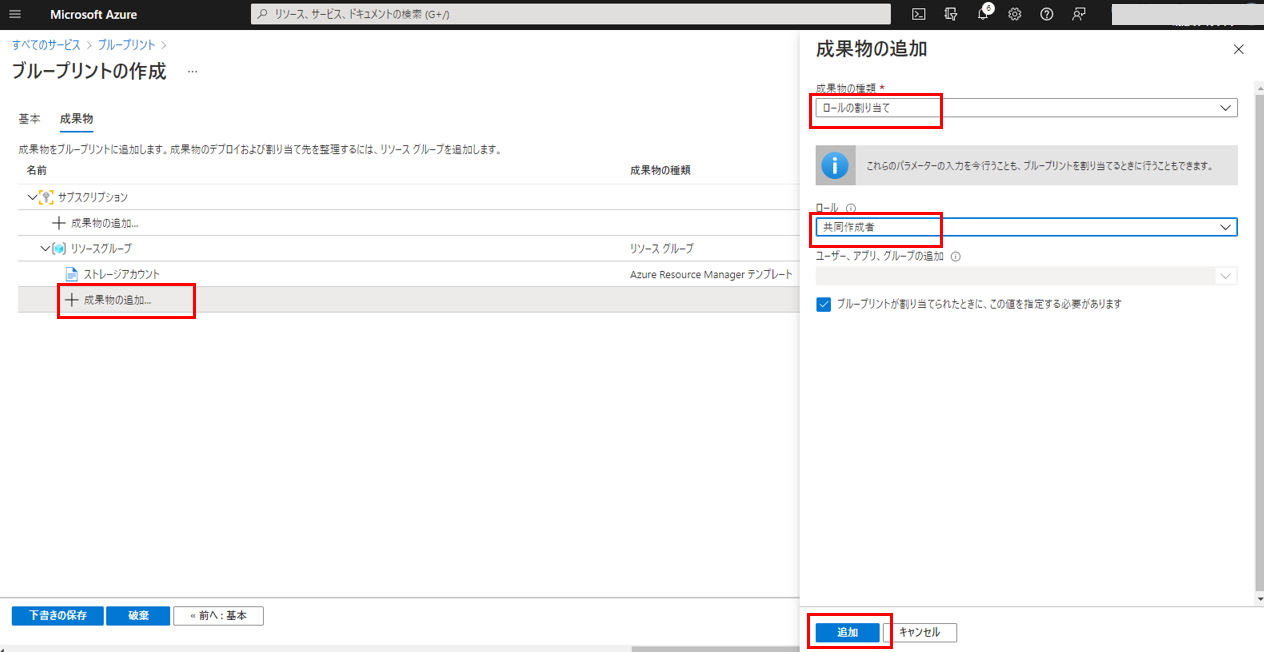
ここまでの作業で、リソースグループの作成、リソースグループへのロールの割り当て、リソースグループにストレージアカウントを作成する定義ができました。
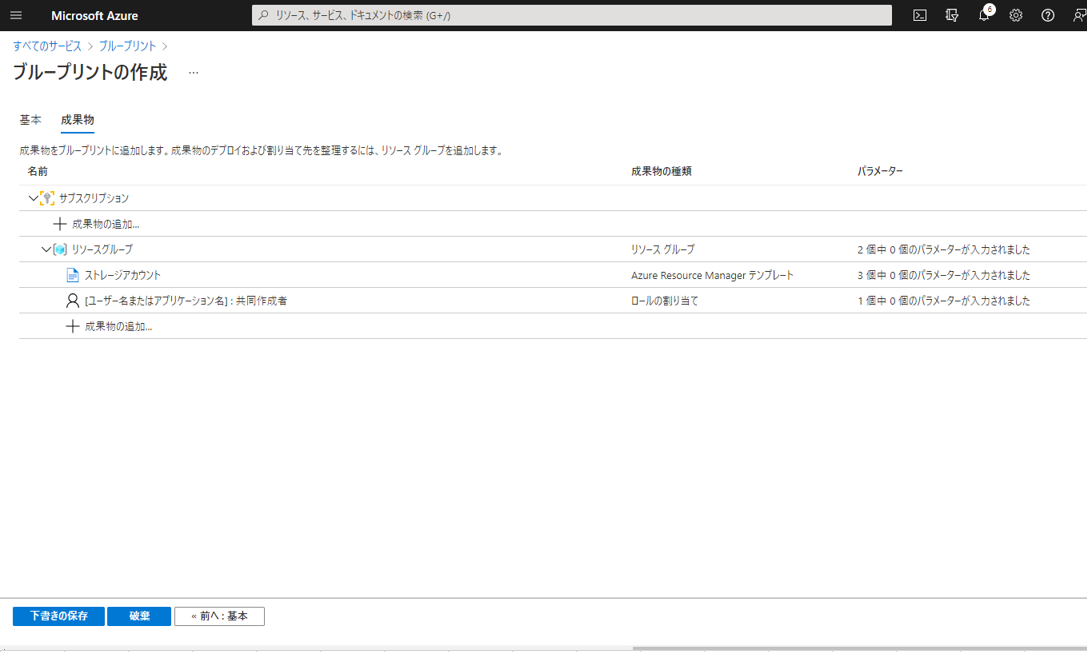
続いて、別のリソースグループの作成と、作成したリソースグループに Web Apps を作成する定義を行います。
操作の流れは先ほど作成したストレージアカウントの作成と同じです。
リソースグループを作成する定義を追加します。
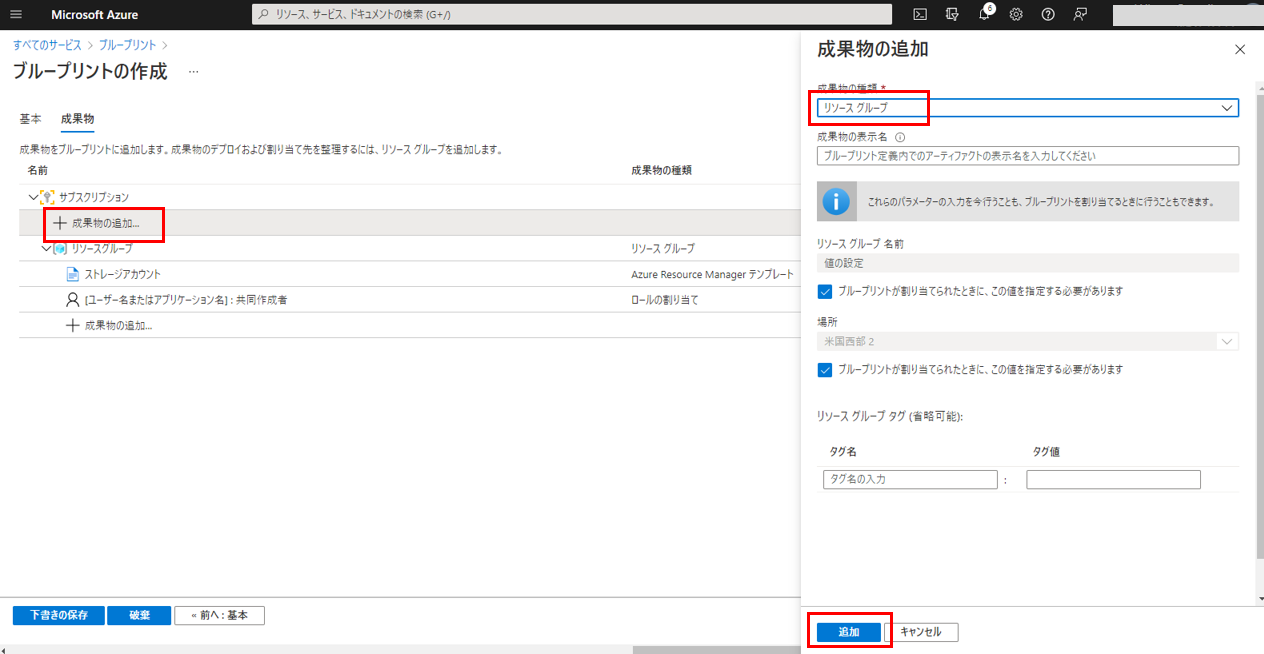
リソースグループに ARM Template で Web Appsを作成する定義を追加します。
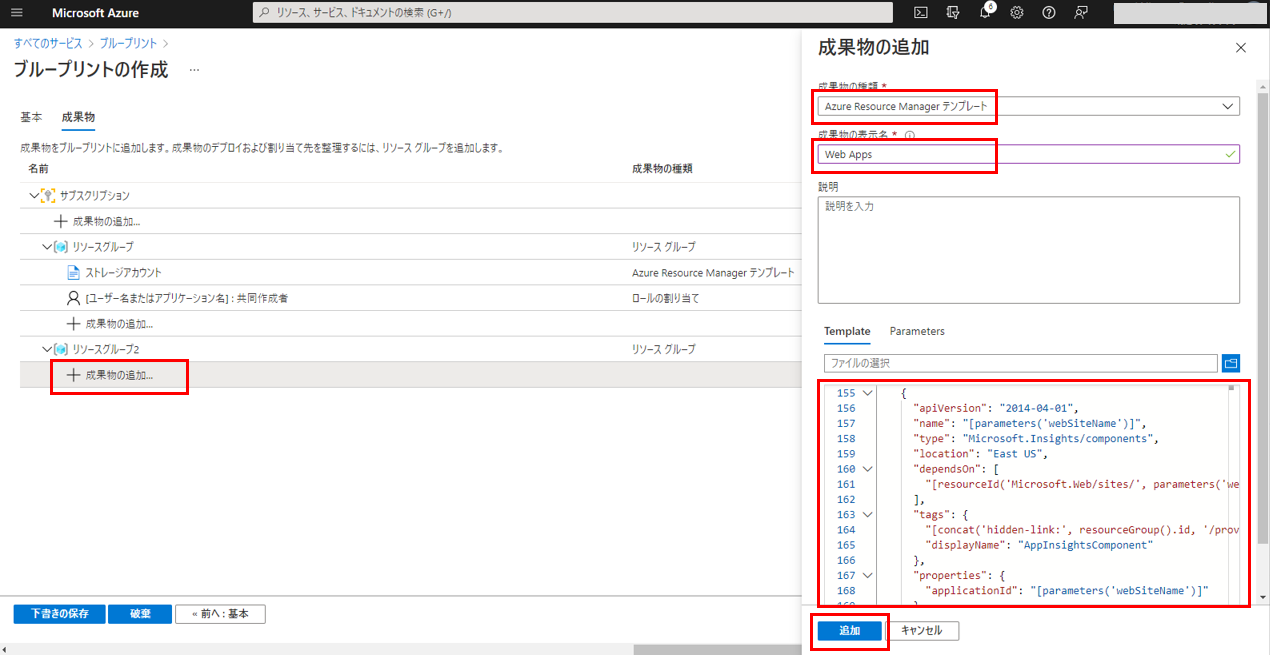
Template には、Web Apps を作成するための ARM Template の JSON を入力します。
{
"$schema": "https://schema.management.azure.com/schemas/2015-01-01/deploymentTemplate.json#",
"contentVersion": "1.0.0.0",
"parameters": {
"webSiteName": {
"type": "string"
},
"hostingPlanName": {
"type": "string",
"minLength": 1
},
"skuName": {
"type": "string",
"defaultValue": "F1",
"allowedValues": [
"F1",
"D1",
"B1",
"B2",
"B3",
"S1",
"S2",
"S3",
"P1",
"P2",
"P3",
"P4"
],
"metadata": {
"description": "Describes plan's pricing tier and capacity. Check details at https://azure.microsoft.com/en-us/pricing/details/app-service/"
}
},
"skuCapacity": {
"type": "int",
"defaultValue": 1,
"minValue": 1,
"metadata": {
"description": "Describes plan's instance count"
}
},
"SampleAppSettingValue": {
"type": "string"
}
},
"variables": {
},
"resources": [
{
"apiVersion": "2015-08-01",
"name": "[parameters('hostingPlanName')]",
"type": "Microsoft.Web/serverfarms",
"location": "[resourceGroup().location]",
"tags": {
"displayName": "HostingPlan"
},
"sku": {
"name": "[parameters('skuName')]",
"capacity": "[parameters('skuCapacity')]"
},
"properties": {
"name": "[parameters('hostingPlanName')]"
}
},
{
"apiVersion": "2015-08-01",
"name": "[parameters('webSiteName')]",
"type": "Microsoft.Web/sites",
"location": "[resourceGroup().location]",
"tags": {
"[concat('hidden-related:', resourceGroup().id, '/providers/Microsoft.Web/serverfarms/', parameters('hostingPlanName'))]": "Resource",
"displayName": "Website"
},
"dependsOn": [
"[resourceId('Microsoft.Web/serverfarms/', parameters('hostingPlanName'))]"
],
"properties": {
"name": "[parameters('webSiteName')]",
"serverFarmId": "[resourceId('Microsoft.Web/serverfarms', parameters('hostingPlanName'))]",
"siteConfig": {
"appSettings": [
{
"name": "SampleKey1",
"value": "[parameters('SampleAppSettingValue')]"
}
]
}
}
},
{
"apiVersion": "2014-04-01",
"name": "[concat(parameters('hostingPlanName'), '-', resourceGroup().name)]",
"type": "Microsoft.Insights/autoscalesettings",
"location": "[resourceGroup().location]",
"tags": {
"[concat('hidden-link:', resourceGroup().id, '/providers/Microsoft.Web/serverfarms/', parameters('hostingPlanName'))]": "Resource",
"displayName": "AutoScaleSettings"
},
"dependsOn": [
"[resourceId('Microsoft.Web/serverfarms/', parameters('hostingPlanName'))]"
],
"properties": {
"profiles": [
{
"name": "Default",
"capacity": {
"minimum": 1,
"maximum": 2,
"default": 1
},
"rules": [
{
"metricTrigger": {
"metricName": "CpuPercentage",
"metricResourceUri": "[concat(resourceGroup().id, '/providers/Microsoft.Web/serverfarms/', parameters('hostingPlanName'))]",
"timeGrain": "PT1M",
"statistic": "Average",
"timeWindow": "PT10M",
"timeAggregation": "Average",
"operator": "GreaterThan",
"threshold": 80.0
},
"scaleAction": {
"direction": "Increase",
"type": "ChangeCount",
"value": 1,
"cooldown": "PT10M"
}
},
{
"metricTrigger": {
"metricName": "CpuPercentage",
"metricResourceUri": "[concat(resourceGroup().id, '/providers/Microsoft.Web/serverfarms/', parameters('hostingPlanName'))]",
"timeGrain": "PT1M",
"statistic": "Average",
"timeWindow": "PT1H",
"timeAggregation": "Average",
"operator": "LessThan",
"threshold": 60.0
},
"scaleAction": {
"direction": "Decrease",
"type": "ChangeCount",
"value": 1,
"cooldown": "PT1H"
}
}
]
}
],
"enabled": false,
"name": "[concat(parameters('hostingPlanName'), '-', resourceGroup().name)]",
"targetResourceUri": "[concat(resourceGroup().id, '/providers/Microsoft.Web/serverfarms/', parameters('hostingPlanName'))]"
}
},
{
"apiVersion": "2014-04-01",
"name": "[parameters('webSiteName')]",
"type": "Microsoft.Insights/components",
"location": "East US",
"dependsOn": [
"[resourceId('Microsoft.Web/sites/', parameters('webSiteName'))]"
],
"tags": {
"[concat('hidden-link:', resourceGroup().id, '/providers/Microsoft.Web/sites/', parameters('webSiteName'))]": "Resource",
"displayName": "AppInsightsComponent"
},
"properties": {
"applicationId": "[parameters('webSiteName')]"
}
}
]
}
リソースグループへのロールの割り当ての定義を追加します。
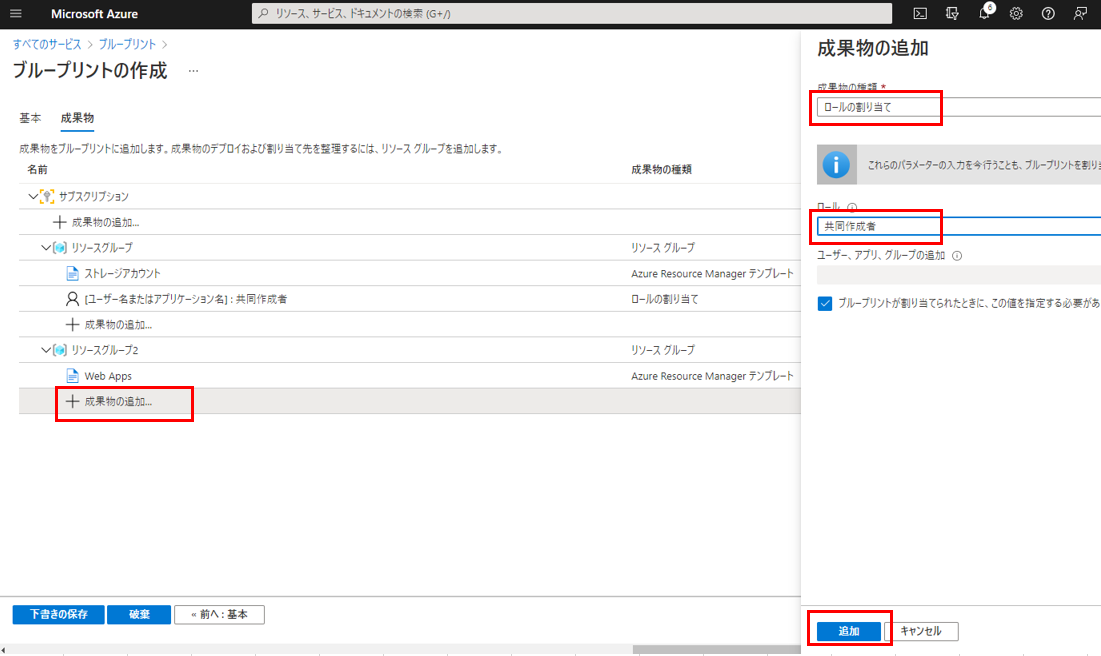
ここまでの作業でブループリント定義が完成しました。下書き保存します。
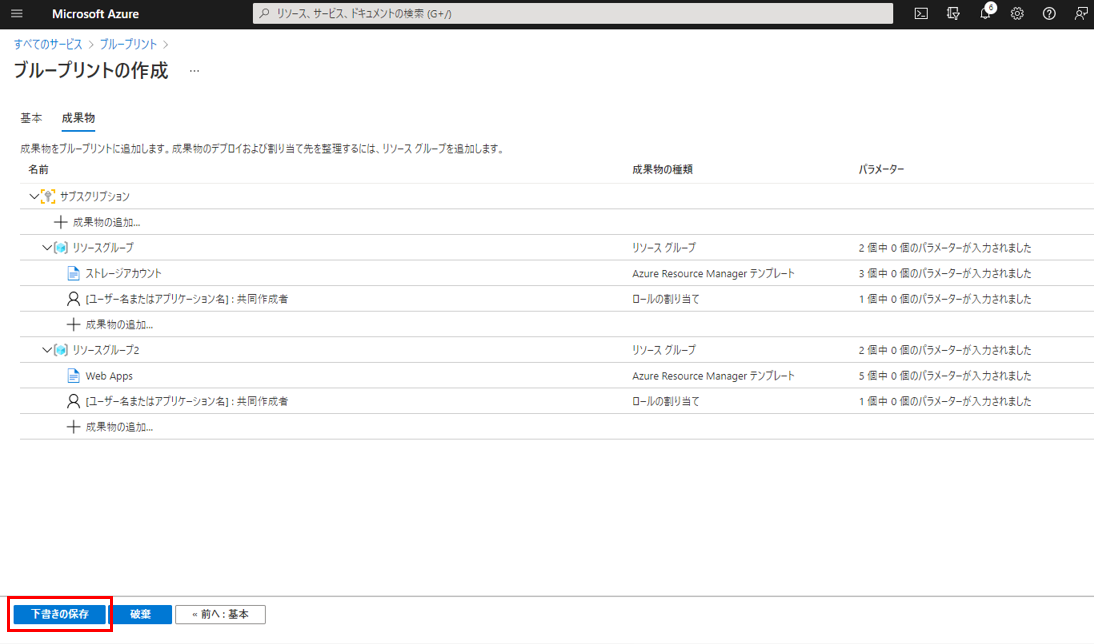
下書き保存状態のブループリントを発行することで、ブループリントの割り当てができるようになります。
ブループリントの定義画面より、先ほど作成したブループリントをクリックします。
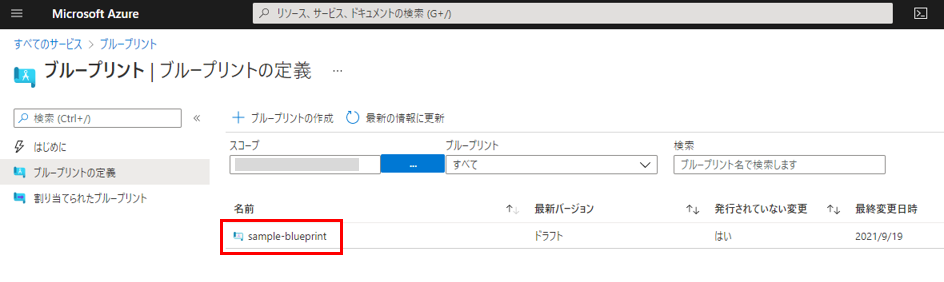
ブループリントの画面で「ブループリントを発行する」をクリックします。
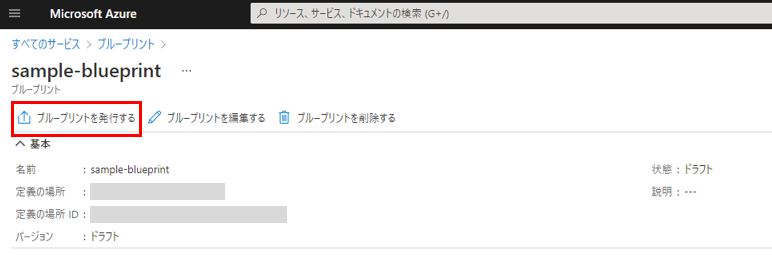
ブループリントを発行する画面で、バージョンを入力後、「公開」をクリックすることでブループリントを発行します。
バージョンには任意のバージョン番号を指定します。
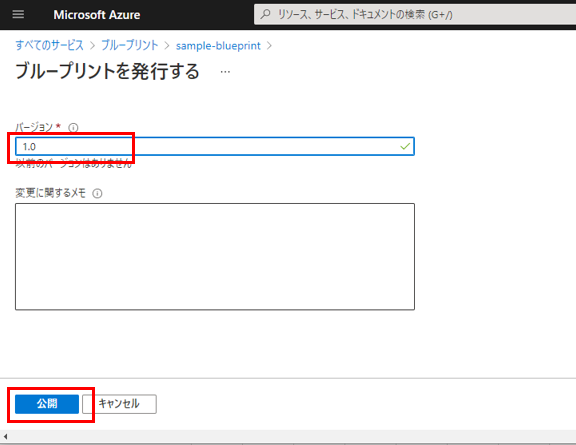
Azure Portal 上で「ブループリント定義が正常に発行されました」が通知されれば発行は完了です。
ブループリントの割り当てを行うことで、ブループリント定義より Azure のリソースが作成されます。
先ほど発行したブループリントの画面で「ブループリントの割り当て」をクリックします。
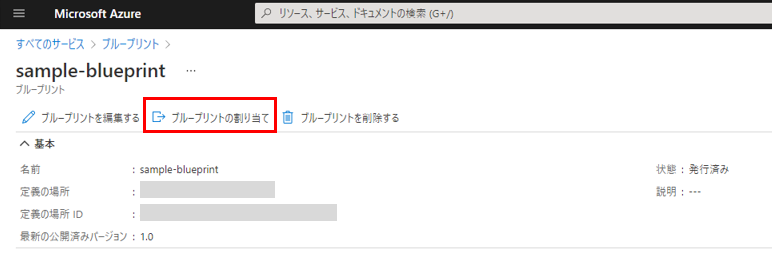
ブループリントの割り当て画面で各項目を入力し「割り当て」をクリックすると割り当て作業が開始されます。
「アーティファクト パラメーター」では、リソースグループ名、リソース名等リソース作成に必要な情報を入力します。これらは割り当て時に指定する動的パラメーターとなります。
パラメーターには次の値を指定しました。(一部のみ抜粋して記載)
リソースグループ1
| 項目名 | 設定値 |
|---|---|
| リソースグループ:名前 | rg-blueprint-storage1 |
| [ユーザー名またはアプリケーション名]([ユーザー名またはアプリケーション名]:共同作成者名) | テスト一郎 |
| storageAccountName (ストレージアカウント) | stblueprint1 |
リソースグループ2
| 項目名 | 設定値 |
|---|---|
| リソースグループ:名前 | rg-blueprint-web |
| [ユーザー名またはアプリケーション名]([ユーザー名またはアプリケーション名]:共同作成者名) | テスト一郎 |
| webSiteName(Web Apps) | app-blueprint1 |
| SampleAppSettingValue(Web Apps)※1 | Value1 |
※1 アプリケーション設定の設定値です(キーは ARM Template で定義)
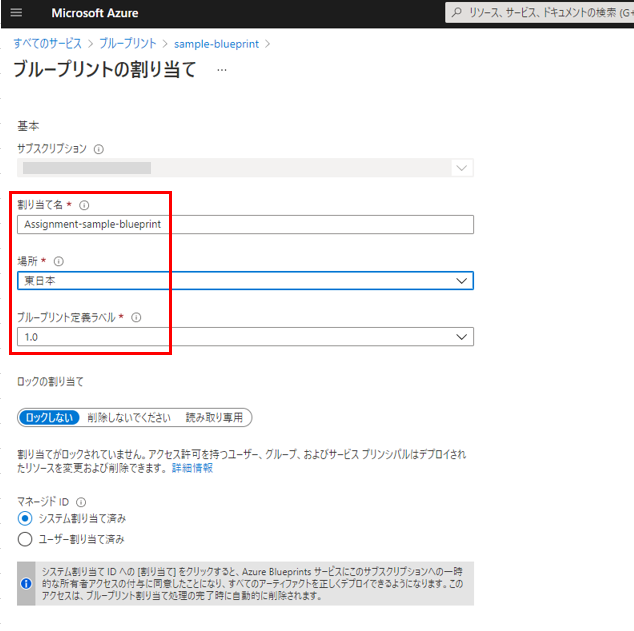
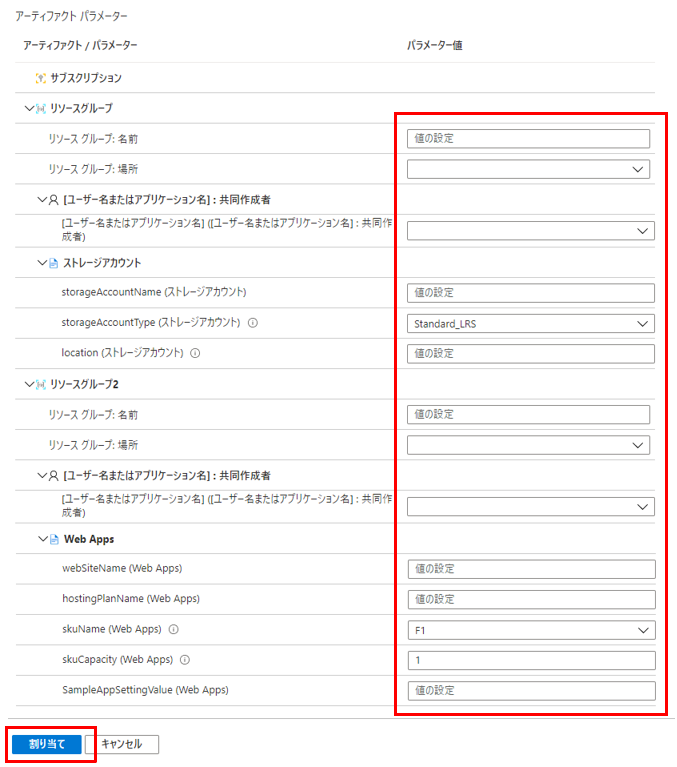
Azure Portal 上で「ブループリント割り当てが正常に完了しました」が通知されれば割り当て成功です。
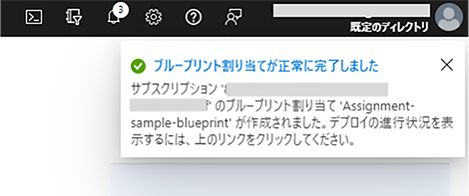
通知にも記載されていますが、デプロイ作業が開始されているため、デプロイが完了するまで待ちます。
割り当てられたブループリント画面で、デプロイの状況が確認できます。デプロイが完了すると、プロビジョニング状態が「成功」と表示されます。
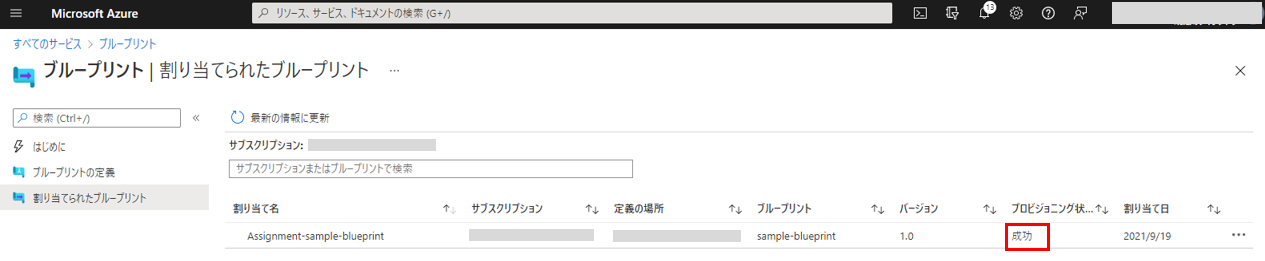
デプロイが完了したので、作成されたリソースを確認していきます。
リソースグループ1、ストレージアカウントがブループリント割り当て時のパラメーターの内容で作成されていることがわかります。
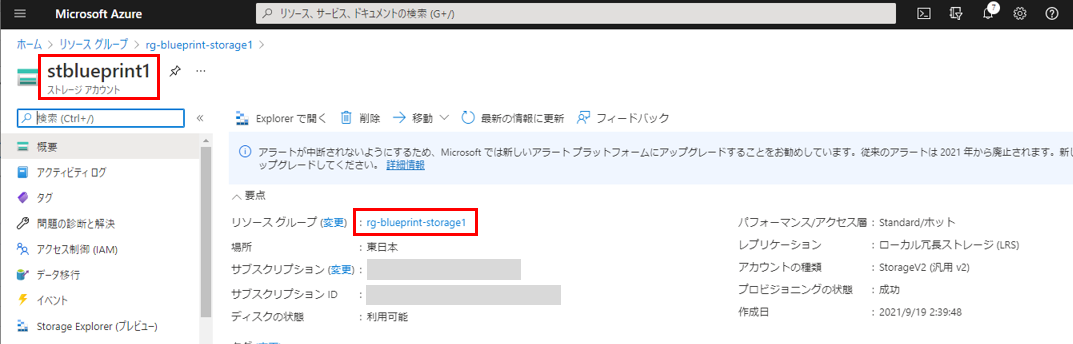
リソースグループ2、Web Apps も同様に作成されています。
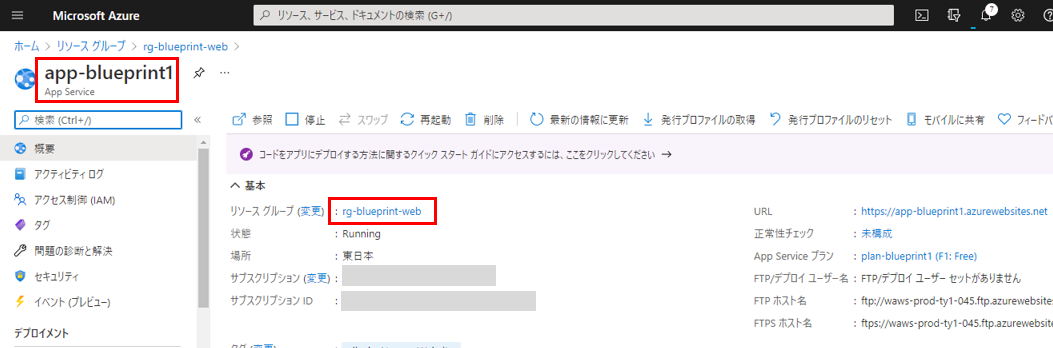
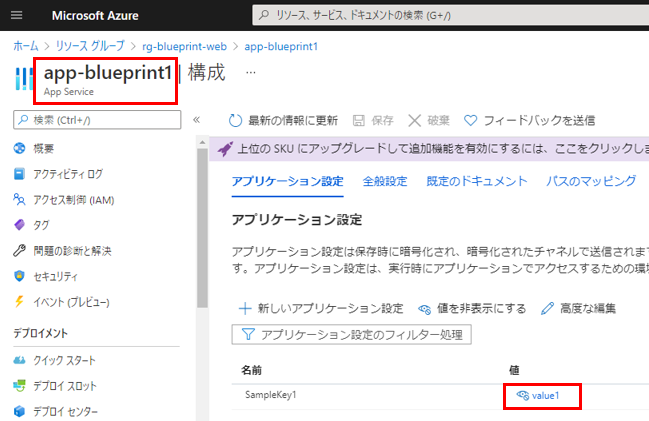
リソースグループへのロールの割り当ても正常に行えています。
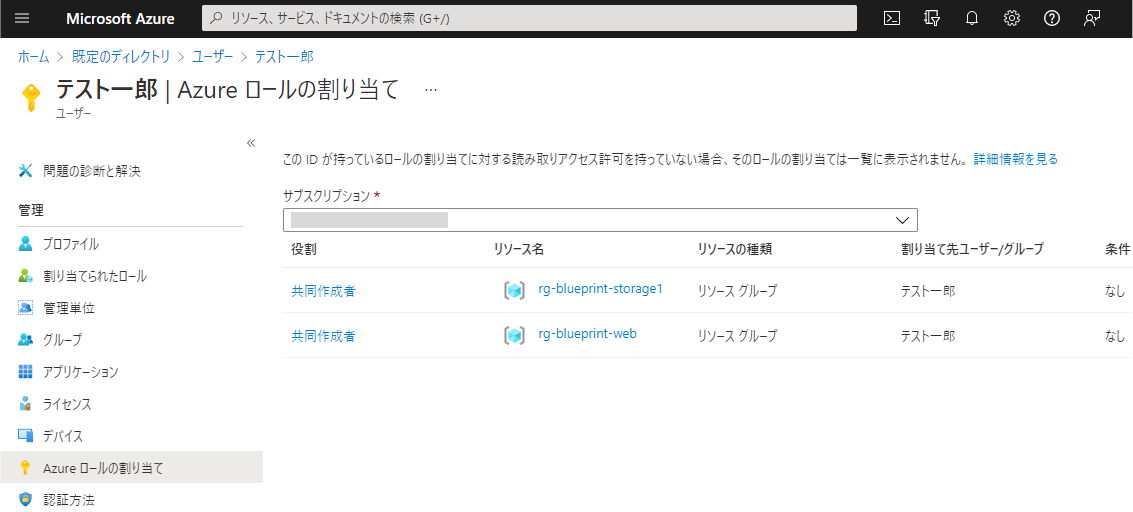
先ほど発行したブループリント定義を使用し、別環境として Azure リソースを作成する場合は以下の操作となります。
(ブループリントの割り当ての操作は先ほど実施した操作とほぼ同じです)
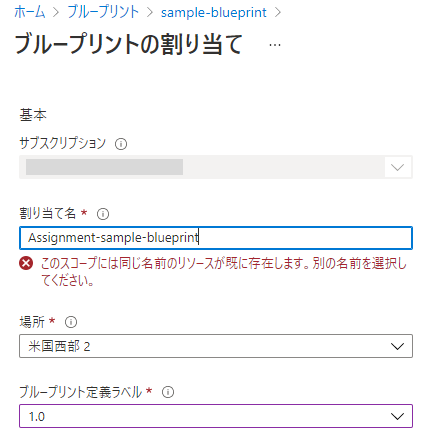
割り当て名は重複できないので先ほど異なる値を入力します。
別環境として Azure リソースを作成するので、パラメーター値も先ほどと異なる値を入力します。
操作は以上です。
Azure Blueprints を使用した Azure のリソース作成を試してみました。
Azure を使用したシステム開発時に環境構築の一連の作業を Azure Blueprints に定義できるため、環境構築にかかる時間が大幅に軽減されることを実感できました。
今回紹介した内容は Azure Portal からの操作となりますが、Azure PowerShell や REST API での Azure Blueprints の操作や、ブループリント定義のコード化等面白そうな機能がそろっていますので、今後はよりディープに Azure Blueprints を学んでいこうと思います。