皆さん、こんにちは!はじめまして、石坂です。
今回、初めてのブログ記事となるので、簡単に自己紹介をさせていただきます。
2019年に SBT に入社いたしました。現在、新卒3年目となります。
普段は、Exchange Online をメインとした Office 365 の導入支援や Azure AD への移行案件に携わっています。
今回は Exchange Online を題材に、複数のメールアドレスを利用して、メールを送受信する方法をご紹介します。
目次は、以下の通りです。
昨今、Teams や Zoom といったコミュニケーションツールがビジネスの場面でも注目されていますが、メールの利用も業務では依然として必要不可欠ですよね。
Exchange Online には、メールや予定表、連絡先の管理といった機能に加えて、社名変更などでメールアドレスが変更になるけれど、これまで通り以前のメールアドレスも利用したい場合や、用途に応じて複数のメールアドレスを使い分けたい、といった場合に役立つ、さまざまな機能が用意されています。
今回は、その中でも『メールエイリアス』と『プラスアドレス』について、機能説明と利用用途、そして実際の設定手順をご案内させていただきます。
はじめに、『メールエイリアス』と『プラスアドレス』の機能についてご説明します!
Office 365 でメインに利用するメールアドレスは、“プライマリアドレス” と呼ばれます。これは、Exchange Online のライセンスを持つ1ユーザごとに、1つのみ発行される、既定で送信元となるメールアドレスです。
一方で、“メールエイリアス” は、プライマリアドレスのサブアドレスとして設定するメールアドレスになります。メールエイリアスで受信したメールはプライマリアドレスのメールボックスに格納されます。
イメージとしては、1つのメールボックスに、2つ以上のメールアドレスを割り当てることが可能です。
※ ただし、原則としてメールエイリアスは受信専用となります。
メールエイリアスとして設定したメールアドレスからもメールを送信したい場合には、テナント全体で設定変更を実施する必要があります。
表でまとめると下記のような分類となります。
| プライマリアドレス | メールエイリアス | |
|---|---|---|
| 送信 | 〇 | △ ※テナント全体で設定変更が必要 |
| 受信 | 〇 | 〇 |
| メールボックス | あり | なし ※プライマリアドレスに紐づく |
なお、本ブログでは、「3. メールエイリアスで送信可能にする方法」にて、テナント全体の設定を変更し、メールエイリアスで送信可能にする方法についてもご紹介いたします!
プラスアドレスとは、本来のメールアドレスに、”+” と任意の文字列を連結させたメールアドレスです。
例えば、「sanbu@contso.com」というメールアドレスを利用しているとします。
プラスアドレスは、下記<例>のように「sanbu」の後に “+” と「任意の文字列」を追加したものとなります。
プラスアドレス宛に送信さはれたメールは、Exchange Online にて自動的に本来のメールアドレス宛に配送が行われる動作となります。
例の場合、「sanbu+alias01@contoso.com」宛のメールは全て「sanbu@contso.com」のメールボックスへ配送されます。
例えば、社名変更によって、今まで利用してきたメールアドレスが変更になった、という場面を想像してみて下さい。
この場合、取引先への連絡や、メールマガジンを購読していた場合には配信サイトへのアドレスの再登録など、さまざまな手作業が発生します。連絡の行き違いや再登録忘れなどにより、切替え直後に旧メールアドレスが配信不能になったら困りますよね。
メールアドレスは新しくなったけれど、これまで通り以前のメールアドレス宛に届くメールも確認したい!といった場合、旧メールアドレスをメールエイリアスとして残しておくことで、引き続き、今までのメールボックスで、旧メールアドレス宛のメールを確認することができます。
例えば、「hsanbu@contso.com」というメールアドレスを利用しているとします。
その場合、社内システムに関する通知には「hsanbu+system@contso.com」を利用する。
ニュースサイトの通知には「hsanbu+news@contoso.com」を利用する。
といったように、メールアドレスのローカルパートに “+”と任意の文字列を追加することで、ユーザ自身が受信専用のメールアドレスを複数作成でき、用途に応じて使い分けることが可能となります。
ただし、メールエイリアスと違い、ユーザが発行したメールアドレスを管理者が把握することはできません。
それでは、実際に『メールエイリアス』と『プラスアドレス』の設定手順をご紹介したいと思います!
メールエイリアスの追加は、Exchange 管理センターより実施します。
1. Exchange 管理センター (https://admin.exchange.microsoft.com/)
2. [受信者] - [メールボックス] の順にクリックします。
3. 設定を行うユーザをクリックします。
4. [メール アドレスの種類の管理] をクリックします。
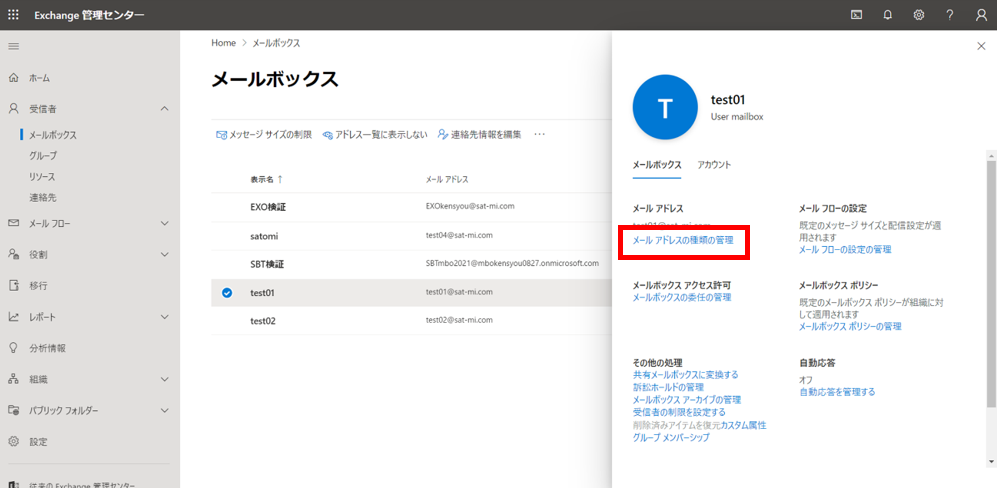
5. [+ メール アドレスの種類を追加] をクリックします。
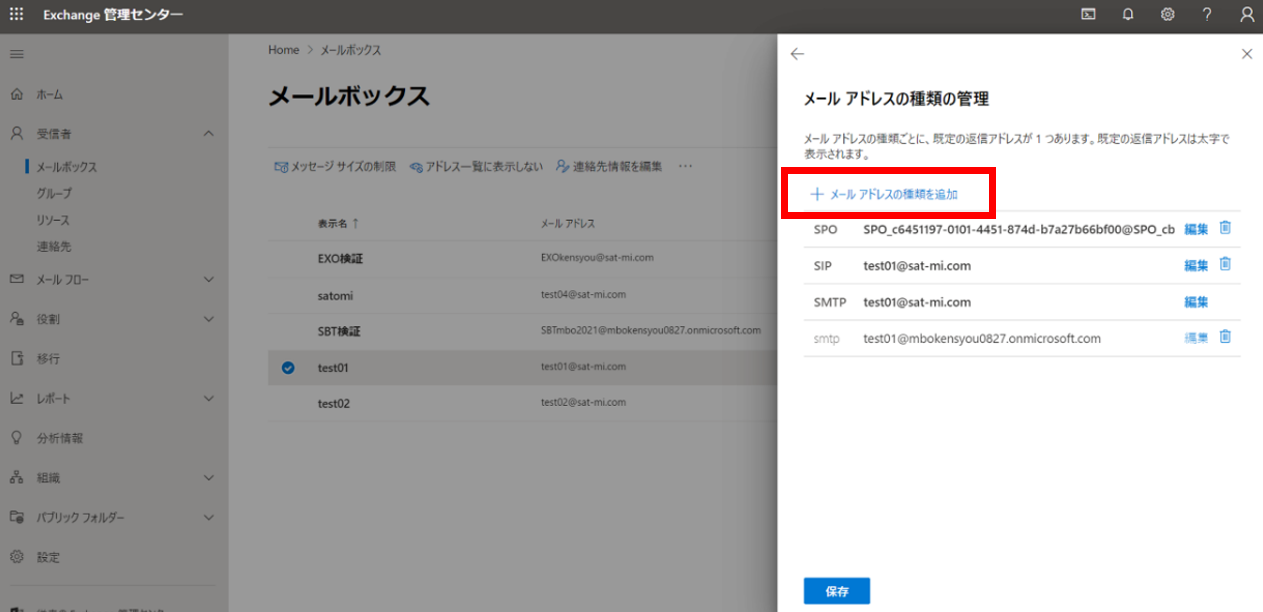
6. [SMTP] をチェックし、メールエイリアスとして設定するメールアドレスを入力します。
ここでは、test03@sat-mi.com をメールエイリアスに設定します。
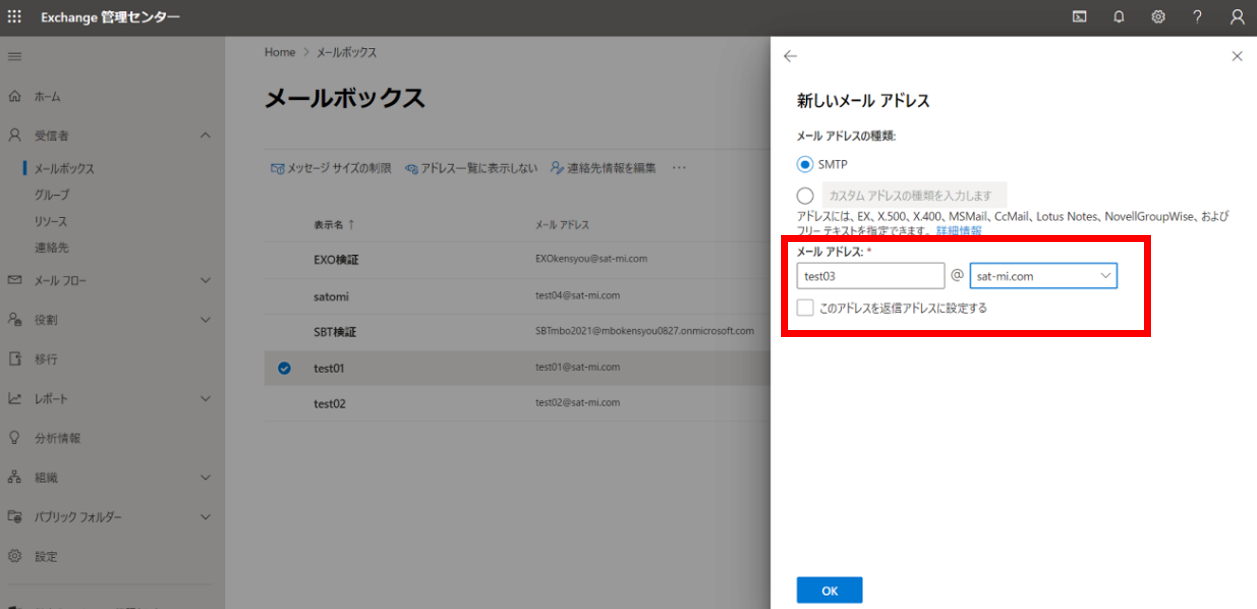
7. [OK] - [保存] の順にクリックし、設定を完了します。
8. 以下は、メールエイリアスの設定完了後の画面です。大文字 SMTP がプライマリアドレス、小文字の smtp がメールエイリアスとなります。
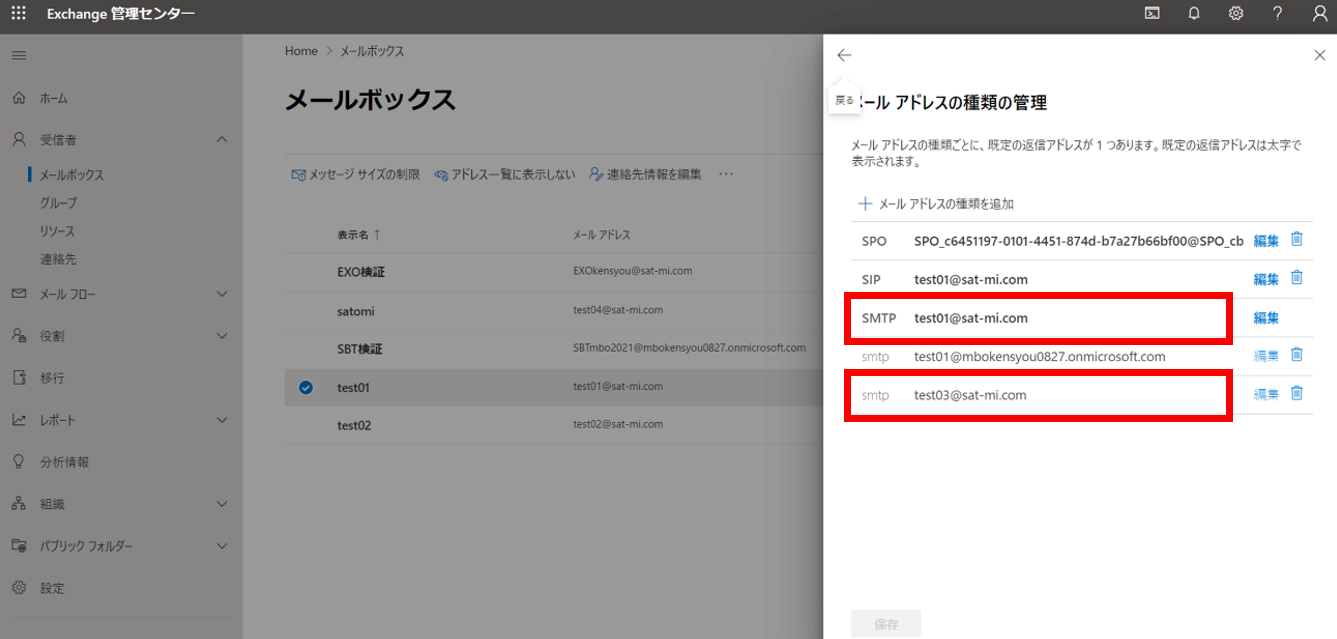
実際にメールエイリアスとして設定したメールアドレスにて、メールを受信できるのか動作を確認してみました。
<利用したメールボックスの設定>
9. 宛先にメールエイリアスとして設定したメールドレスを (test03@sat-mi.com)入力して、メールを送信してみます。
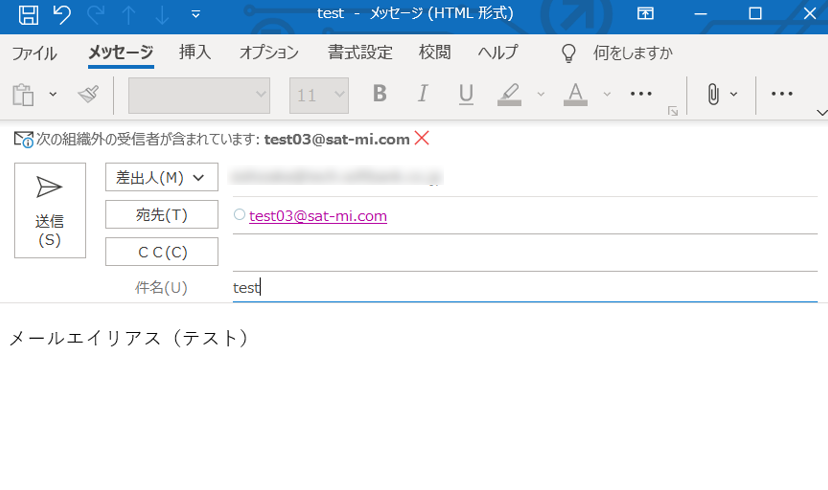
10. test01 のメールボックスを開くと、9.で送信したメールエイリアス宛のメールを受信していました!
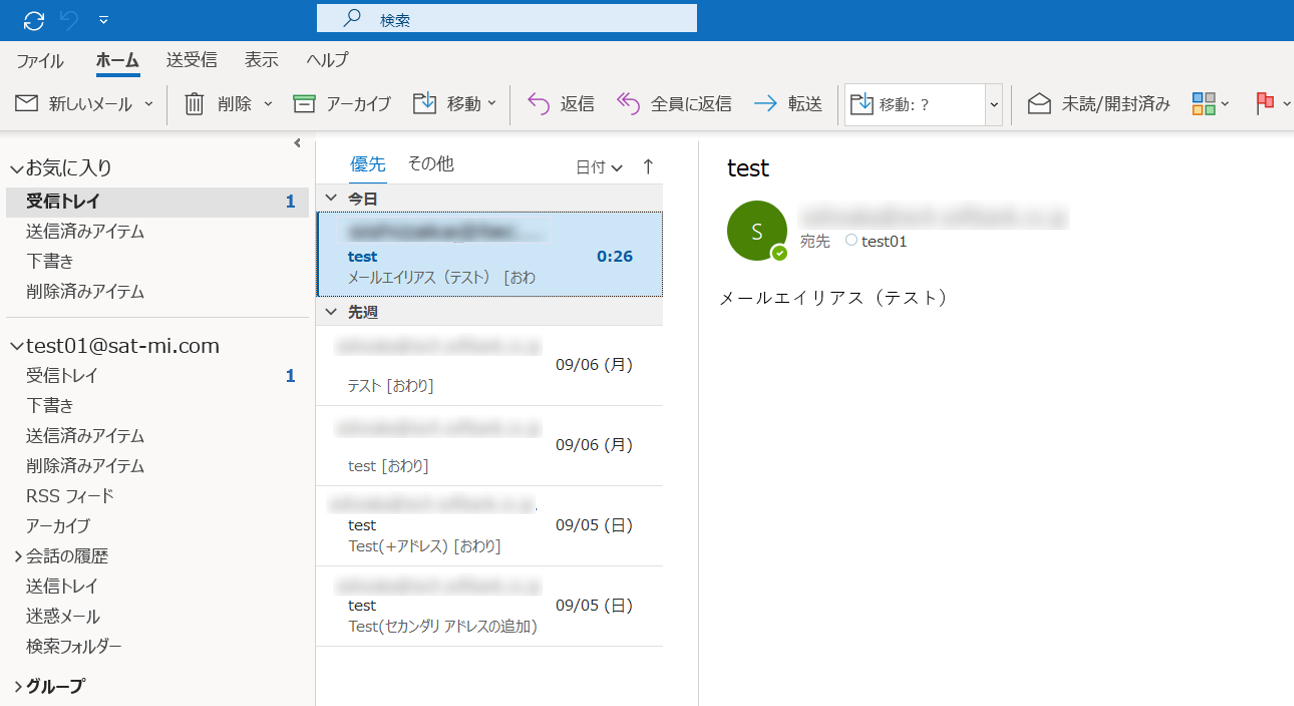
冒頭、メールエイリアスの紹介にてお伝えした通り、メールエイリアスは、原則、受信専用となっています。
メールエイリアスとして設定したメールアドレスからもメールを送信したい場合には、PowerShell にてテナント全体の設定変更が必要になります。
では、実際に手順を見てみましょう!
1. 管理者権限で Windows PowerShell を起動します。
2.下記コマンドを実行し、Exchange Online に接続します。
<構文>
Connect-ExchangeOnline

3. PowerShell を利用してはじめて Exchange Online に接続する場合には、以下のコマンドを入力し、[Enter]
キーを押下してコマンドを実行します。
<構文>
Set-ExecutionPolicy RemoteSigned
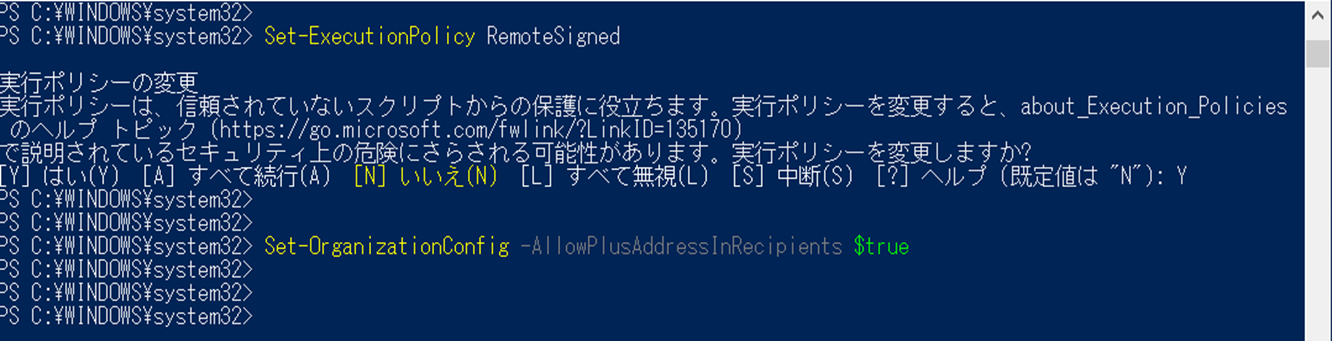
警告メッセージが表示されますので、[Y] と入力して [Enter] キーを押下します。
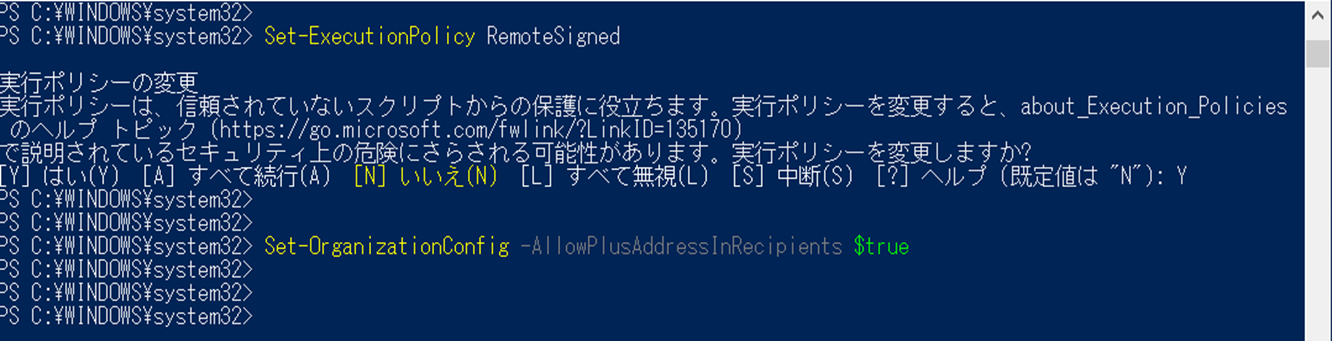
4. 下記コマンドを入力し、[Enter] キーを押下してコマンドを実行します。
<構文>
Set-OrganizationConfig -SendFromAliasEnabled $True

5. 下記コマンドを実行し、設定が [True] となったことを確認します。
<構文>
Get-OrganizationConfig | Out-String -Stream | Select-String “SendFromAliasEnabled”

PowerShell での設定は以上となります。設定変更後、以下の動作確認を実施してみました。
<利用したメールボックスの設定>
6. [差出人]としてメールエイリアス (test03@sat-mi.com)を入力し、テストメールを送信します。
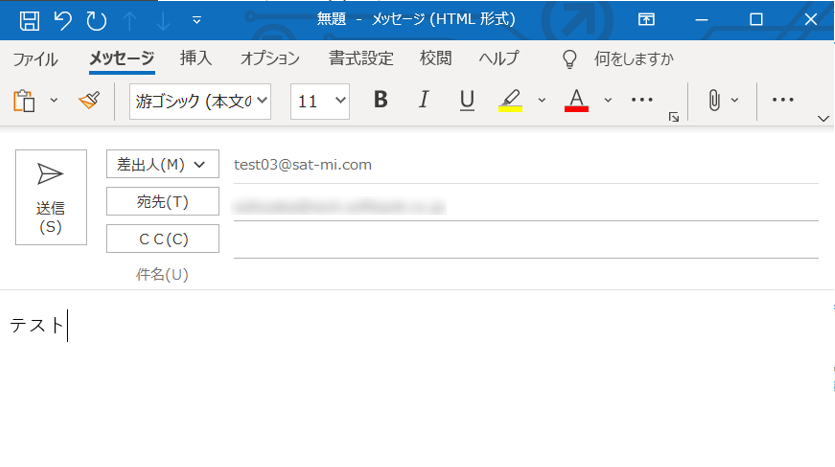
7. 宛先の受信メールボックスを開くと、先ほど送信したメールが受信できていることを確認しました。また、[差出人]として送信時のメールアドレスが表示されていることも確認できました。
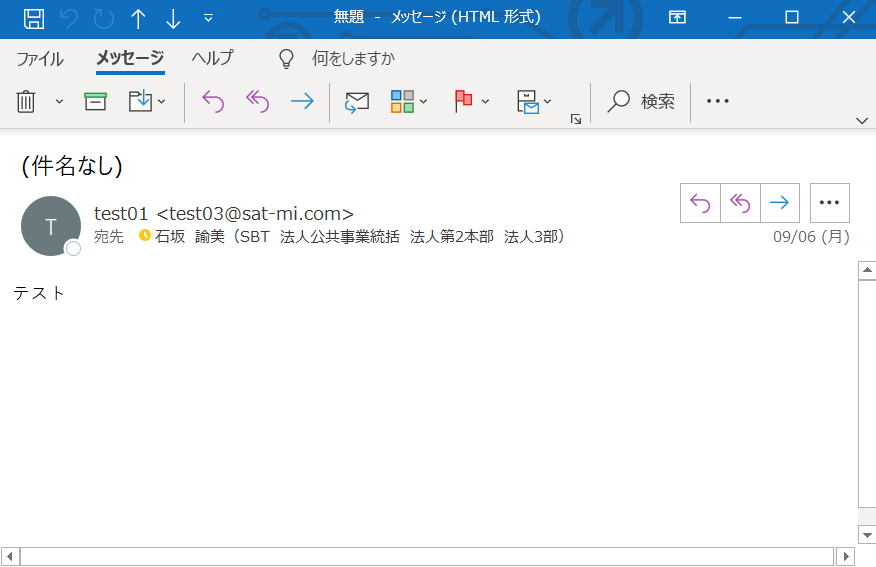
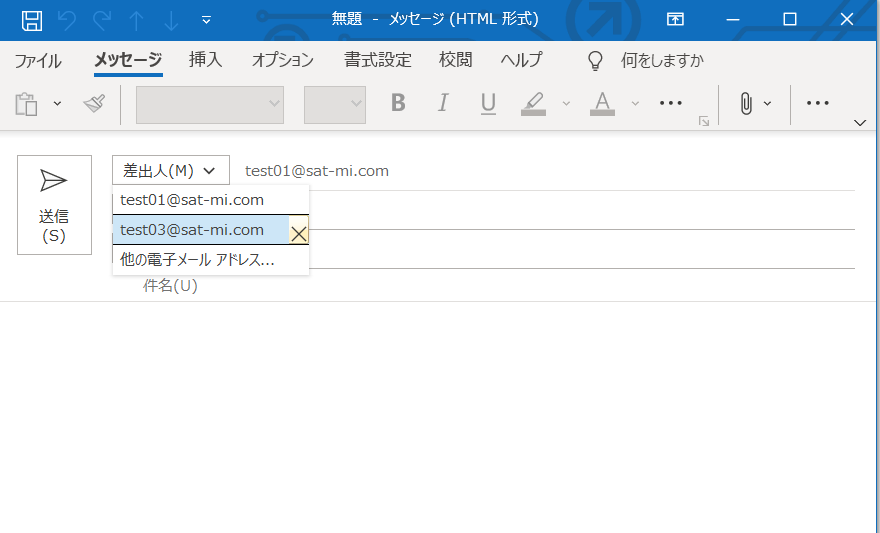
最後に、プラスアドレスを利用する方法についてご紹介します。
こちらも同じく、PowerShell にてテナント全体の設定変更が必要になります。
実際に手順を見てみましょう!
1. 管理者権限で Windows PowerShell を起動します。
2. 下記コマンドを実行し、Exchange Online に接続します。
<構文>
Connect-ExchangeOnline

3. Exchange Online 組織でプラスアドレス指定を有効にします。
<構文>
Set-OrganizationConfig AllowPlusAddressInRecipients $true
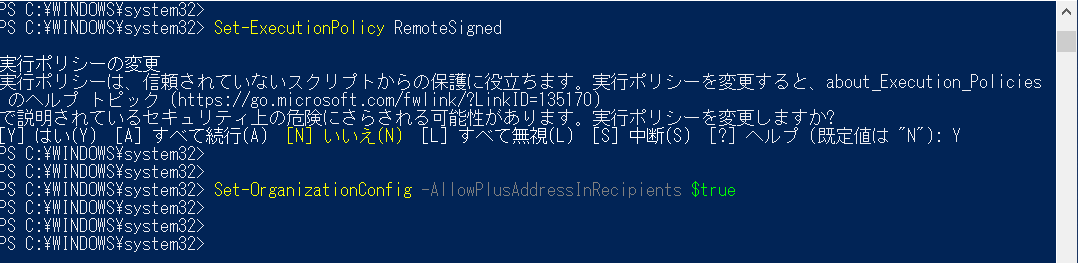
4. 下記コマンドを実行し、設定が [True] となったことを確認します。
<構文>
Get-OrganizationConfig |Out-String-Stream |Select-String "AllowPlusAddressInRecipients"

PowerShell での設定は以上となります。
設定変更後、実際にプラスアドレスで受信可能か動作確認をしてみました。
<利用したメールボックスの設定>
5. プラスアドレスを作成する方法は、メールアドレスのローカルパートに ”+” と “任意の文字列” を追加して作成します。
ここでは、例として『test01@sat-mi.com』に、”+” と “101010” の文字列を追加したプラスアドレスを作成します。
なお、任意の文字列に使用できる文字は半角英数のみとなりますのでご注意ください。
[宛先] に『test01+101010@sat-mi.com』を入力し、テストメールを送信してみます。
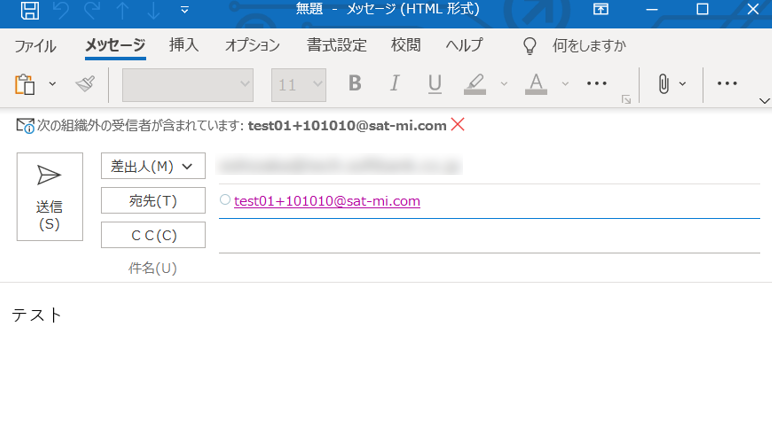
6. test01 のメールボックスにて、メールアドレスとして登録されていない、プラスアドレス宛て(test01+101010@sat-mi.com)のメールが受信できました。
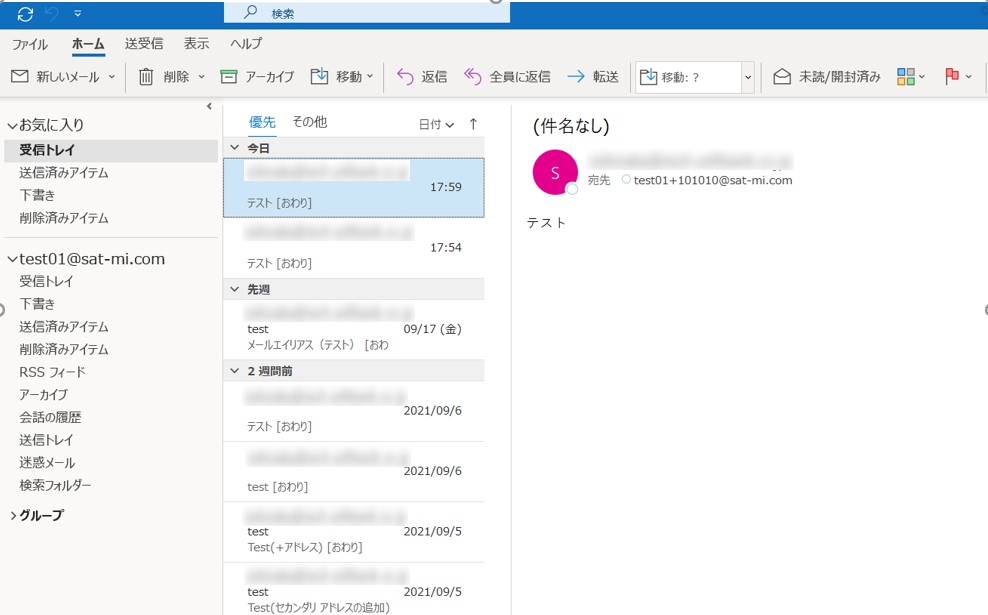
ちなみに、メールエイリアスとして登録されているメールアドレスで受信した場合は、[宛先] が表示名(test01)に名前解決されますが、プラスアドレスの場合は、6.の様にメールアドレス表記となります。
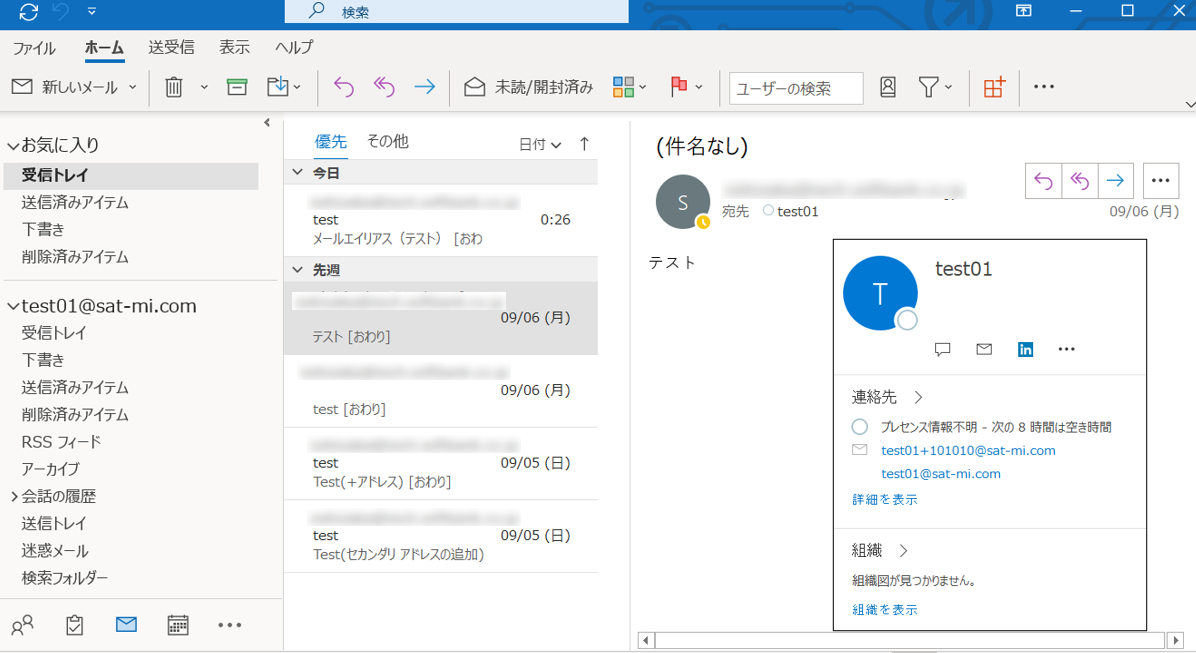
いかがでしたでしょうか。『メールエイリアス』、『プラスアドレス』の設定方法、および動作についてご紹介させていただきましたが、業務に役立ちそうな機能はあったでしょうか。
今回は Exchange Online をメインとしたブログ記事となりましたが、定期的に Microsoft 365 や Intune に関するアップデート情報も発信しています!興味がある方は、そちらも是非、ご覧いただけると幸いです。
最後まで読んでいただきありがとうございました!