元気ですか。元気です。渡邊です。
久しぶりにブログを書いています。今回は Teams 上のコミュニケーションとタスク管理がテーマです。
さて、テレワークの普及などで Teams によるコミュニケーションが日常化し、日々の業務依頼がチャットでやりとりされるようになりました。
手軽にメッセージを送ることができる反面、いつどのチャットでどんな依頼があったのかを追えなくなってしまうケースも増えているのはないかと思います。
そんな状況を改善するひとつの工夫として、今回のブログ記事では Power Automate を使ってチャットから Planner にタスク登録する方法をご紹介します。
それでは早速始めていきましょう。
まず、Teams のチャットから Planner にタスク登録するための事前準備を行います。
今回ご紹介する方法は以下のサービスを利用します。
タスク登録の元となるメッセージを Teams で受け取ります。受け取ったメッセージをタスクとして登録する Planner を準備します。Planner はどこに用意しても良いのですが、チームメンバーが自分のタスクを把握しやすくするという意味で自分が所属する組織の Teams に作成すると良さそうです。
Power Automate テンプレートは以下のものを利用します。
メッセージから
Planner にタスクを作成する
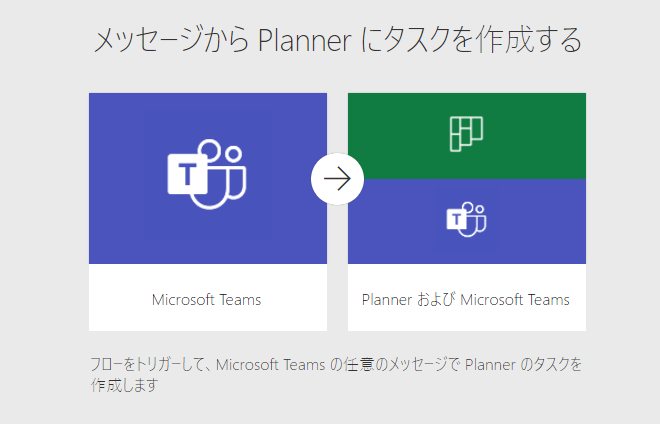
このテンプレートは、Teams の任意のメッセージから Planner を作成するような処理となっています。
作成したフローは、任意のメッセージの三点リーダーから「その他の操作」を展開して選択することで実行できます。
さて、事前準備が整ったら実際にテンプレートを展開してみましょう。
この章では、実際の Power Automate テンプレートを展開して、その中身を確認しながら動作の解説をしていきます。
まずは以下のリンクを開いてテンプレートを展開します。
メッセージから
Planner にタスクを作成する
リンクを開くと、以下のような画面表示になります。
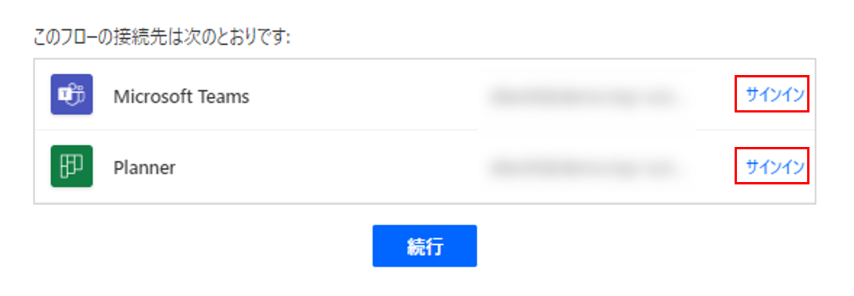
Power Automate から Teams と Planner
を操作するために「サインイン」を行います。
「サインイン」を行うと、以下のように緑色のチェックマークが表示されます。
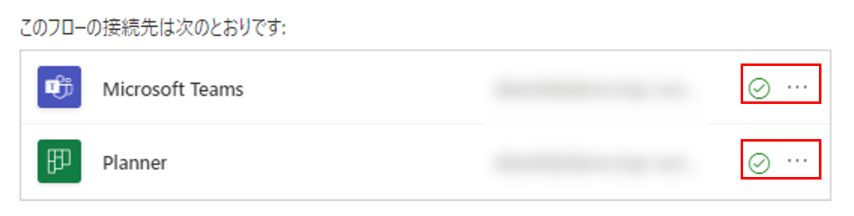
※過去に他のフローで Teams や Planner に接続がある場合は、最初から緑色のチェックマークが表示されます。
「サインイン」が完了したら、「続行」をクリックします。
そうすると以下のような画面が表示されます。
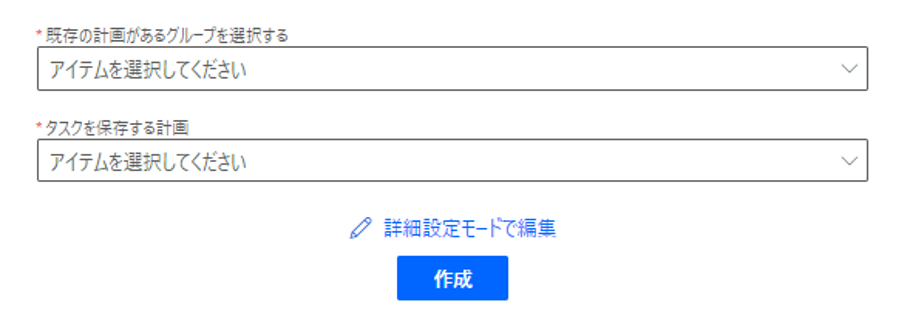
ここでは事前準備で用意した Teams と Planner を選択して「作成」をクリックします。
すると、テンプレートが展開されフローが利用できる状態にになります。
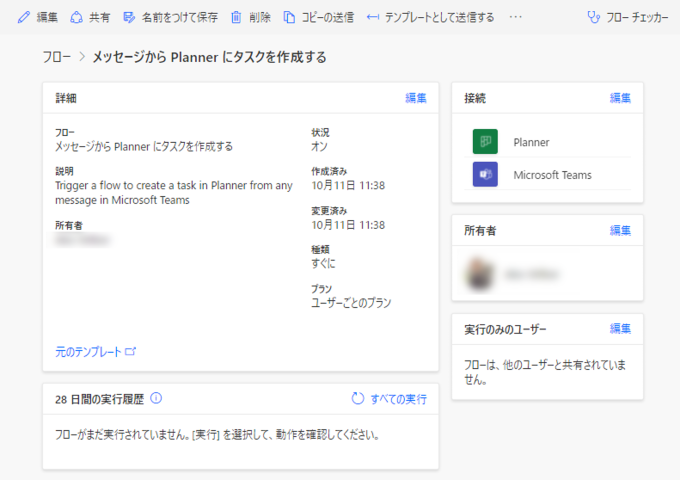
※「詳細モードで編集」をクリックした場合は、フローの編集画面に進みます。
以上で設定は完了です。
テンプレートの展開ができたので、動作を確認してみます。
以下のようなメッセージが Teams 上に届いているとします。このメッセージを Planner にタスク登録してみます。
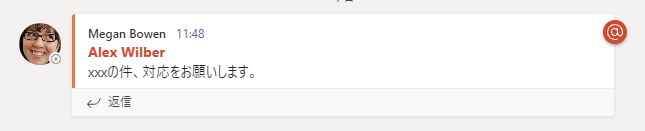
タスク登録の対象となるメッセージを選択して、三点リーダーからトリガーするフローを選択します。
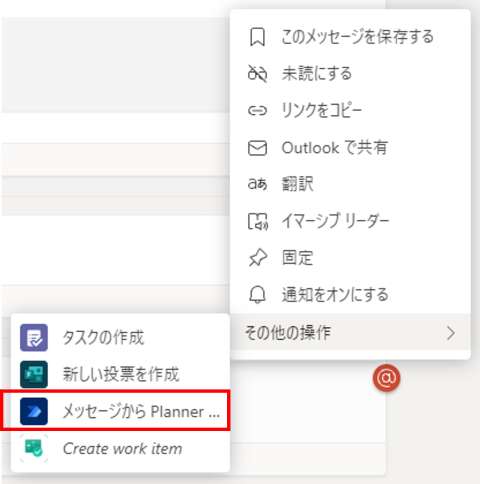
表示のさせ方がわからない方は以下のアニメーションを参照してください。
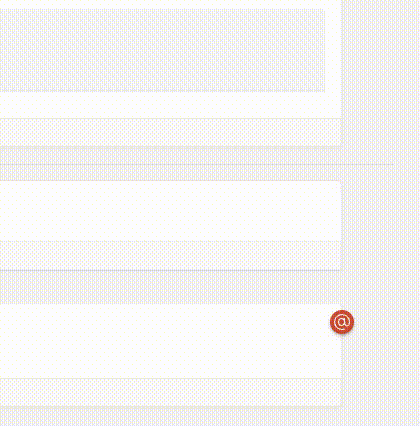
フローのトリガーを選択すると、以下のようなアダプティブカードが表示されます。
ここでは、タスクの件名と期限を設定するようになっています。
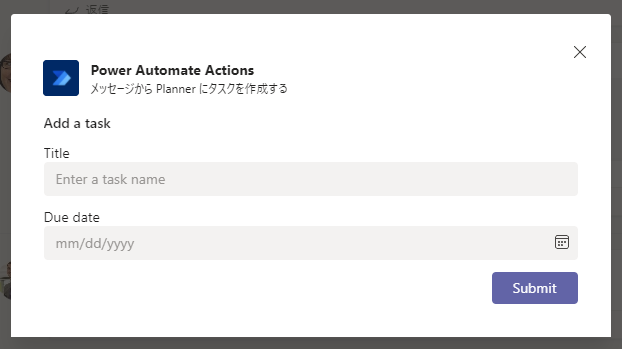
必要事項を入力したら「Submit」をクリックします。
今回は以下のように入力しました。
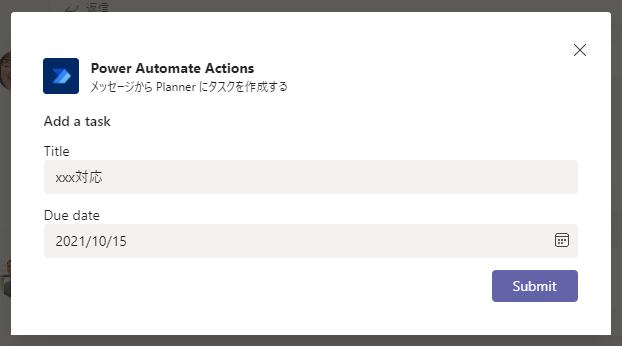
タスクを登録して Planner の方を確認してみます。
事前準備で作成した Planner を開くと、以下のようにタスクが登録されていました。
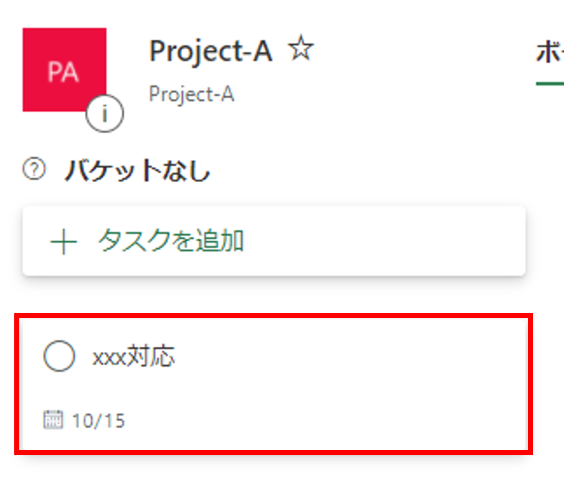
登録されたタスクの内容を確認すると、登録時に設定した件名や期限が確認できます。また、タスク登録元の Teams のメッセージや対象のメッセージへのリンクがメモに登録されています。
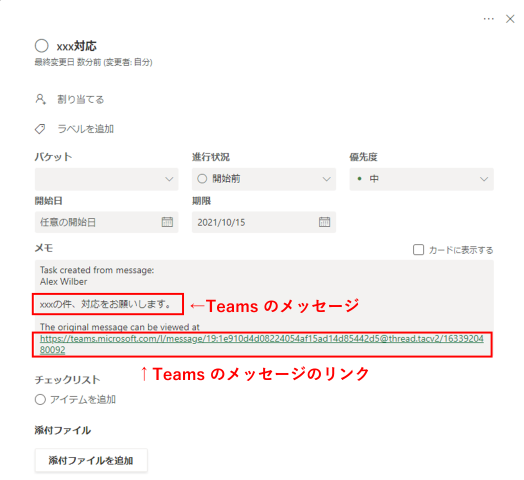
簡単ですが、以上で動作の確認ができました。
今回は Power Automate のテンプレートを利用して、Teams のチャットから Planner にタスク登録する方法をご紹介しました。
少しの事前準備とテンプレートを数クリックで展開するだけで、Teams のメッセージからタスクを登録することができるようになることがおわかりいただけたと思います。
チームワークを発揮して効率よく仕事を進めていくツールとして、Teams は欠かせないものになりつつあります。この Teams
をより効果的に活用するための工夫として、今回ご紹介した方法を是非ご活用いただければ嬉しく思います。
今回の記事では、Power Automate のテンプレートを単純に展開して利用する部分のみをご紹介しました。これだけでも便利にはなるのですが、Power Automate
の実力はまだまだこんなものではありません。展開したフローを自分の業務に都合の良いようにカスタマイズして、より便利に活用することで産性を上げていくことに本質的な価値があります。
次回の記事では、今回作成したフローを編集してもっと便利に利用する方法をご紹介したいと思います。
それでは、次回の記事もお楽しみに!