皆さん、こんにちは!
今回は、実際に Azure Automation から Azure SQL Data Warehouse を操作いたします。
まずは、PowerShell を実行するため新しい Runbook を作成します。
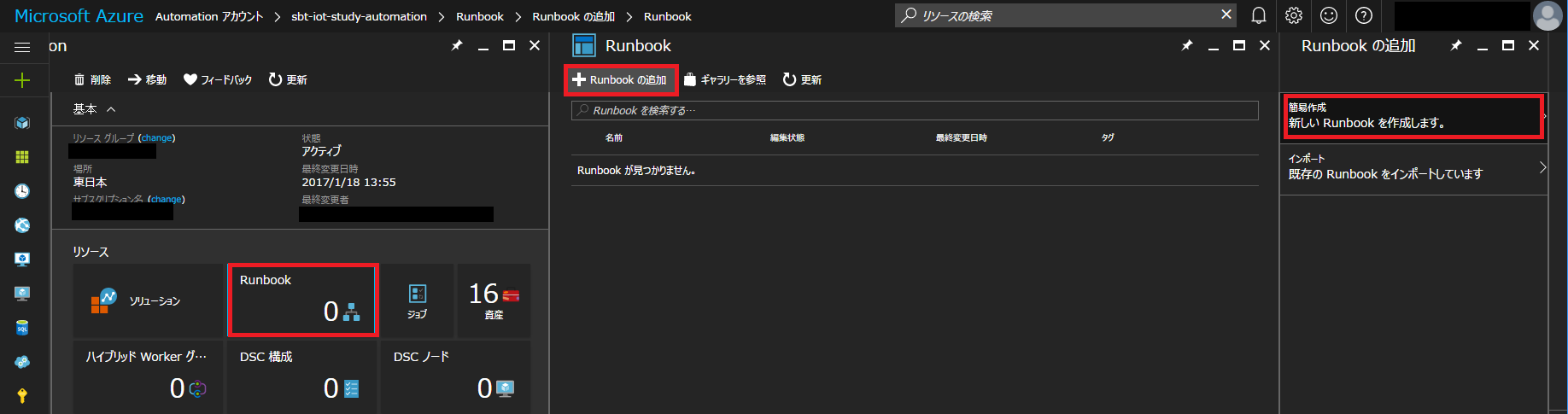
Runbook の種類は「PowerShell ワークフロー」を選択し、「作成」をクリックします。
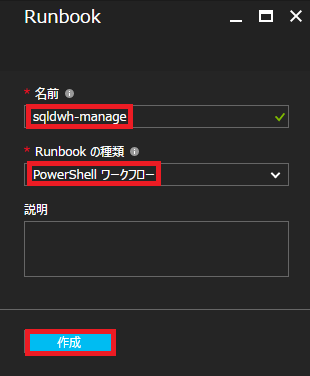
作成した Runbook の編集画面へ遷移します。
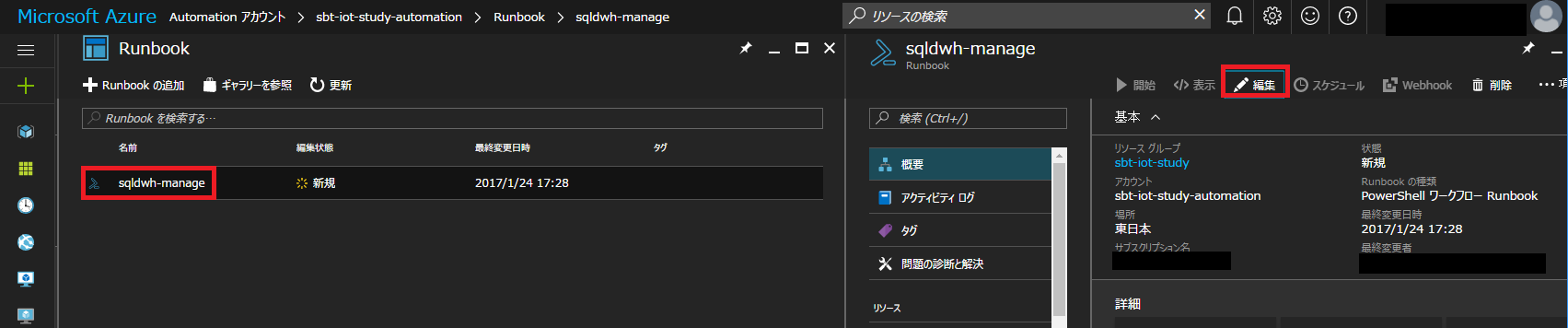
編集画面で Azure SQL Dawa Warehouse を再開する PowerShell を入力し、発行します。
各コマンドの説明は以下のとおりです。
| コマンド名 | 説明 |
|---|---|
| Get-AutomationCredential | Azure Automation へ登録した資格情報を取得します |
| Login-AzureRMAccount | 取得した資格情報をもとに Azure アカウントにログインします。 |
| Select-AzureRMSubscription | 再開対象の Azure SQL Data Warehouse が存在するサブスクリプションを選択します。 |
| Resume-AzureRMSqlDatabase | Azure SQL Data Warehouse を再開するコマンドレットです。 |
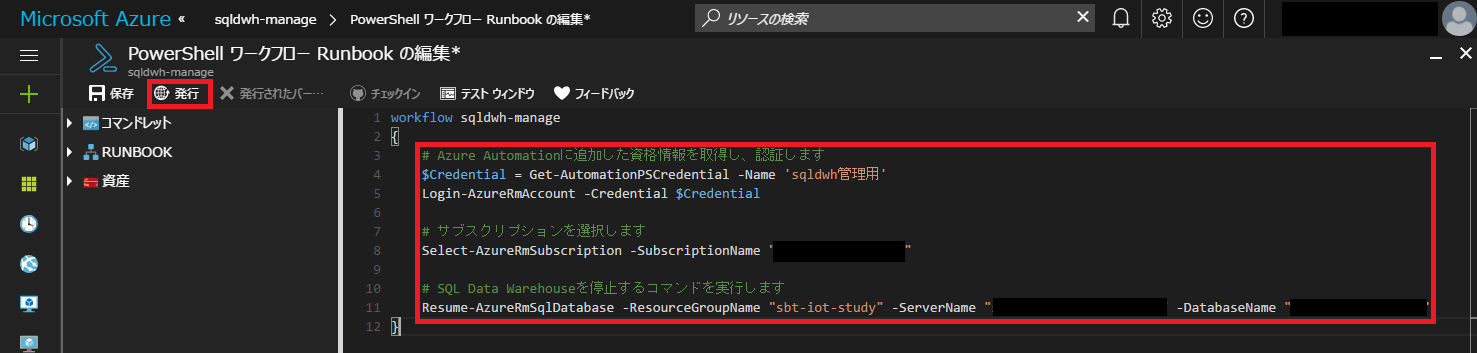
即実行したい場合は、「開始」ボタンより実行できます。
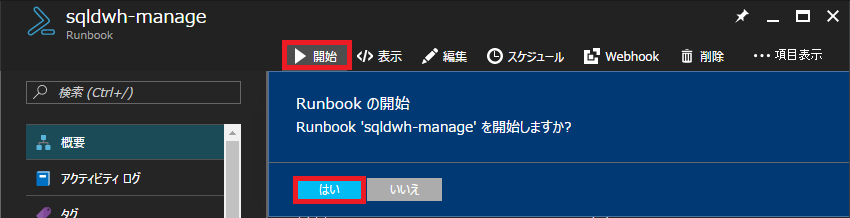
開始すると、Azure SQL Data Warehouse のステータスがオンラインに変わることが確認できます。
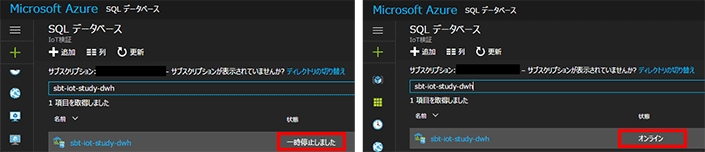
さらに、スケジュールの設定も可能です。以下の流れで新しいスケジュールを作成します。
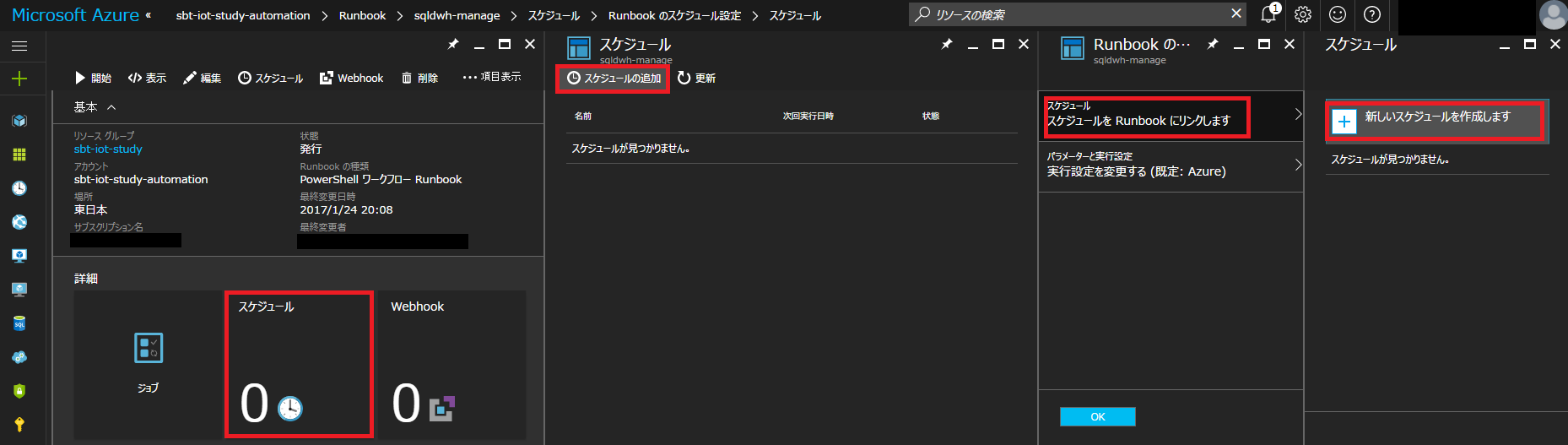
以下の項目を設定すれば、時間ごと、1日ごとや1週間ごとに定期実行されるようにスケジュール設定できます。
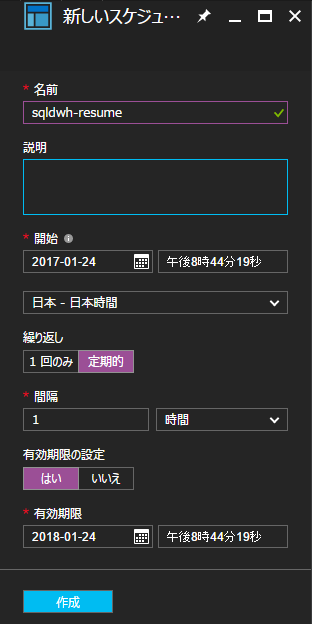
ここまで、Runbook の作成方法やスケジュール設定方法を紹介させて頂きました。
さらに、PowerShell で Azure SQL Data Warehouse を一時停止する Suspend-AzureRmSqlDatabase コマンド、DWU を変更できる Set-AzureRmSqlDatabase コマンドを組み合わせれば以下のように日ごとの処理パターンやサイクルに合わせて処理性能を調整できるようになります。
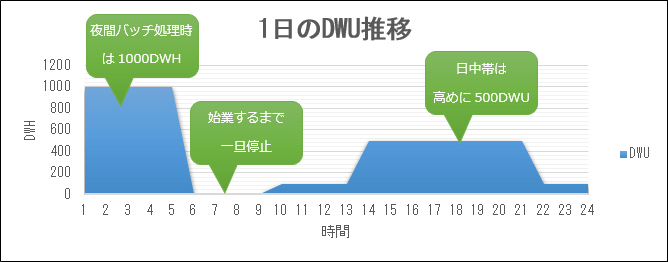
いかがでしたでしょうか。
3回に渡って Azure SQL Data Warehouse を賢く使う方法を紹介させて頂きました。
使いたい時に使いたいだけ使う、クラウドのメリットを最大限に享受できると思いますので是非お試しください!
次回予告