こんにちは。
ヘルプデスクの田村です。
今回は Microsoft Intune を使用して Microsoft Store アプリを管理する方法についてご紹介したいと思います。
昨年、 Microsoft より「ビジネスおよび教育機関向け Microsoft Store の廃止」がアナウンスされ、これまで社内でビジネスストアなどを活用して Store アプリを展開していた企業様では、 Intune への移行やその他の展開方法を検討する必要があります。
従来は Microsoft Configuration Manager (MCM) でも Store アプリの配信は可能でしたが、バージョン 2303 より非推奨の機能となっており、いずれ利用できなくなる機能であることが案内されています。
組織内のデバイスに Store アプリを配信するひとつの方法として、本内容が参考になれば幸いです。
ビジネス向け Microsoft Store は、組織内のデバイス向けにアプリを配信および公開する仕組みで、通常の Store アプリに加えて、プライベート Store で企業内の独自アプリを公開することなどが可能でした。
主に企業など組織内で使用することを想定したサービスですが、昨年 Microsoft はこのサービスを廃止することを正式に決定し、Microsoft Intune による配信へ移行することが推奨されています。詳しくは、以下を参照してください。
[ビジネス向け Microsoft Store と教育機関向け Microsoft Store の概要]では、実際に Intune を使用して Microsoft Store アプリの配信およびアンインストールを実施してみたいと思います。
アプリの配信設定は、Microsoft Intune 管理センター (https://intune.microsoft.com) より実施します。
Intune 管理センターより、[アプリ] - [Windows] を選択します。
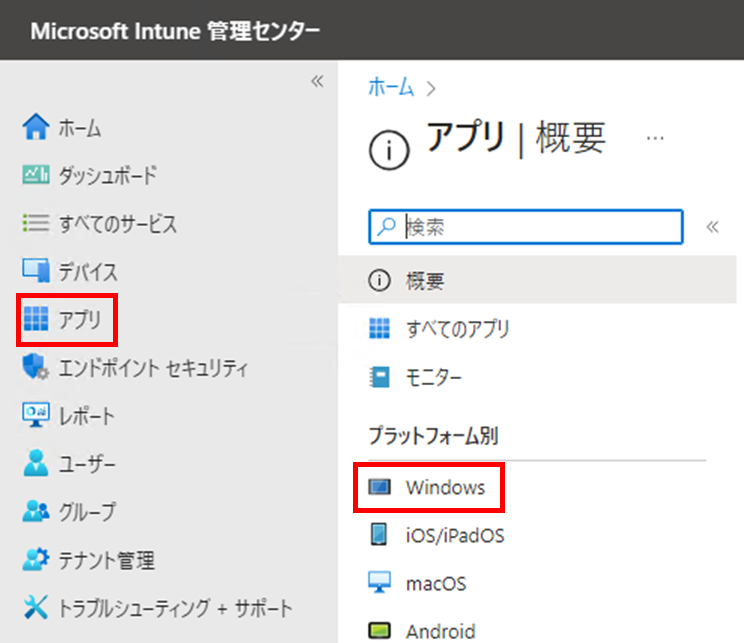
「+追加」をクリックし、アプリの種類から「Microsoft Store アプリ (新規)」を選択します。
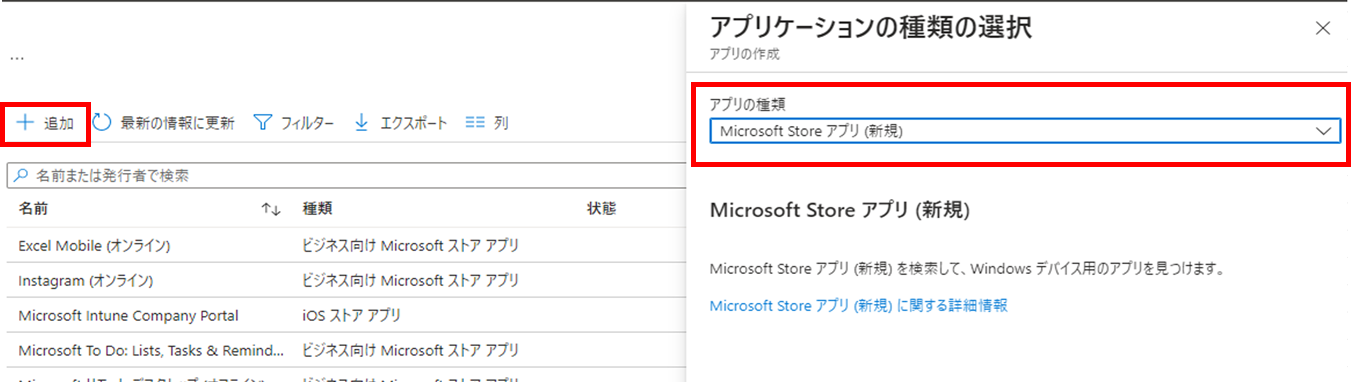
[選択] をクリックします。
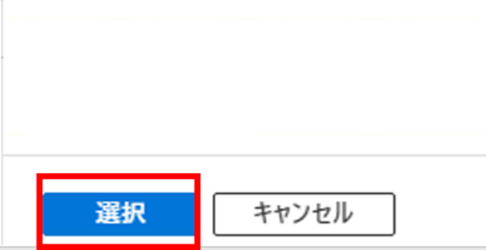
「Microsoft Store アプリ (新規) を検索する」をクリックします。
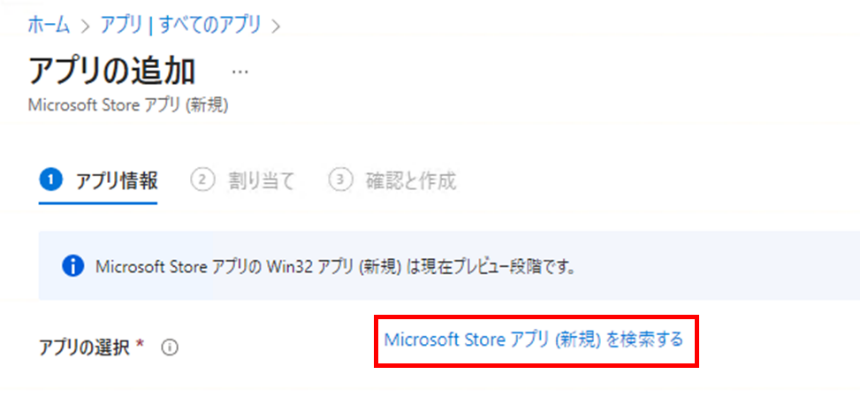
インストールしたいアプリを検索してクリックし、画面下部の [選択] をクリックします。
(今回はプレビュー機能である Win32 版 Store アプリを選択しました。)
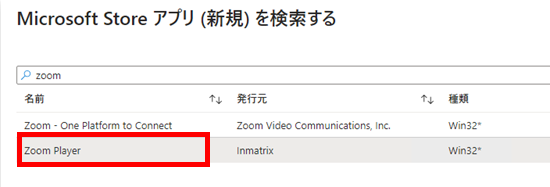
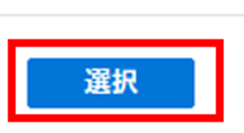
アプリの情報を確認し、 [次へ] をクリックします。
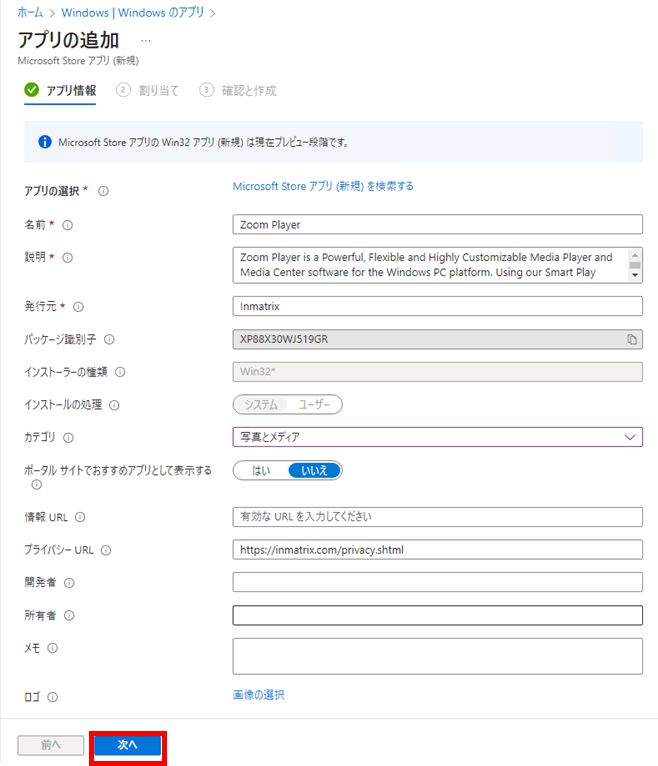
作成したアプリをグループに割り当てるため、「+グループの追加」をクリックします。
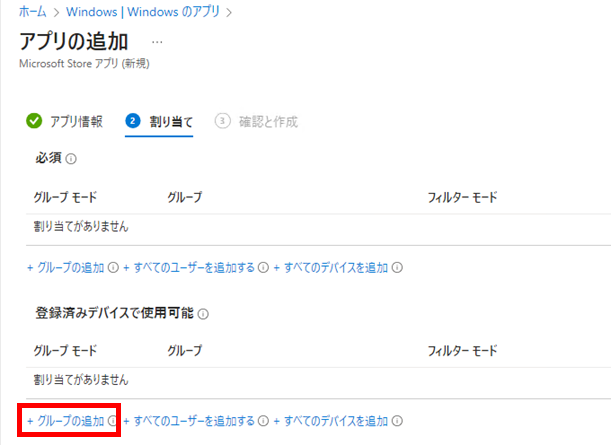
アプリを配信したいグループ (デバイス、もしくはユーザーグループ) を選択して、 [選択] をクリックします。
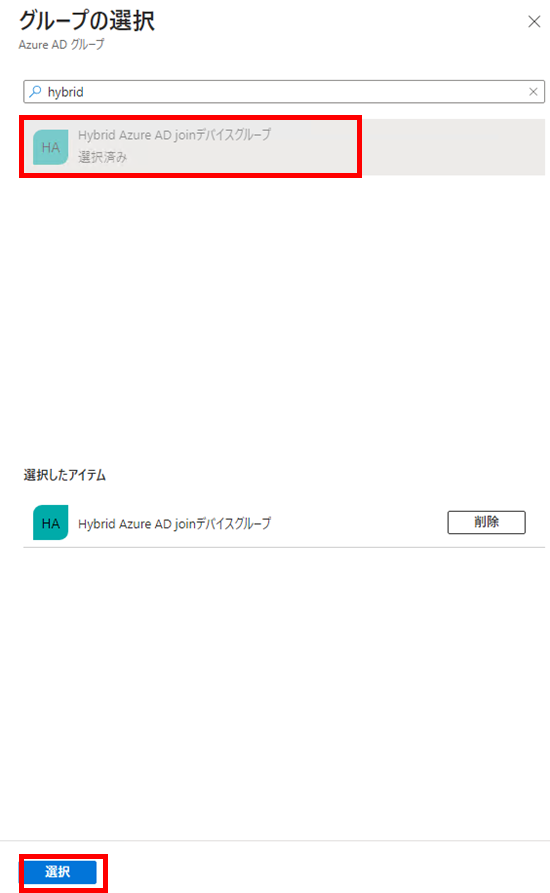
指定したグループが割り当てられたことを確認します。
必要に応じて、フィルターや通知の設定を変更し、 [次へ] をクリックします。
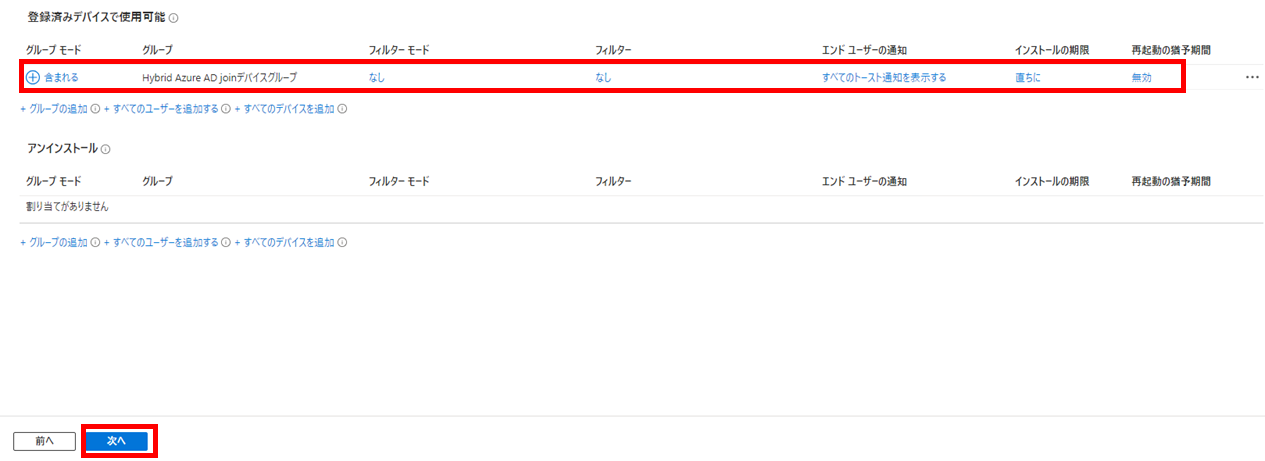
<補足>
割り当ての種類として、今回は「登録済みデバイスで使用可能」を選択しましたが、他には「必須」、「アンインストール」を選択することが可能です。
これらの違いや各種設定 (フィルター、通知、インストール期限など) については下記を参照ください。
割り当てや設定値を確認し、 [作成] をクリックします。
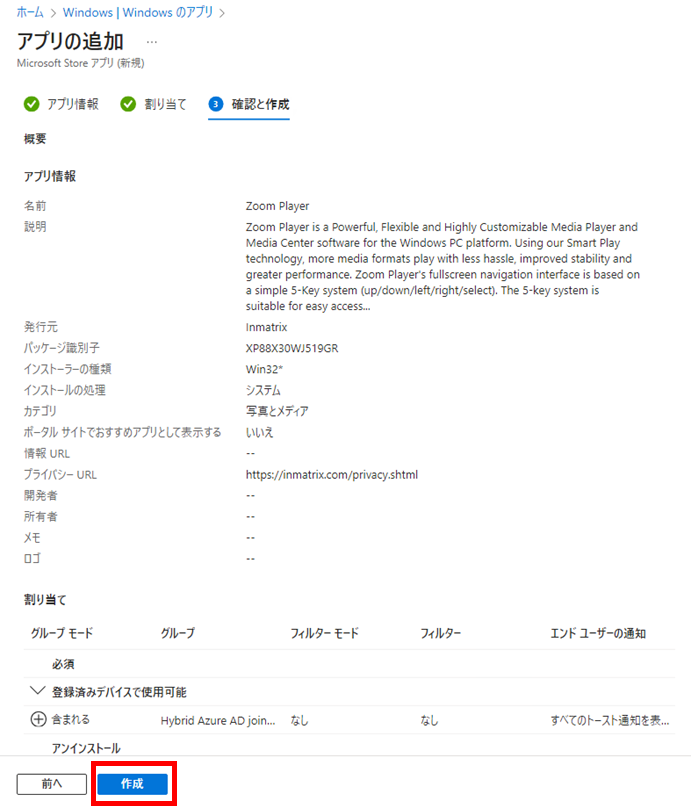
以上で、Intune による Store アプリの作成と配信設定は完了です。
実際に配信対象になっているデバイスから Store アプリのインストールを実施していきます。
今回は、「登録済みデバイスで使用可能」で割り当てをしているため、「Intune ポータルサイト」より手動でインストールを実行します。
デバイスにサインインし、ブラウザから以下の URL にアクセスします。
Intune ポータル Web サイト
https://portal.manage.microsoft.com/
認証が表示されたら、有効な Azure AD アカウントでサインインします。
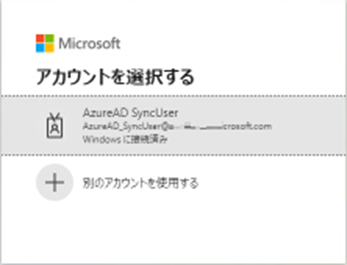
割り当てを実施したアプリが表示されていることを確認します。
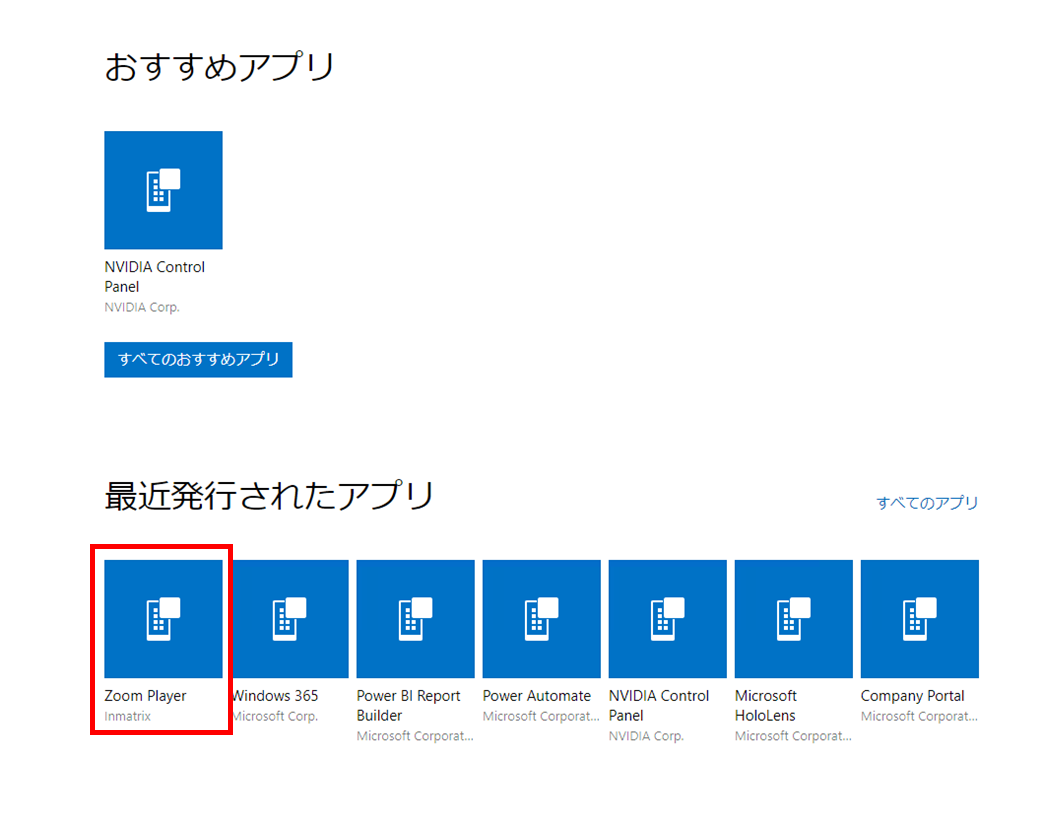
<補足>
ポータルサイト アプリ (下記) を使用して、そこからインストールすることも可能です。
(ポータルサイト アプリは Intune から配信してインストールすることも可能。)
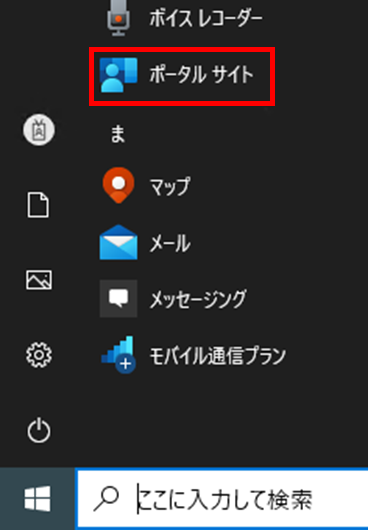
目的のアプリが表示されない場合、デバイス側で以下の操作を実施し Intune と同期を行うことで表示されます。
1. [スタート] – [設定] をクリックします
2. [アカウント] をクリックします
3. [職場または学校にアクセスする] をクリックします
4. 「〇〇に接続済み」をクリックします
5. [情報] をクリックします
6. 「デバイスの同期状態」にある [同期] をクリックします
目的のアプリの表示が確認できたら、アプリアイコンをクリックし、 [インストール] をクリックします。
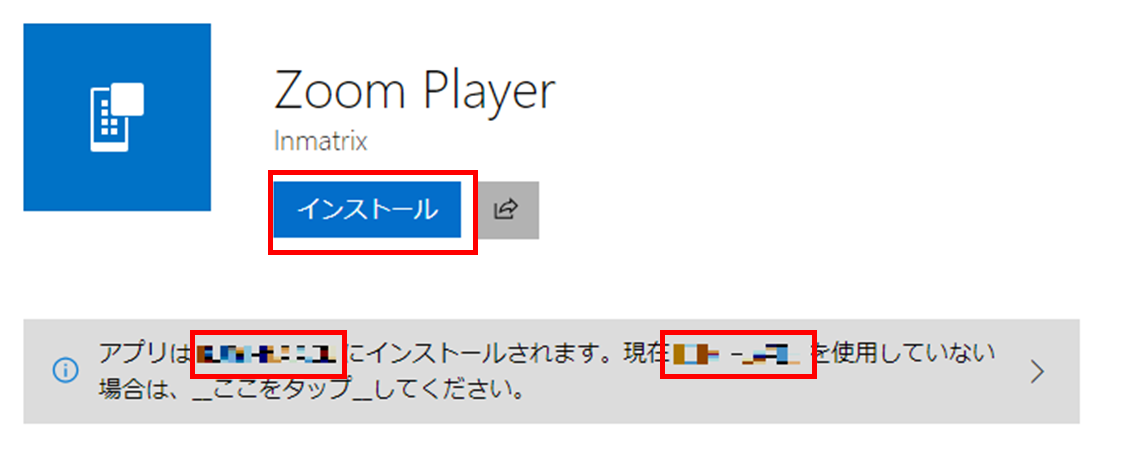
※ 注意
使用中のデバイス名が「アプリは ”デバイス名” にインストールされます。」に表示されていることを確認します。
異なるデバイス名が表示されている場合は、使用中のデバイスにはインストールされません。
デバイスを再選択する場合は、上記の「ここをタップしてください」の部分をクリックし、下記のように使用中のデバイスを選択し直してからインストールを実行します。
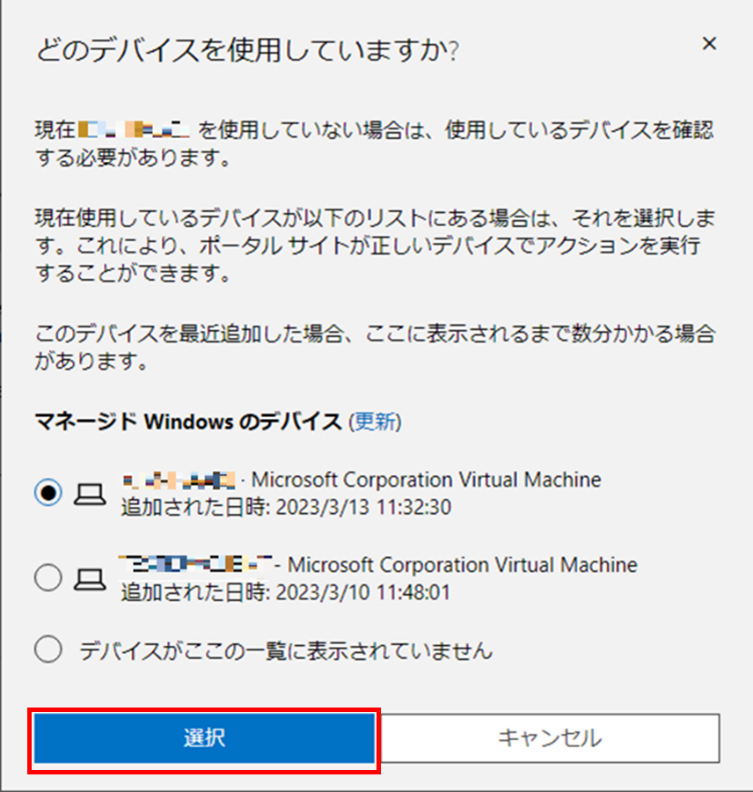
また、目的のデバイス名が表示されない場合は、ポータルサイトにデバイスが認識されていない状態のため、登録が必要になります。
その場合は、以下の手順を実施します。
ポータルサイトの左上にあるメニューボタン (≡) をクリックし、 [デバイス] をクリックします。
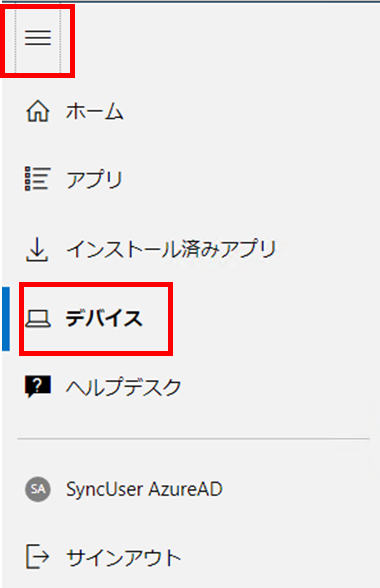
デバイスの一覧が表示されるので、先ほどと同様の手順で自身がインストールを実施したいデバイスを選択します。
(デバイスが未登録の場合は、赤枠部分に「ここをタップして使用しているデバイスを知らせるか、新しいデバイスを追加します。」と表示されます。)
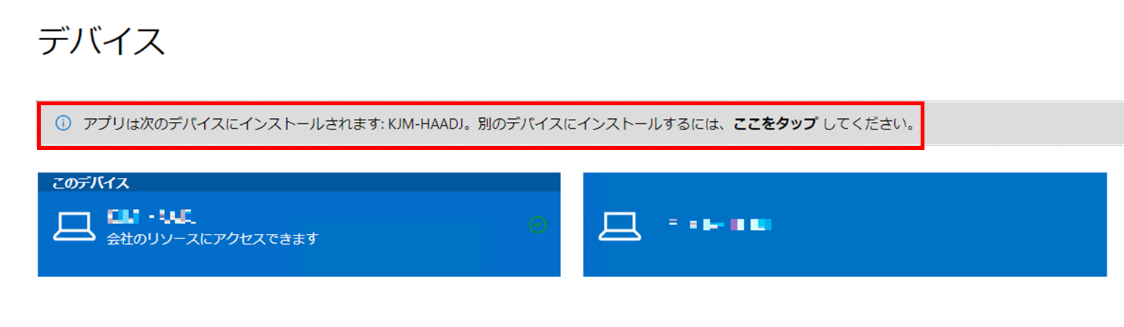
[インストール] クリック後、「同期待ち」と表示されるためインストールが完了するまで待ちます。
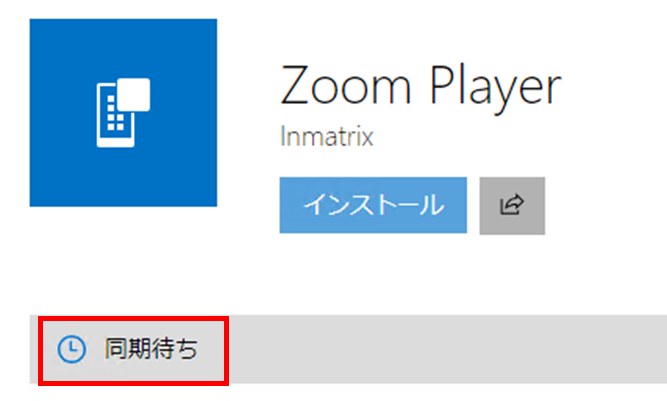
通知設定をデフォルトから変更していない場合、インストールが完了すると以下のようなトースト通知が表示されます。
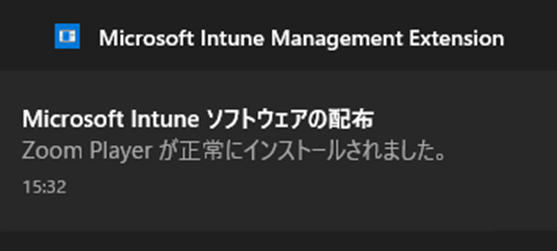
問題なくインストールできました。
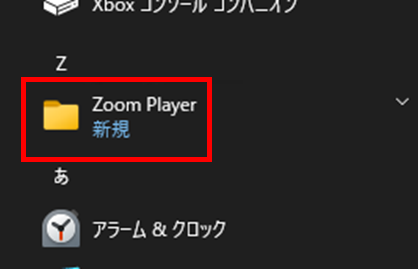
次に Intune を使用して、アプリの割り当て解除、およびインストール実施済みの Store アプリのアンインストールを実施してみます。
Intune 管理センターにサインインし、[アプリ] - [Windows] を展開します。
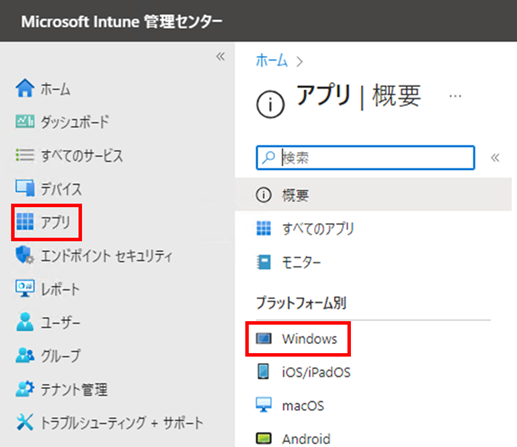
割り当て済み (インストール済み) のアプリをクリックします。
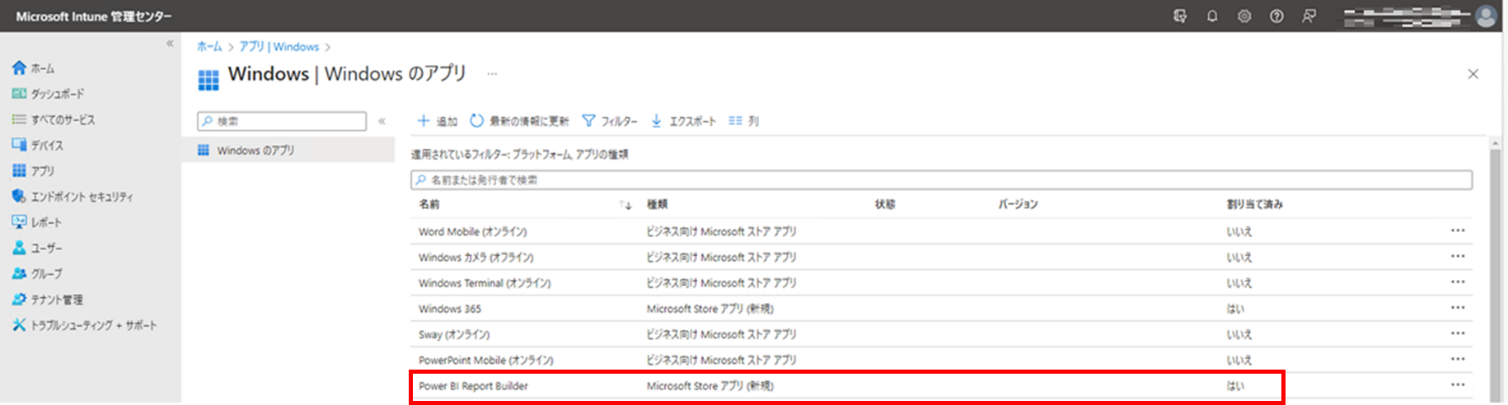
アプリの詳細画面から [プロパティ] をクリックします。
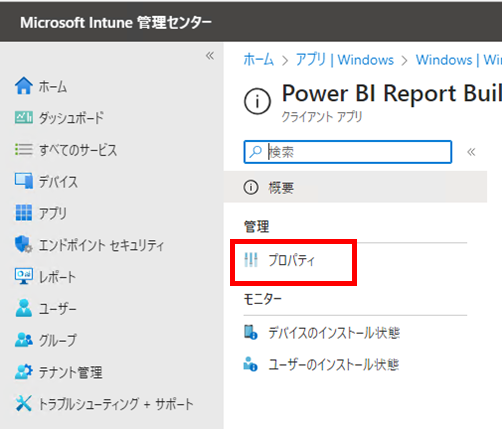
割り当ての「編集」をクリックします。
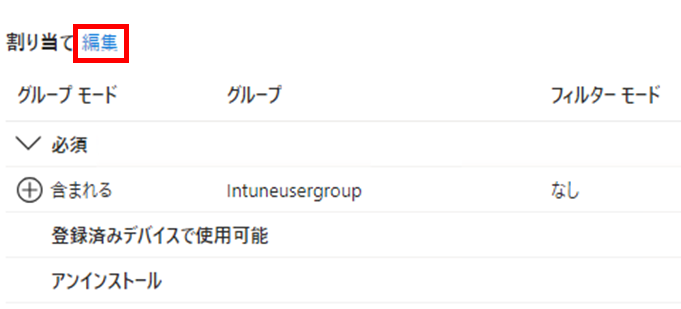
現在の割り当て (以下の例の場合は必須) の […] をクリックし、 [削除] をクリックします。
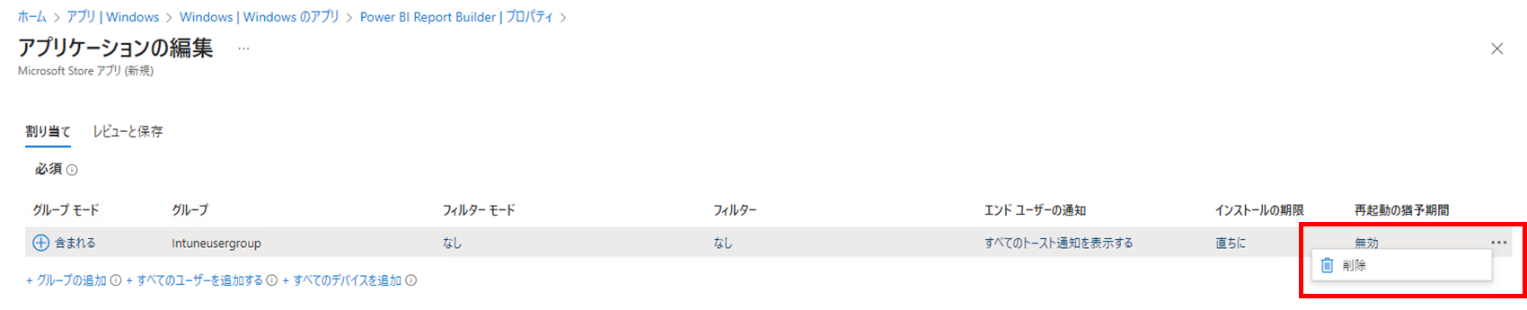
「アンインストール」項目内の「+グループの追加」をクリックします。
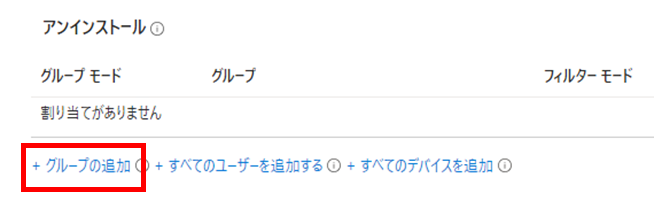
割り当てるグループをクリックし、 [選択] をクリックします。
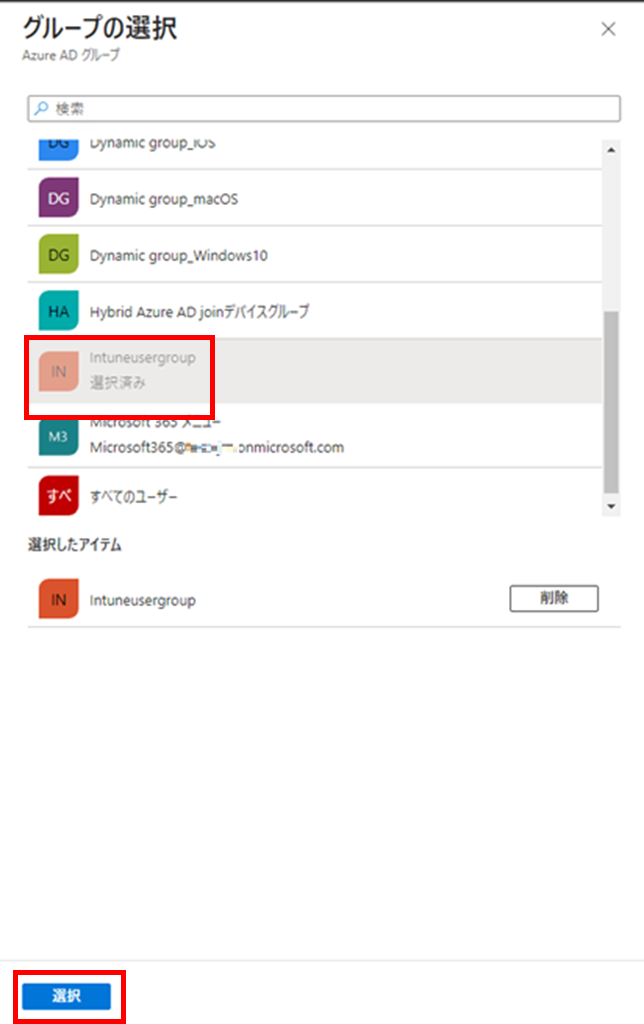
[レビューと保存] をクリックします。
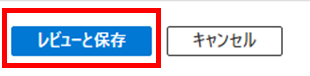
アンインストールにグループが割り当てられていることを確認し、 [保存] をクリックします。
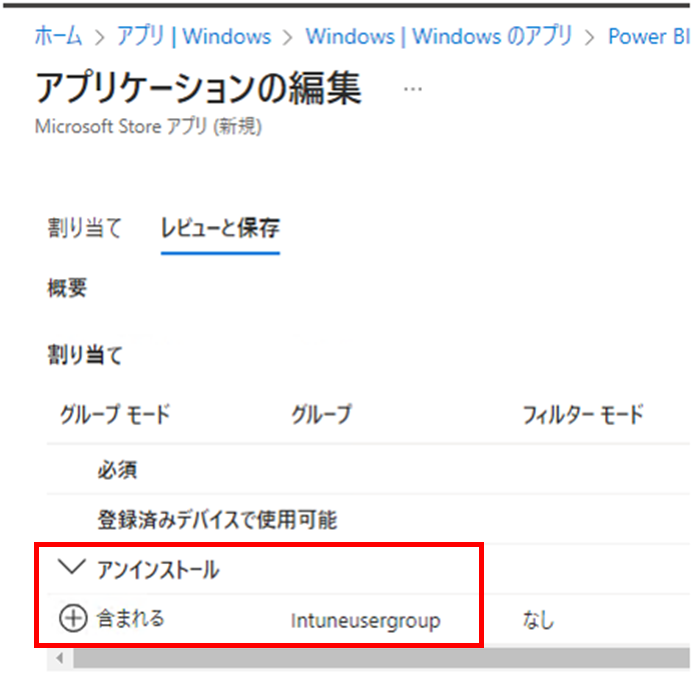
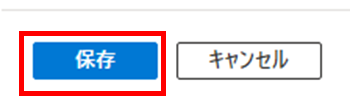
デバイス側でアンインストールが完了したことを確認します。
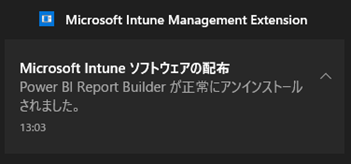
Intune 管理センターからもアンインストールが成功したことを確認できます。
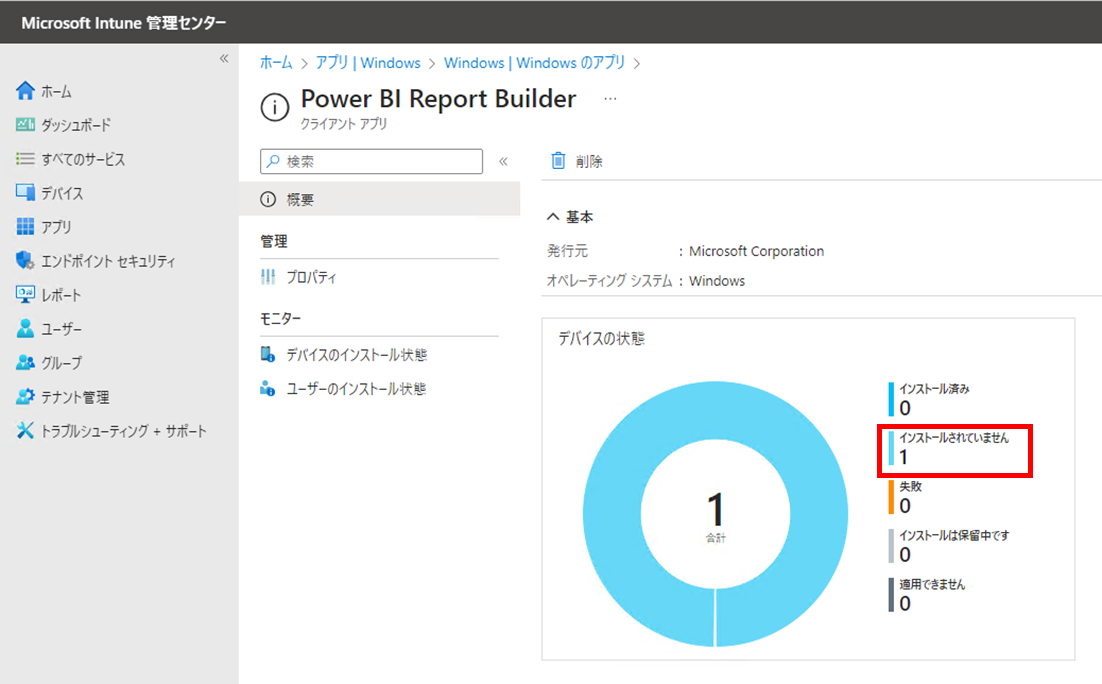
今回は Intune を使用した Store アプリのインストールおよびアンインストール方法、ポータルサイトの利用方法などについてご紹介させていただきました。
これまでビジネス Store や Configuration Manager を使用して Store アプリを管理されていた場合、今後はこちらの方法を使用して管理を実施していくことになると思います。
従来の方法と完全に互換性があるものではありませんが、 Store アプリの運用管理の方法として、参考にしてみてください。
最後までお読みいただき、ありがとうございました。
関連ページ
「Enterprise Mobility + Security 導入支援サービス」はこちら |