こんにちは。 CI/CD を含むクラウドインフラの構築や技術支援を担当している、クラウドエンジニアの佐藤です。
Azure の検証にも使える Microsoft 365 開発者プログラムの E5 ライセンスを無料で手に入れてみた の続きです。
E5 ライセンスを無料で手に入れることができたので、Azure も無料で手に入れたくなりませんか?
Azure はプラン がたくさんあり、無料クレジットが付くものは無料試用版以外に Visual Studio 加入者特典用 や Microsoft Partner Network 特典用 などがあります。
Visual Studio や Microsoft Partner Network 自体に何かしらのコストは発生していますが、その特典で毎月一定の Azure クレジットが利用できるなら、有効活用しない手はありません。
こちらの
Visual Studio サブスクリプション
にアクセスし、サブスクリプションが付与されているアカウントでサインインします。
Azure クレジットが利用できる Visual Studio サブスクリプションであれば、下記のように表示されます。
試しに「アクティブ化」をクリックします。
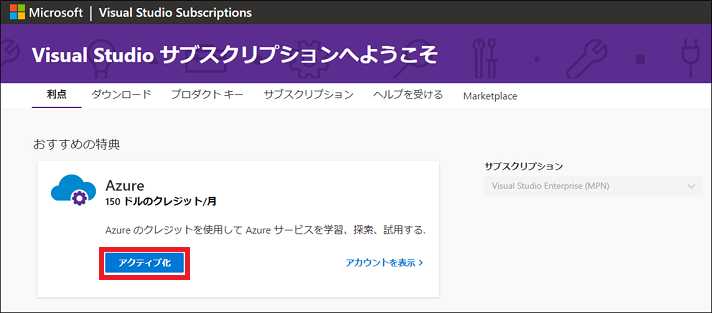
ところが、私の環境だと Azure が EA 契約されているという理由で、Azure クレジットをアクティブ化することができません。
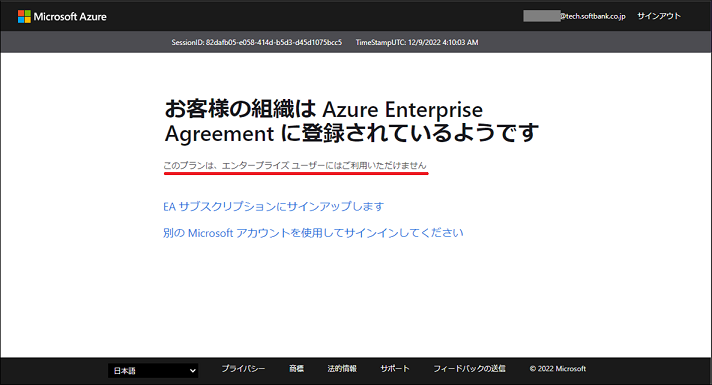
しかたがないので、別の方法を試してみます。
ひとつ前の画面に戻って「サブスクリプション」をクリックします。
画面下の「代替アカウントを追加する」をクリックします。
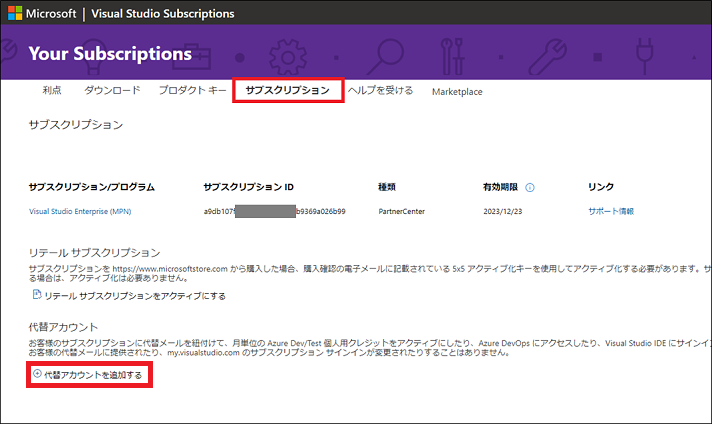
代替アカウント入力欄に Microsoft 365 開発者プログラムを登録した時に使用した Microsoft アカウントを入力します。
「追加」をクリックします。
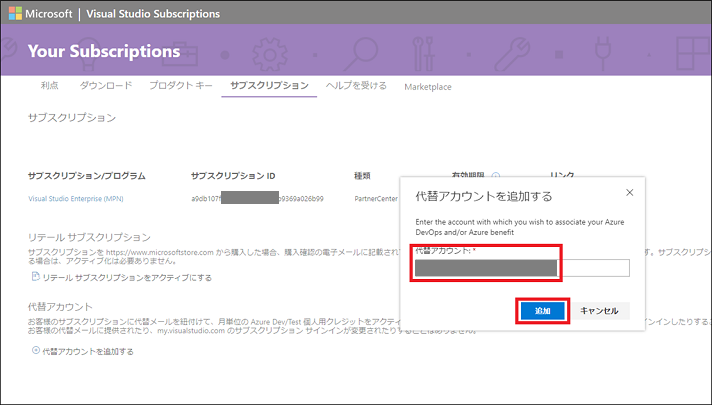
代替アカウント欄に Microsoft アカウントが登録されました。
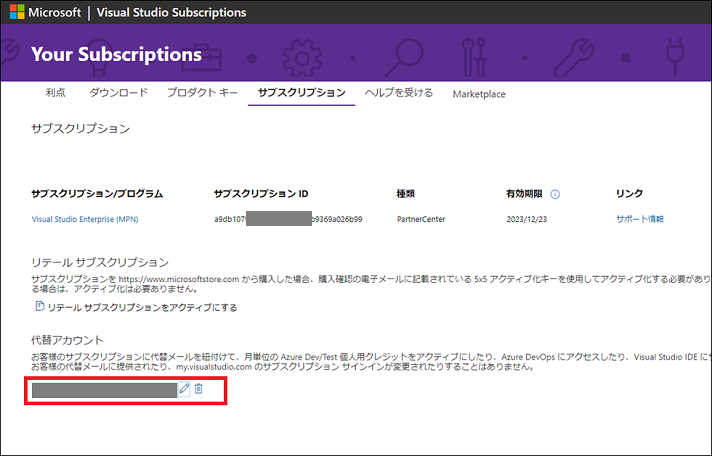
こちらの
Azure ポータル
にアクセスし、onmicrosoft.com アカウントでサインインします。
左上の三重線から「 Azure Active Directory 」をクリックします。
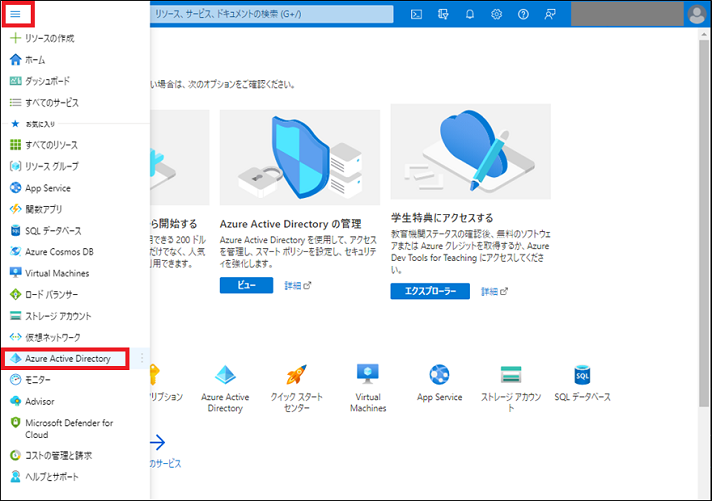
「ユーザー」をクリックします。
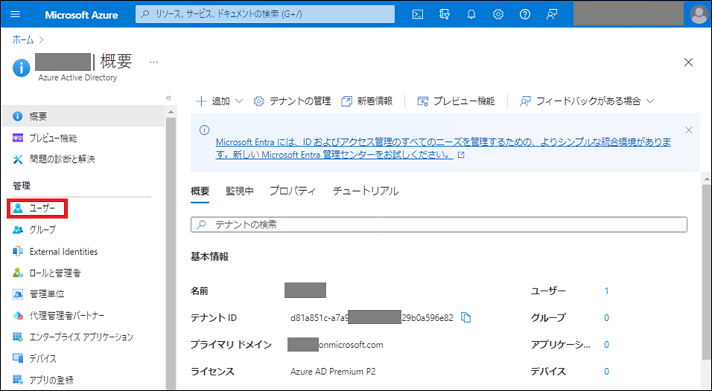
「新しいユーザー」から「外部ユーザーの招待」をクリックします。
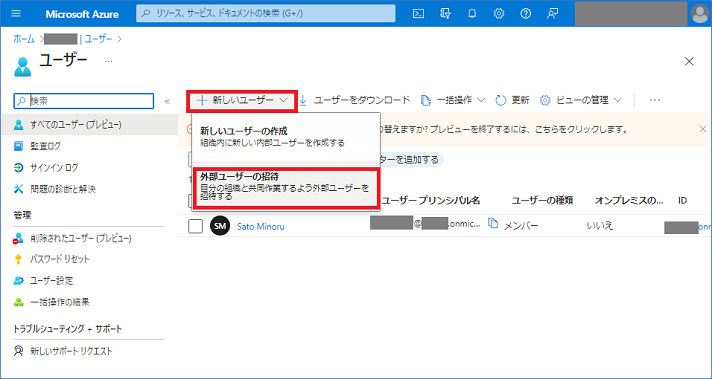
電子メールアドレスに Visual Studio サブスクリプションの代替アカウントで設定した Microsoft アカウントを入力します。
役割のところにある「ユーザー」をクリックします。
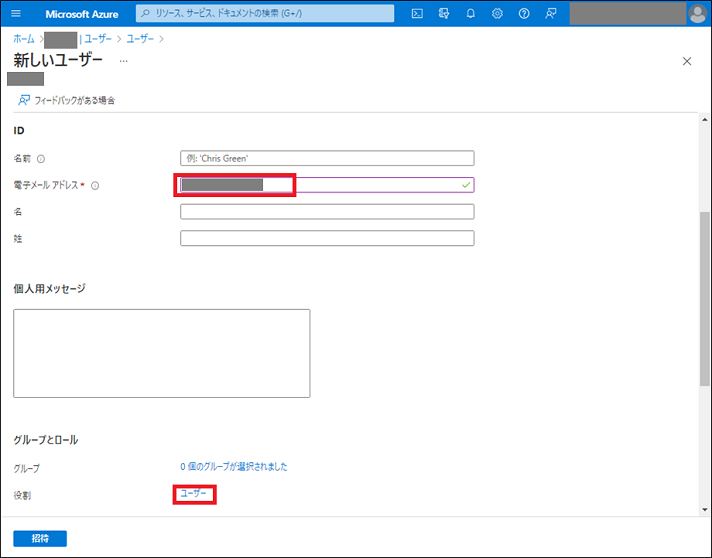
グローバル閲覧者のチェックボックスにチェックします。
「選択」をクリックします。
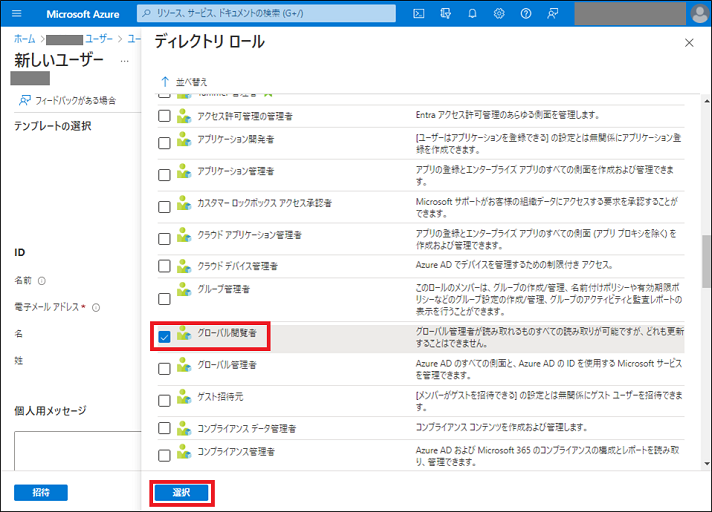
役割がグローバル閲覧者になっていることを確認します。
「招待」をクリックします。
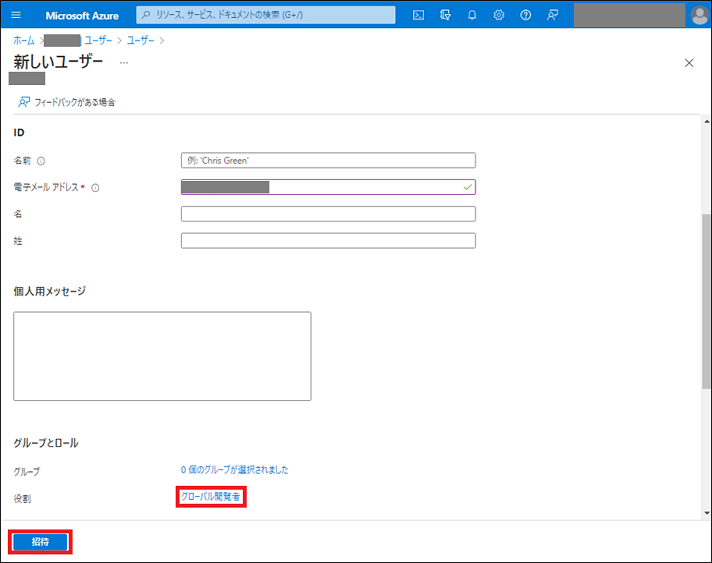
グローバル閲覧者ロールの付与とユーザー招待ができたことを確認します。
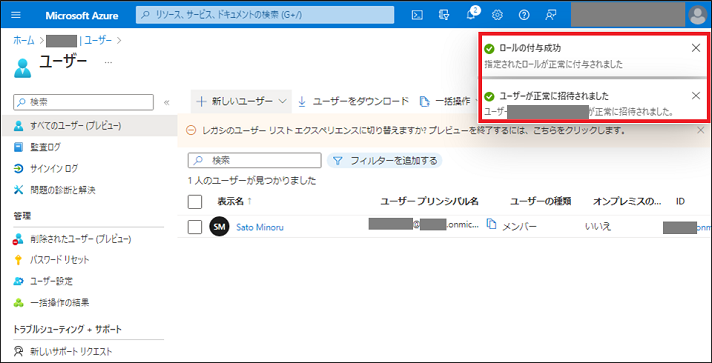
Microsoft アカウントで招待メールを確認します。
「招待の承諾」をクリックします。
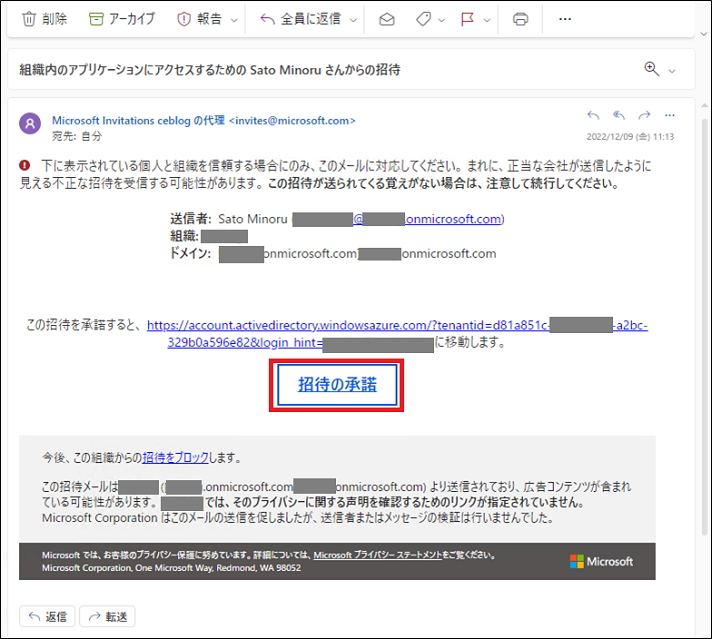
「承諾」をクリックします。
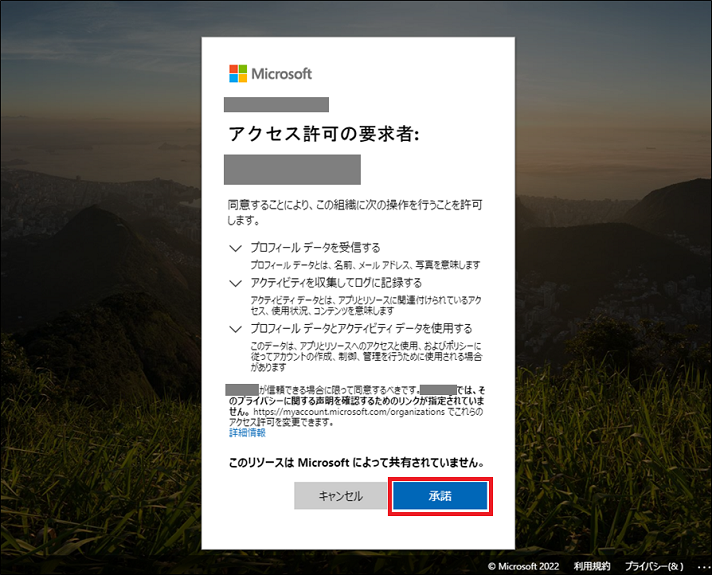
招待が完了すると下記のような画面が表示されます。
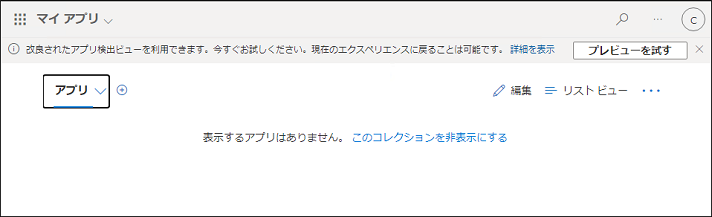
こちらの
Azure ポータル
にアクセスし、Microsoft アカウントでサインインします。
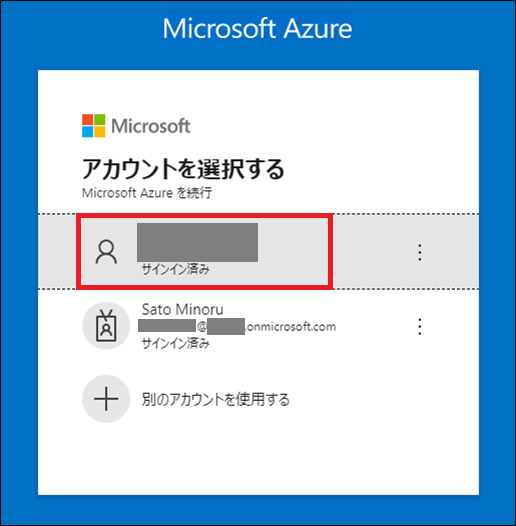
招待された Microsoft アカウントで Azure ポータルにサインインできました。
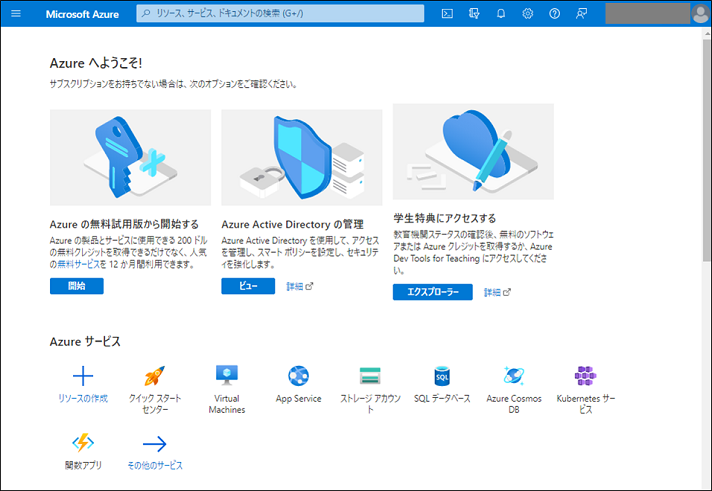
Azure ポータルの画面を下にスクロールして「サブスクリプション」をクリックします。
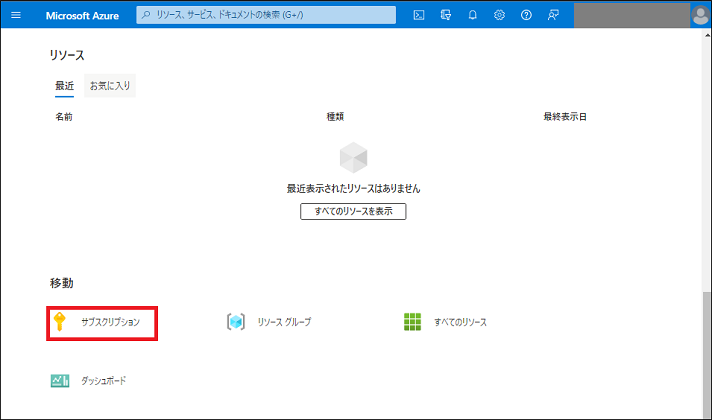
「追加」をクリックします。
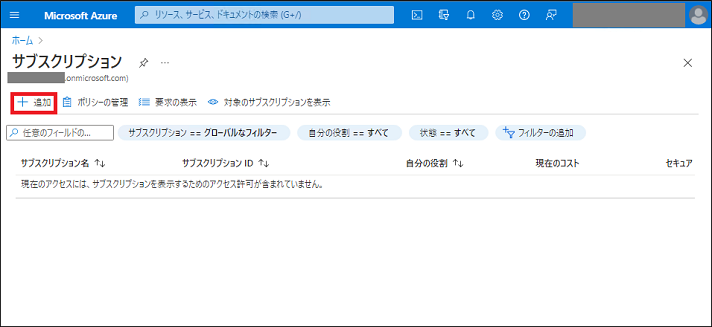
私の環境だと、この方法でサブスクリプションを追加することができないようです。
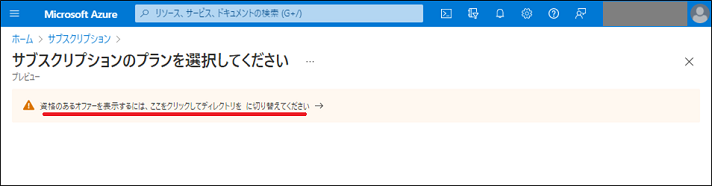
しかたがないので、別の方法を試してみます。
Azure サブスクリプションをサインアップする URL にアクセスします。
私の場合は、今回サインアップする Azure サブスクリプションが Visual Studio Professional 加入者 の
0059P なので、URL は以下のようになります。※(参考)
Azure プランの一覧
https://signup.azure.com/signup?offer=MS-AZR-0059P
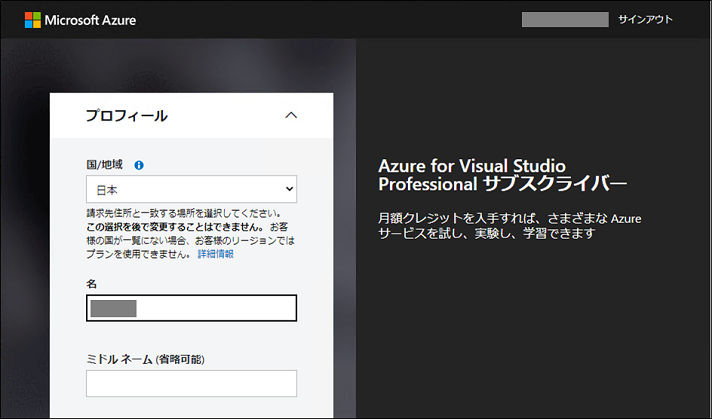
必須の入力欄に個人情報を入力し、サブスクリプション契約に同意して「サインアップ」をクリックします。
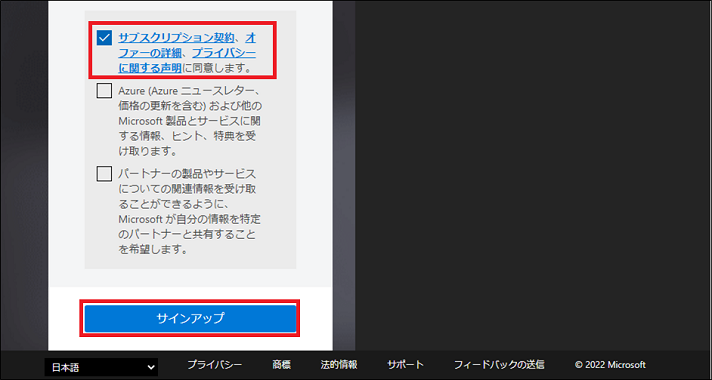
サインアップ直後は既定のディレクトリになっているようです。
「ホーム」をクリックします。
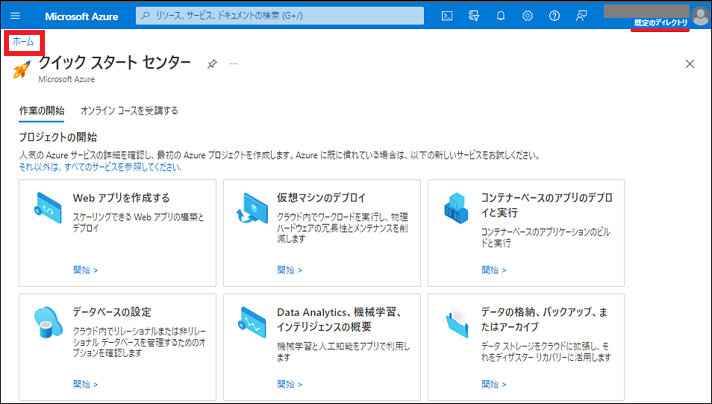
画面を下にスクロールして「サブスクリプション」をクリックします。
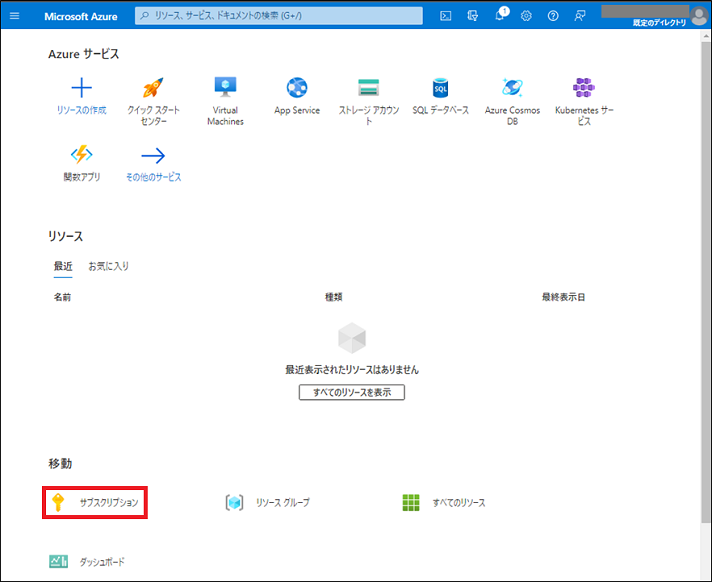
Visual Studio Professional サブスクリプションという名前で Azure サブスクリプションが作成されました。
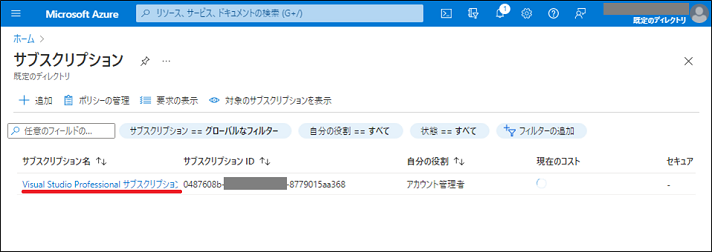
先ほどの画面で「Visual Studio Professional サブスクリプション」という名前をクリックします。
プラン ID が 0059P であることが確認できます。
「ディレクトリを変更する」をクリックします。
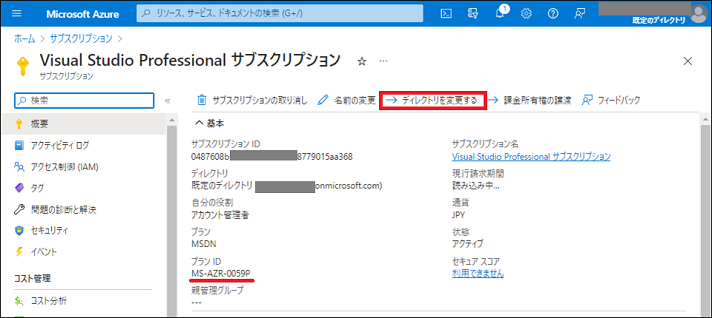
フェールオーバー先で Microsoft 365 開発者プログラムで作成したテナントを選択します。
その下の説明を読んでチェックボックスにチェックします。
「変更」をクリックします。
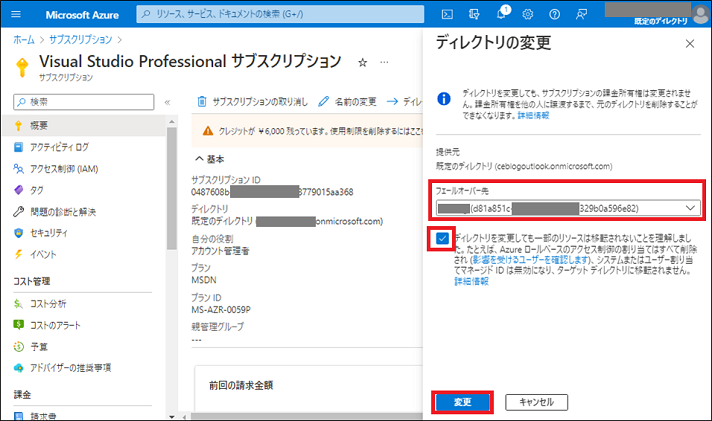
私の環境では、Azure サブスクリプションのディレクトリ変更が完全に完了するのに 10 分以上かかりました。
画面上の「ディレクトリとサブスクリプション」アイコンをクリックします。
「切り替え」をクリックします。
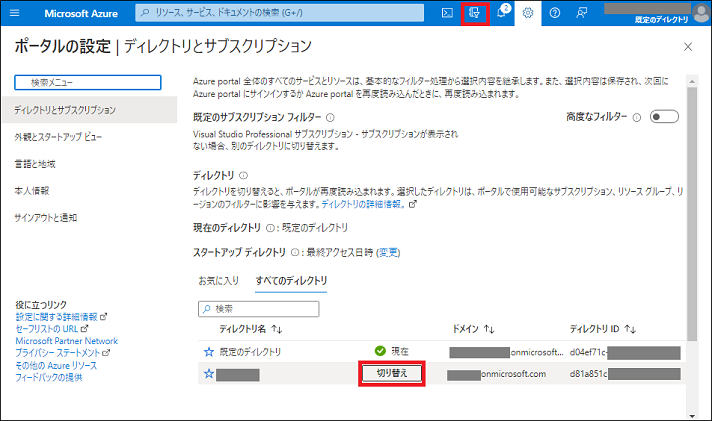
右上にクレジットの残りが表示されます。
私の環境では、Visual Studio Professional 特典の Azure サブスクリプションなので 50 ドル、1 ドル 120 円換算で 6,000 円分のクレジットとなります。
「サブスクリプション」をクリックします。
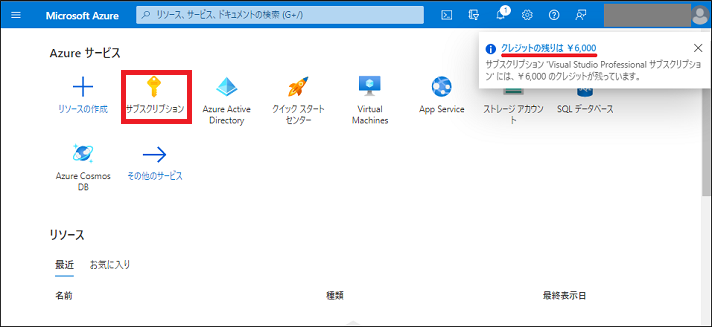
無事、Azure サブスクリプションを Microsoft 365 開発者プログラムのテナントに移動できました。
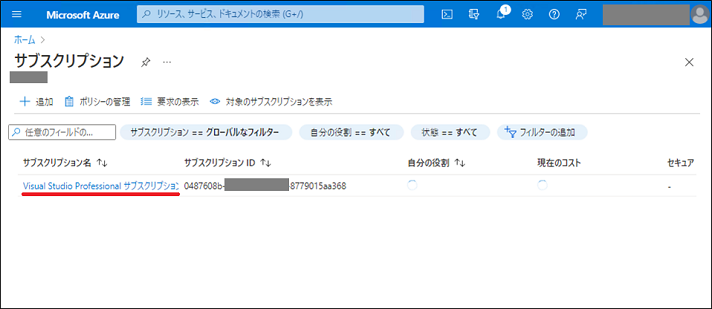
「アクセス制御 (IAM) 」をクリックします。
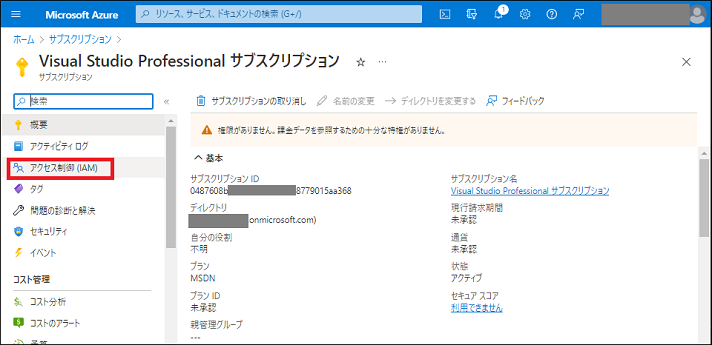
「追加」から「共同管理者の追加」をクリックします。
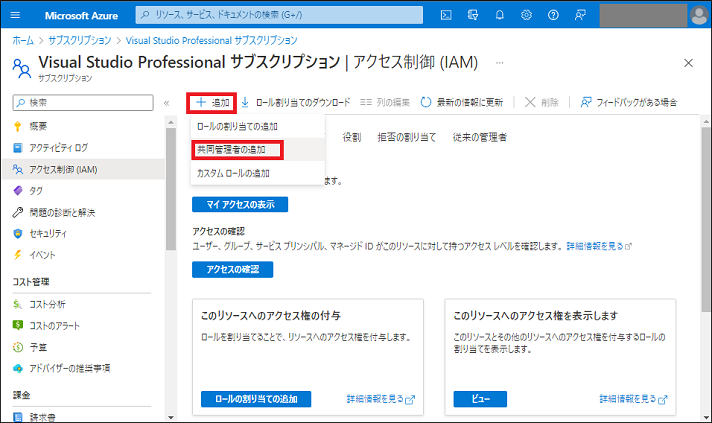
最初に作成したグローバル管理者を選択します。
「追加」をクリックします。
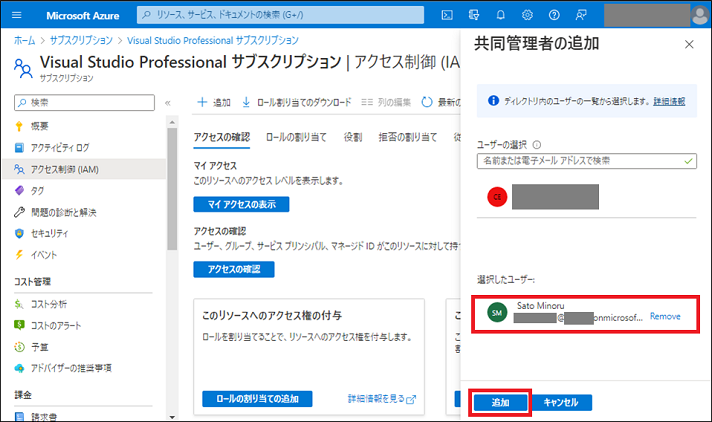
共同管理者が追加できた場合は、下記のように表示されます。
「従来の管理者」をクリックします。
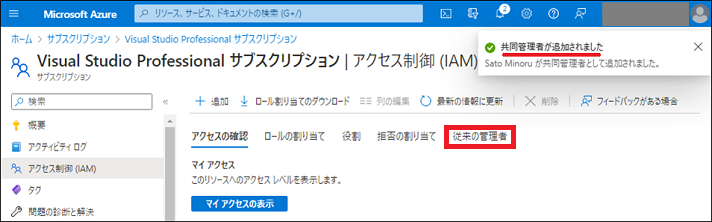
共同管理者として、最初に作成したグローバル管理者に Azure サブスクリプションへのアクセス権限を追加できたことが確認できます。
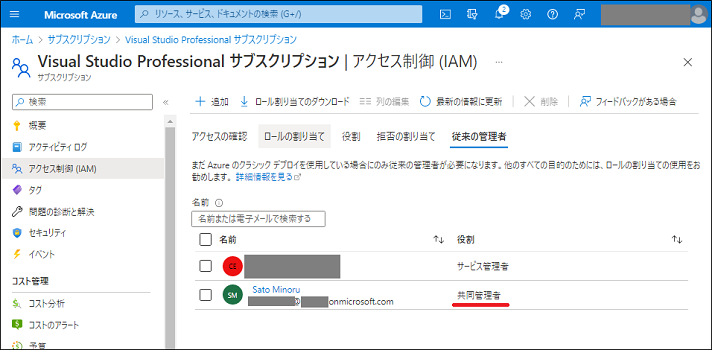
もし下記のように共同管理者を追加できない場合は、時間をおいて再度試すか、別の方法で対応することができます。
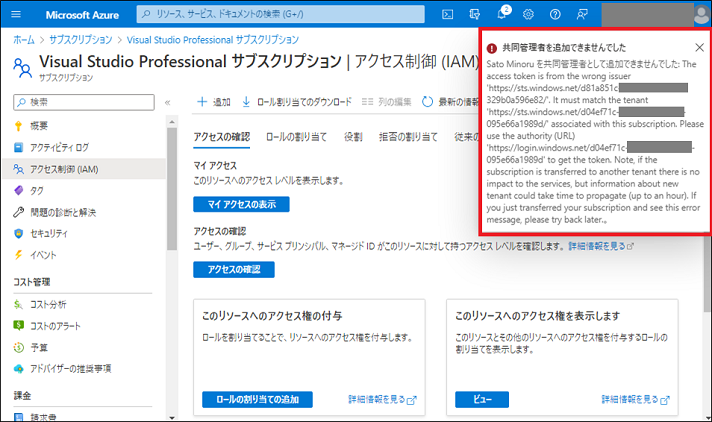
画面右上のユーザーアイコンをクリックします。
最初に作成したグローバル管理者をクリックし、アカウントを切り替えます。
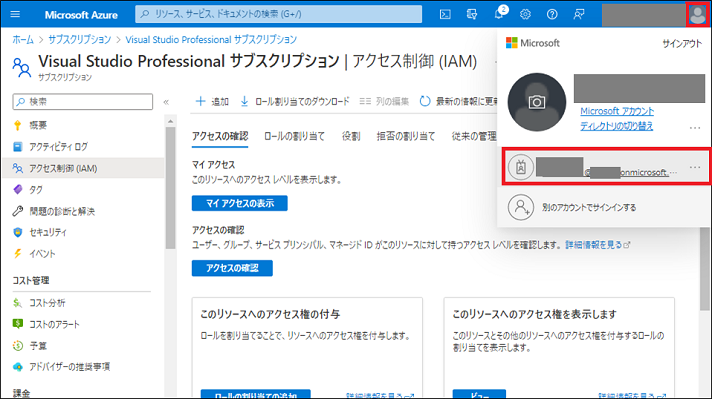
左上の三重線から「 Azure Active Directory 」をクリックします。
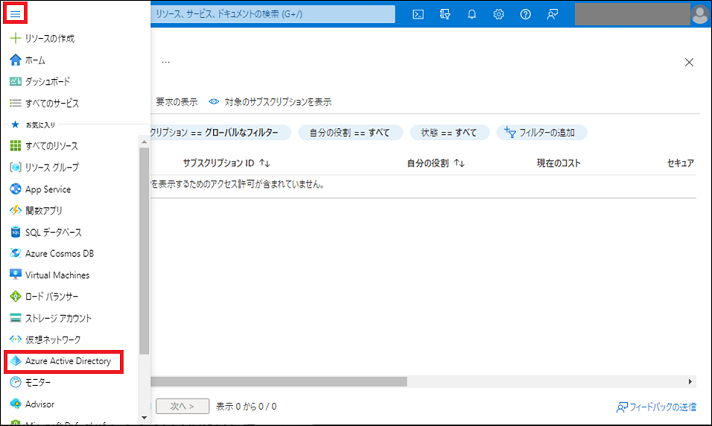
「プロパティ」をクリックします。
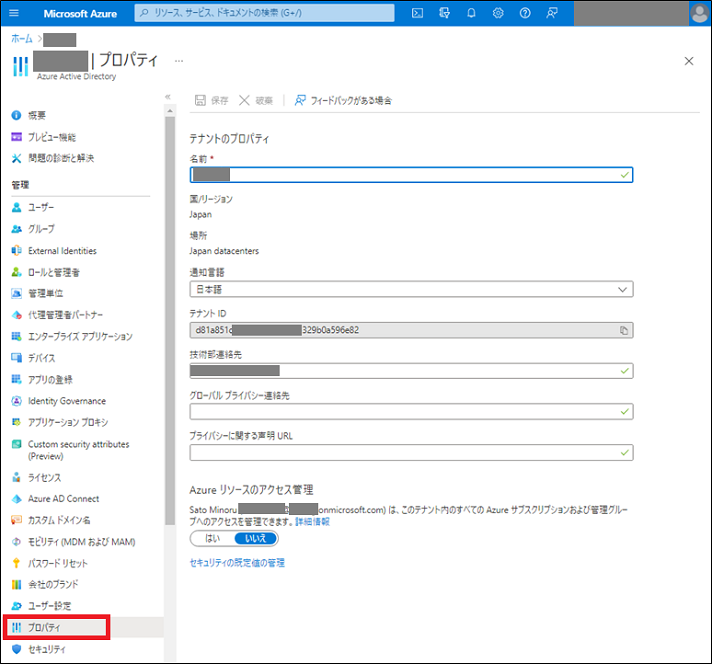
Azrue リソースのアクセス管理を「はい」にして有効にします。 「保存」をクリックします。
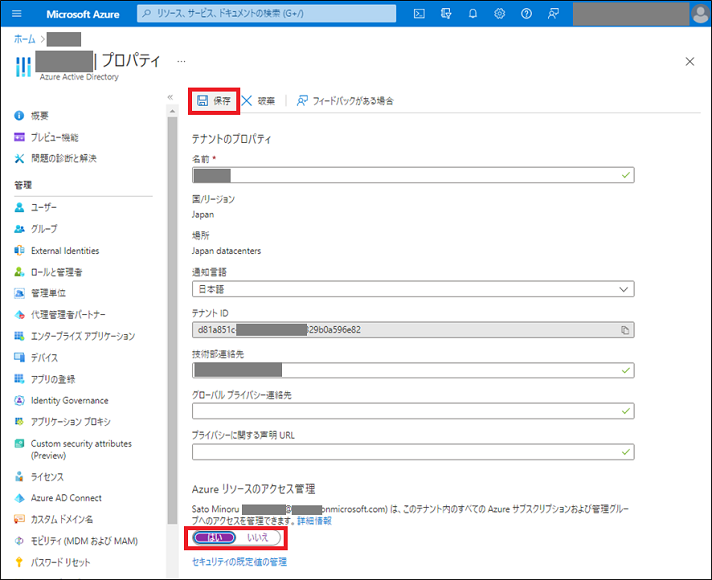
しばらくすると、グローバル管理者権限が付与されているユーザーは、指定されたアクセスという役割で Azure サブスクリプションにアクセスできるようになります。
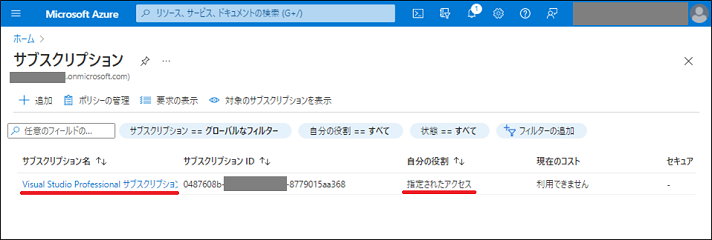
グローバル管理者でサインインした際に、下記のようにアカウントの保護を強化する旨のメッセージ表示されます。
これは新規作成された Azure Active Directory のセキュリティの規定値が有効化されているためです。
このおまけでは、私の場合のアカウント保護の設定例とセキュリティの規定値の有効化の設定個所を確認していきます。
「次へ」をクリックします。
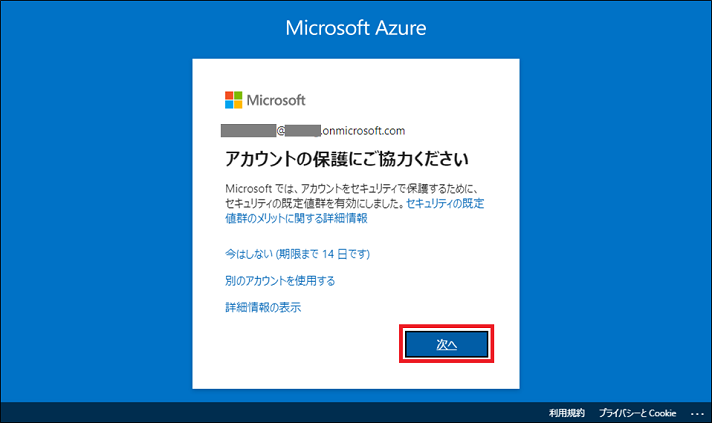
パスワードを入力し「サインイン」をクリックします。
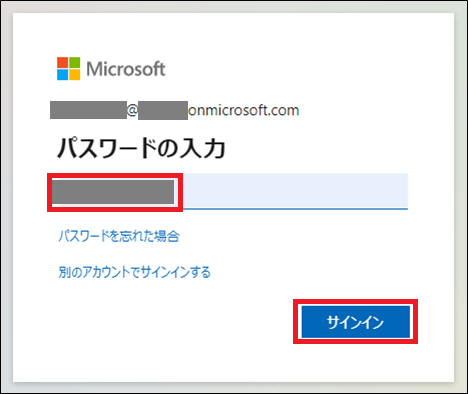
私の場合は、Microsoft Authenticator を使うのですが、あえて「別の認証アプリを使用します」をクリックします。
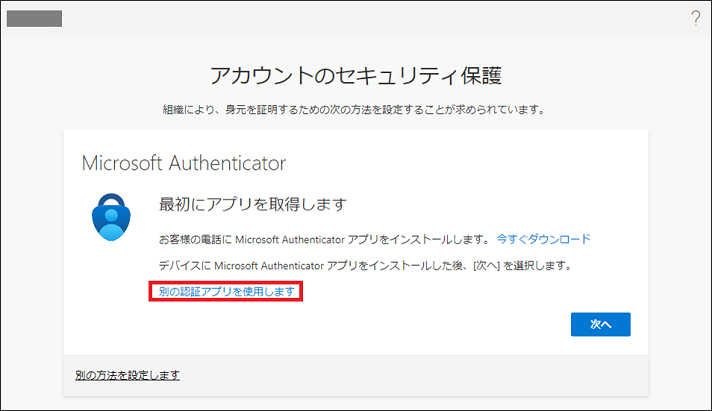
「次へ」をクリックします。
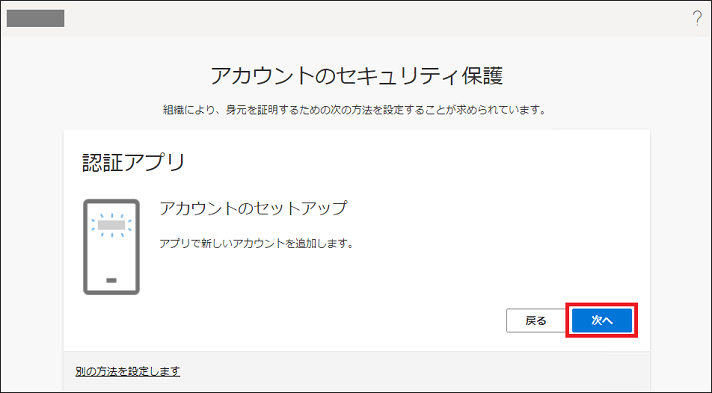
QR コードを Microsoft Authenticator アプリからスキャンします。
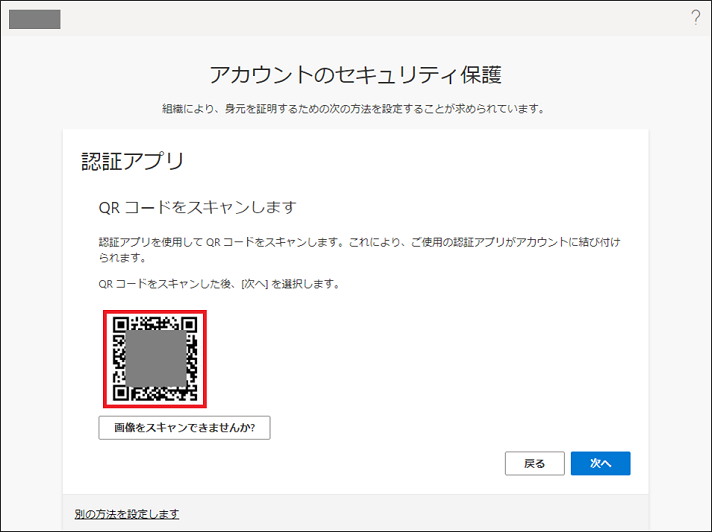
Microsoft Authenticator アプリ上で「+」ボタンをタップします。
「その他」をタップして、QR コードをスキャンします。
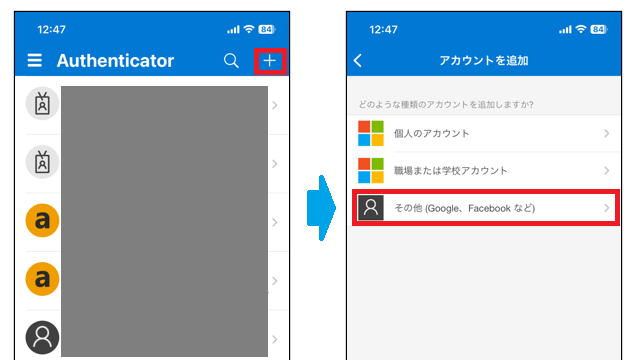
Microsoft Authenticator に追加されたグローバル管理者のアカウントをタップします。
ワンタイムパスワードが表示されることを確認します。
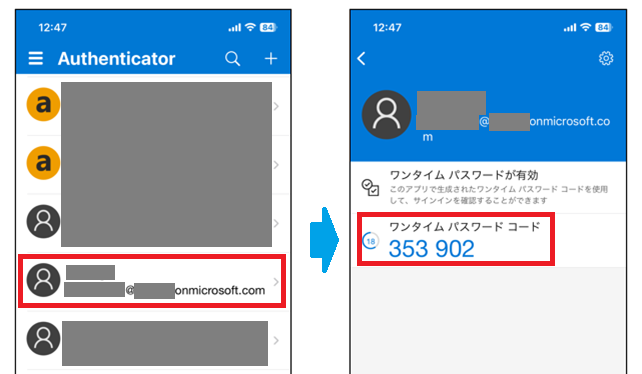
「次へ」をクリックします。
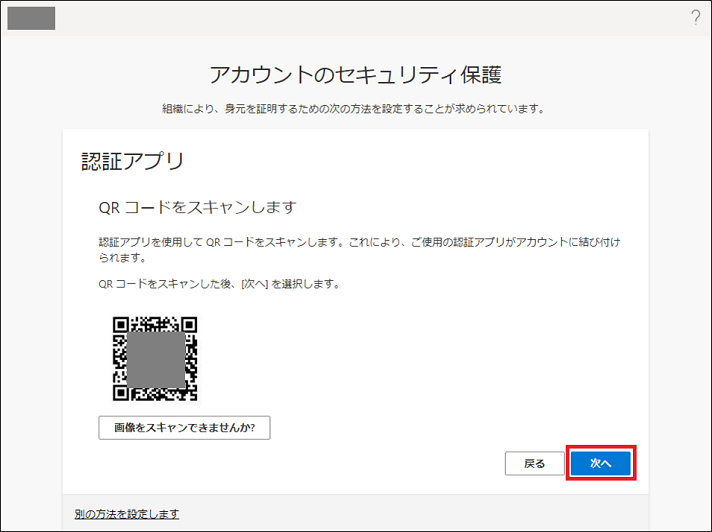
コードの入力欄にワンタイムパスワードを入力します。
「次へ」をクリックします。
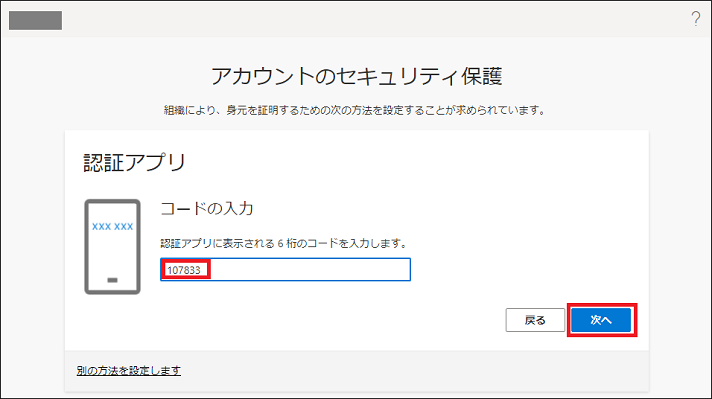
認証アプリが正常に登録され、グローバル管理者のサインインを保護することができました。
「完了」をクリックします。
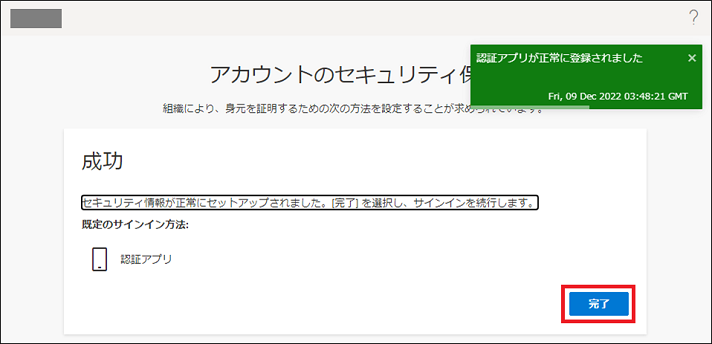
つづいて、セキュリティの規定値の有効化の設定個所を確認します。
Azure Active Directory のプロパティから「セキュリティの規定値の管理」をクリックします。
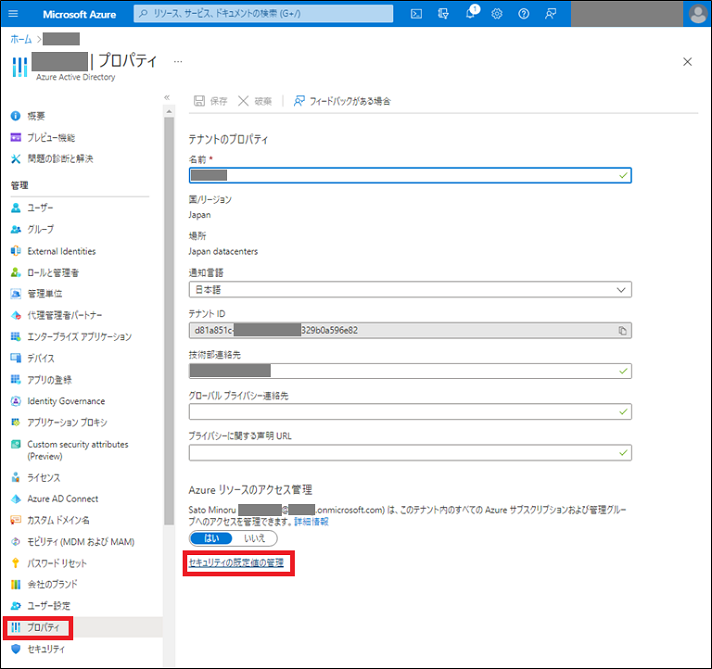
セキュリティの規定値の有効化が「はい」になっていることが確認できます。
検証環境だからといってセキュリティを弱くすることはお勧めしませんが、この設定を「いいえ」にすれば、グローバル管理者であってもアカウント保護のメッセージは表示されなくなります。
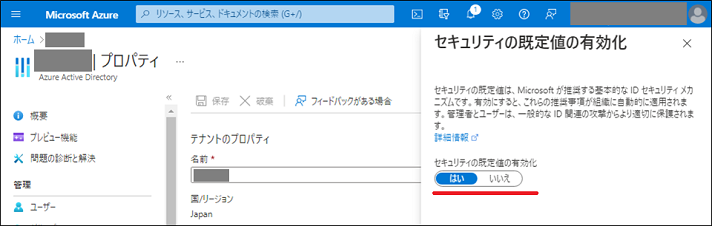
Visual Studio Professional サブスクリプションというサブスクリプション名でも良いのですが、もっと意味のあるわかりやすい名前に変えてみます。
ちなみに、Azure ポータルのスクリーンショットを見る際は、左上のパンくずリストを確認すると、ホームからサブスクリプションを選択して Visual Studio Professional サブスクリプションを表示しているのだな、と理解しやすいです。
「名前の変更」をクリックします。
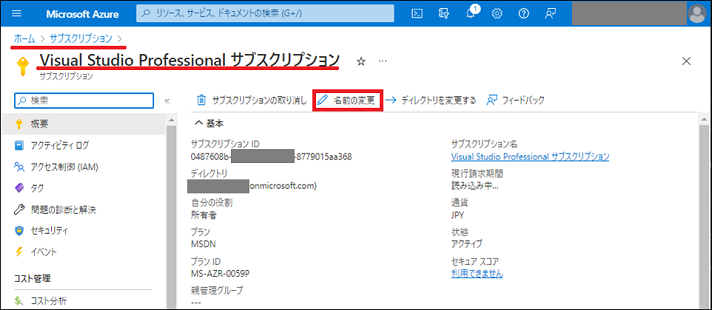
私の環境では、サブスクリプション名をこのブログ専用という意味を込めて Cloud Engineer Blog で「 ceblog 」としました。
「保存」をクリックします。
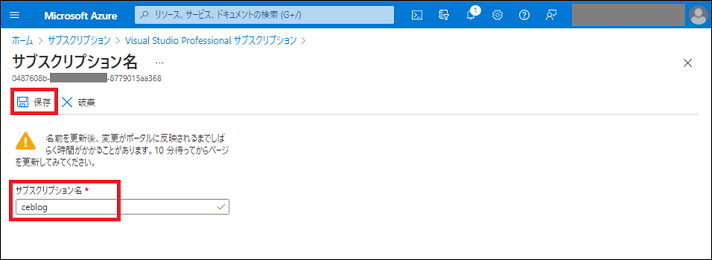
サブスクリプション名を変更しています、と表示されます。
新しい Azure サブスクリプション名が反映するのに 10 分程度の時間がかかるようです。
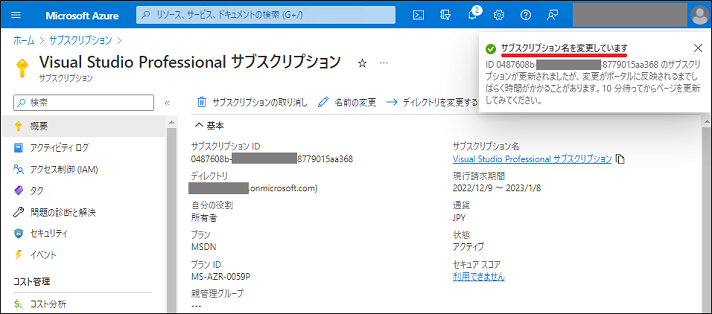
無事、Azure サブスクリプション名をわかりやすい名前に変更することができました。
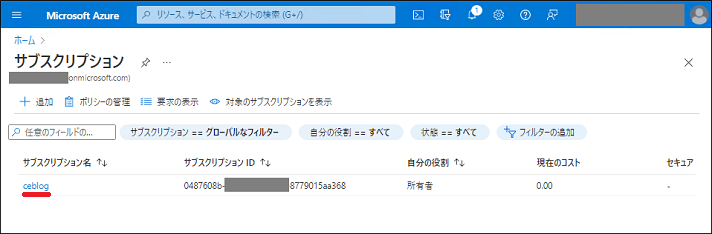
これで、E5 ライセンスと Azure クレジット付きの Azure サブスクリプションを手に入れることができました。
次回以降は、この検証環境をベースに様々な Azure 検証結果を本ブログでお届けしたいと思います。
このブログ記事が誰かの何かの参考になればうれしいです。 最後まで読んで頂き、ありがとうございます。