こんにちは。ヘルプデスクの織田です。
「Intune は Windows デバイスに対しては様々なオプションが用意されているけど、macOS デバイスに関してはオプションが少なく、単体で管理するのは不十分では?」というイメージを持つデバイス管理者様が数多くいらっしゃるのではないかと思います。私もそうでした。
ただ、最近は macOS 関連の Intune 機能アップデートが数多くリリースされており、2022年における Intune 環境での macOS デバイスの管理を再考する必要があると感じております。
今回の記事では、2022年における Intune 環境での macOS デバイスの管理の検討第1回として、macOS デバイスに対する Intune を利用したアプリの配布をテーマにお話させていただきます。
今回の記事では詳細な説明は割愛させていただきますが、macOS デバイスを Intune に登録するオプションとしては、以下の3つのパターンが用意されています。
左右にスクロールしてご覧ください。
| 登録オプション | 説明 |
|---|---|
| BYOD: デバイスの登録 | 個人用デバイスを登録する方法です。 ユーザーは、macOS デバイスに Intune ポータルサイトアプリをインストールし、登録作業を実施することで簡単に Intune に登録することができます。 |
| デバイスの自動登録 (ADE) | Apple の Apple Business Manager (ABM) または Apple School Manager (ASM) で購入した macOS デバイスを Intune に登録します。 ABM および ASM を使用して設定を構成することで、デバイスに触れることなく、多数のデバイス登録を実現します。 この方法で登録したデバイスは監視モードとして登録され、[BYOD: デバイスの登録] で登録したデバイスより細かな制御を行うこと可能です。 |
| 直接登録 (Apple Configurator) | macOS デバイス用アプリケーションである Apple Configurator を使用し、キオスクスタイルのデバイスを Intune に登録します。 この方法で登録したデバイスも監視モードとして登録されます。 |
なお、3つの登録オプションともに、事前準備として、Intune テナントに Apple MDM プッシュ通知証明書をアップロードする必要があります。
参考サイト:Microsoft Intune で macOS デバイスを登録する
今回の記事では、いくつか検証を実施しておりますが、すべて [BYOD: デバイスの登録]として登録したデバイスを利用しています。
Intune では、 macOS に対して配布可能なアプリの種類として以下があります。
左右にスクロールしてご覧ください。
| アプリの種類 | 説明 |
|---|---|
| Microsoft 365 アプリ | macOS 用 Microsoft 365 アプリを配布することが可能です。 |
| Microsoft Edge | macOS 用 Microsoft Edge ブラウザを配布することが可能です。 |
| Microsoft Defender for Endpoint | macOS 用 Microsoft Defender for Endpoint を配布することが可能です。 |
| Web リンク | Web ページへのショートカットを配布することが可能です。 |
| 基幹業務アプリ | 基幹業務アプリ (pkg ファイル、.Intunemac ファイル) を配布することが可能です。 |
| macOS のアプリ (DMG) | DMG ファイルで展開できるアプリを配布することが可能です。 |
※ 上記以外にシェルスクリプトの配信機能を使って、アプリを配布することも可能ですが今回は割愛いたします。
注目すべきなのは、[基幹業務アプリ] と [macOS のアプリ (DMG)] の配信です。
まず、[基幹業務アプリ] については、以前より存在している設定項目です。
ただし、これまで pkg ファイルを配信する際は、専用のラッピングツールを利用して .intunemac 形式に変換する必要がありました。
それが、2022年3月の機能アップデートで pkg ファイルをそのまま配布できるようになりましたので、管理者様の負担を減らすことができます。
※ 2022年5月にパブリックプレビューが外れ、正式リリースされました。
なお、マイクロソフト社は2022年7月にラッピングツールの公開を終了し、その後すぐに .intunemac ファイルをアップロードする機能も削除すると公表しております。
そのため、新たに配信する基幹業務アプリは、pkg ファイルをそのままアップロードする方法で実施していく必要があります。
[macOS のアプリ (DMG)] は、2022年3月の機能アップデートで、DMG ファイルを利用したアプリ配布が可能となりました。(こちらの機能は現在もパブリックプレビューとしてのリリースです。)
これらのふたつの新たな機能アップデートは、macOS デバイスに対するアプリ配布運用のバリエーションを広げ、また、管理者様の負担を軽減させる素晴らしいアップデートであるといえます。
次は、[基幹業務アプリ (pkgファイル)] と [macOS のアプリ (DMG)] 配布を試してみて、どんな作業が必要か、何か考慮事項があるかを確認していきたいと思います。
pkg ファイルを利用したアプリ配布テストとして、[Google Chrome] を Intune から展開していきたいと思います。
Google Chrome の macOS 用インストーラは、Google 社の公式サイトからダウンロードすることが可能です。
ダウンロードサイト:インストーラのダウンロード - Chrome Enterprise and Education ヘルプ
なお、Intune のような MDM ツールを利用してアプリ一括配布する場合、アプリの提供ベンダー側で要件を設けている場合があります。
そのため、全体展開を実施する前に、事前にアプリの提供ベンダー様に一括配布しても問題ないかを確認しましょう。
<手順>
1. Microsoft Endpoint Manager 管理センターにサインインし、[アプリ] - [macOS のアプリ] - [+追加] をクリックします。
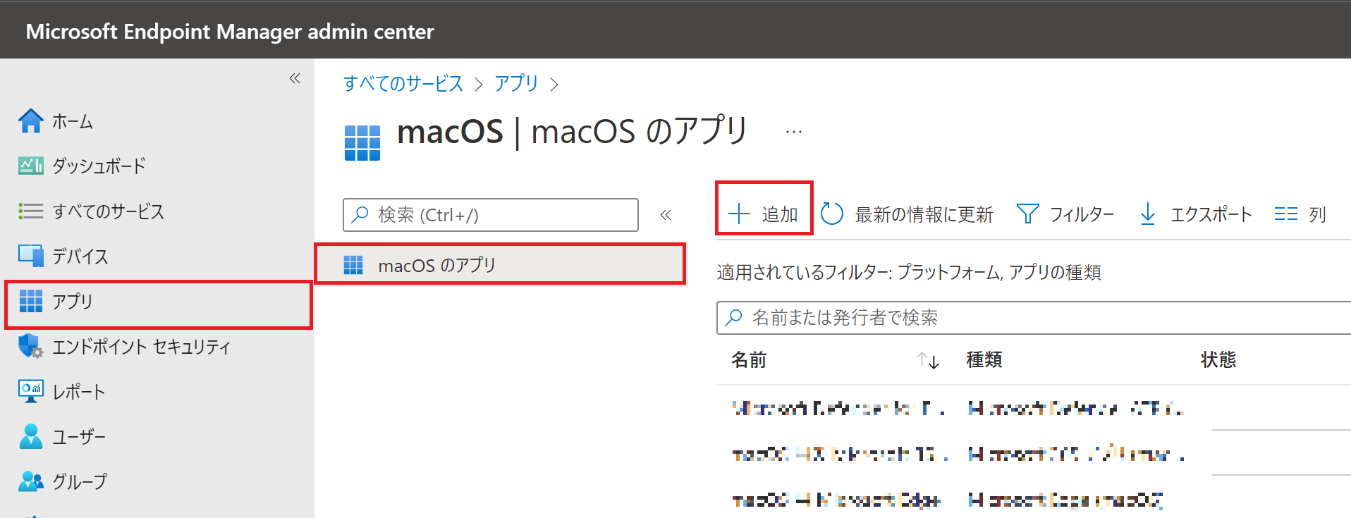
2. 「アプリケーションの種類の選択」で、[基幹業務アプリ] を選び、[選択] をクリックします。
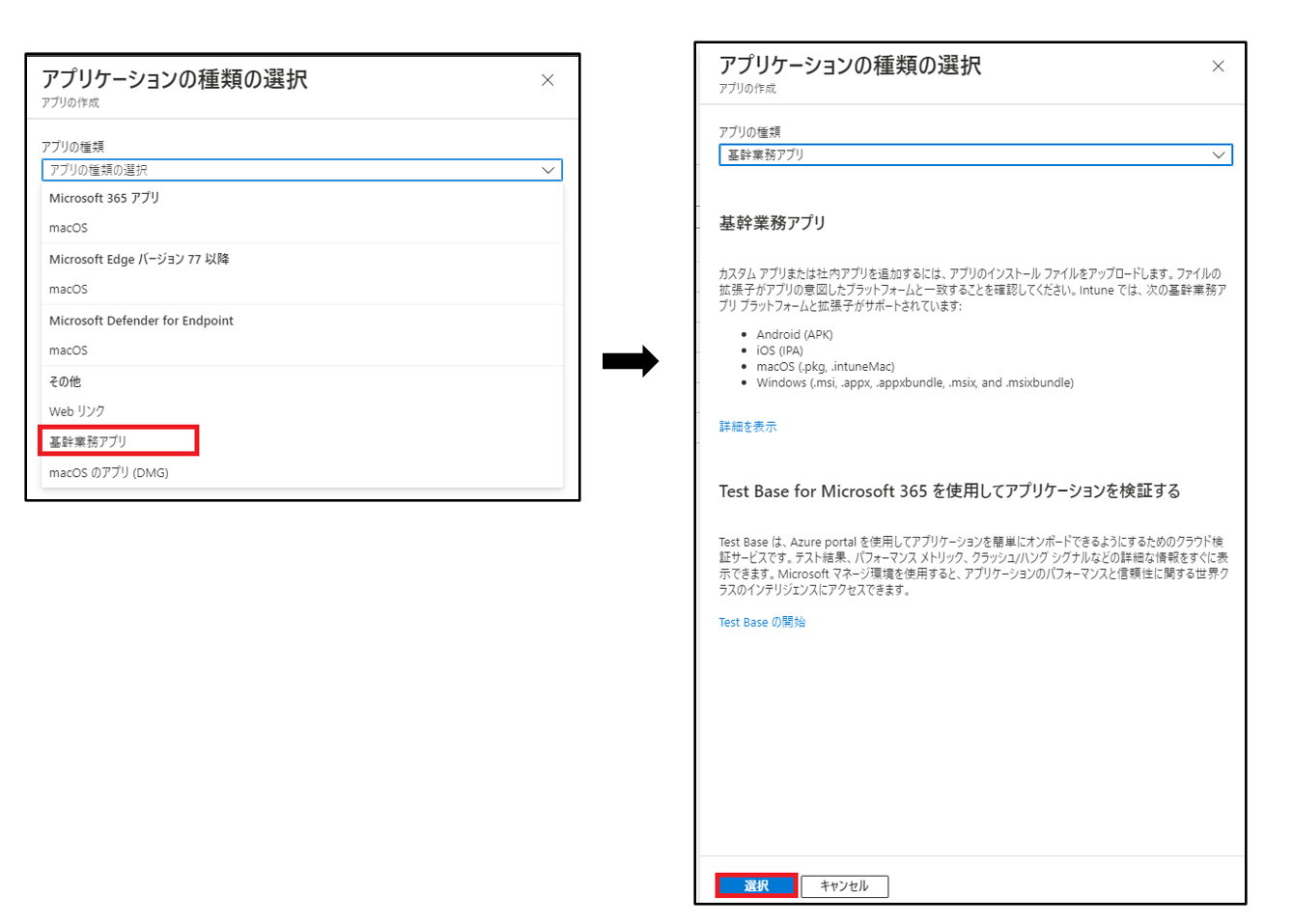
3. [アプリ パッケージ ファイルの選択] をクリックし、事前にダウンロードした pkg ファイルをアップロードし、[OK] をクリックします。
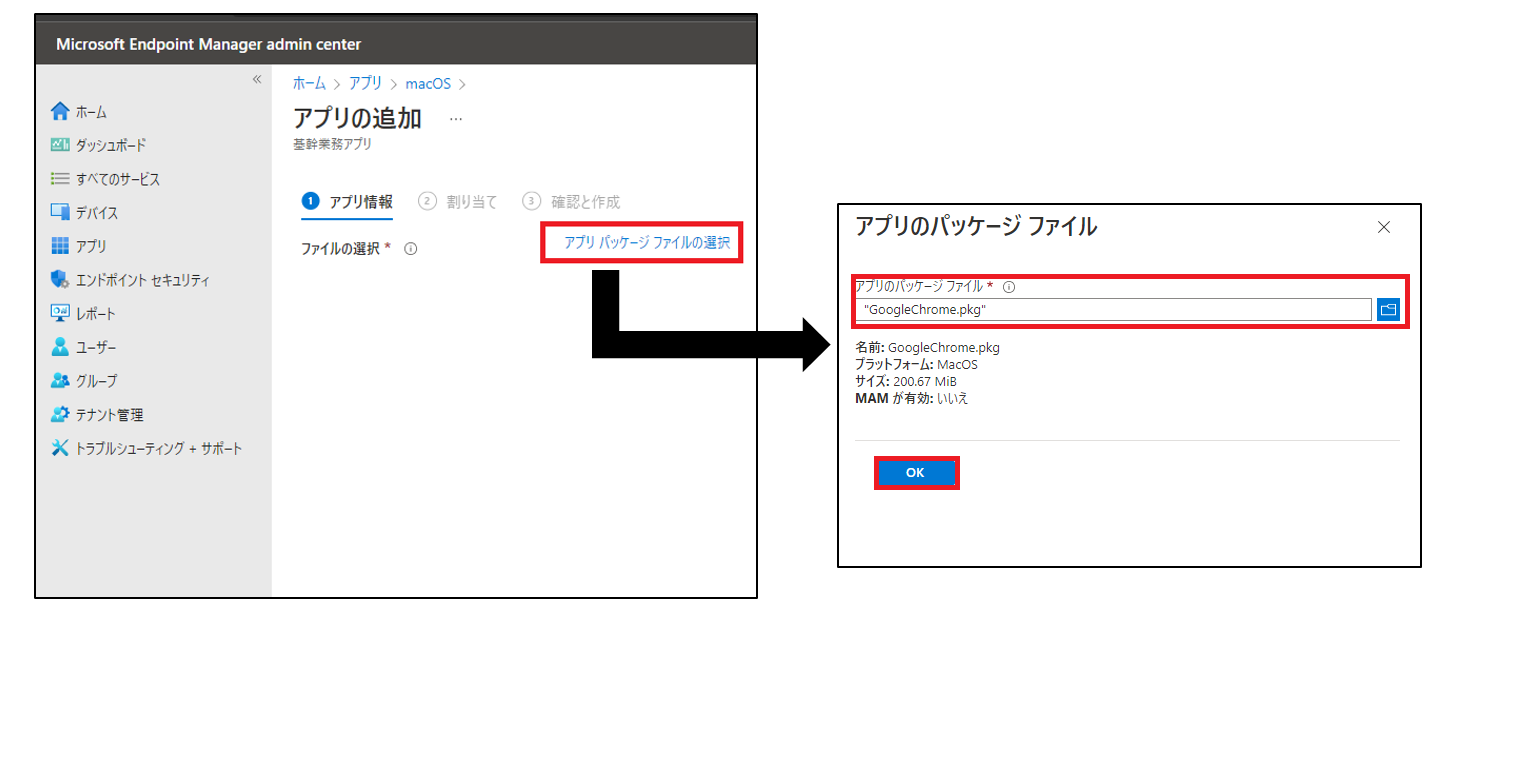
4. アプリ名など、アプリ情報を登録し、[次へ] をクリックします。
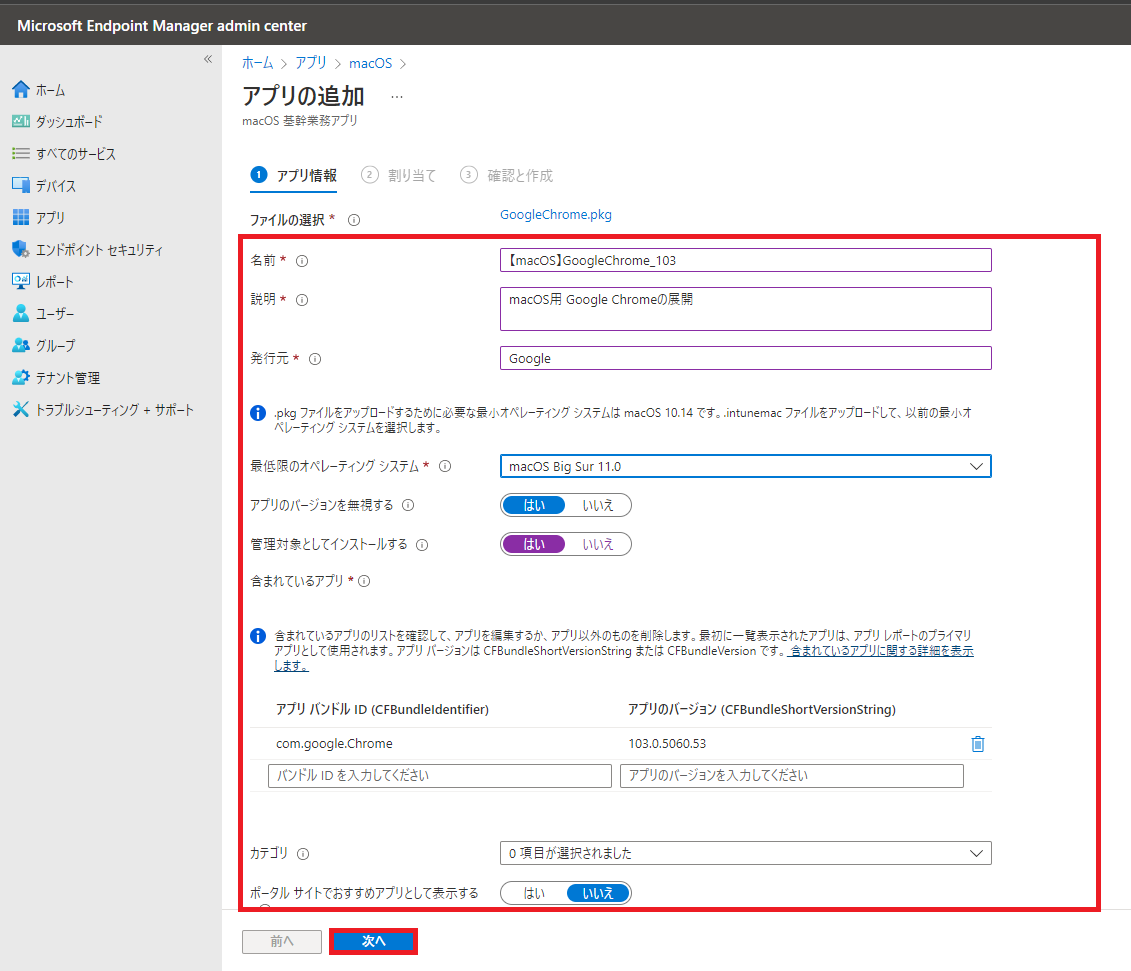
※ アプリ情報の主な設定項目は、以下の通りです。
左右にスクロールしてご覧ください。
| 設定項目 | 項目詳細 |
|---|---|
| 名前 | Intune ポータルに表示されるアプリの名前です。 アプリ名やバージョン等がわかる名称にすることをお勧めします。 |
| 説明 | アプリの説明を記載します。こちらも Intune ポータルに表示されます。 |
| 発行元 | アプリの発行元の名前を入力します。ここは任意の値で問題ありません。 |
| 最低限のオペレーティングシステム | アプリをインストールできるオペレーティング システムの最小バージョンを選択します。2022年6月23日時点では、10.14 ~ 12 が選択可能です。 |
| アプリのバージョンを無視する | アプリがまだデバイスにインストールされていない場合は、[はい] を選択してアプリをインストールします。 [いいえ] を選択すると、アプリがデバイスにまだインストールされていない場合、または展開するアプリのバージョン番号がデバイスに既にインストールされているバージョンと一致しない場合にのみ、アプリをインストールします。 |
| 管理対象としてインストールする | [はい] を選択して、サポートされているデバイス (macOS 11 以降) に展開された基幹アプリをマネージド アプリとしてインストールします。 |
5. アプリケーションを配布するデバイスもしくはユーザーグループを設定し、[次へ] をクリックします。
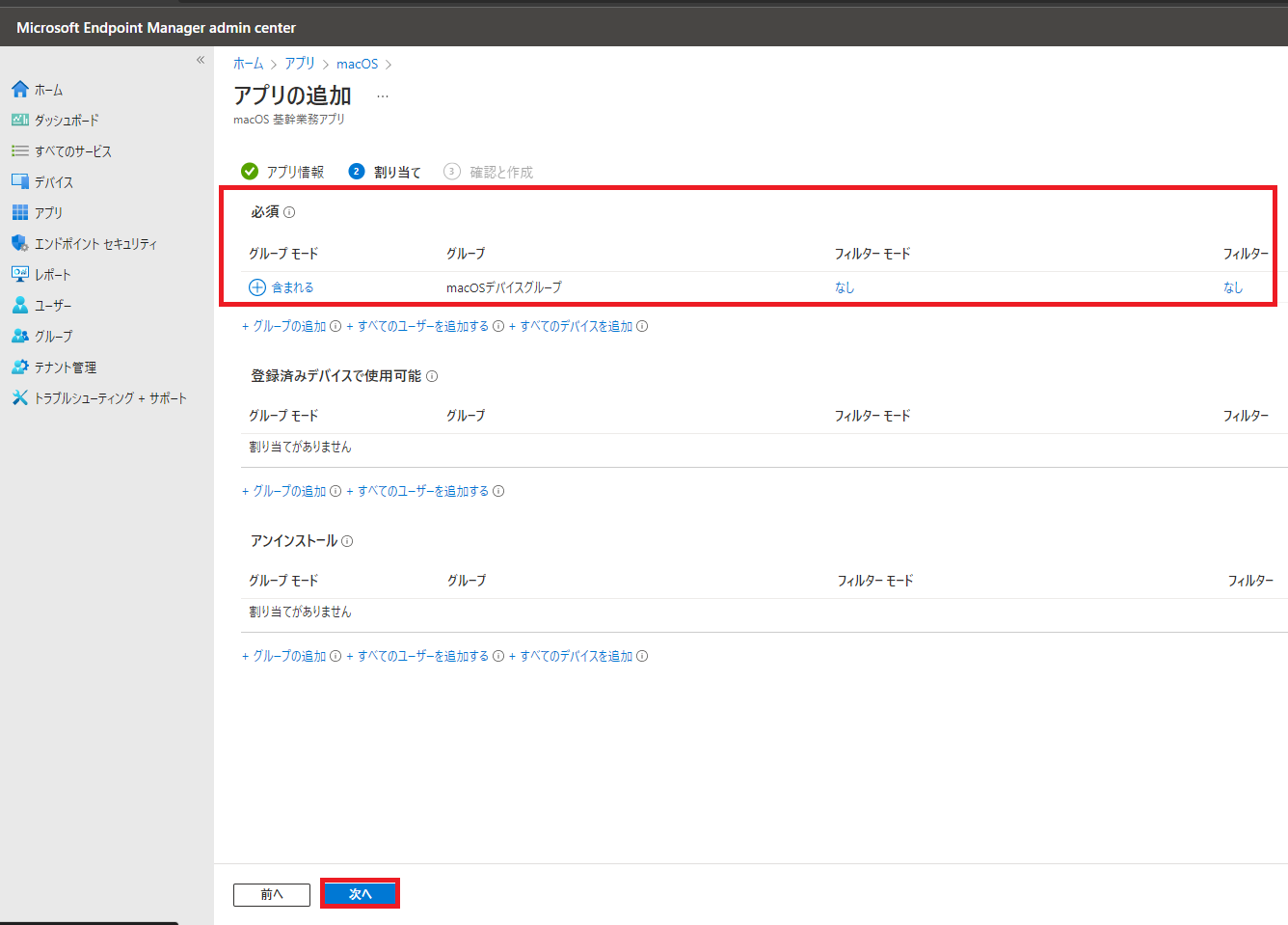
6. [作成] をクリックして、アプリの追加を完了させます。
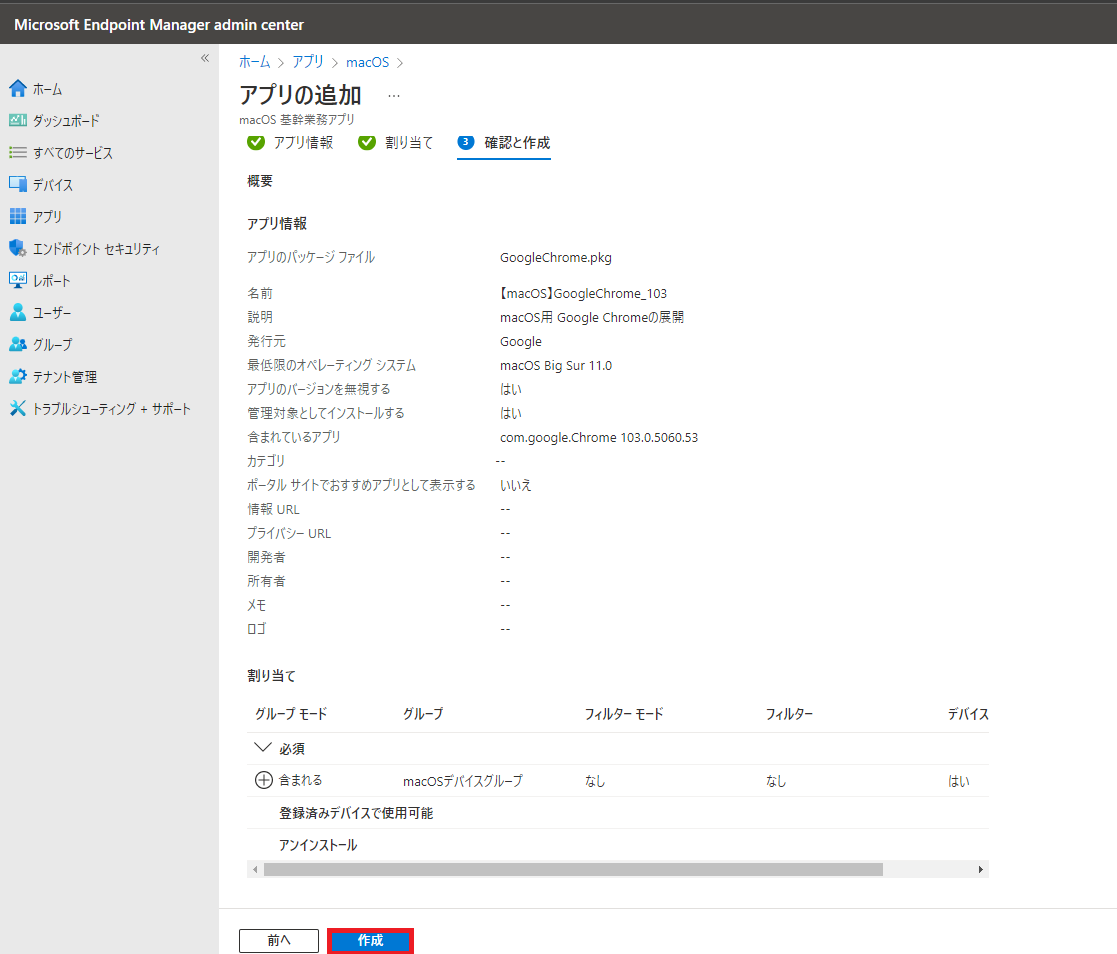
以上で配布設定は完了しました。では、配布対象の macOS デバイスで確認をしていきましょう。
なお、Intune からのアプリ配布は8時間間隔 (通常時) で動作する Intune との同期後に動作します。
もし、確認を急ぐ場合は、デバイス側で Intune ポータルサイトアプリを起動し、[状態の確認] を実行します。
配布対象である macOS デバイスを確認してみると・・・
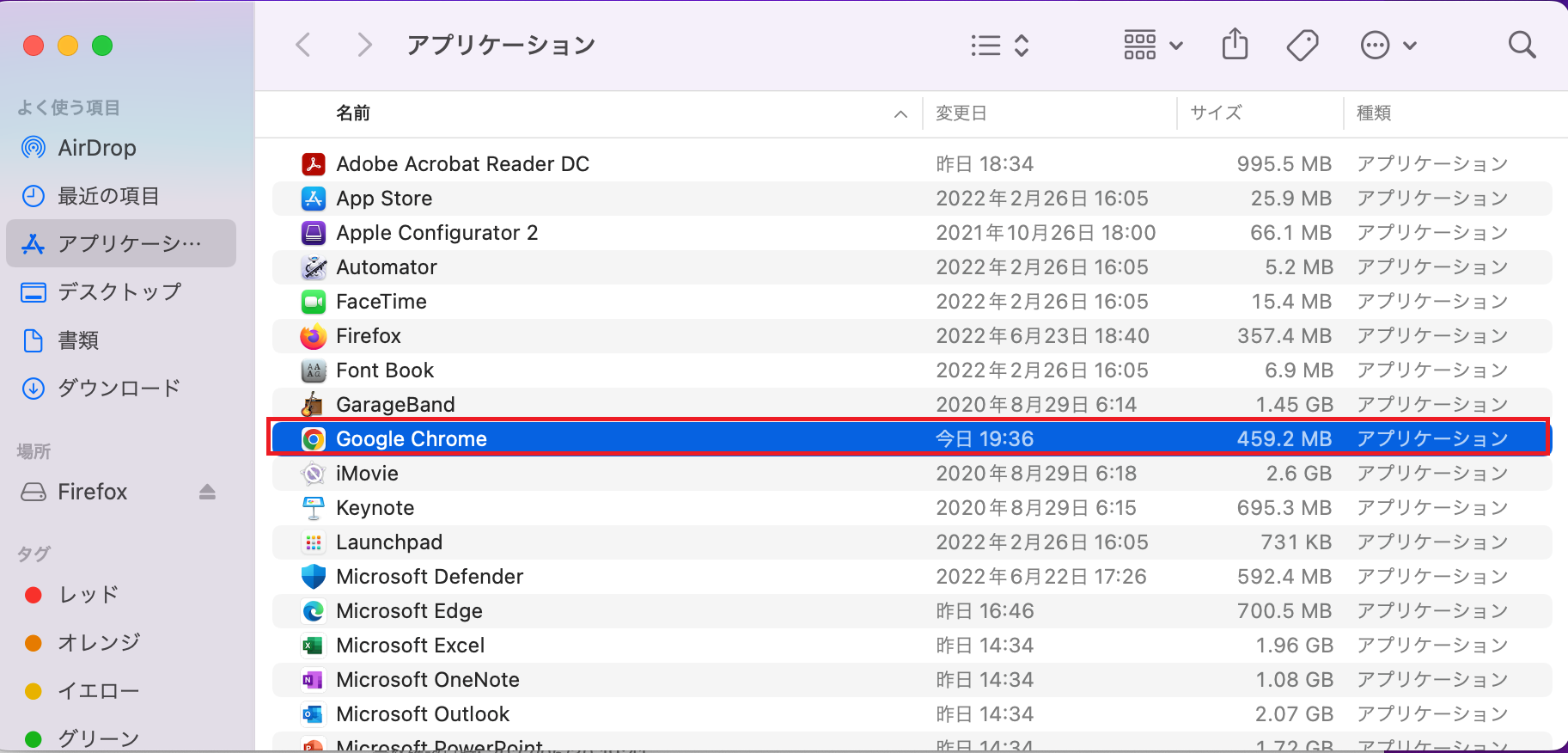
Google Chrome がインストールされていました!
また、Microsoft Endpoint Manager 管理センターを確認すると・・・
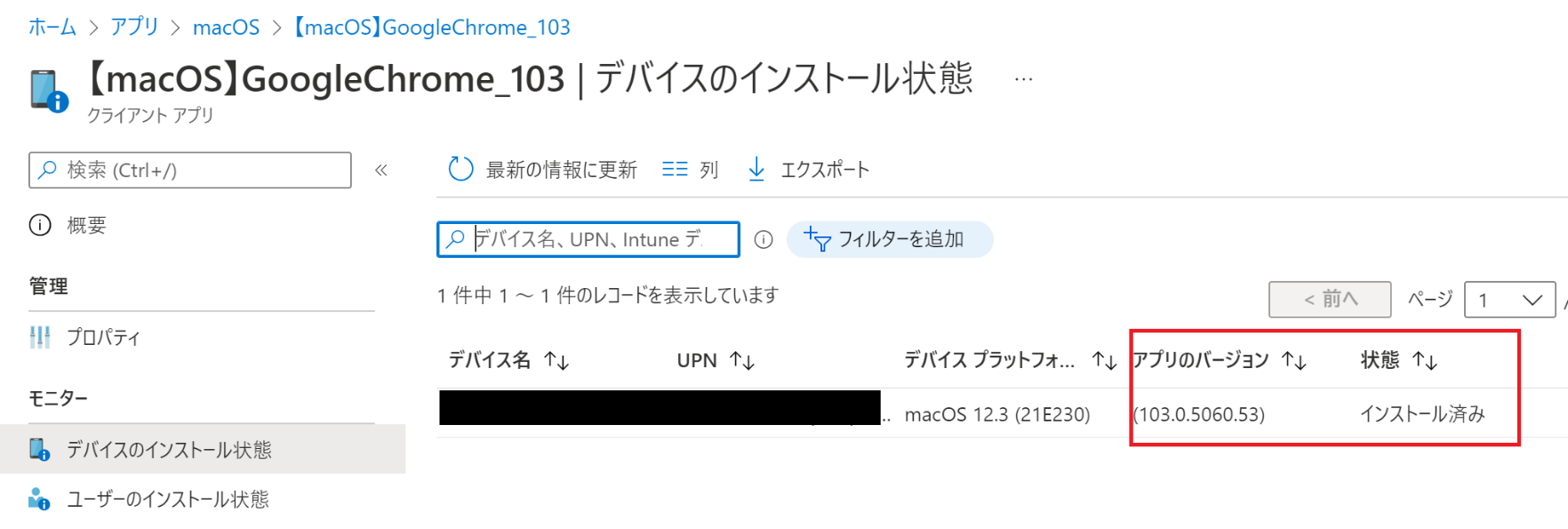
インストール成功と評価されていました!
非常に簡単に Google Chrome を配布することができました。
なお、Google Chrome のアプリもいくつかテストしましたが、失敗するケースがありました。
失敗要因は現時点では確認できておりませんが、pkg ファイルならすべて配布可能とはいかない可能性があります。
そのため、全体配布を行う前に、配布可能であるかの確認は忘れずに行いましょう!
DMG ファイルを利用したアプリ配布の場合、以下のステップで実施する必要があります。
なお、注意事項としては、すべての DMG ファイルが配布できるわけではないことです。
事前に以下の条件を満たしているかを確認しましょう。
各アプリベンダーから提供されているインストール用 DMG ファイルをマウントして確認をしたところ、pkg ファイルを含むパターンと app ファイルが含まれているパターンのどちらかでした。
もし、pkg ファイルを含むパターンだった場合は、基幹業務アプリとして展開可能かを確認するといった考え方がいいのではと思います。
app ファイルを含む DMG ファイルが提供されている [Firefox] で配布のテストを実施していきたいと思います。
では、やってみましょう。
バンドル ID を確認する方法は様々ありますが、今回は macOS デバイス に対象アプリを手動でインストールを行い、Info.plist ファイルを確認する方法をご紹介します。
1. 以下のサイトを参考に、macOS 版の Firefox のインストーラー (DMG) のダウンロードおよびインストールを行います。
ダウンロードサイト:Mac 上に Firefox をダウンロードしてインストールするには
2. [Finder] - [移動] - [アプリケーション]を開きます。
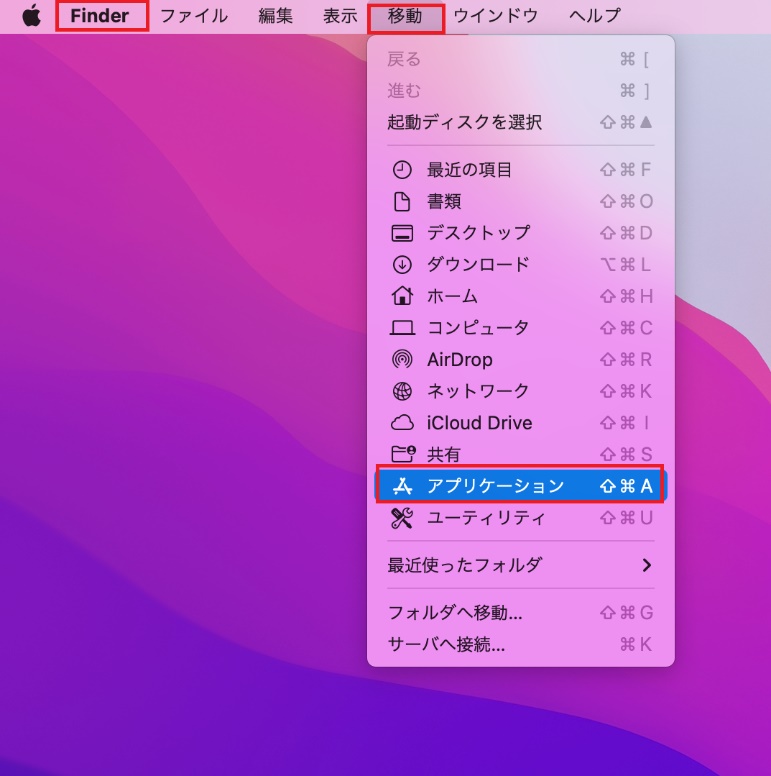
3. インストールしたアプリケーションを選択し、Finder のメニューより、[パッケージの内容を表示] をクリックします。
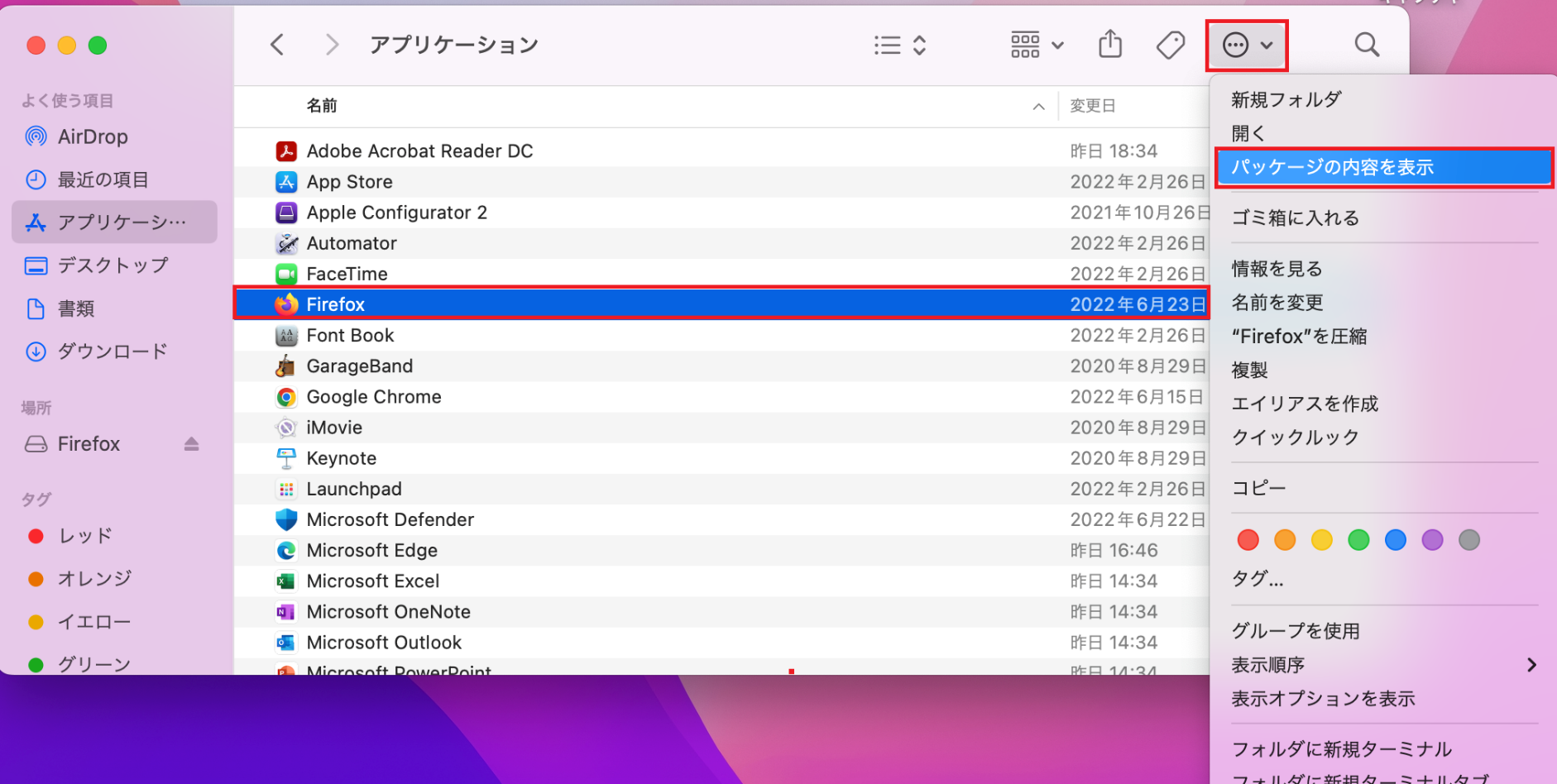
4. フォルダ階層を辿り、Info.plist ファイルを開きます。
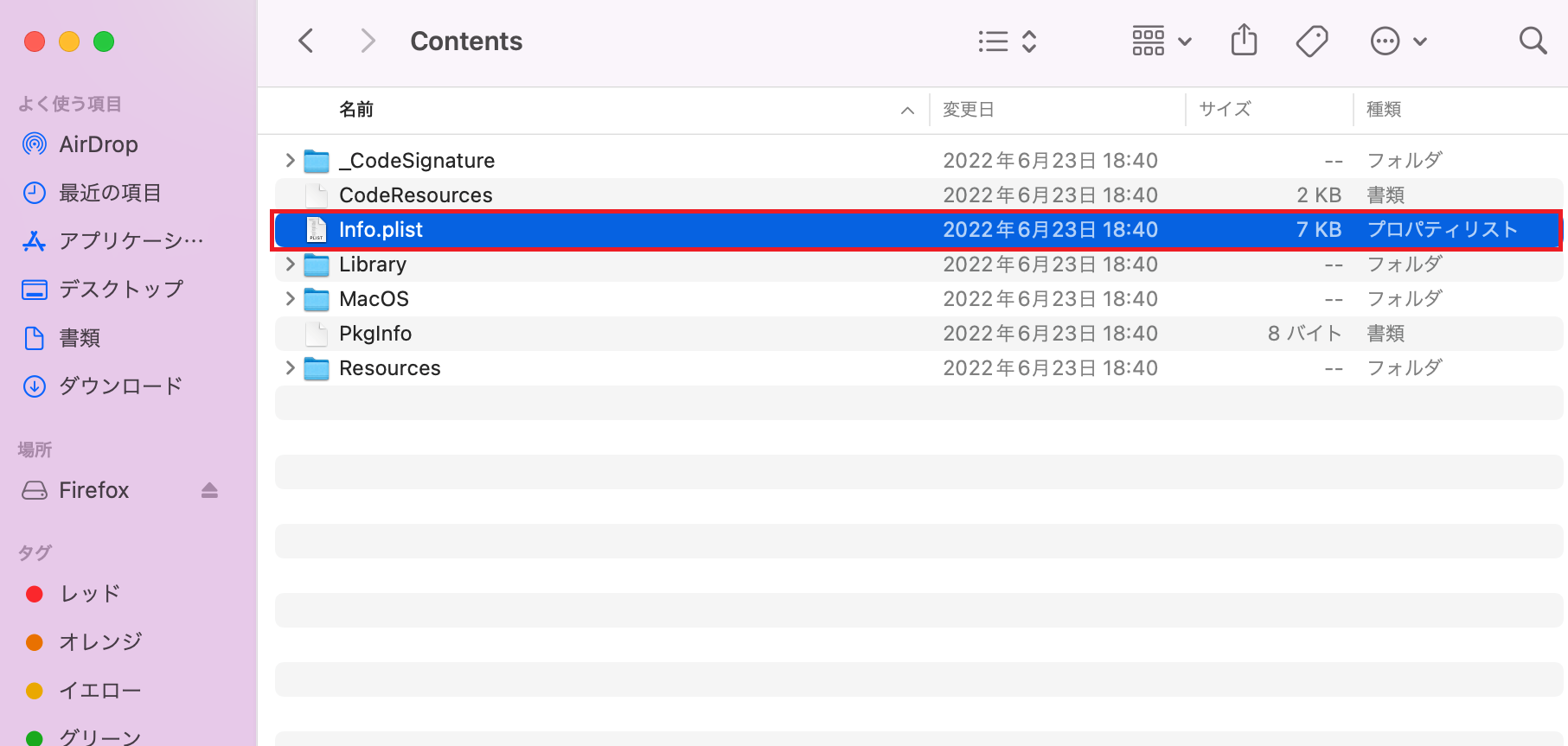
5. [CFBundleIdentifier] と [CFBundleShortVersionString] の値を控えます。
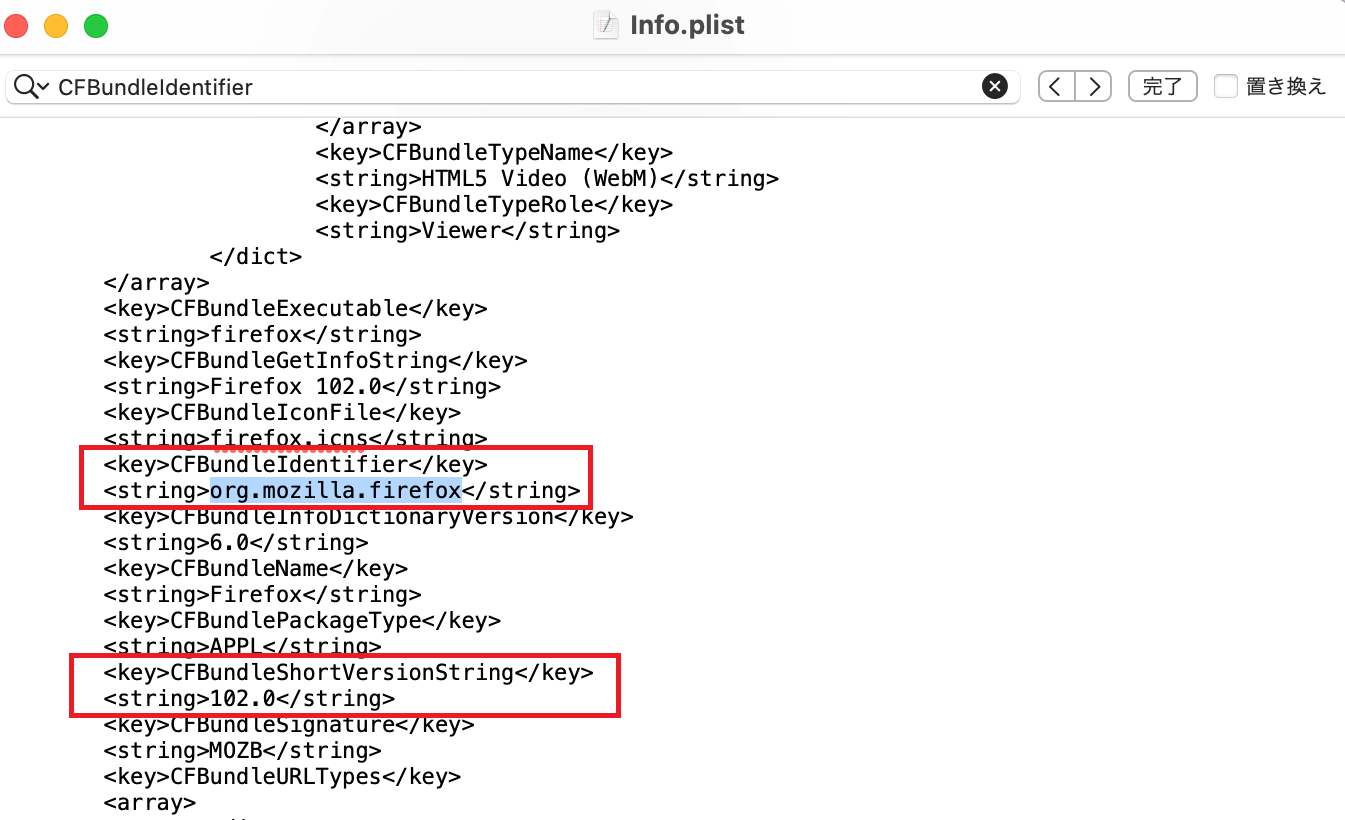
以上で、バンドル ID とバージョン情報の確認は終了です。この値は②のアプリ配布設定作業で活用します。
1. Microsoft Endpoint Manager 管理センターにサインインし、[アプリ] - [macOS] - [+追加] をクリックします。
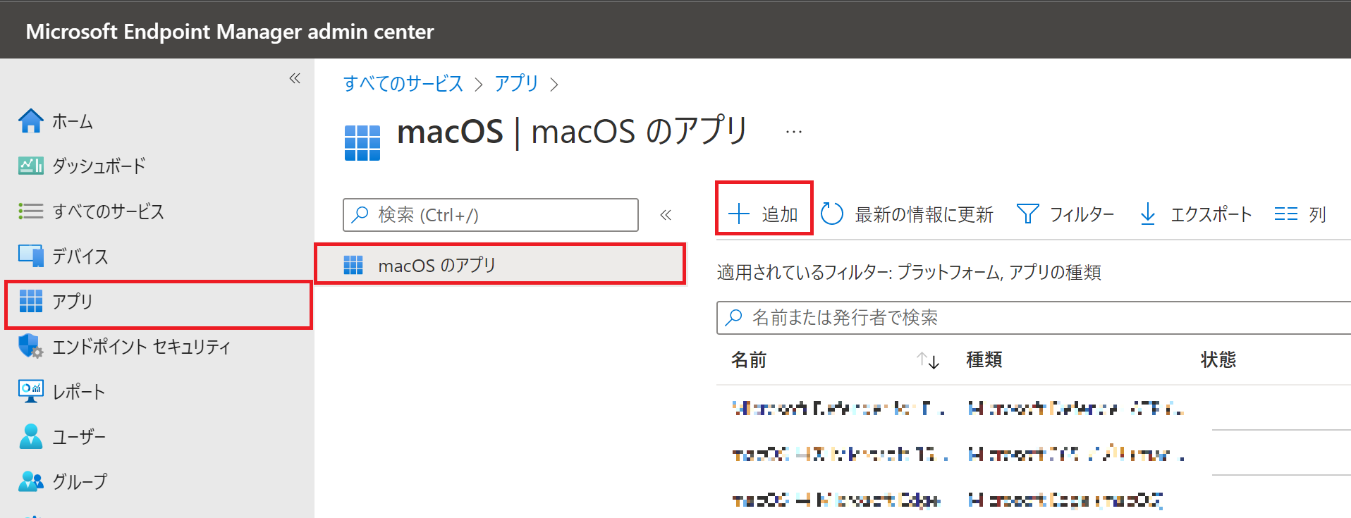
2. アプリの種類の選択で、[macOS のアプリ (DMG)] を選び、[選択] をクリックします。
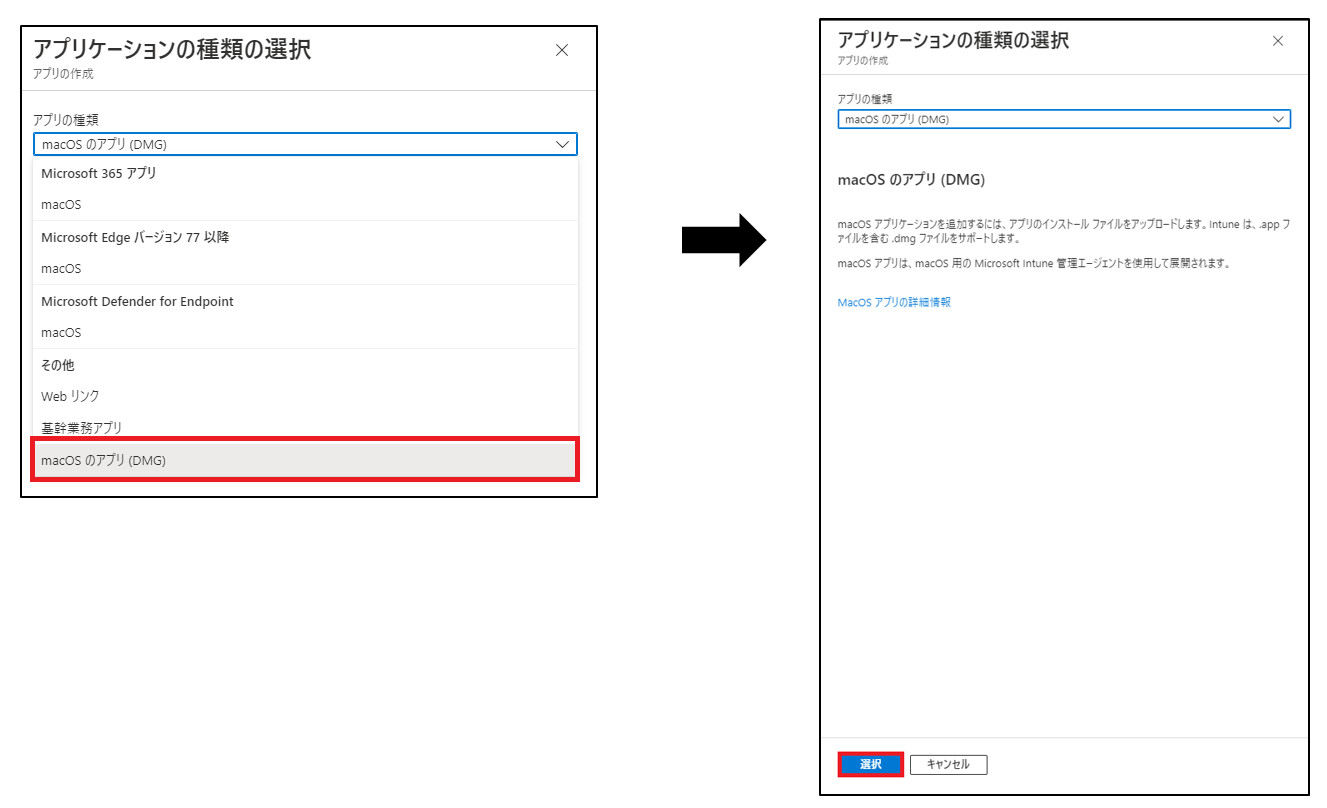
3. [アプリ パッケージ ファイルの選択] をクリックし、事前にダウンロードしておいた Adobe Acrobat Reader の dmg ファイルをアップロードし、[OK] をクリックします。
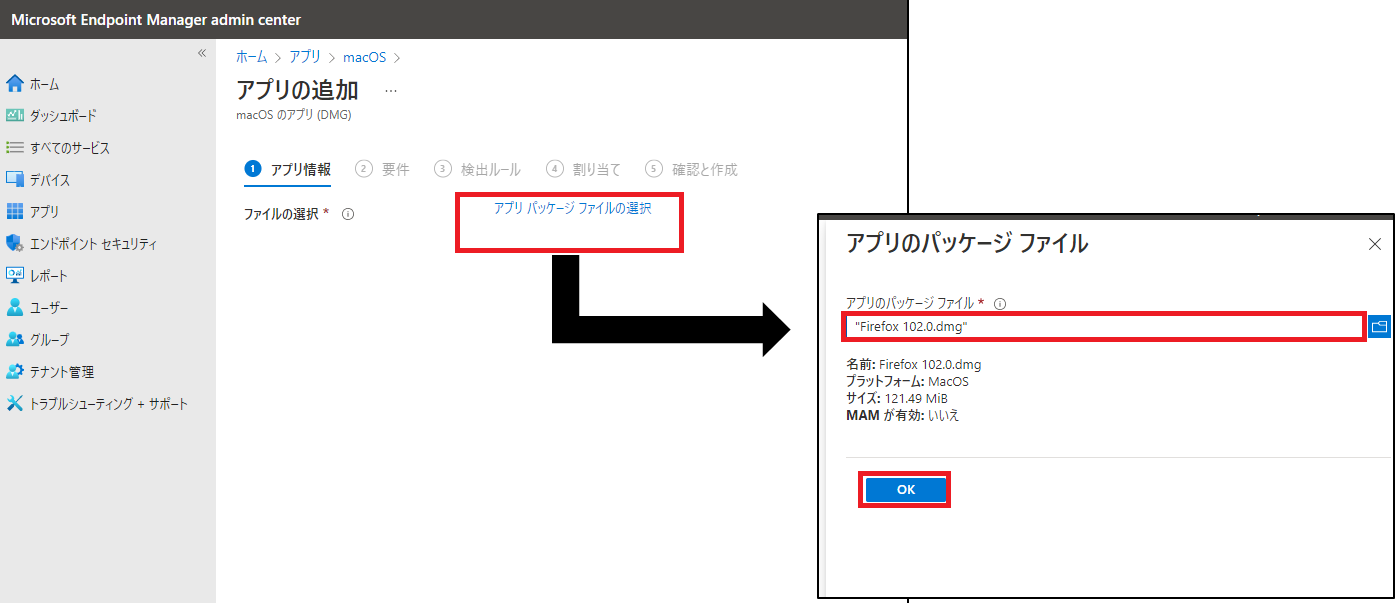
4. アプリ情報を設定し、[次へ] をクリックします。
※ 名前、説明、発行元は、必須項目となります。
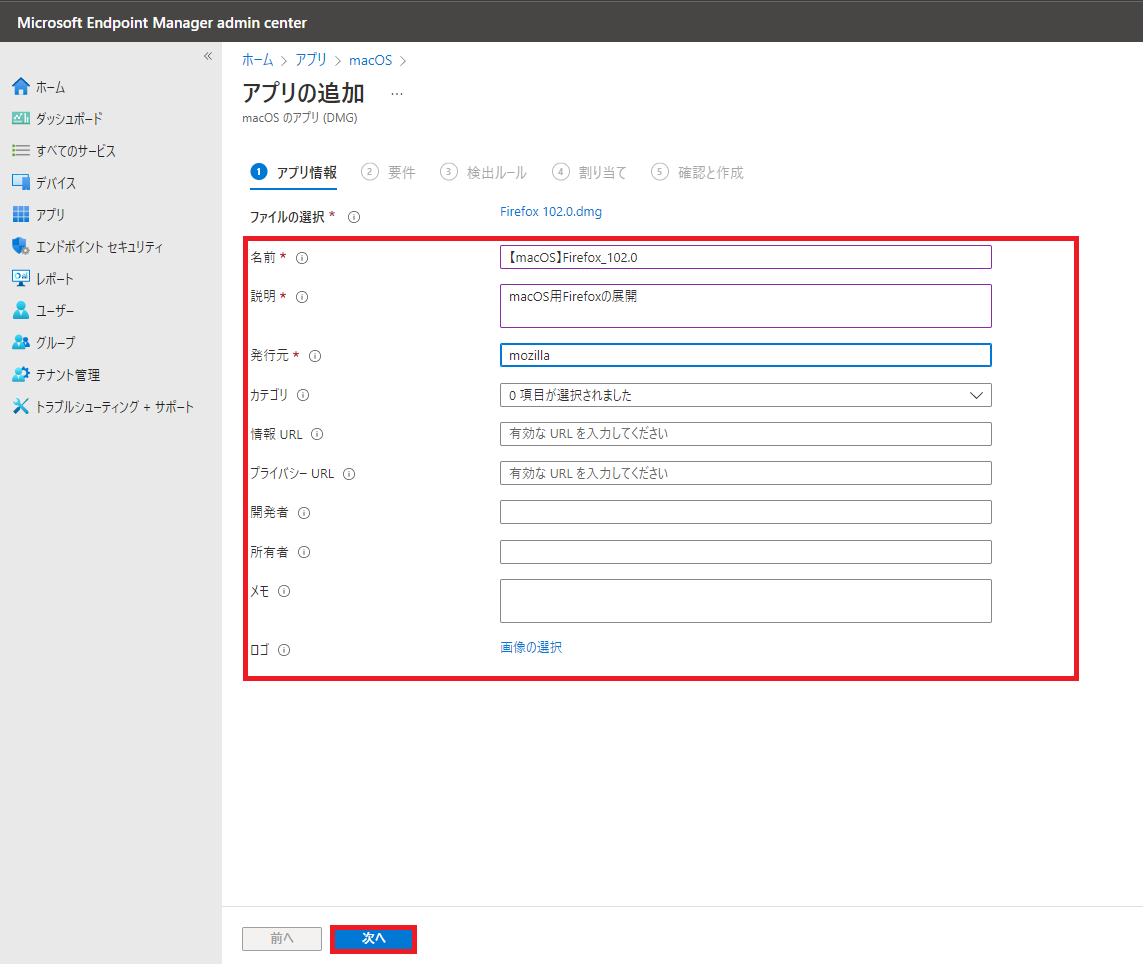
5. インストールを許可する「最低限のオペレーティング システム」のバージョンを指定し、[次へ] をクリックします。
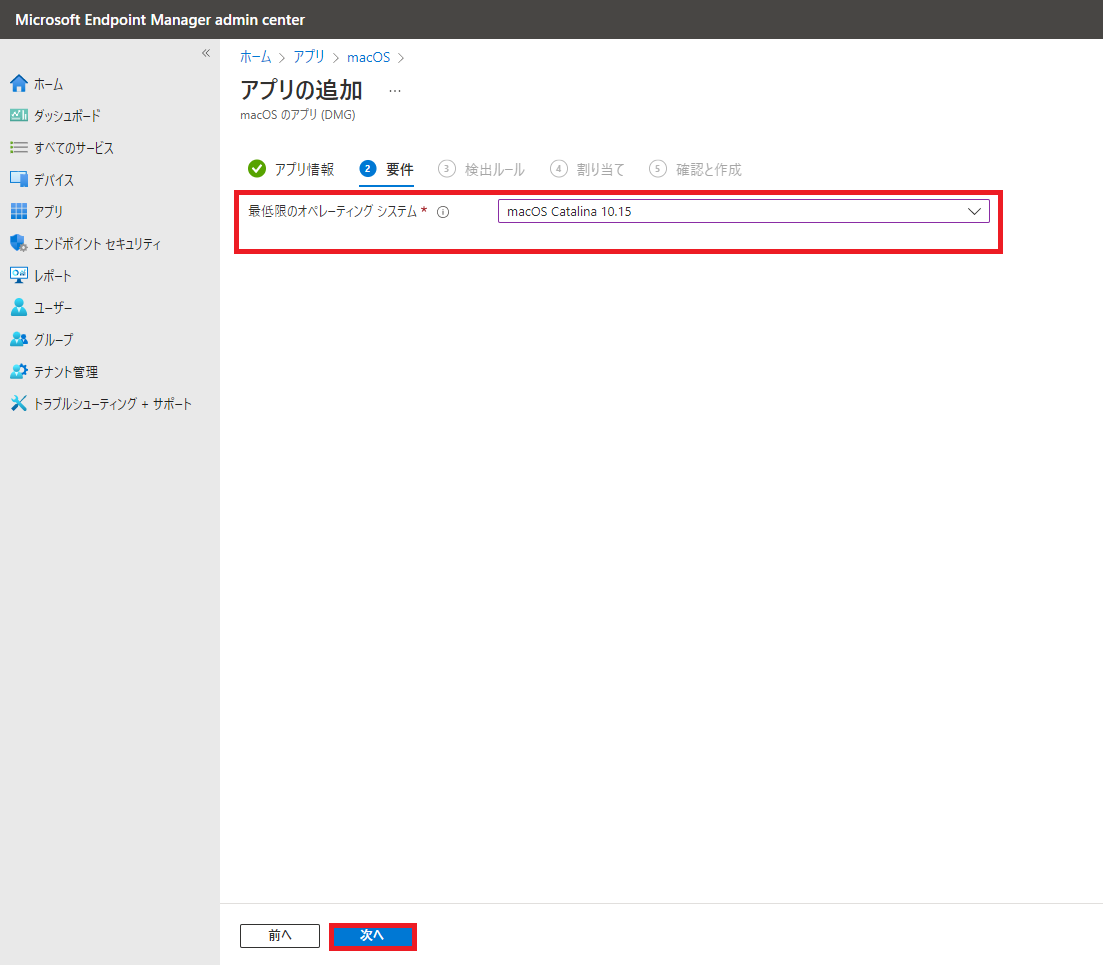
6. アプリケーションインストール可否を評価する検出ルールでは、①で控えておいたバンドル ID とバージョン情報を設定し、[次へ] をクリックします。
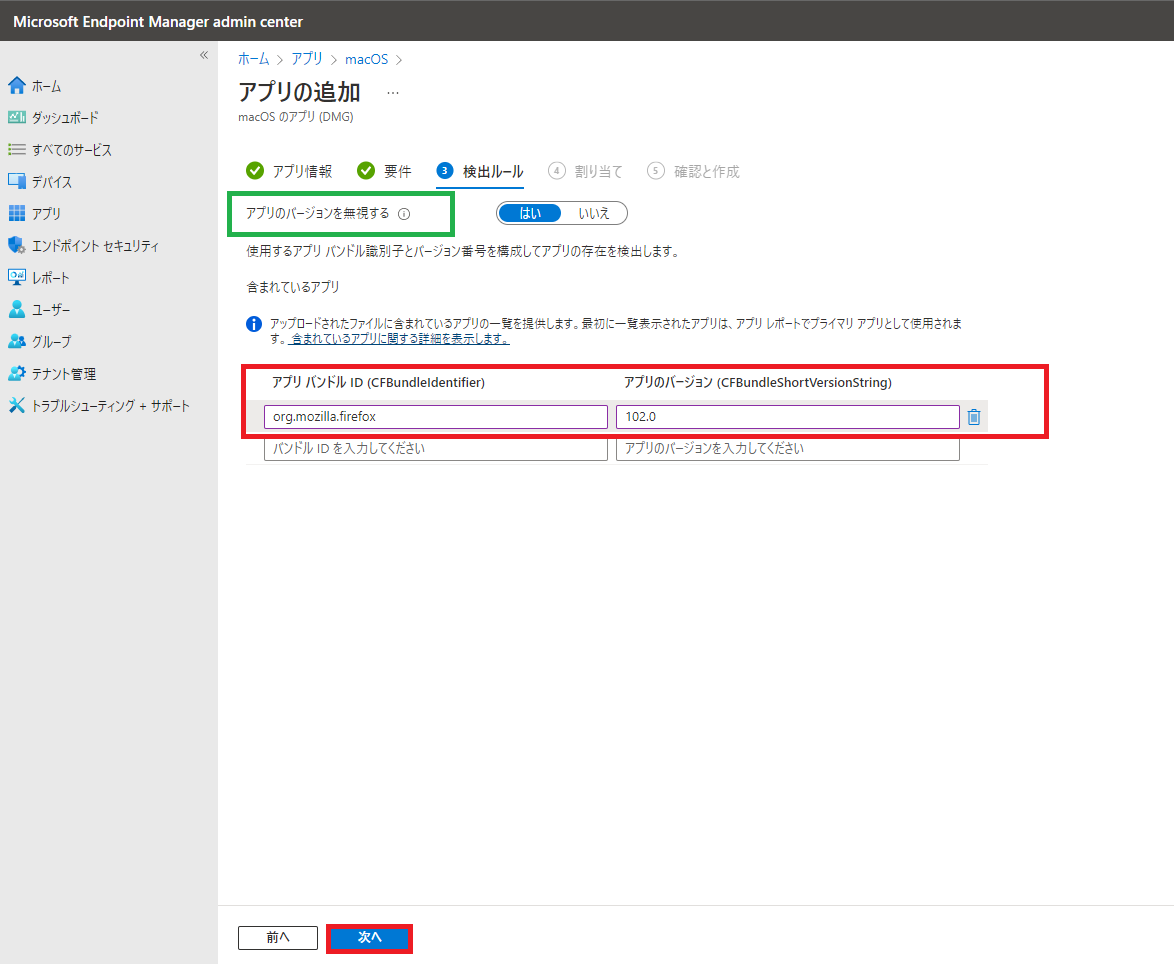
※ [アプリバージョンを無視する] を "はい" にした場合、バンドルID のみ評価します。自動更新されるアプリに関しては "はい" を選択します。
7. アプリケーションを配布するデバイスもしくはユーザーグループを設定し、[次へ] をクリックします。
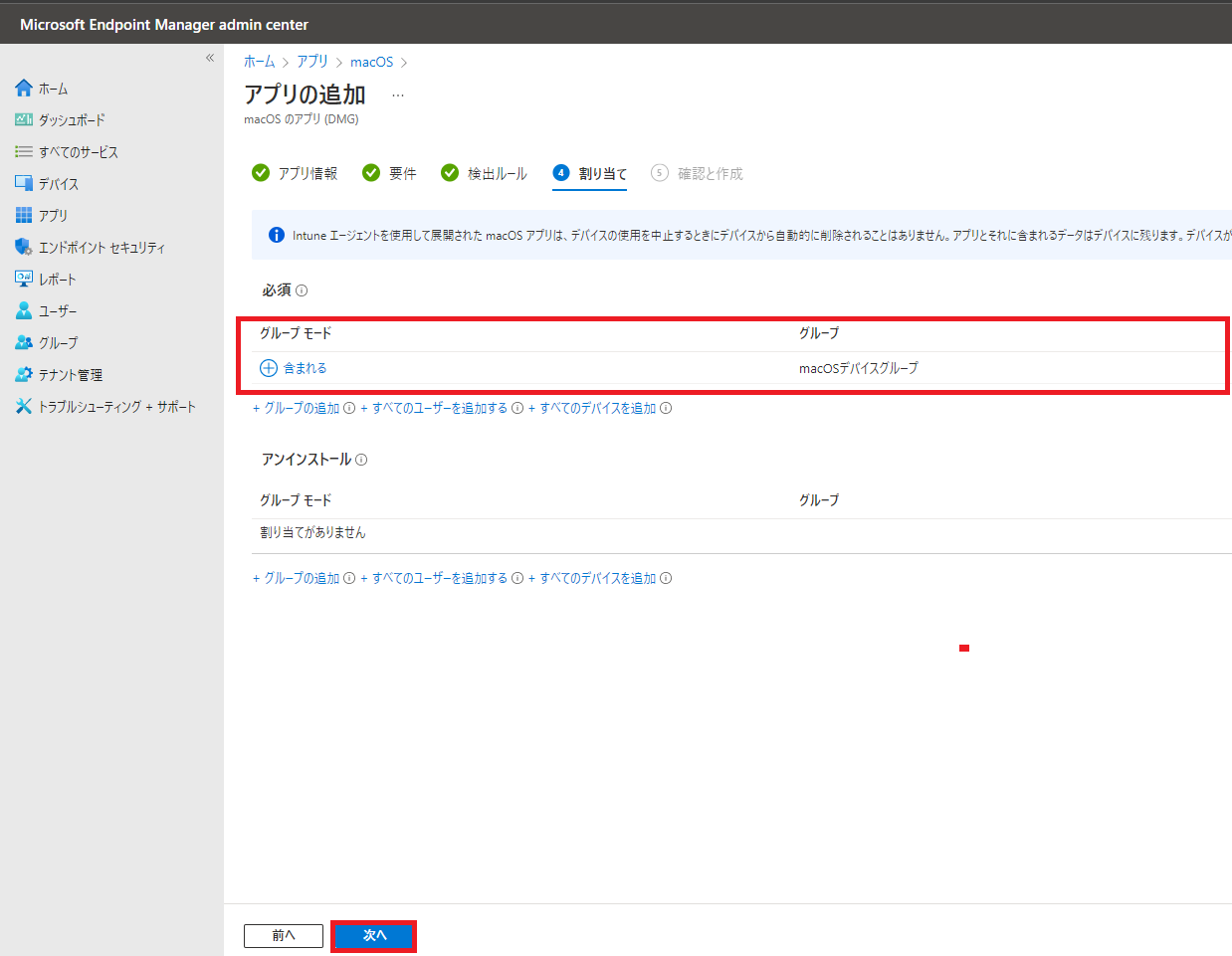
※ 任意でのインストールが可能な [利用可能] は選択できません。
8. 設定内容に間違いないことを確認し、[作成] をクリックします。
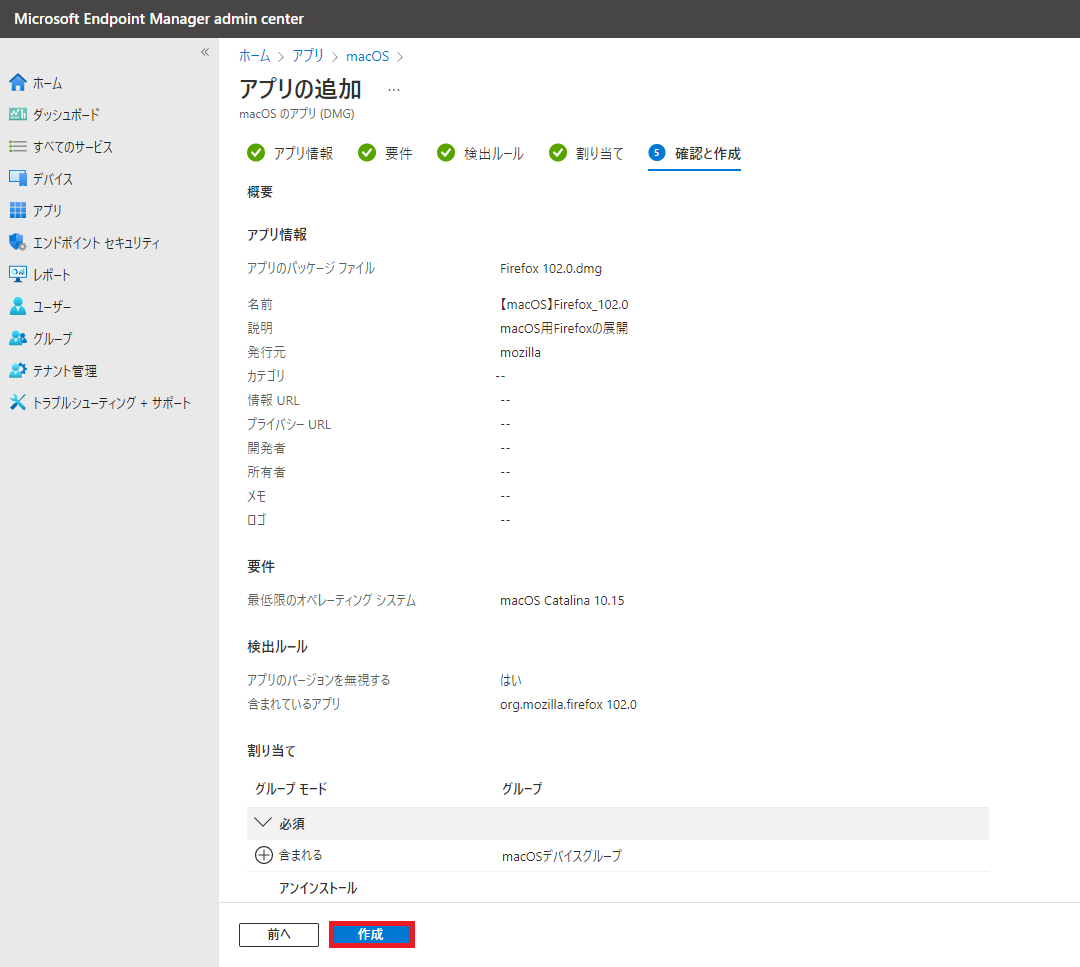
モジュールのアップロードが完了すれば、配信設定は完了です。
では、配布対象の macOS デバイスで確認をしていきましょう。
なお、Intune からのアプリ配布は8時間間隔 (通常時) で動作する Intune との同期後に動作します。
もし、確認を急ぐ場合は、デバイス側で Intune ポータルサイトアプリを起動し、[状態の確認] を実行します。
配布対象である macOS デバイスを確認してみると・・・
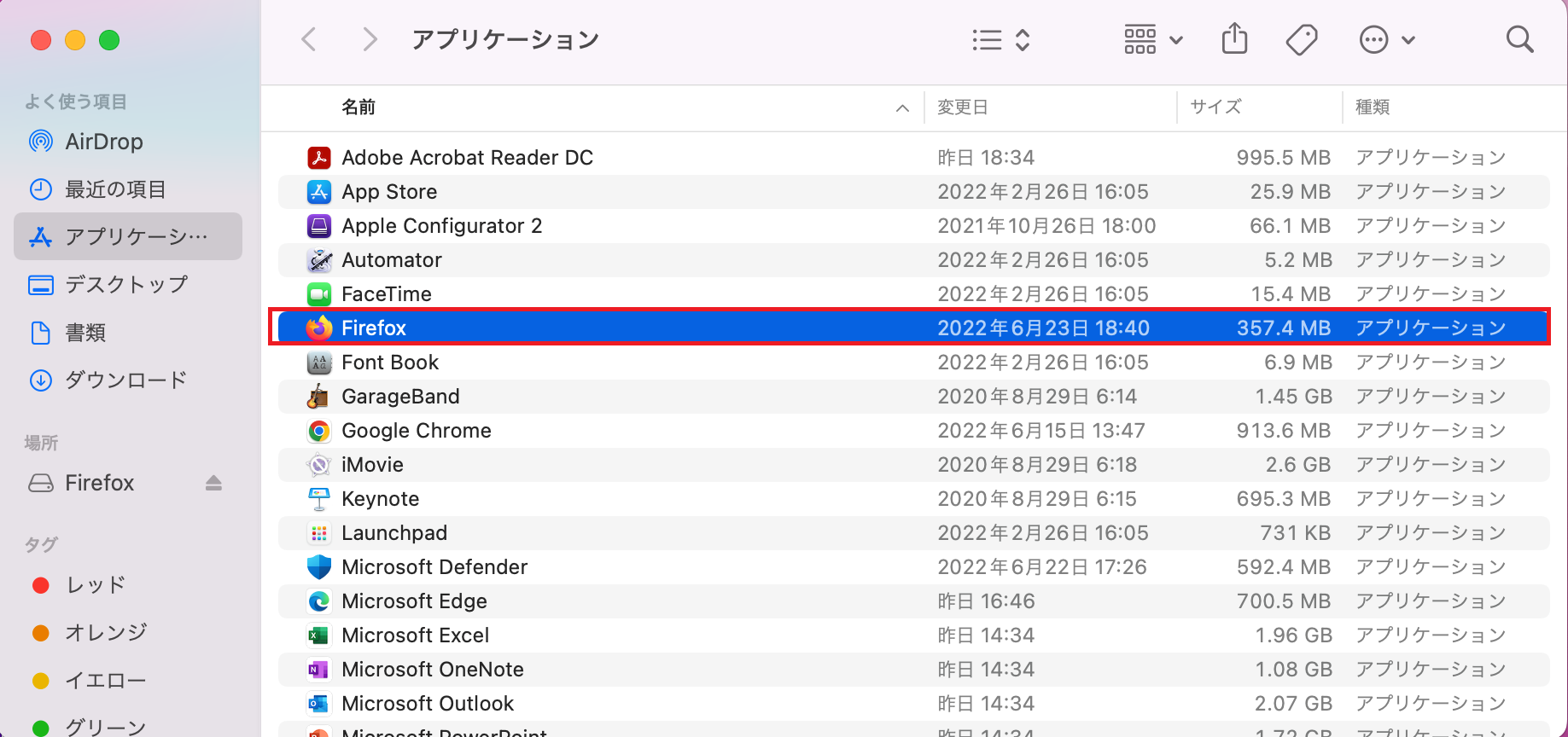
Firefox がインストールされていました!
また、Microsoft Endpoint Manager 管理センターを確認すると・・・
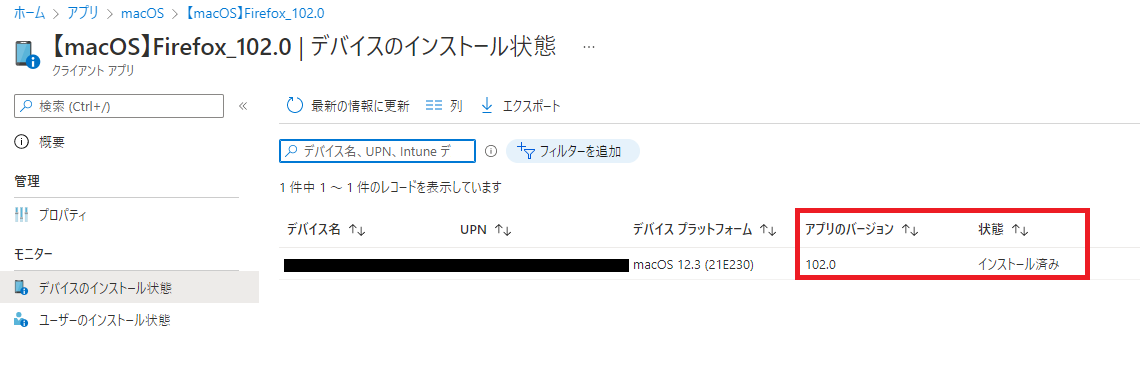
インストール成功と評価されていました!
前提条件がネックとなりそうですが、基幹業務アプリ (pkgファイル) と同様に、そこまで複雑な作業がなく、簡単にアプリを配布できる方法であるといえます。
これにより、配布できるアプリの種類が増えて、他の macOS を管理する MDM ツールとの差が縮まったのではと私は感じました。
今回は、Intune で管理している macOS デバイスに対するアプリ配布について考えていきましたが、いかがでしょうか。
最近の機能アップデートにより、macOS デバイスに対するアプリ配布のオプションも増え、様々なアプリが簡単に配布できるようになってきていることがわかるかと思います。
アプリ配布機能以外に、デバイス制御ポリシー (デバイス構成プロファイル) のリリースも頻繁に行われているので、機会があれば、「Intune で macOS を管理する (デバイス制御編)」として記事を投稿したいと思います。
また、弊社のヘルプデスクサービスでは、Intune 環境におけるアプリ配布設定の作業代行やトラブルシューティングサービスを提供しております。
macOS に限らず、Windows、iOS、Android といった様々な OS をサポートしておりますので、もし、弊社ヘルプデスクサービス興味をお持ちいただけるようであれば、是非お問合せください。
では、またお会いしましょう!
関連ページ |