こんにちは、堀川です。
私は普段の業務で、Microsoft 365 や Power Platform の利活用に向けたご支援を担当しています。
近年ローコード開発の注目度が高まる中、「Microsoft 365 のライセンスを持っているから Power Platform を活用して業務を効率化したい」とご相談いただく機会が増えてきました。
しかし、実際は「どの業務を Power Platform に置き換えられるのだろう」「具体的にどういったことができるのか事例が知りたい」という方々も多いのが実情です。
そこで、実際にご支援させていただいた Power Platform の活用事例を実設定も交えご紹介します。
【参考】
5 分でわかる Power Platform!その 1 ~Power Platform とは?~
今回は Power Automate をメインとした事例をご紹介します。
シナリオとして以下を想定します。
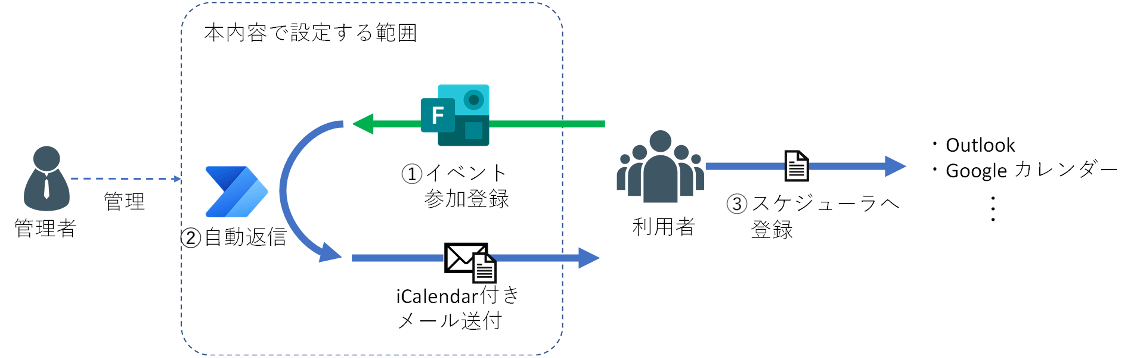
なお、その他にも Power Apps で 自由に「登録画面を作成」したり、Dataverse へデータを格納することで Power BI による「データの分析」を行ったりすることも可能になります!
iCalendar ファイルは様々なカレンダーアプリで予定を読み込んだり登録したりする際に用いられる形式で、予定の予定日や開始・終了時刻、場所、内容など様々な情報を元にカレンダーアプリへ登録できます。
また、iCalendar ファイルを実行することで、Google カレンダーや Outlook など環境を問わずに予定を登録することができる方法の一つです。
※本実践では Office 365 E1 以上のライセンス が必要になります。
1. Microsoft Forms で「イベントへの参加登録フォーム」を作る
Microsoft Forms を使って利用者が参加登録を行うフォームを作ります。
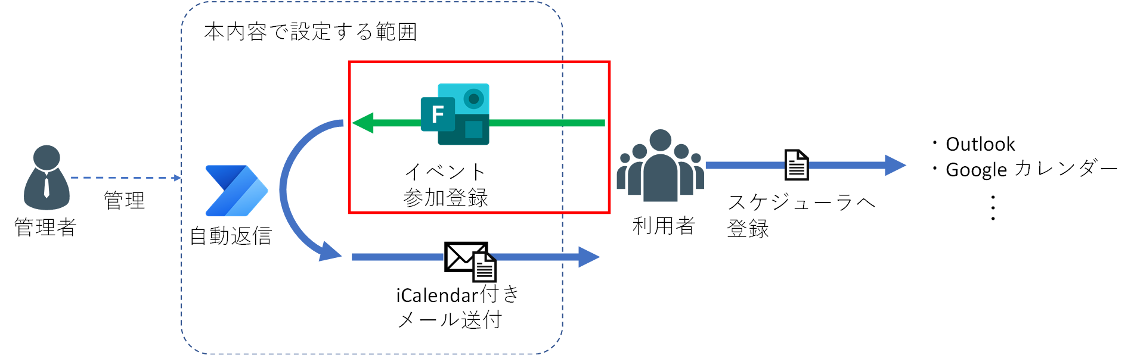
① Office 365 ホーム から Forms を開き、[新しいフォーム] を作成します。
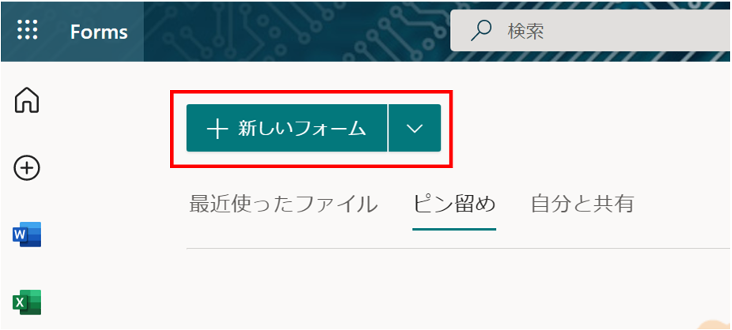
② Forms の編集画面で、タイトルや内容、質問などを設定します。
今回は例として、以下のように設定してみます。
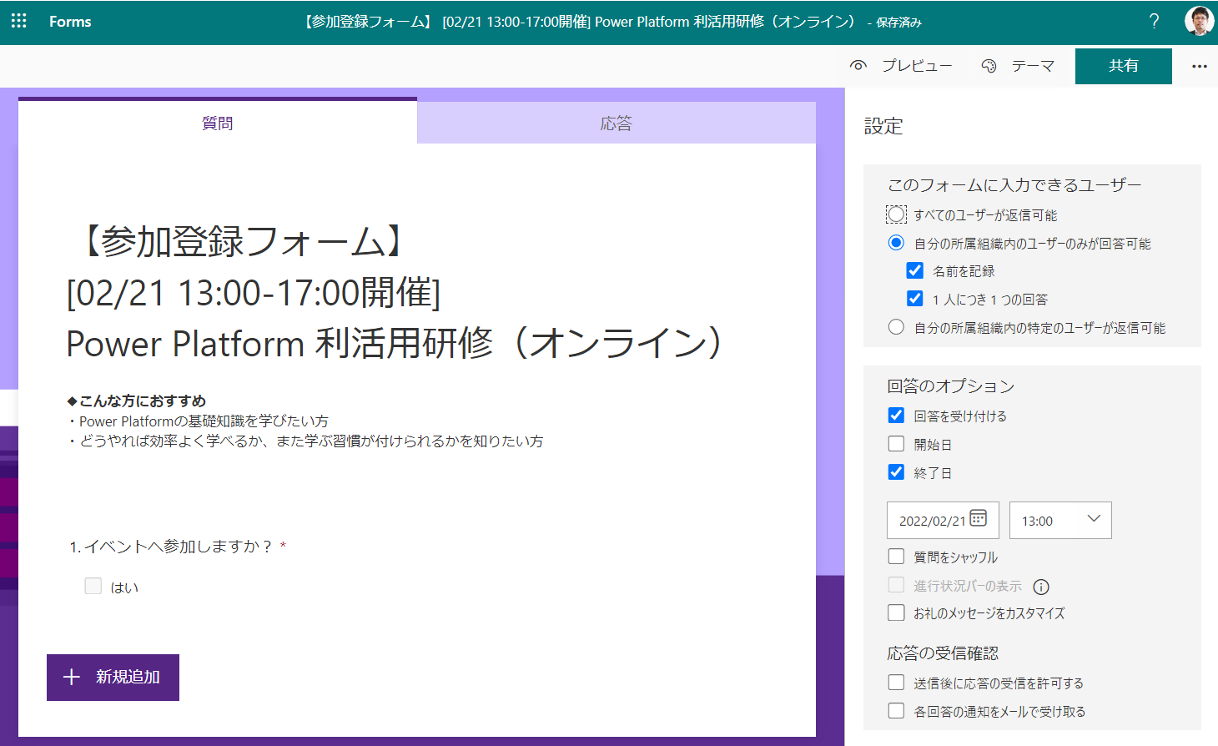
2. メールに添付する iCalendar ファイルを準備する
iCalendar ファイルはメモ帳などで直接作ることも可能ですが、今回は Outlook から簡単に作成してみましょう。
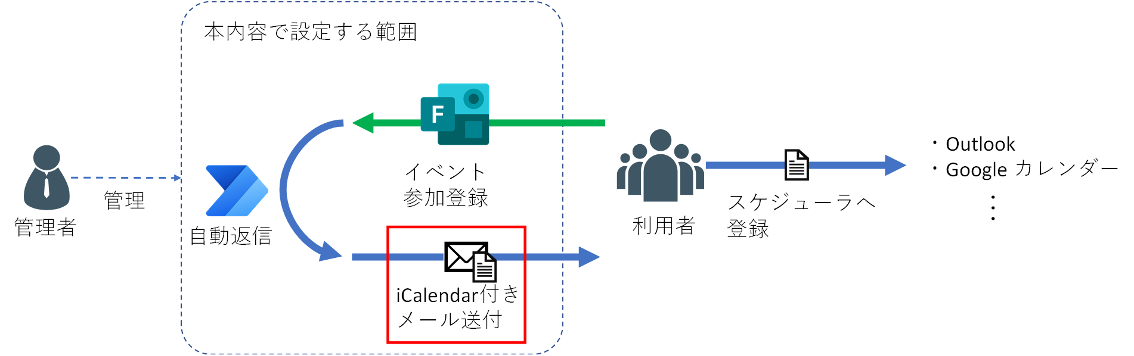
① Outlook の予定の編集画面で、タイトルや開始時刻、終了時刻などを設定します。
今回は例として、以下のように本文に Teams 会議へのリンクも追加してみました。
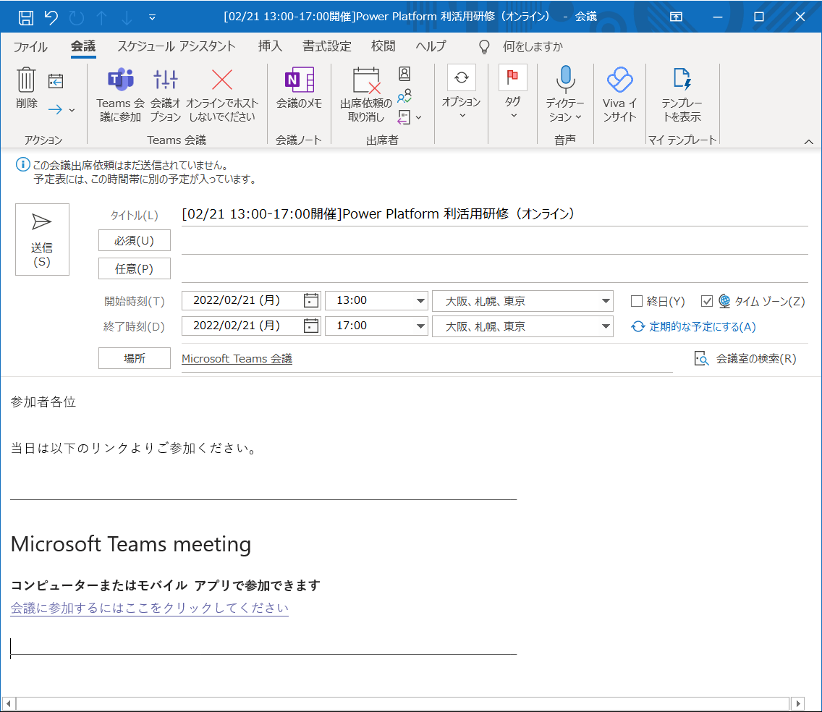
② 内容の入力が終えた後、[ファイル] タブをクリックし [名前を付けて保存] を選択します。
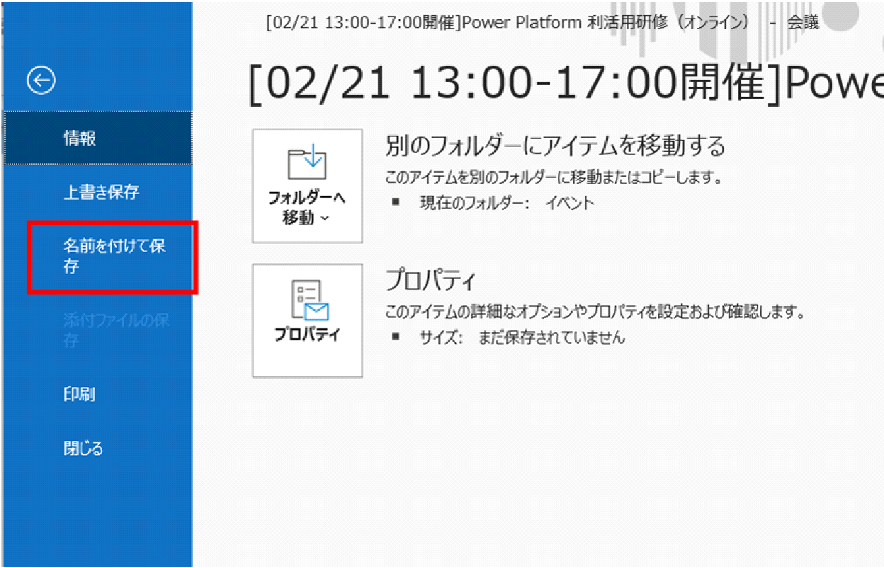
③ 「ファイル名を付けて保存」画面が表示され、ファイルに保存することができます。
ここで保存するファイルが iCalendarファイル として保存されます。
※「ファイルの種類」 が < iCalendar 形式 (*.ics) > となっています。
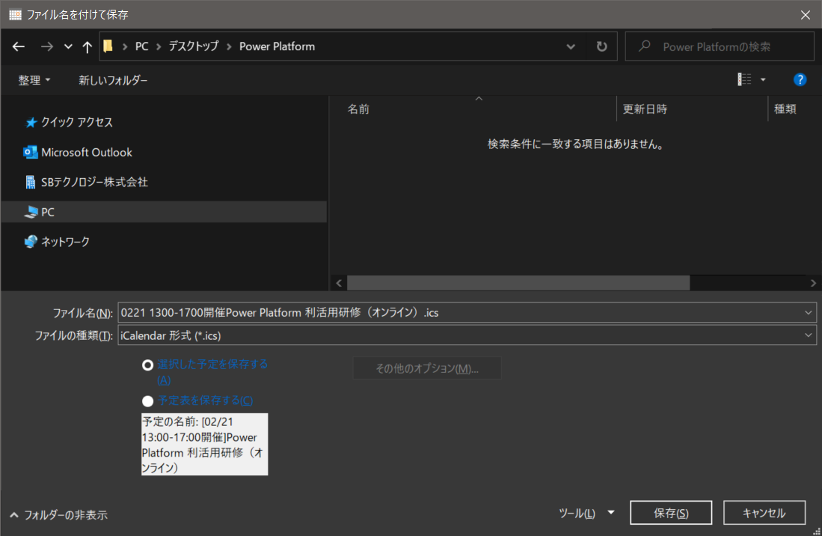
④ 保存したファイルは、この後に設定する Power Automate にて利用する為、OneDrive に格納します。
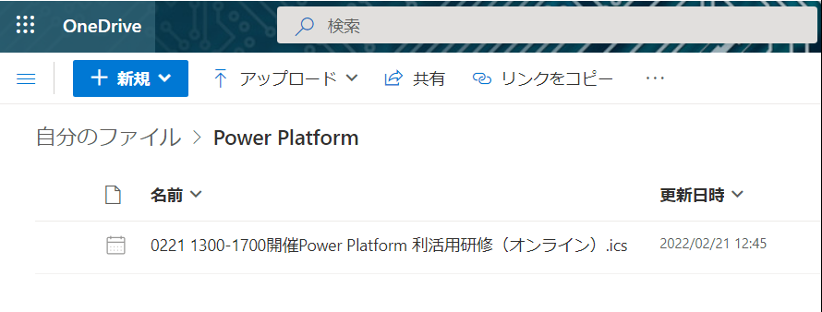
3. Power Automate にて自動的に回答した人へメールを送信する
いよいよ Power Automate の登場です。
Forms にて登録された内容を受け取って、メールを自動的に返信する仕組みを作成します。
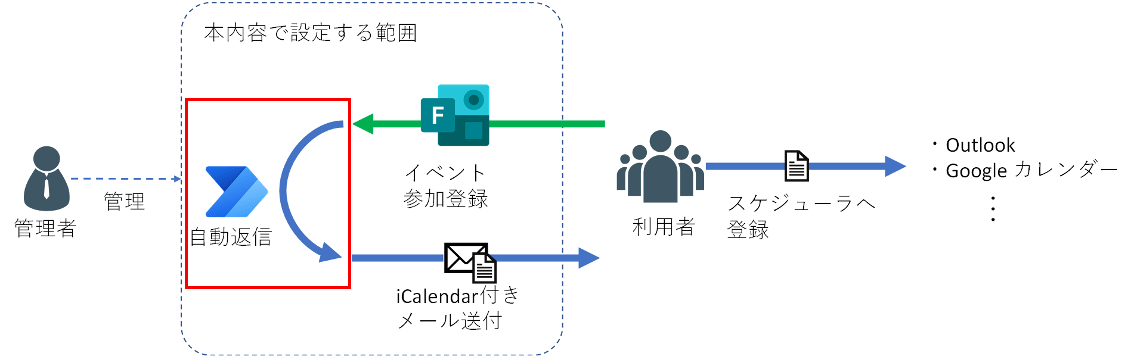
① Power Automate サイトへアクセスし、「作成」 をクリック後 「自動化したクラウド フロー」を選択します。
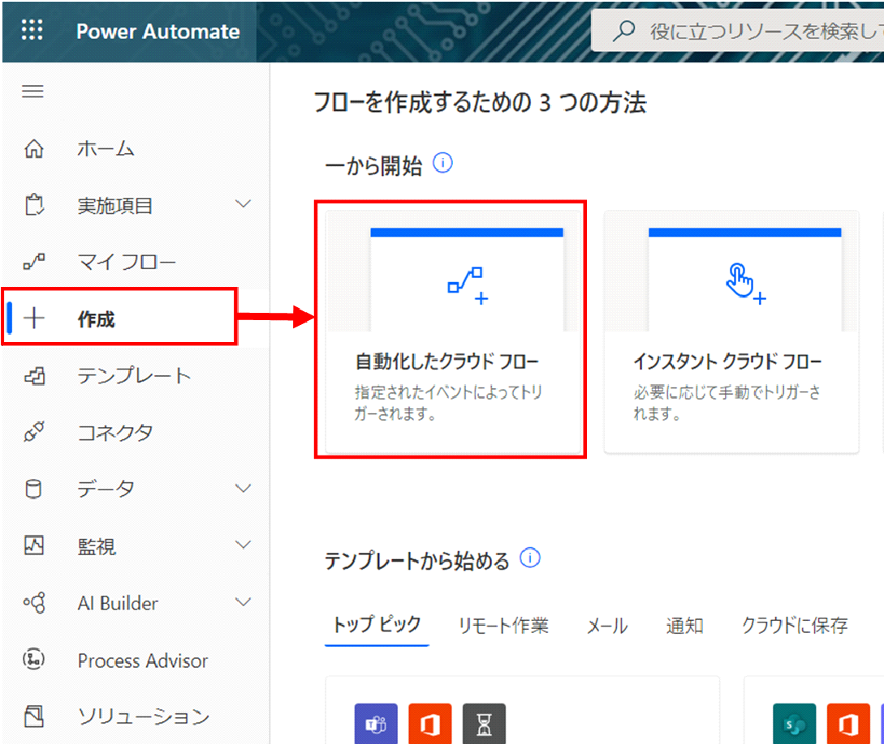
② フローの名前 および フローのトリガー を設定し「作成」をクリックします。
フロー名には任意の名前を入力します。
トリガーは Microsoft Forms の 「新しい応答が送信されるとき」を選択します。
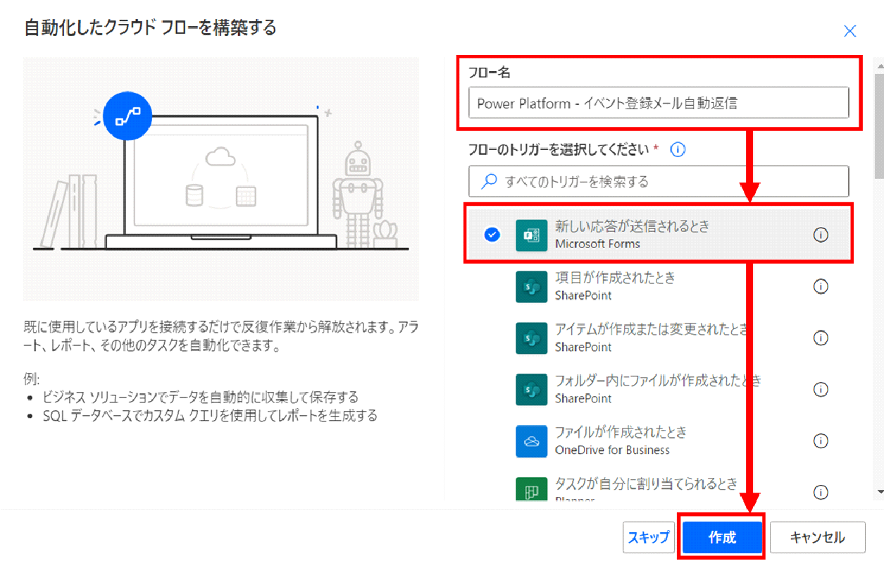
③ 自動的にフローが設定され、以下のような画面が表示されます。
ここでは、どの Forms で回答があった際に Power Automate が動作するかを設定します。
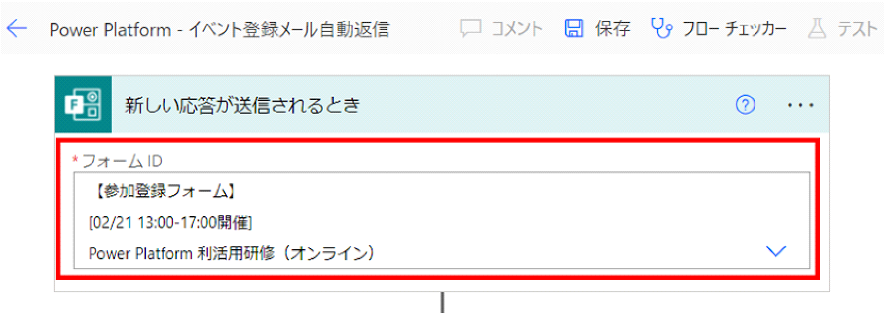
④ 「+新しいステップ」から Forms の < 応答の詳細を取得する > を追加します。
ここでは、Forms にて登録を行った利用者のメールアドレスを取得します。
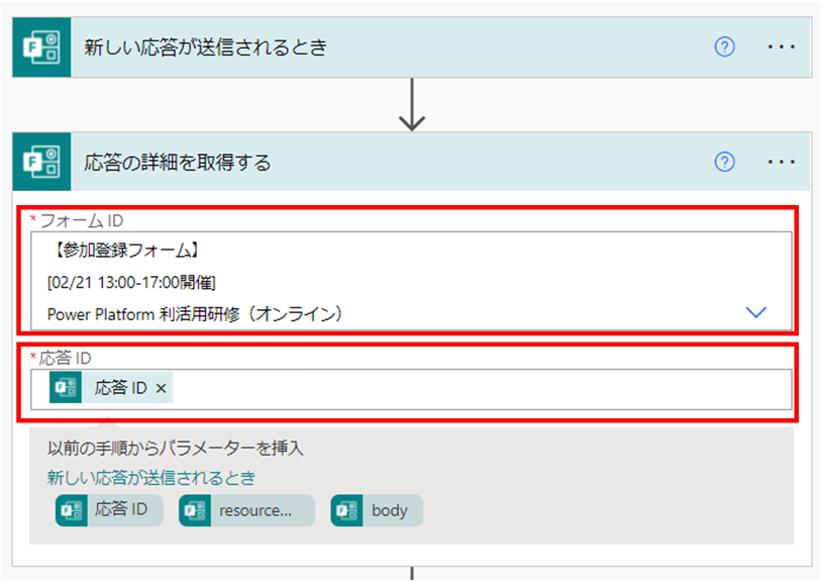
⑤ 「+新しいステップ」から OneDrive の < パスによるファイル コンテンツの取得 > を追加します。
ここでは、メールに添付する iCalendar ファイルの内容を取得します。
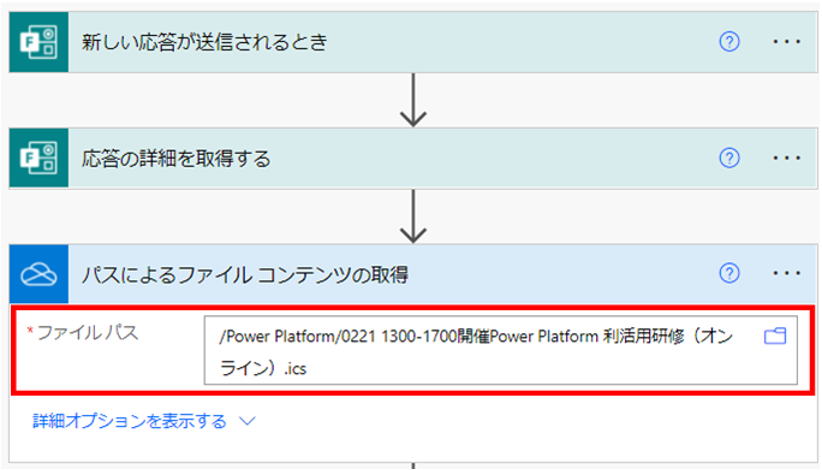
⑥ 「+新しいステップ」から Office 365 Outlook の < メールの送信 (V2) > を追加します。
ここでは、実際に送信するメールの内容を設定します。
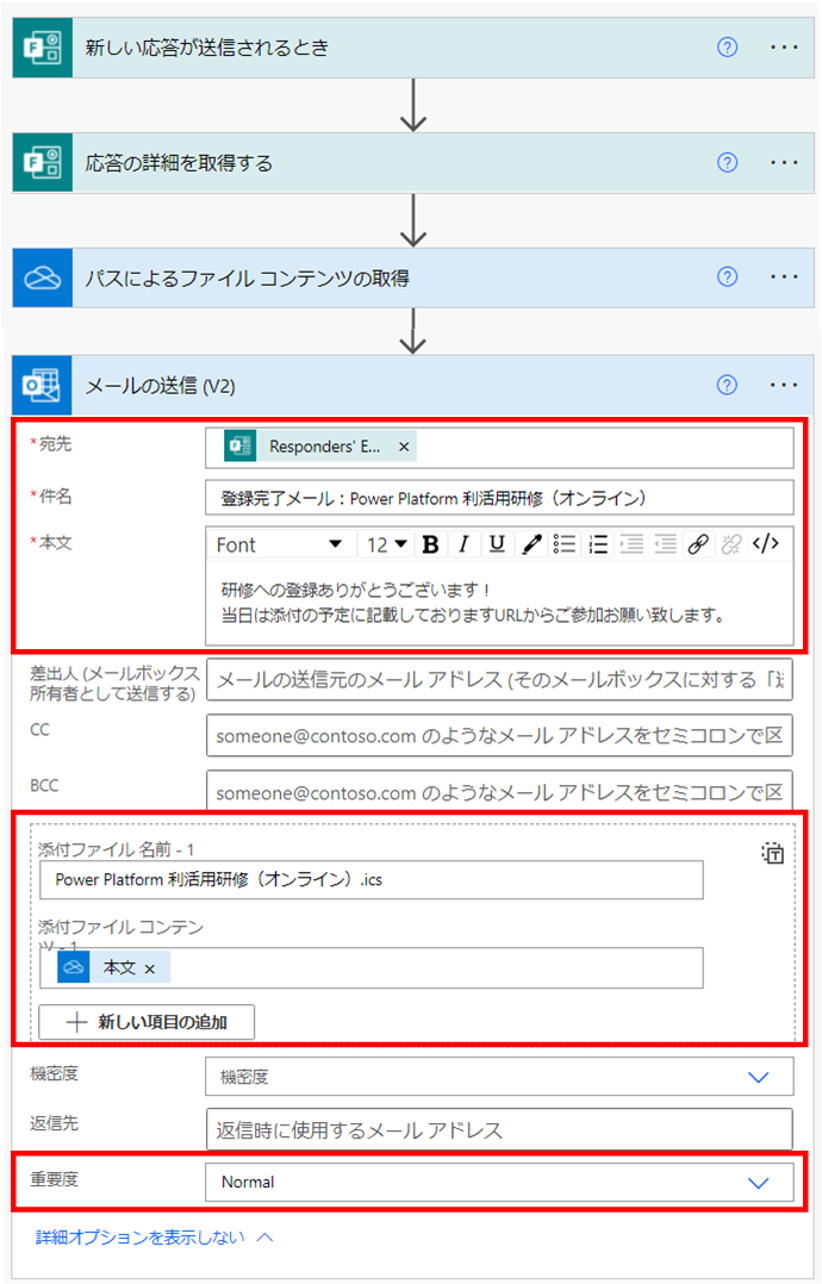
⑦ Power Automate は全体として以下のような内容となります。「保存」をクリックし、設定内容を保存します。
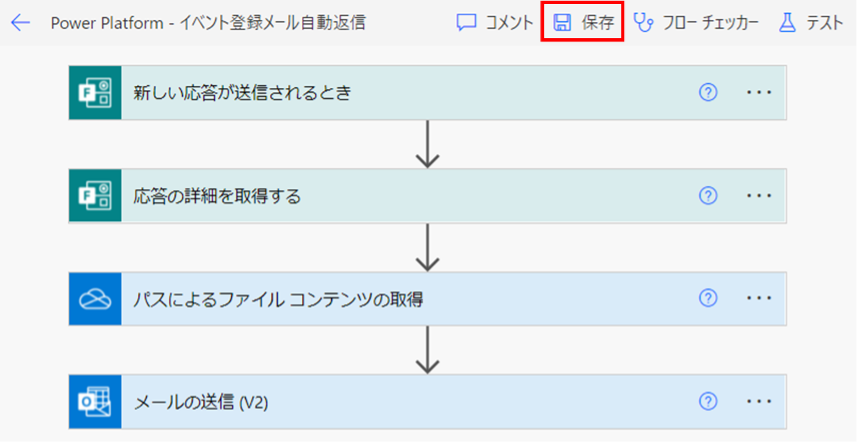
⑧ ここまでで、今回のイベント登録 & スケジュールの配布システムに必要な設定が完了しました。
最後に想定通り動作するか確認してみましょう。
4. 動作を確認する
利用者を想定して実際に イベント登録 と スケジュールの登録 を実施してみましょう。
① まずは、作成した参加登録フォームにて参加登録を実行します。
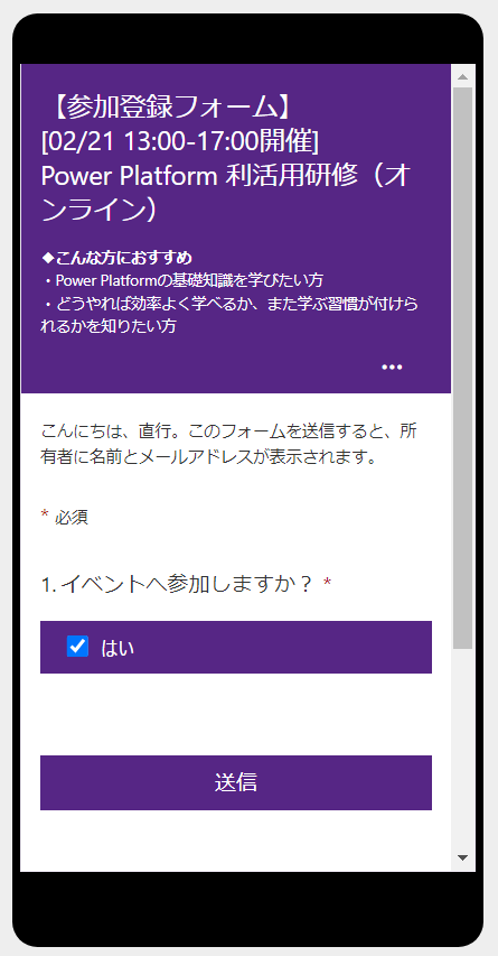
② 登録後、利用者のメールアドレス宛に登録完了メールを受信することを確認します。
※以降の確認は、利用しているスケジューラによって動作が異なります。今回はブラウザ版のOutlookを使用しています。
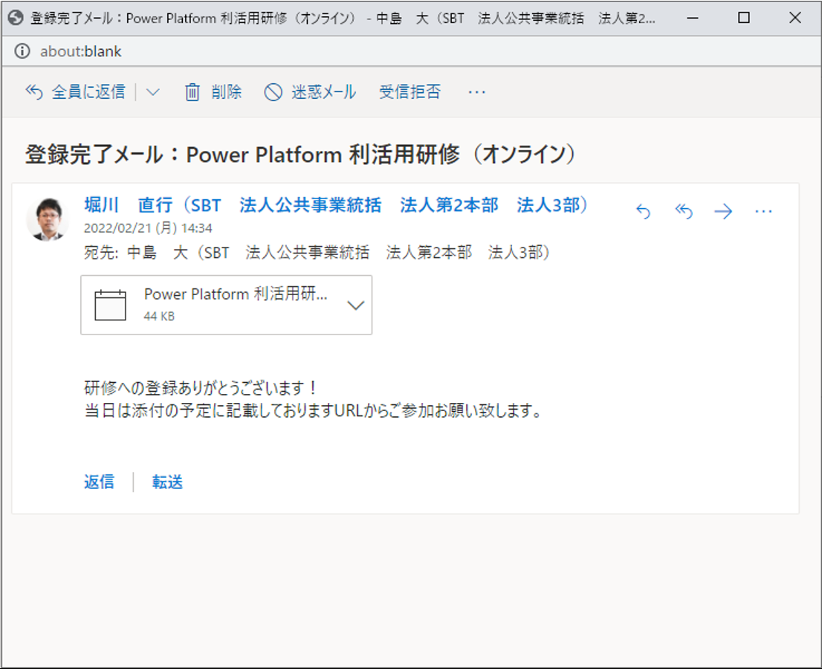
③ 添付ファイルのオプションから、「予定表に追加」を実行します。
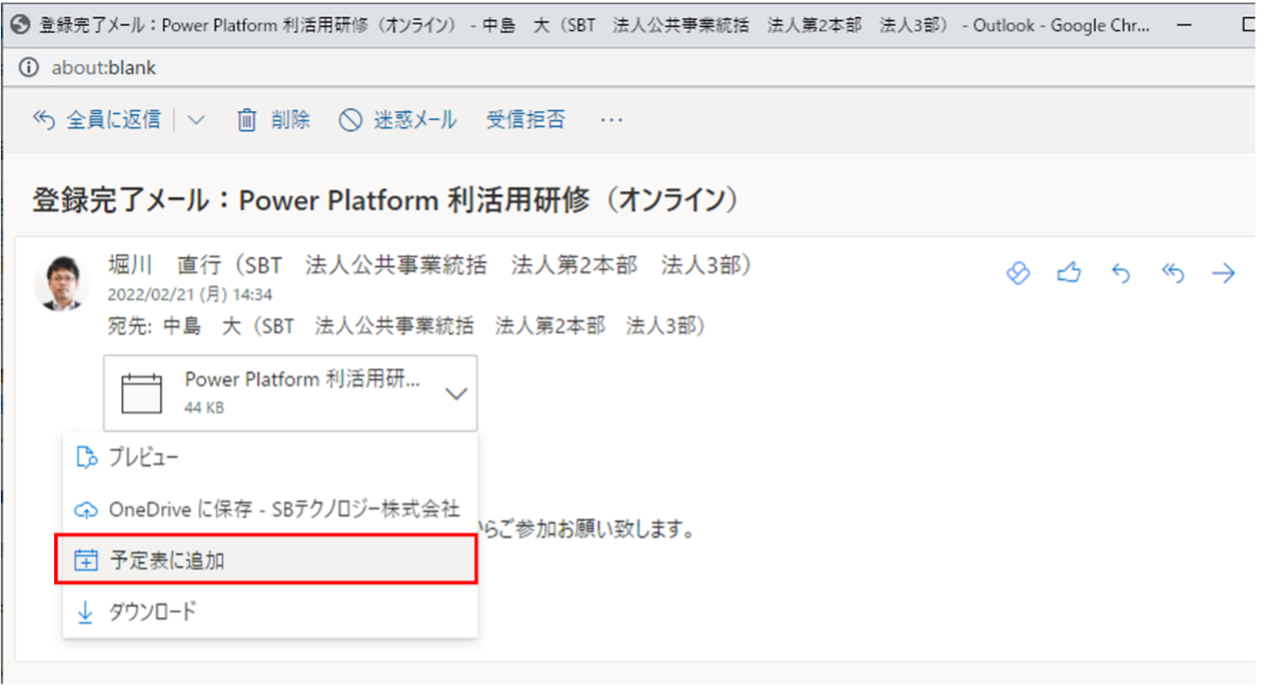
④ 実行後、「予定表に追加しました」と表示されることを確認します。
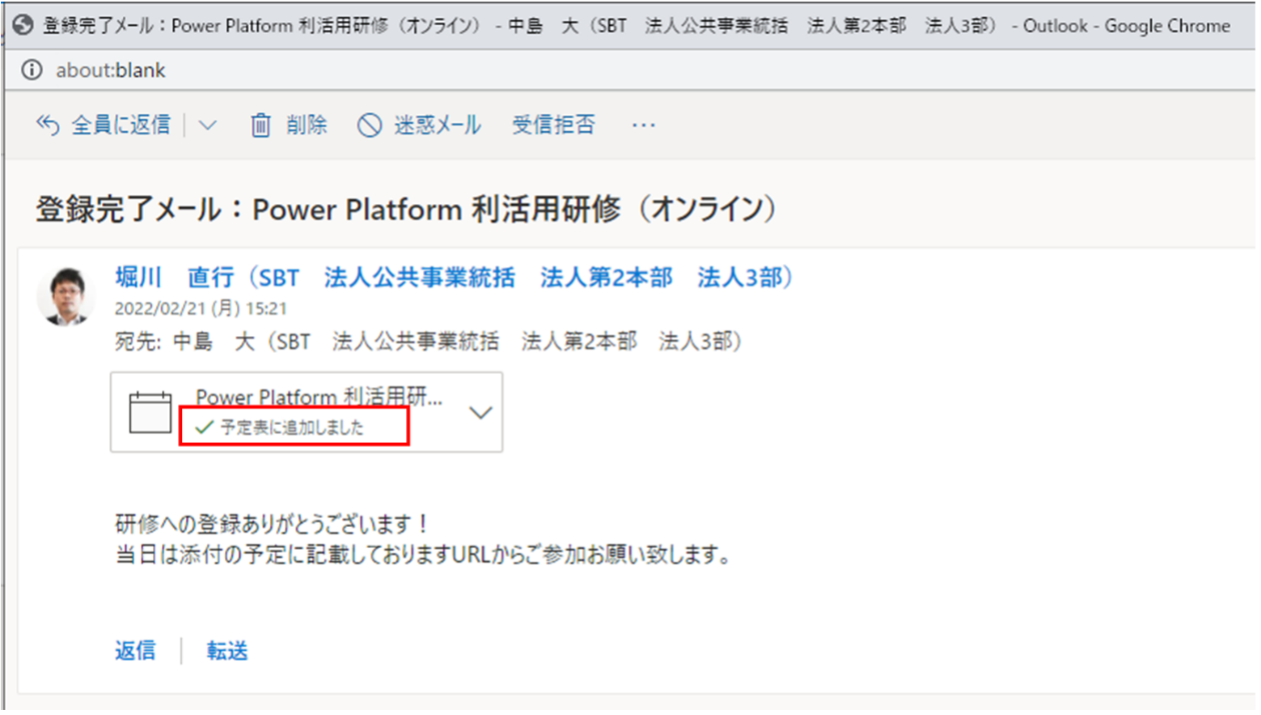
⑤ イベントの予定が、以下のように利用者のカレンダーに登録されていることが確認できます。
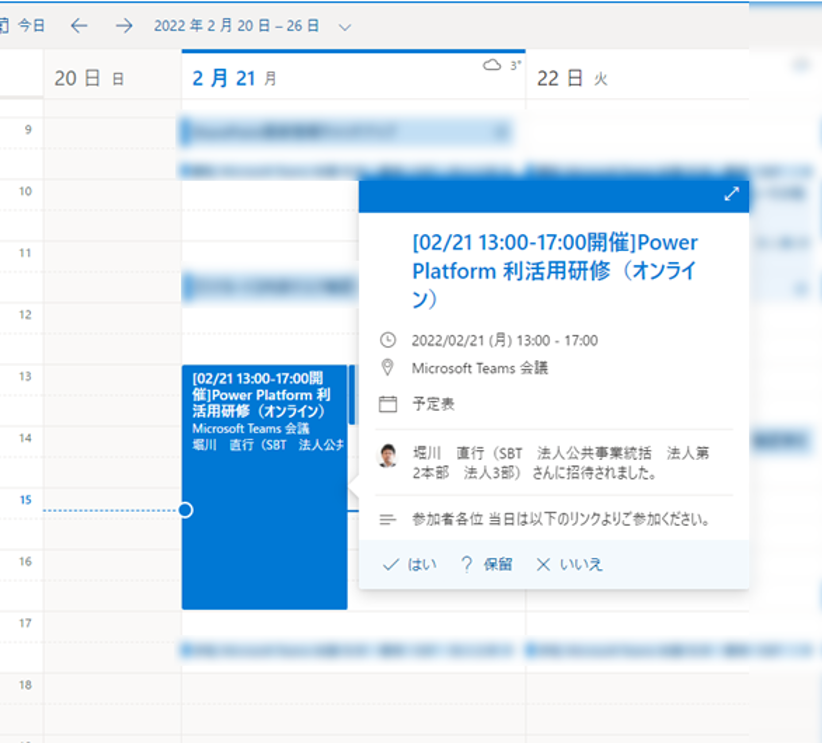
⑥ 登録された予定を開いてみましょう。iCalendar ファイルで設定した内容が記載されています。
今回は会議へのリンクを含めていたので、利用者は当日この予定からイベントに参加できますね!
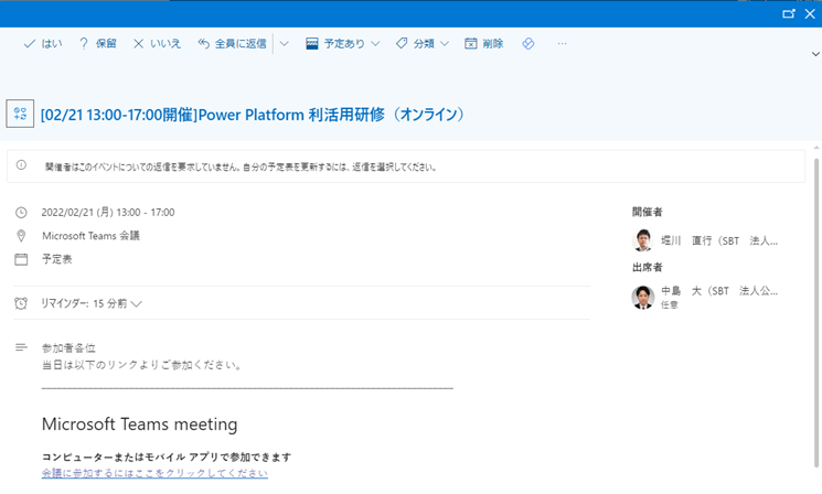
いかがだったでしょうか。
Power Automate を利用することで、これまで手動で運用していた操作を自動化することが可能となります。
今回の事例では、実際の業務にて利用いただき「業務が自動化され都度対応するといった煩わしい作業が解消できた」、「Power Automate で別の業務も自動化できるようチャレンジしていきたい」といった、自動化の効果を実感いただけました。
Power Automate 以外にも、Power Apps や Power BI 、Dataverse と組み合わせることで様々な業務アプリケーションを開発することができます。
弊社では、Power Platform を活用した様々な支援を行っておりますので、是非ご相談ください。
関連ページ |