こんにちは。ヘルプデスクの織田です。
管理者アカウント等の特定アカウントに関しては、Microsoft 365 関連サービスへの接続実績を把握できるようにしたいという声をいただくことがございます。 そこで、今回は Microsoft Cloud App Security (以後、MCAS) と Power Automate を利用して、特定ユーザーの Office 365 の接続履歴を Excel の台帳に自動反映する方法をご紹介します。
今回は、MCAS と Power Automate というふたつのソリューションを利用します。はじめに、それぞれのソリューションについて、簡単にご紹介します。
Microsoft Cloud App Security (MCAS) は、組織で利用されるクラウドアプリ・サービスの可視化と制御を実現するソリューションです。主な役割としては、以下の 3 つがございます
Power Automate は、業務プロセス自動化を支援するソリューションです。複数のサービスやシステムを連携し、予め設定したフローに則って自動的にプロセスを処理します。
【参考:Power Automate を開始する】
MCAS および Power Automate を利用するために必要なライセンスは以下の通りです。
<ライセンス要件>今回は、MCAS および Power Automate の利用権を保有する「Microsoft 365 E5」ライセンスを用意しました。
また、MCAS の API 連携設定およびポリシー作成を行うため、作業用のアカウントには、Azure AD の管理者ロールとして、「全体管理者」の権限を割当ました。
【参考:管理者アクセスを管理する】
それでは、MCAS と Power Automate を利用して、特定ユーザーの Office 365 の接続履歴が Excel 台帳に自動反映できるかをチャレンジしていきましょう!
事前準備として、MCAS で Office 365 のサインイン等のアクティビティが取得できるようにするために MCAS と Office 365 をアプリコネクタで連携させます。
<手順>
1. Cloud App Security ポータル (https://portal.cloudappsecurity.com) に管理者アカウントでサインインし、[調査] - [接続アプリ] を開きます。
2. [+アプリを接続] で ”Office 365” を選択します。
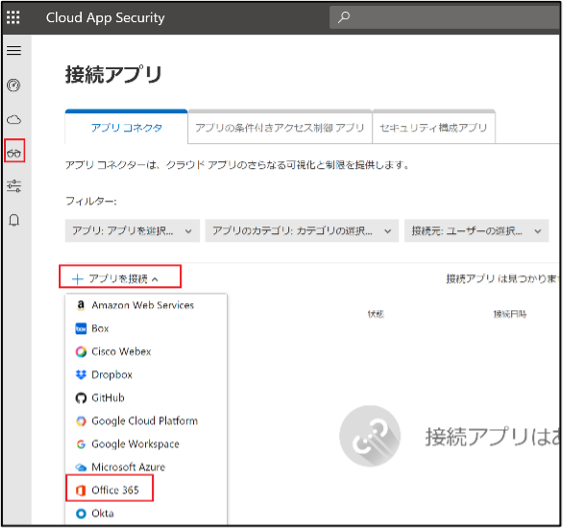
3. Office 365 のポップアップで、[Office 365 を接続する] をクリックし、コンポーネント選択画面で、全てのコンポーネントにチェック入れ、[接続] をクリックします。
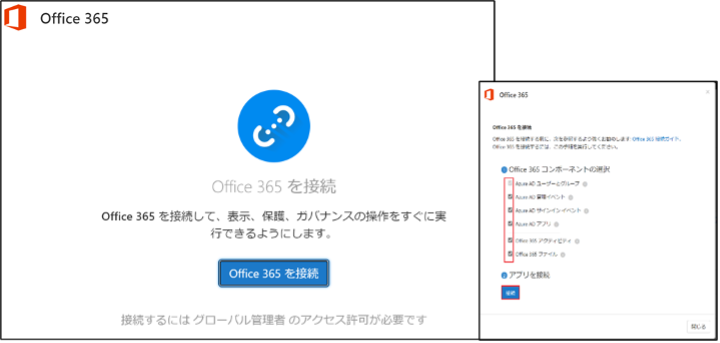
これにより、MCAS で、Office 365 関連のアクティビティの表示および制御が可能になります。尚、アプリ コネクタの接続は、Office 365 以外のクラウドサービス (Azure、AWS、BOX 等) もいくつかサポートされております。
【参考:アプリを接続して可視化および管理する】
次に Power Automate が、MCAS のアラートを取り扱えるようにするために、MCAS から API トークンを発行します。
<手順>
1. Cloud App Security ポータル (https://portal.cloudappsecurity.com) の画面右上にある歯車マークをクリックし、[セキュリティ拡張機能] をクリックします。
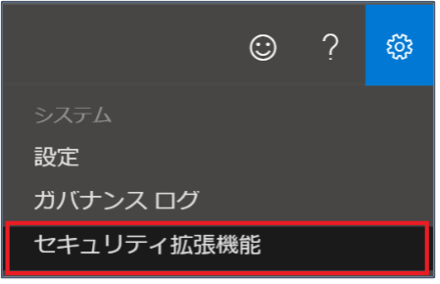
2. [セキュリティ拡張機能] ページの [API トークン] で、[ +トークンの追加] をクリックします。
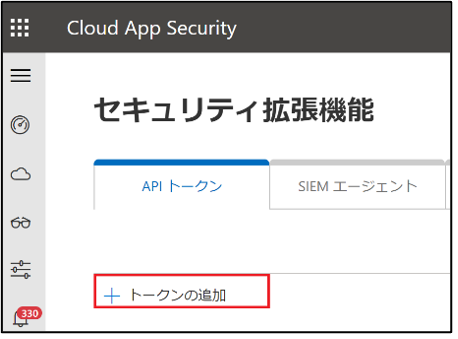
3. トークン名を任意の名称に設定し、[生成] をクリックします。
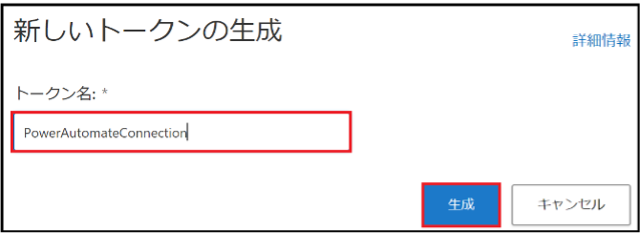
4. 発行されたトークンをコピーします
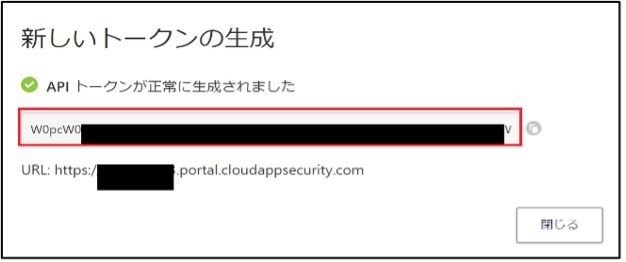
【参考:API トークンの管理】
Power Automate で MCAS のアラート情報をもとに、SharePoint に用意した特定のファイルにアラート内容を書き込むフローを作成します。
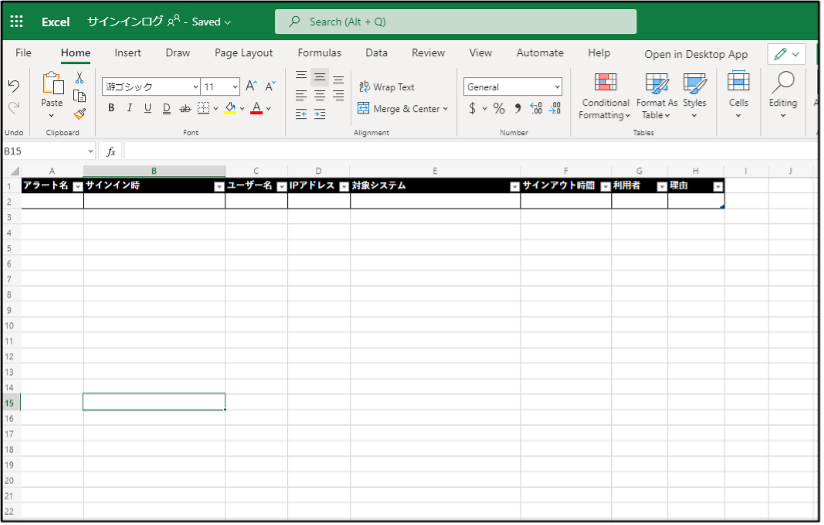
<手順>
1. Power Automate (https://japan.flow.microsoft.com/ja-jp/) に接続し、[コネクタ] の項目より、"Cloud App Security" を検索し、表示されたコネクタをクリックします。
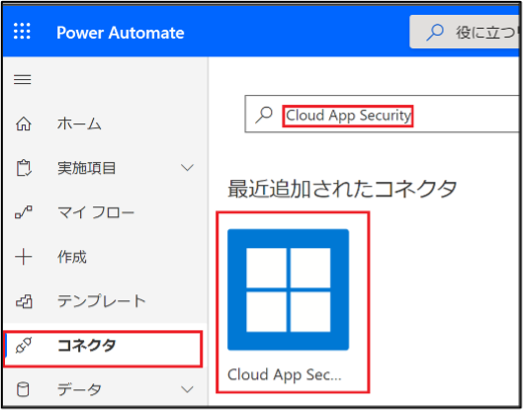
2. [アラートが生成される時] をクリックします。
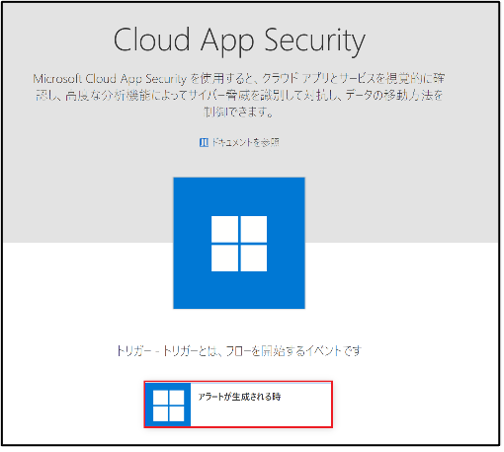
3. 接続名は任意の名称を、API キーは手順 2-4 でコピーしたものを設定し、[作成] をクリックします。
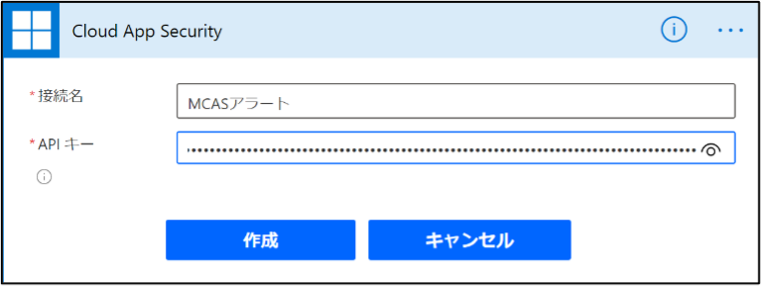
4. [新しいステップ] をクリックします。
5. [Excel Online (Business)] を検索し、[表に行を追加] をクリック後、[場所]、[ドキュメント ライブラリ] 、[ファイル] に事前に用意した SharePoint 内の保存場所とファイル名を指定します。
テーブル以下の各値には、カラムに該当する MCAS で収集される情報をそれぞれ設定し、[保存] をクリックします。
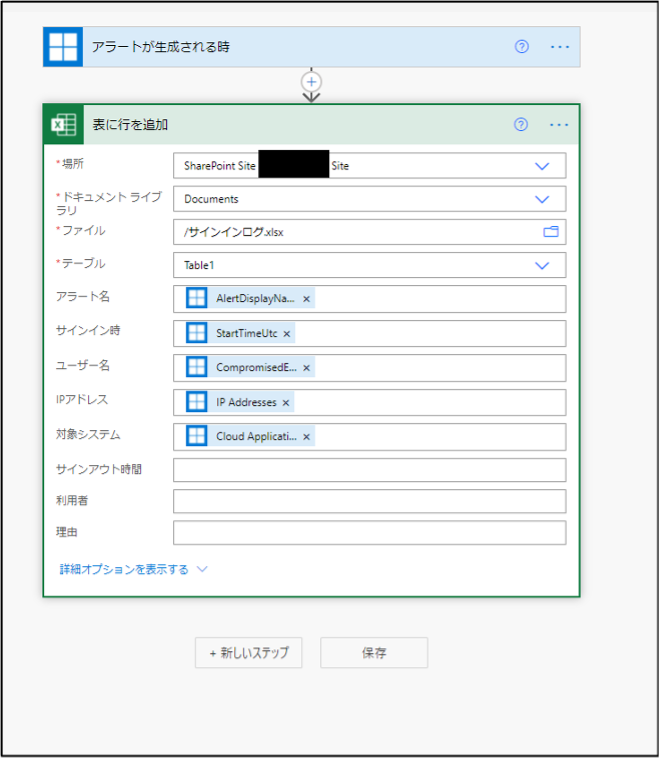
これでフローの作成が完了です。次は作成したフローのトリガーとなる MCAS のアラートポリシーを作成していきます。
特定のユーザーが Microsoft 365サービスに接続したとき、アラートを出力するポリシーを作成し、前の手順で作成した Power Automate のフローと統合します。
<手順>
1. Cloud App Security ポータル (https://portal.cloudappsecurity.com) の [調査] - [アクティビティ ログ] を開きます。
[クエリを選択してください] から [成功したログイン] を選択し、”Log on (ログオン)” のアクティビティのみ絞りこみます。
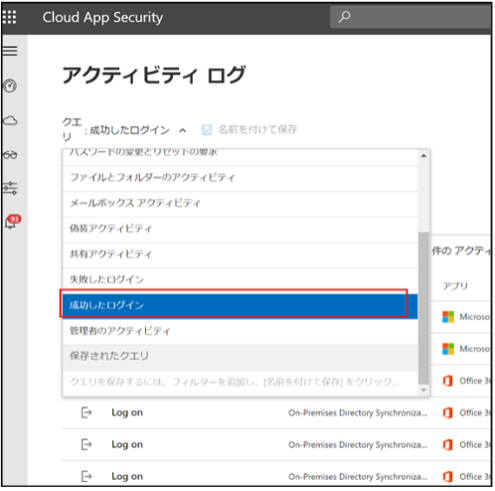
2. ”Log on (ログオン)” のアクティビティでフィルターされていることを確認し、[+検索に基づく新しいポリシー]をクリックします。
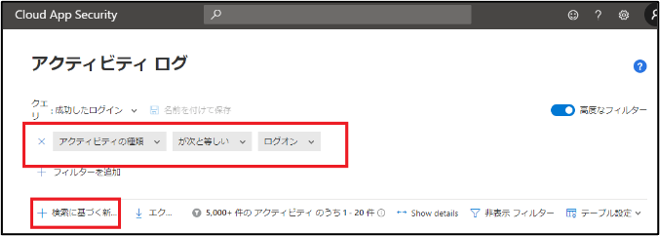
3. ポリシー名を任意の名称に設定し、フィルターの条件に、対象ユーザーの絞りこみ要件を追加します。
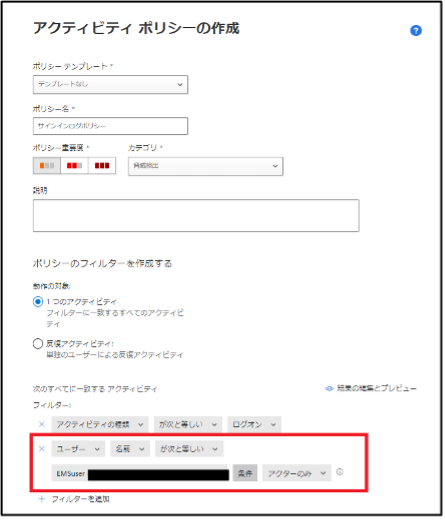
4. [Power Automate にアラートを送信する] にチェックを入れ、 作成した Power Automate フローを選択し、[作成] をクリックします。
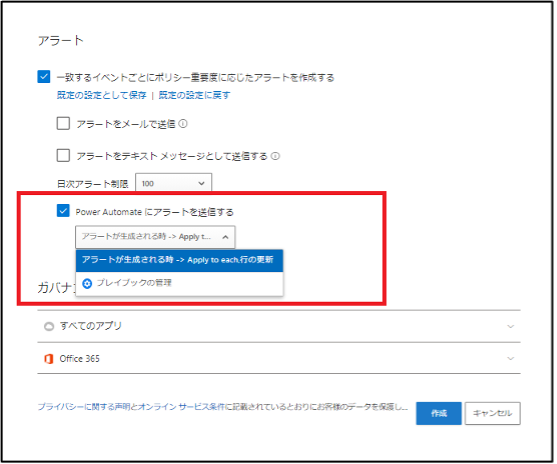
以上で全ての設定が完了です。次は、想定通りに動作するかを確認していきます。
【参考:Microsoft Power Automate を Microsoft Cloud App Security と統合してカスタム アラートを自動化する】
対象ユーザーにて、Office 365 への接続をし、動作を確認していきたいと思います。
はじめに、今回作成したフローが動作していない状態の出力先の Excel ファイルを確認しておきましょう。以下の通り、データがないことが確認できます。
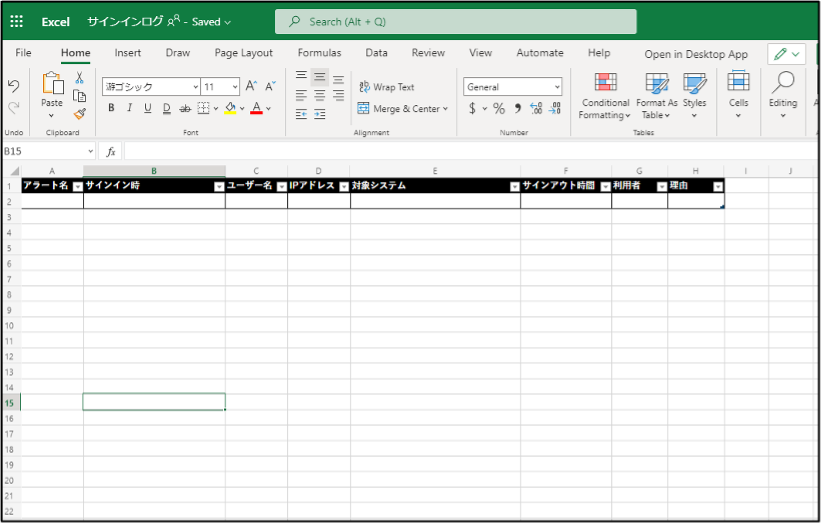
ここから、本番です。対象ユーザーで Office 365 に接続 (Outlook を起動) したいと思います。
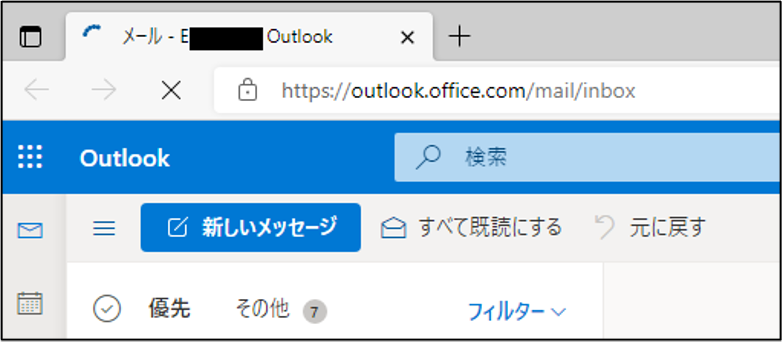
すると、MCAS 側で ”Log on (ログオン)” のアクティビティが記録され、今回作成したアラートポリシーが記録されます。
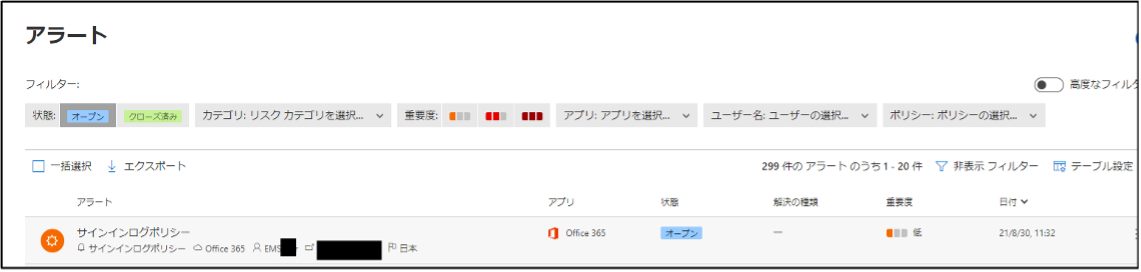
アラート記録後、Power Automate に連携され、処理が正常に完了しております。
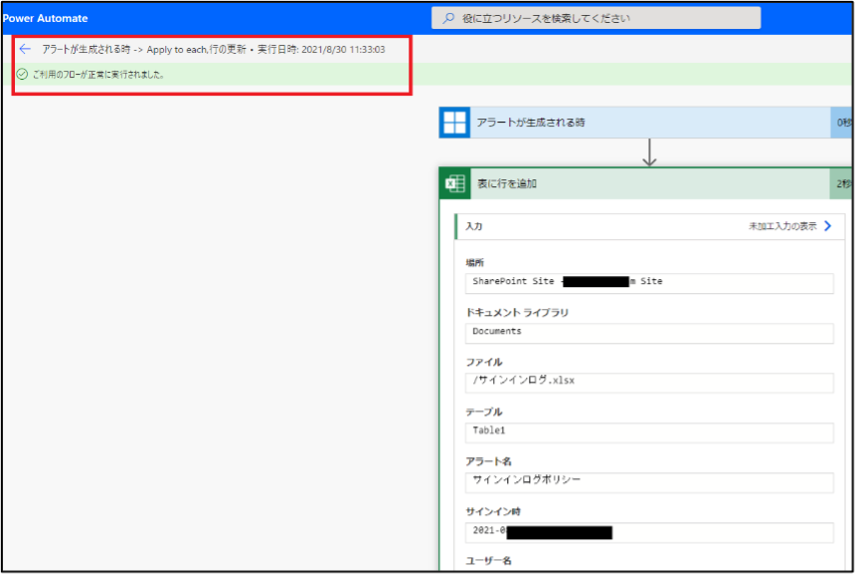
そして、対象の Excel ファイルにも MCAS のアラートポリシーの情報が出力されていることが確認できました。成功です!
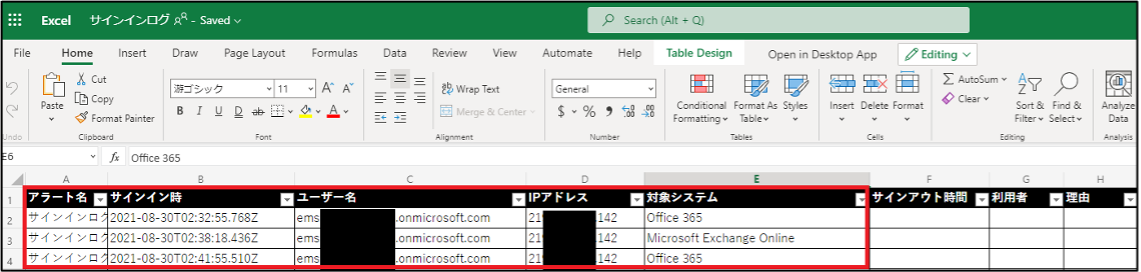
以後、対象ユーザーの Office 365 接続時は、自動的に出力されます。
尚、Power Automate で出力先に指定していないカラムは、手動で更新することも可能です。
カラムをどう設定し、どのような情報を出力するかは、試しにフローを回しながら、運用に沿った形にフローを修正していくのが良いと思われます。
今回は、MCAS と Power Automate を連携して、ひとつのフローを自動化する方法をご紹介いたしましたが、いかがでしたでしょうか。 非常にシンプルな手順で実現できることがわかるかと思います。
今回のように Microsoft 365 のソリューションを組合せることで可能性は広がり、今まで諦めていた運用課題の解決に活路を見いだせるかもしれません。
また、ソリューションの特性を正しく理解し、上手く活用することで、ゼロトラスト時代に合わせたセキュリティ対策を実現できると考えられます。
弊社では、Microsoft 365 導入及び導入後の運用支援サービスも提供しております。もし、Microsoft 365 を導入したが上手く活用できていないというお悩みを抱えているご担当者様がいましたら、お気軽にご相談いただければと思います。
次回も Microsoft 365 のソリューションを利用した運用自動化やセキュリティ対策をご紹介していきたいと思います。最後まで読んでいただきありがとうございました!
関連ページ |