皆さん、こんにちは。ヘルプデスクの田中です。
実に 2 年半以上ぶりの投稿となりますが、また皆さんに読んでいただけるように投稿も程々に頑張っていきますのでよろしくお願いします。
改めて自己紹介をさせていただきます。
Office 365 / EMS (Azure AD、Intune、AIP) をメインに顧客導入を実施してきましたが、今は EMS をメインとしたヘルプデスク業務に関わる仕事をしています。
我々、ヘルプデスクはプロアクティブサポートをしつつ、顧客の作業代行なども実施しております。
今回は、Intune による iOS のデバイス管理をご紹介したいと思います。
モバイル デバイス管理 (MDM) (※1) とモバイル アプリケーション管理 (MAM) (※2) を中心にしたクラウドベースのサービスです。
(※1) 会社が購入したデバイスを管理したり、個人用デバイス (BYOD) での業務利用をコントロールすることが可能。
(※2) アプリケーションレベルで組織のデータを保護することが可能
ユーザーのニーズとしては、例えばこのような声が上がったりします。
一方で、ユーザーのニーズを実現するために、管理者としては以下のような課題が出てきます。
そこで、Intune を利用することによってこれらの課題を解決します。
では iOS のモバイルを管理できるまで紹介していきたいと思います。
まず、環境作成を実施する前に前提条件を確認します。クラウド サービスは日々変わることを考慮して、必ず Microsoft の Docs などで正しい情報をキャッチアップするように心がけましょう。
今回実施する流れは以下の通りで実施しようと思います。
Intune で iOS/iPadOS、および macOS デバイスを管理するには、Apple MDM プッシュ通知証明書が必要となりますので、登録作業を実施する必要があります。
Microsoft Endpoint Manager admin center(https://endpoint.microsoft.com/) に管理者アカウントでサインインして、[デバイス] – [デバイスの登録] – [Apple 登録] を選択します。 [Apple 登録]の画面遷移後に、[Apple MDM プッシュ通知証明書] をクリックします。
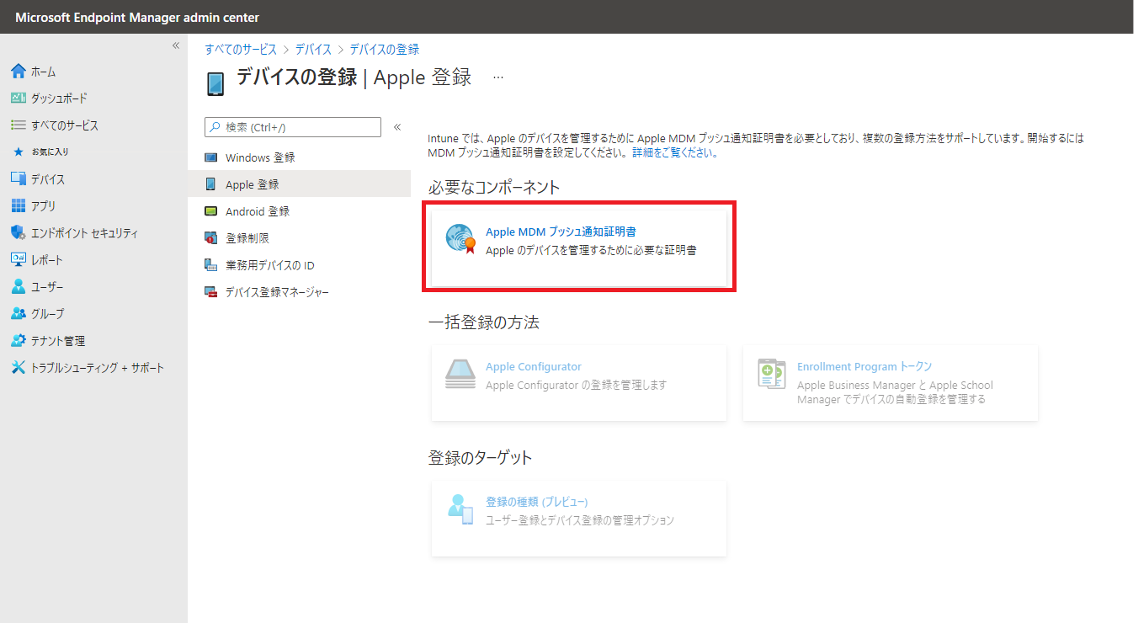
[MDM プッシュ証明書を構成する] 画面に遷移後、[2. Apple MDM プッシュ通知証明書を作成するうえで必要な Intune 証明書署名要求をダウンロードしてください。] の [CSR のダウンロード] をクリックします。
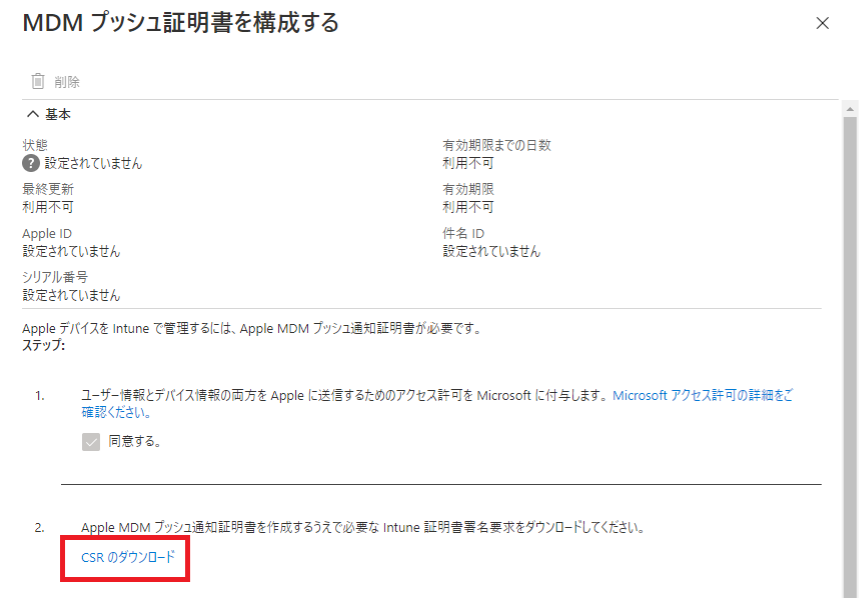
その後、CSR ファイルがダウンロードされたことを確認します。
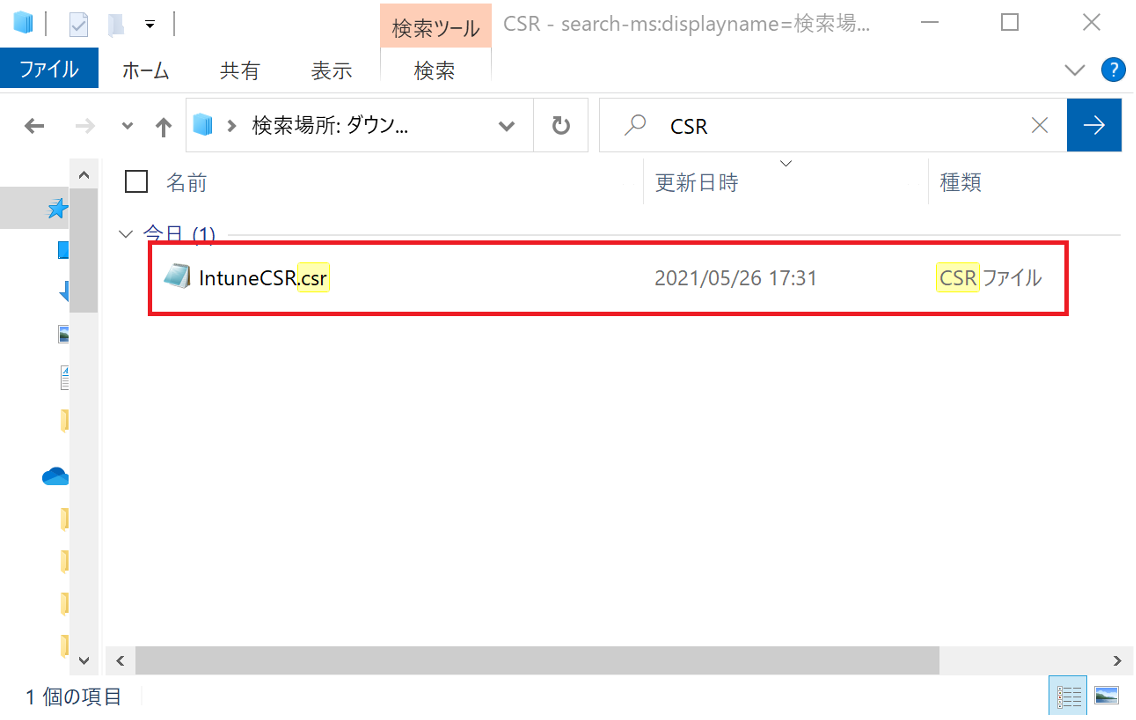
CSR のダウンロード完了後に、[3.Apple MDM プッシュ通知証明書を作成してください。] の [MDM プッシュ証明書を作成する] をクリックします。
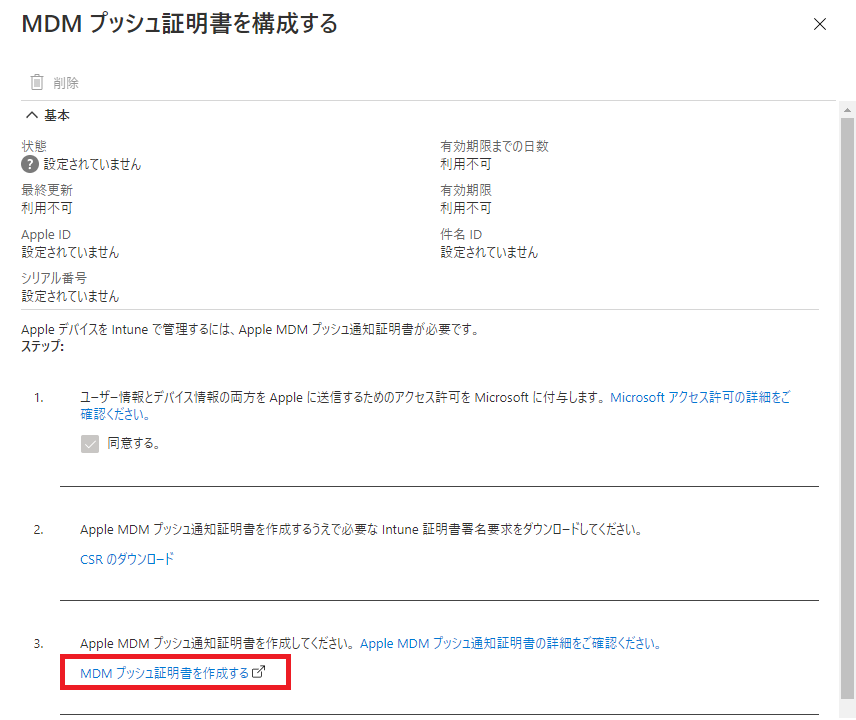
[Apple IDを使ってサインイン] 画面に遷移後、事前準備で用意した Apple ID とパスワードを入力して、[→] をクリックします。
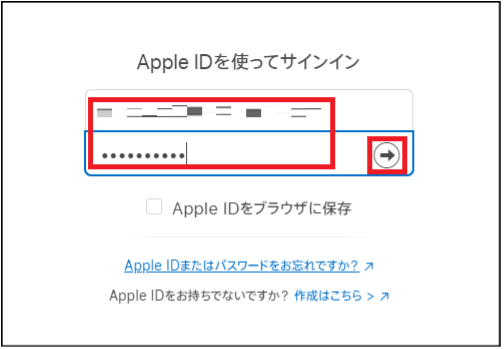
2ファクタ認証が求められた場合は、内容に従って入力してください。
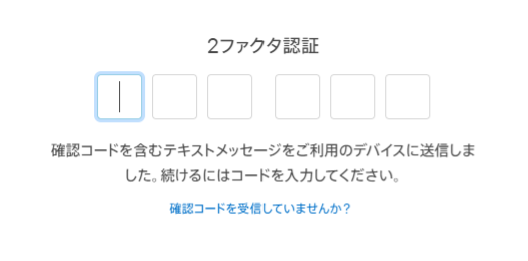
[Apple Push Certificates portal] 画面に遷移後、[Create a Certificate] をクリックします。
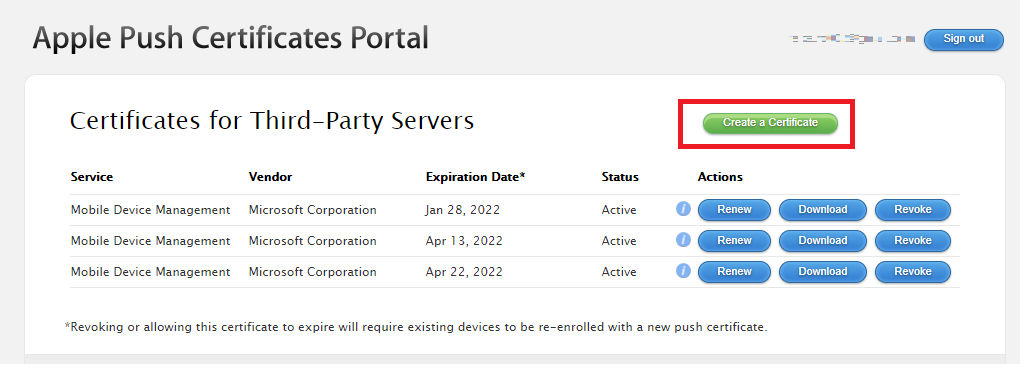
[Terms of Use] 画面に遷移後、[I have read and agree to these terms and conditions.] にチェックをつけて、[Accept] クリックします。
※利用規約を確認した上で、同意することを忘れないでください!
[Create a New Push Certificate] 画面に遷移後、[ファイルを選択] をクリックして、ダウンロードした CSR ファイルを選択します。その後、[Upload] をクリックします。
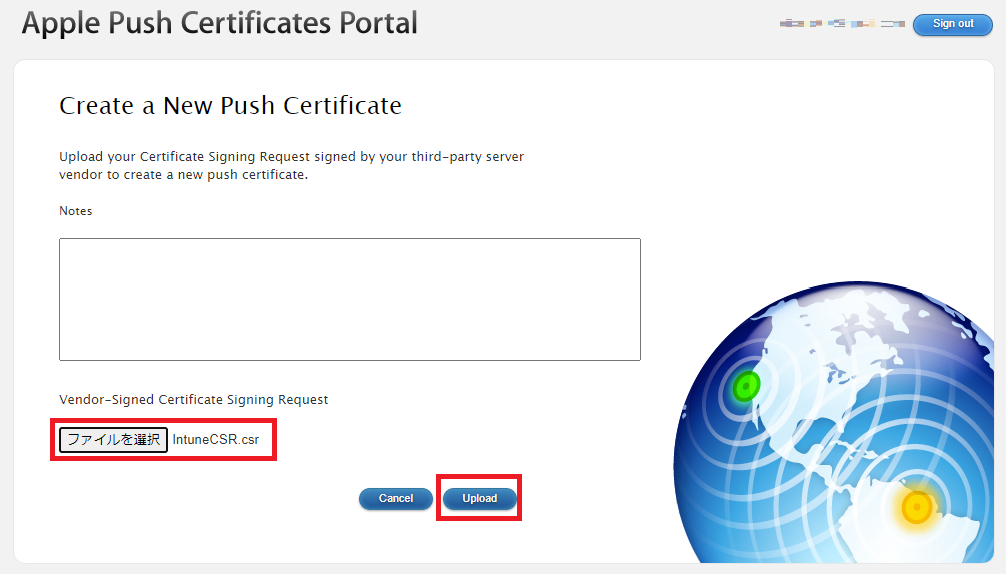
[Confirmation] 画面に遷移後、[Download] をクリックして、pem ファイルをダウンロードします。
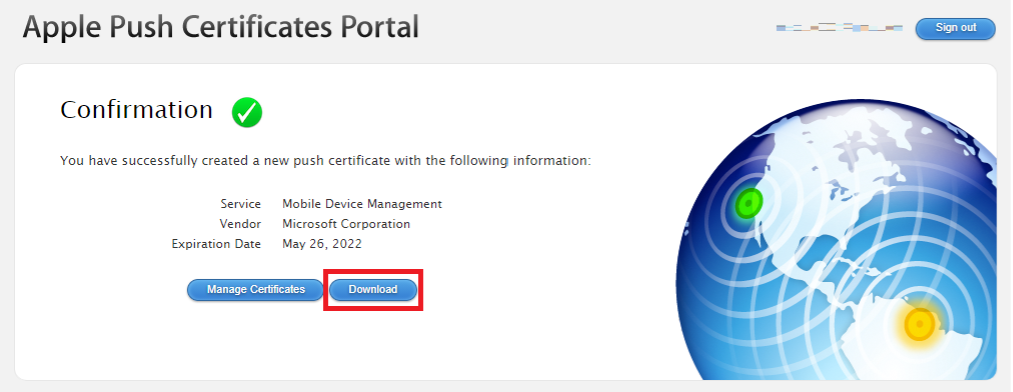
[MDM プッシュ証明書を構成する] 画面に戻った後、[4. Apple MDM プッシュ通知証明書を作成に使用した Apple ID を入力してください。] で、Apple ID を入力します。
Apple ID 入力後、[5. Apple MDM プッシュ通知証明書] で、ダウンロードした pem ファイルを選択して、[アップロード] をクリックします。
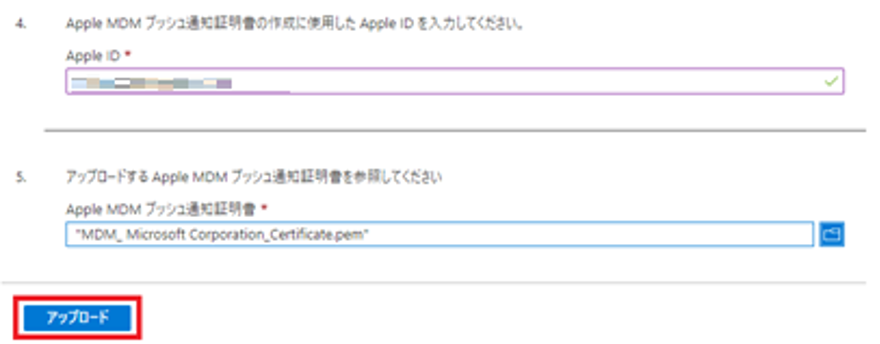
ポップアップが表示されますので、[Apple MDM プッシュ通知証明書を正常に作成しました。] という画面を確認します。

下記の画面の様に、[状態] が [アクティブ]になっていることを確認したら、iOS の管理準備が完了となります。
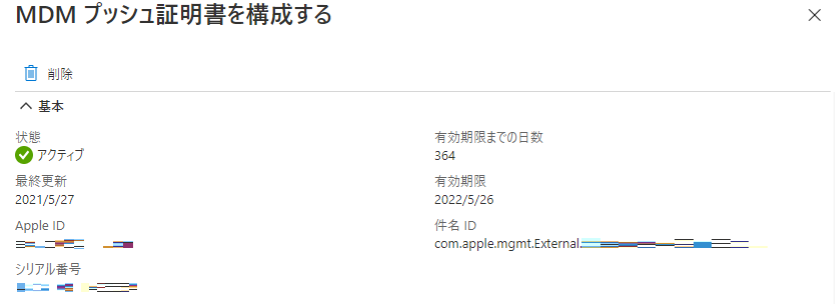
前項の「1」まで完了後、ようやく iOS をIntune に登録することができます。
デバイスの画面より、[ポータル] をタップします。
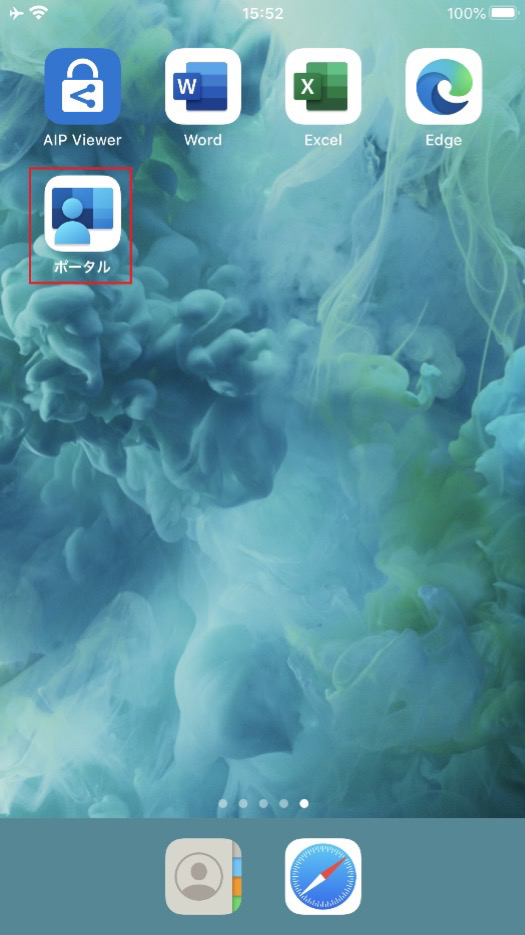
[サインイン] 画面が表示されますので、デバイスに紐づけを行うユーザーの Azure AD アカウント (userPrincipalName) を入力して、[次へ] をタップします。(※ パスワードも入力して下さい。)
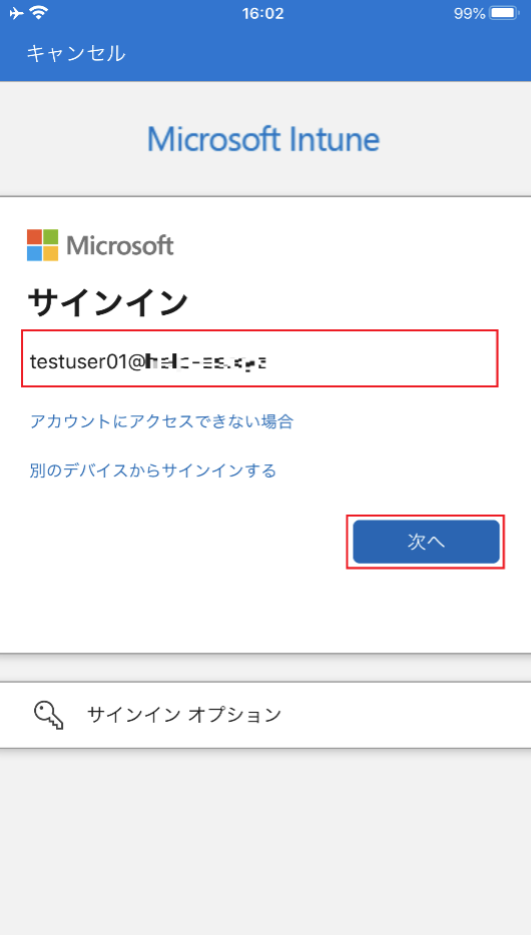
[アクセスが失われないように通知を受け取る] 画面が表示された後、通知設定のポップアップが表示されますので、選択して [OK] をタップします。
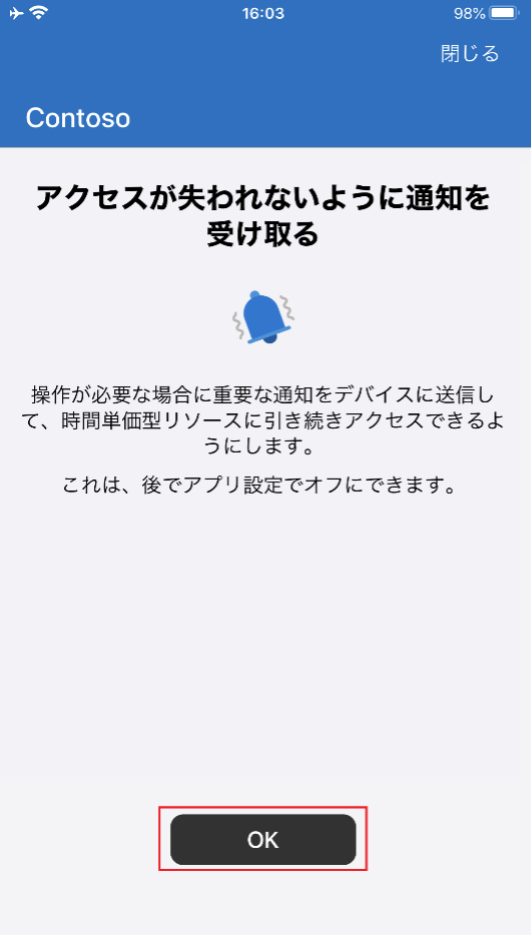
説明に沿って進めていくと [管理プロファイルのダウンロード] 画面が表示された後、ポップアップが表示されますので、[許可] をタップします。
[プロファイルがダウンロードされました] ポップアップが表示されたら [閉じる] をタップします。
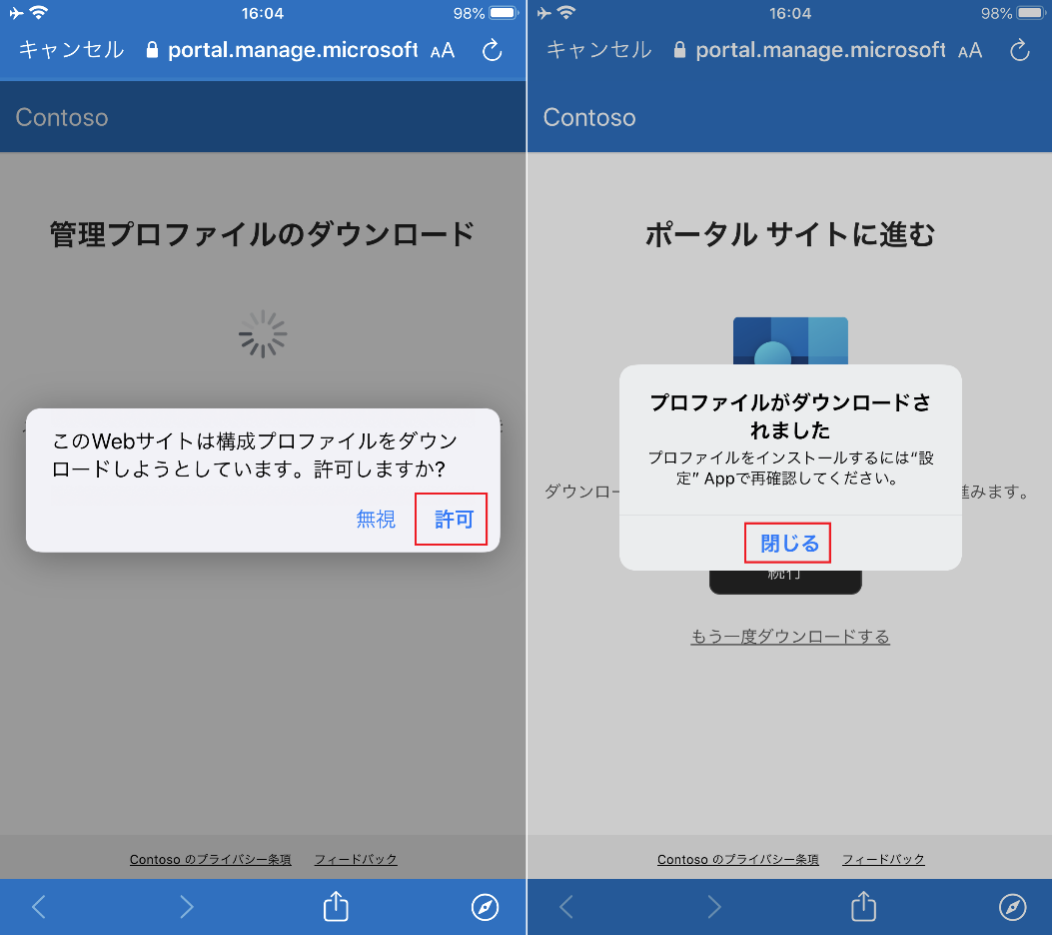
ホーム画面に戻り、[設定] – [一般] – [デバイス管理] の中に [Management Profile] が存在することを確認します。
[Management Profile] をタップし、内容に沿ってインストールを実施してインストールを進めていき [完了] をタップします。
※ この時、正常にインストールできない場合は、過去に MDM 登録したことがあるデバイスで、過去の [Management Profile] が残っていないか確認してください。
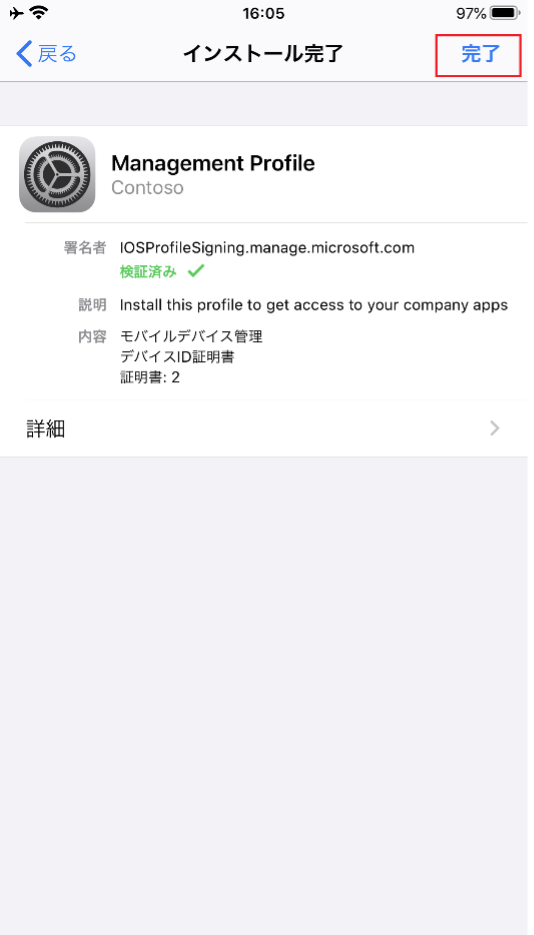
画面の内容に沿って進めていき、[すべての設定が完了しました。] 画面で、[完了] をタップして終了です。
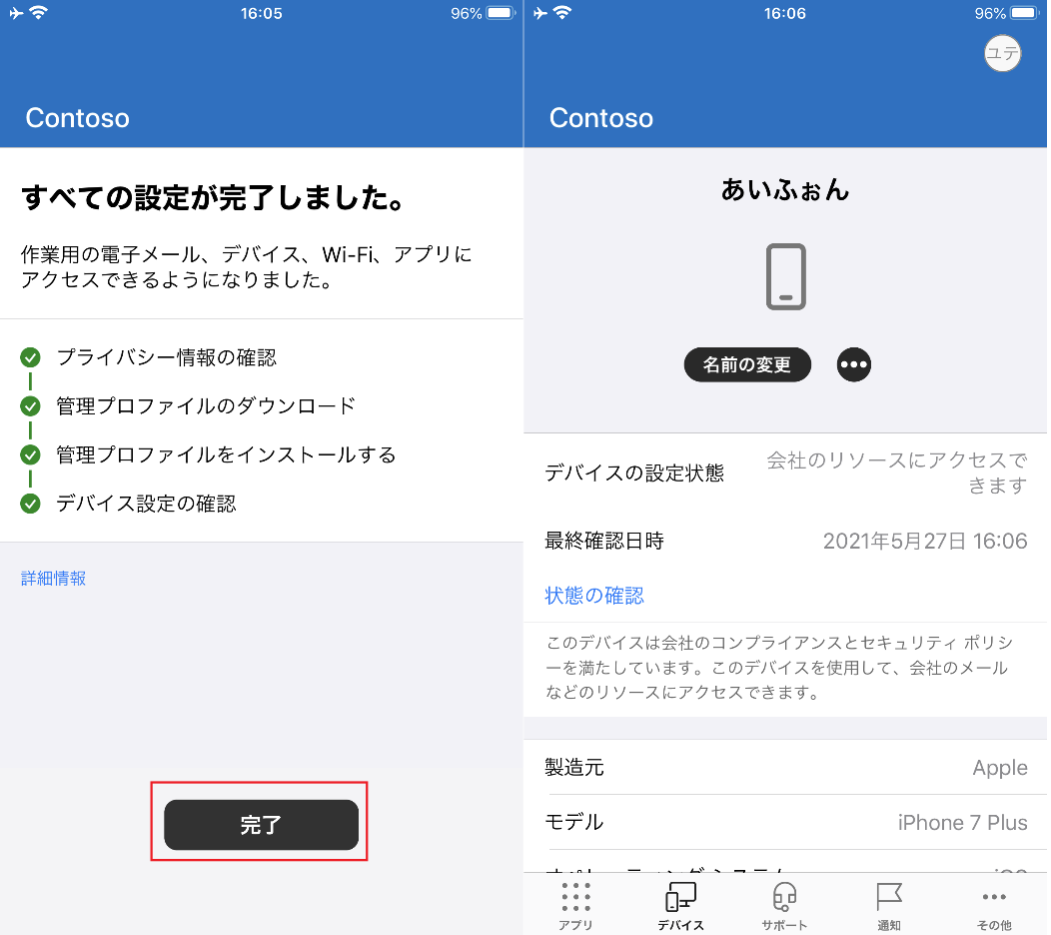
前項の「2」まで完了後、管理画面上ではどのように確認できるのか見てみましょう!
Microsoft Endpoint Manager admin center(https://endpoint.microsoft.com/) に管理者アカウントでサインインして、[デバイス] – [すべてのデバイス] を選択します。
この画面では、Intune に登録したデバイスのみが表示されますので、ここで表示されていなければ Intune への登録ができていないことになります。
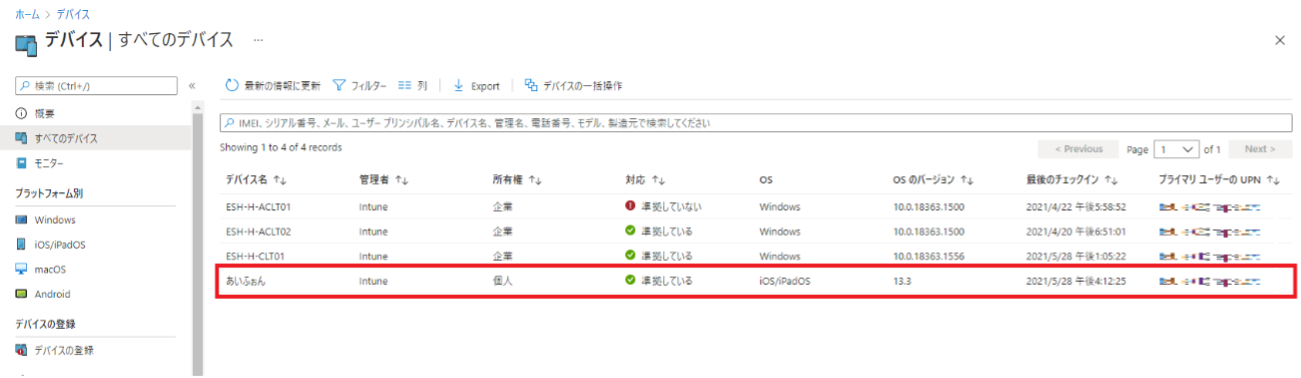
いかがでしたでしょうか。ユーザーが MDM に登録するまでの間は、少し時間がかかるかもしれませんが、完了してしまえば難しいこともなくデバイス管理することができます。
今回は MDM への “登録” のみの紹介でしたので、MDM の “構成” や MAM による “アプリ保護” を実装してからではないと勿論セキュアな状態での利用はさせられないため、ご注意ください。
次回も EMS に関わる内容を投稿していきたいと考えております。
最後まで読んでいただきありがとうございました!
関連ページ
「Office 365 導入・運用支援サービス」はこちら |