皆さん、こんにちは。
今回は Microsoft Flow をご紹介したいと思います。
Microsoft Flow は、プログラミングが出来なくても、タスクやプロセスを自動化する仕組みを提供するツールです。
例えば、承認フローの追加や、通知を送る、ファイルなどの同期等を GUI ベースで実装することが可能です。
プログラミングに苦手意識がある方でも、GUI からパーツを並べていくだけで、簡単にワークフローを作ることが出来ます。
Microsoft Flow を利用するためにはライセンスが必要です。無償版もあるので気軽に試すことが可能です。
ライセンスの種類と利用できる機能は以下の通りです。
※ 価格は2018年9月現在のものになります。
有償のプラン1やプラン2では、Microsoft 以外のサービス(Salesforce など)とも連携するための Premium コネクタが利用できます。
無償版は、SLA が無かったり、フローの実行頻度が15分毎だったりと、有償版に比べて利用できる機能に制限はありますが、Microsoft Flow 単体の機能としては十分に活用できますので、気軽にお試しいただくことができます。
また、Office 365 や Dynamics 365 ライセンスをお持ちの方も、Microsoft Flow を活用できます。
Microsoft Flow は予め用意されたパーツを組み合わせて、フローを作成し、一連の処理を自動化できます。
例えば、
「10分後に通知を送信する」
「現在の場所の天気予報を取得する」
「Outlook.com の添付ファイルを OneDrive for Business に保存する」
等、日常でも利用することがある操作を自動化することが可能で、これらはテンプレートとして予め用意されているフローのため、すぐに使うことができます。
また、自身でフローを作成する場合にもテンプレートをベースに新しいフローをカスタマイズすることや、一からフローを作成することも可能です。
では、実際に簡単なフローを作ってみましょう!
今回は Office 365 のサービスと連携した、「休暇申請」のフローを作成したいと思います。
作成するフローの処理
作成するフローの全体イメージは以下の通りです。
手順:
Office 365 に Microsoft Flow を利用するユーザーでログインし、Microsoft Flow のサイト「https://japan.flow.microsoft.com/ja-jp/」にアクセスします。
画面上部の【マイフロー】をクリックします。
※ 「Microsoft Flow へようこそ」画面が表示された場合は、【開始する】をクリックして進めてください。
【一から作成】をクリックします。
今回作成するフローは、「ボタンが押された時」が条件になるため、【多数のコネクタやトリガーを検索する】をクリックします。
検索ボックスに「ボタン」と入力して検索します。【モバイルの Flow ボタン】をクリックします。
【+入力の追加】をクリックして、「テキスト」を2個追加し、それぞれ「休暇予定日」「コメント」とします。
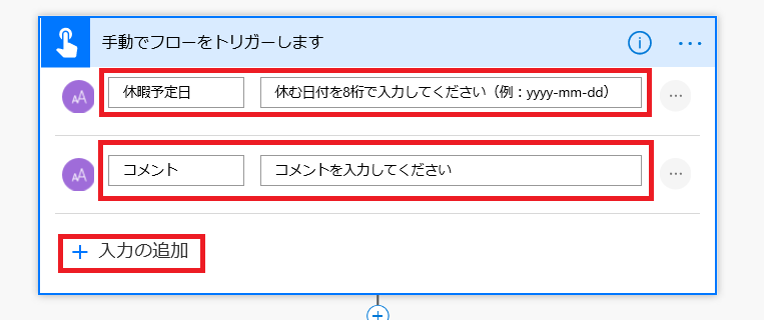
続いて、承認動作のアクションを追加します。
検索ボックスで「Approvals」と検索して、【Approvals–Start an approval】をクリックします。
Start an approval の設定を以下のようにします。
Approval type:割り当て済みリストの任意のユーザー
タイトル:休暇承認
担当者:承認者のメールアドレス
と入力し、要求元、詳細欄については「動的コンテンツの追加」から選択します。
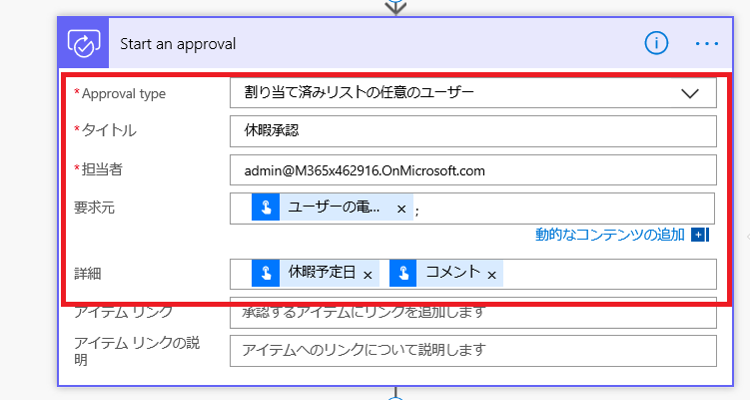
続いて、承認結果によって以降のフローを分岐させます。
【Apply to Each の追加】をクリックします。
「以前の手順から出力を選択」欄では、「動的なコンテンツの追加」から【応答】を選択します。
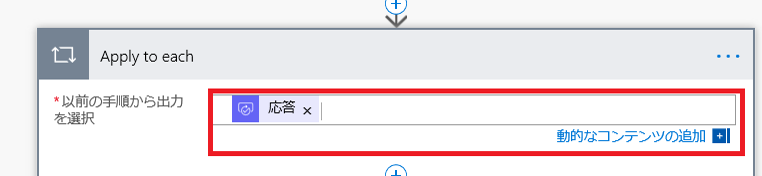
【条件の追加】をクリックし、「値の選択」欄では、「動的コンテンツの追加」から【応答】を選択します。
条件を「応答」「次の値に等しい」「Approve」とします。
条件の結果が「はい」の場合のフローを作成します。
承認されたことを申請者に通知するため、「アクションの追加」にて、「Notifications」の【Send me a mobile notification】を選択します。
申請が許可された旨のコメントを返すため、
Text:了承
とします。
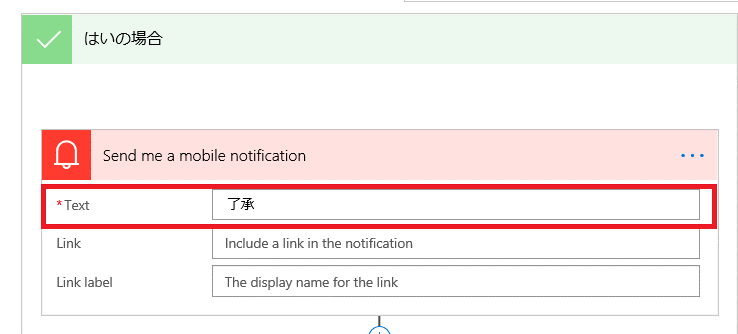
次に、予定表に予定を登録するためのアクションを作成します。
「アクションの追加」にて、「Office 365 Outlook」の【イベントの作成(V2)】を選択します。
イベントの内容としては、以下のように設定します。
予定表 ID:Calendar
件名:休暇
開始時刻:「動的なコンテンツの追加」から「式」を選択、「adddays()」と入力します。
adddays()の式を埋めるため「動的なコンテンツ」を選択して、「手動でフローをトリガー
します」から【休暇予定日】を指定します。すると、adddays()に式が自動で入ります。2
つ目の引数である増加日数を「0」として【OK】をクリックします。
終了時刻:終了時刻も開始時刻と同様に adddays 関数を利用します。
2つ目の引数である増加日数は「1」とします。
タイムゾーン:(UTC+9:00)Osaka, Sapporo, Tokyo
本文:「動的なコンテンツの追加」を選択して、「手動でフローをトリガーします」から「コメント」を指定します。
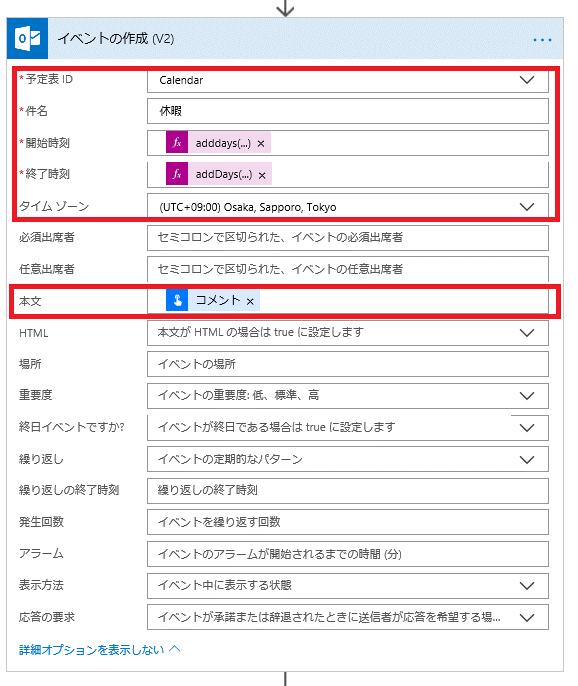
続いて、【アクションの追加】をクリックして、「Microsoft Teams」の【Post Message】を選択します。
Post message の設定内容としては以下の通りです。
Team ID:メッセージを送るチーム名
Channel ID:メッセージを送るチャネル名
Message:動的なコンテンツの追加にて「手動でフローをトリガーします」から「ユーザー名」
「休暇予定日」「コメント」を指定します。
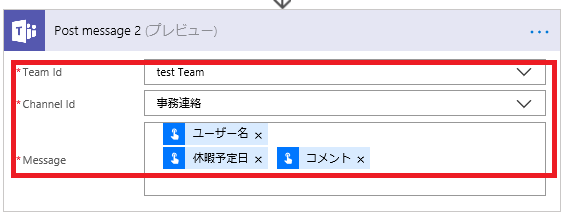
最後に、条件の結果が「いいえ」の場合のフローを作成します。
却下されたことを申請者に通知するため、「アクションの追加」にて、「Notifications」の【Send me a mobile notification】を選択します。
却下された旨を申請者に伝えるため、コメントとして
Text:却下
とします。
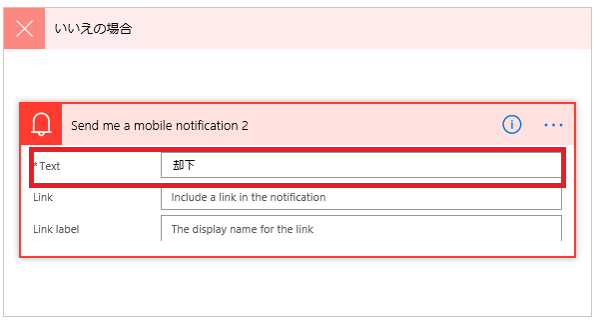
以上でフローの作成は完了です。
今回はスマートフォンのアプリからボタンを押す、という動作になるため、スマートフォンには、予め Microsoft Flow のアプリをダウンロードしておきます。
(今回は iOS 版のアプリで実施しています)
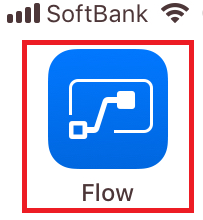
Microsoft Flow アプリを開き、画面下部にある【ボタン】をタップします。

今回作成したフロー名のボタンが表示されますので、タップします。
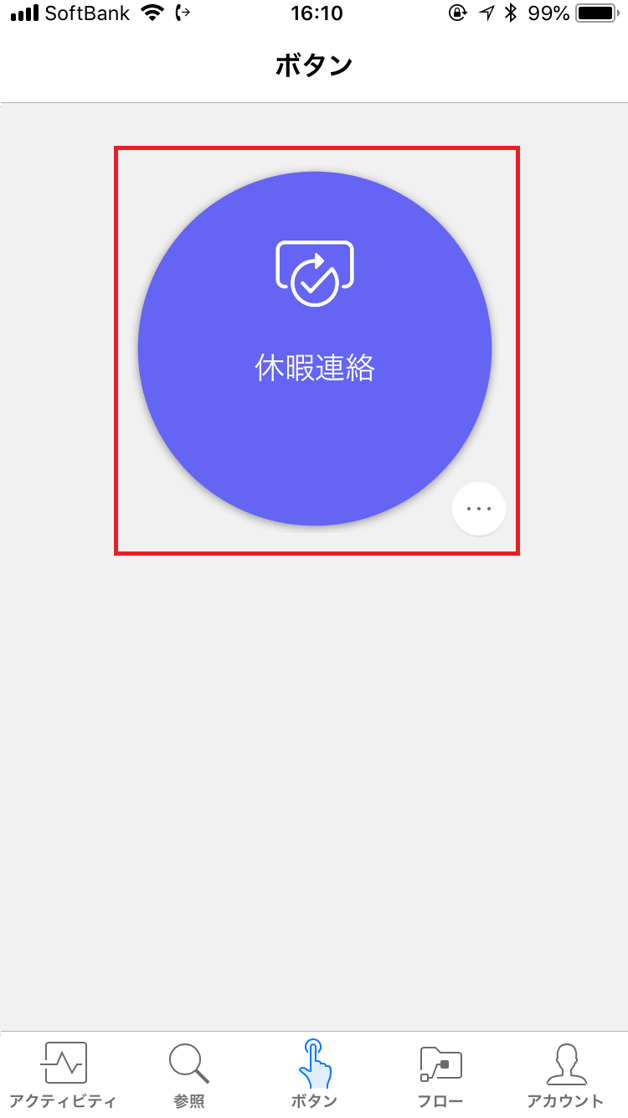
「休暇予定日」欄と「コメント」欄をそれぞれ入力し、【完了】をタップします。
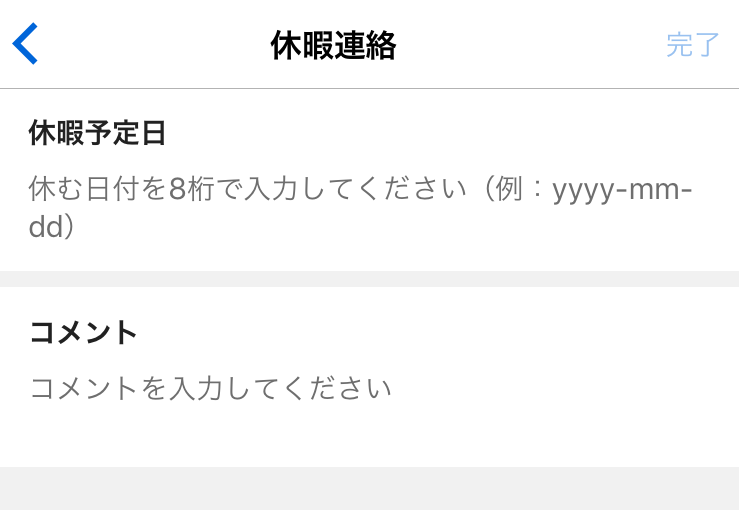
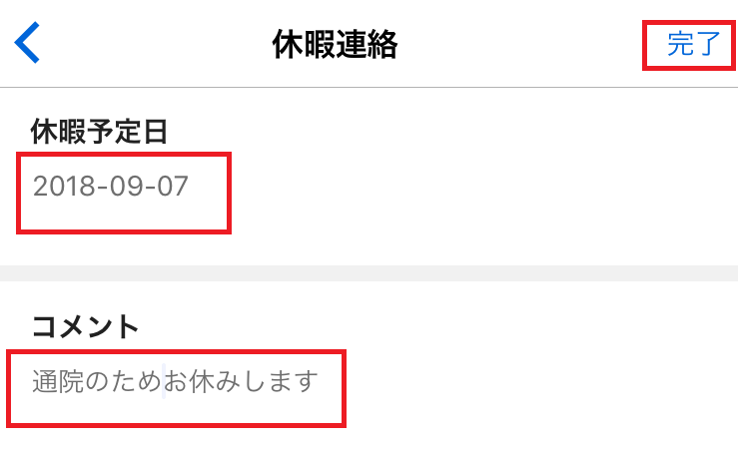
続いて、承認者のメールボックスを開きます。
申請者(差出人は Microsoft Flow)から承認依頼のメールが届きます。
※ 下記画像は Outlook on the Web の場合
【Approve】をクリックすると、「理由(オプション)」欄が表示されますので、必要に応じて入力し、【Submit】をクリックします。
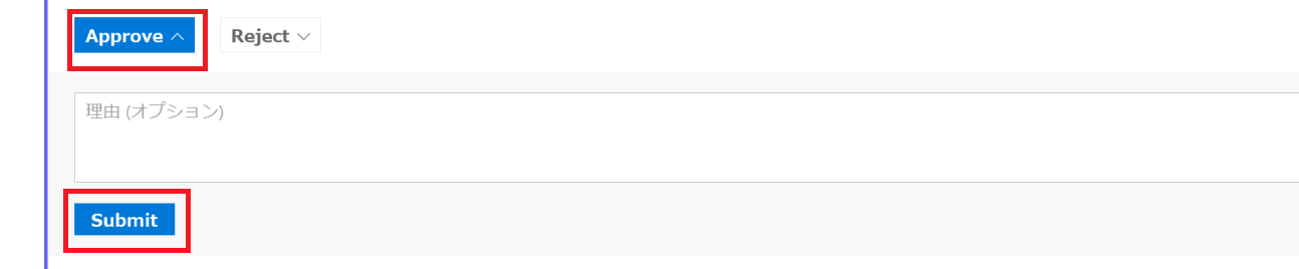
申請者のスマートフォンに、了承の通知があり、予定表を確認すると該当日に「休暇」の予定が追加されています。
また、Microsoft Teams にも指定したチャネルにメッセージが通知されます。
いかがでしたでしょうか。今回ご紹介したフローは数分もあれば出来てしまう、非常に簡単な内容でしたが、Microsoft Flow では、様々なサービスの組み合わせることが可能なので、より複雑、より高機能なフローも作成出来ます。
また、初心者の方向けには、Microsoft Flow のサイトではガイド付き学習のページ「https://docs.microsoft.com/ja-jp/flow/guided-learning/」もありますので、是非ご活用ください。
最後までご覧いただき、ありがとうございました!
関連ページ
Microsoft Azure 導入・運用支援サービス 詳細 |