前回のブログでは次回は共有について執筆予定でしたが、いろいろとお話を聞いていると、Power BI で是非使って欲しい機能が使用されていないケースがありましたので、Power BI ならではの機能を紹介します。
分析では「先月と比較する」「去年と比較する」など、過去の特定期間と比較することは頻繁に発生すると思います。
たとえば「2016年度のデータを集計するフィルタ(条件 A)」と「昨年度の集計用(2015年度)のフィルタ(条件 B)」を定義して比較するようなことです。
条件 A: 2016年度(2016年4月~2017年3月)
条件 B: 2015年度(2015年4月~2016年3月)
しかし、このように対となるフィルタ条件を事前に準備するのは限界があります。年度全体ならまだ対応可能かもしれませんが、月単位や四半期単位のフィルタの組み合わせとなると、気が遠くなってしまいます。
しかし、もともと欲しいのは下記で表すフィルタ条件です。
条件 A: 2016年度(2016年4月~2017年3月)
条件 B: 期間:「条件 A で指定した期間の1年前」
この「条件Aで指定した期間の1年前」を実現するのが Power BI で是非使って欲しい、タイムインテリジェンス関数です。
タイムインテリジェンス関数は Power BI で利用できる DAX 関数の一部で、集計時の時間軸をシフトさせることができます。
マイクロソフト社の DAX リファレンスを参照すると35種類もの関数が載っているので、習得が大変に感じるかもしれません。しかし、集計で頻繁に使用する期間(前月・翌月・前四半期・翌四半期・前年・翌年など)が予め定義されているためで、『「前月」の集計』を覚えることが出来たら『「翌月」の集計』も『「前年」の集計』も簡単に応用できます。
論より証拠、Power BI でタイムインテリジェンス関数を体感しましょう。
シンプルなデータの方がタイムインテリジェンス関数の動きを理解し易いと思うので、今回は気象庁が公開している気温のデータを使って試してみましょう。


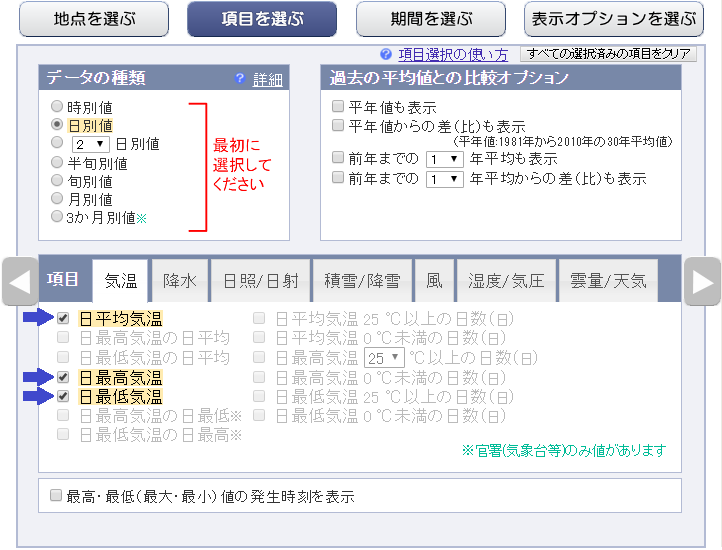

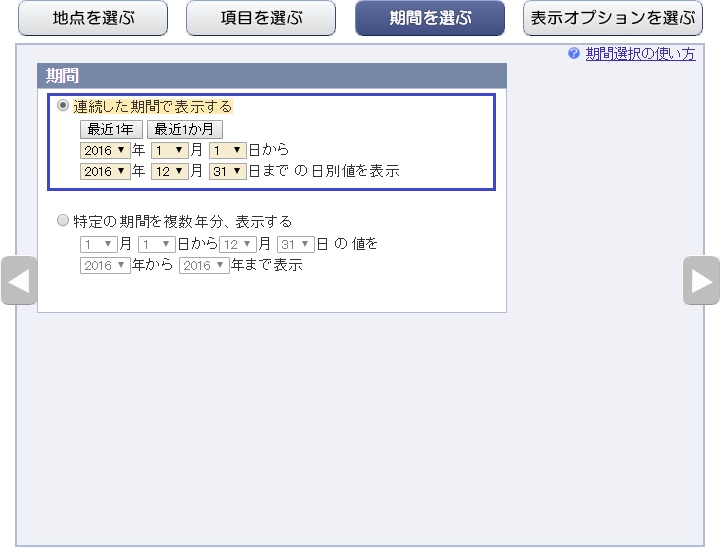
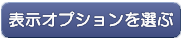
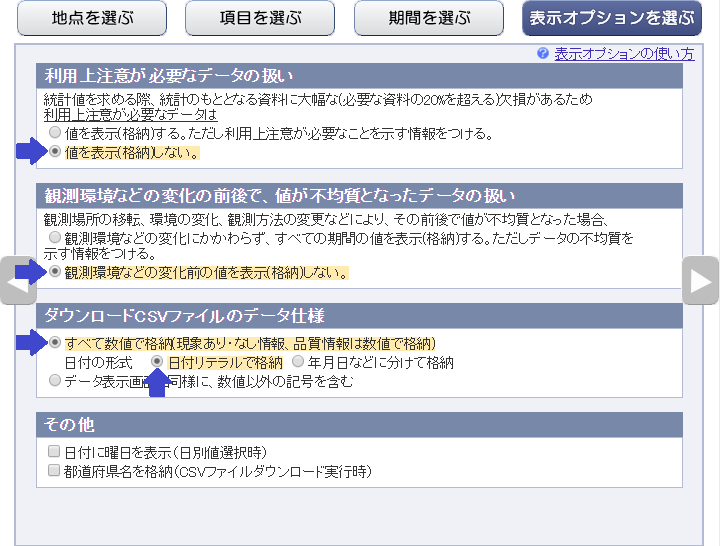
 をクリックすると CSV ファイルがダウンロードされます。
をクリックすると CSV ファイルがダウンロードされます。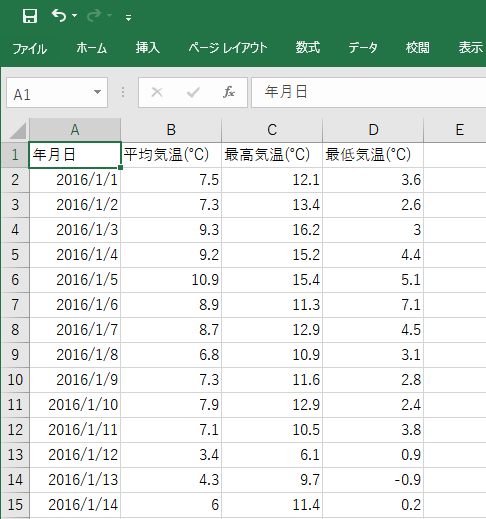
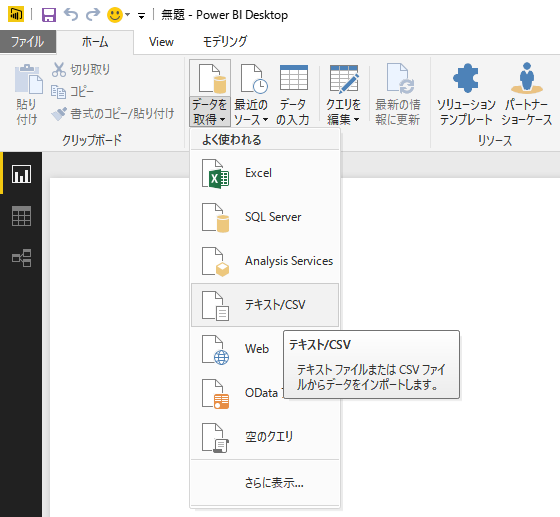
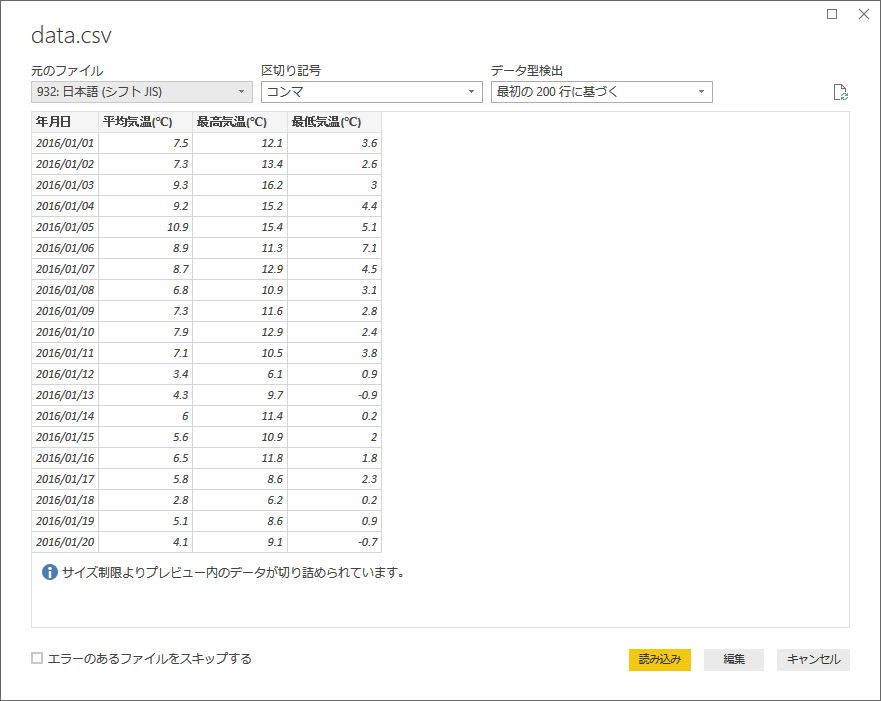
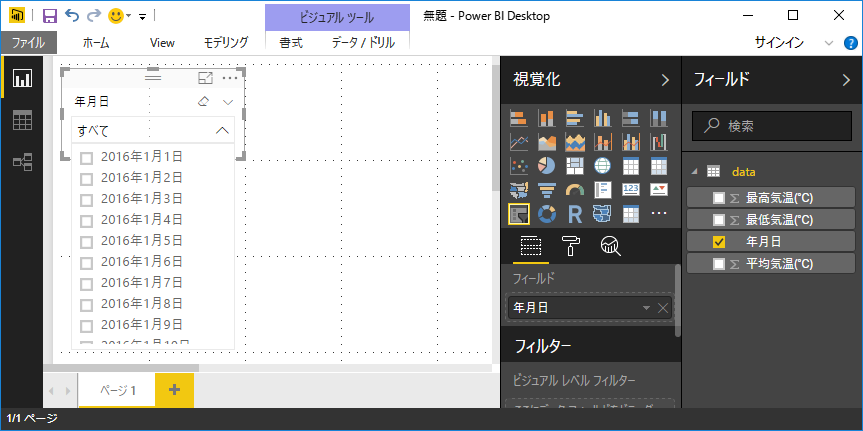
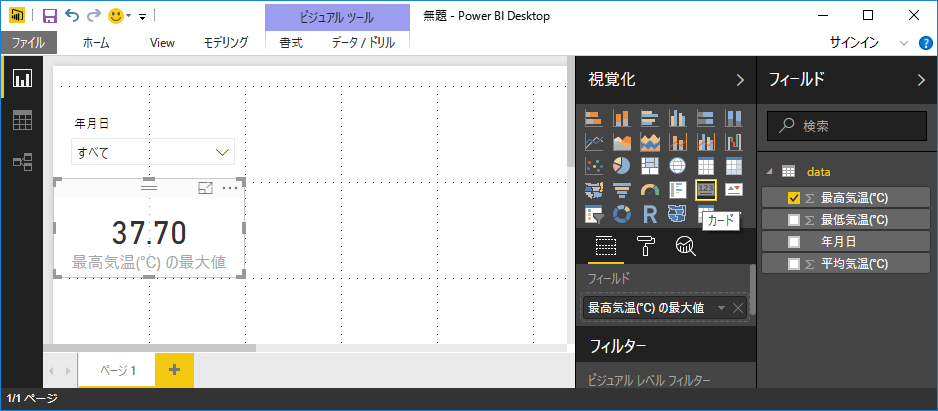
先月の最高気温 = CALCULATE( MAX([最高気温(℃)]) , PREVIOUSMONTH('data'[年月日] ) )
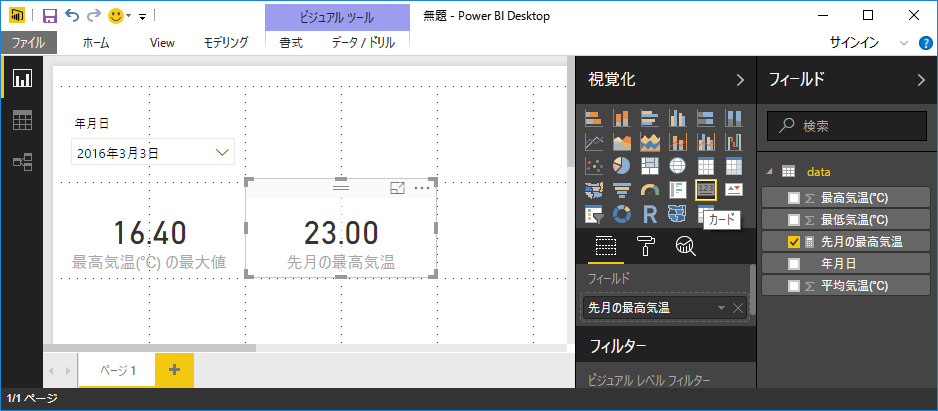
あとは別のタイムインテリジェンス関数を変更する応用です。PREVIOUSMONTH を、NEXTMONTH に変更すると翌月、PREVIOUSYEAR に変更すると前年となります。
タイムインテリジェンス関数はデータの時間軸を自由に移動することが出来ます。Excel では難しい Power BI の大きな力です
「昨年度と比較」など過去データの集計が必要になった時、大きな助けになると思います。是非活用してください。
次回予告