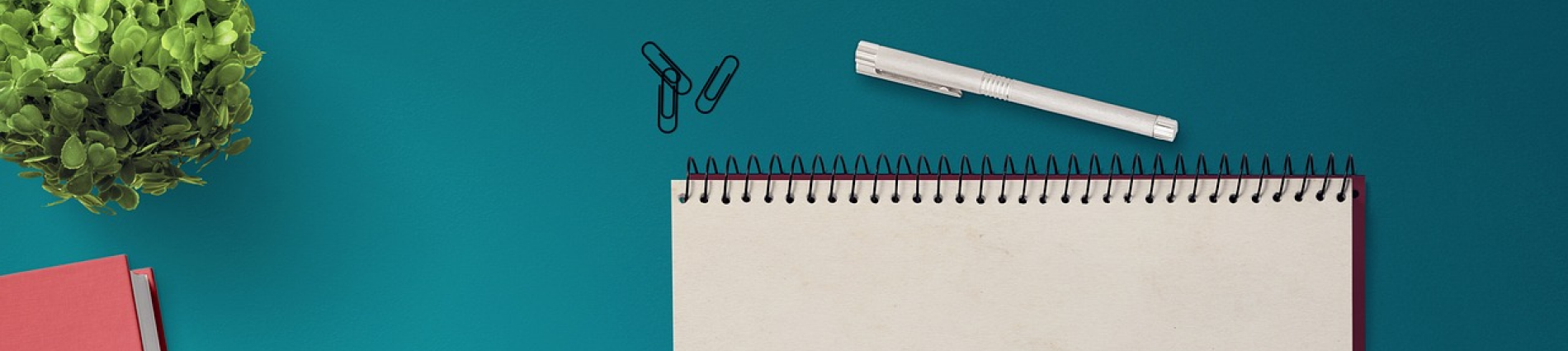掲載日:2023/02/22 リライト:2023/10/27

『Notion』ではToDoリストやテーブル機能などを使って、タスク管理ができます。しかし、タスク管理ができるテンプレートが豊富にあるぶん、どのテンプレートを活用すればいいのかわからないという方も多いのではないでしょうか。
本記事では、『Notion』でできるタスク管理方法や『Notion』でタスク管理するメリット、タスク管理のテンプレートを紹介します。
『Notion』を初めて使う方やあまり使いこなせていないと感じる方は、ぜひ本記事を参考に、タスク管理をしてください。
『Notion』で可能な6つのタスク管理方法
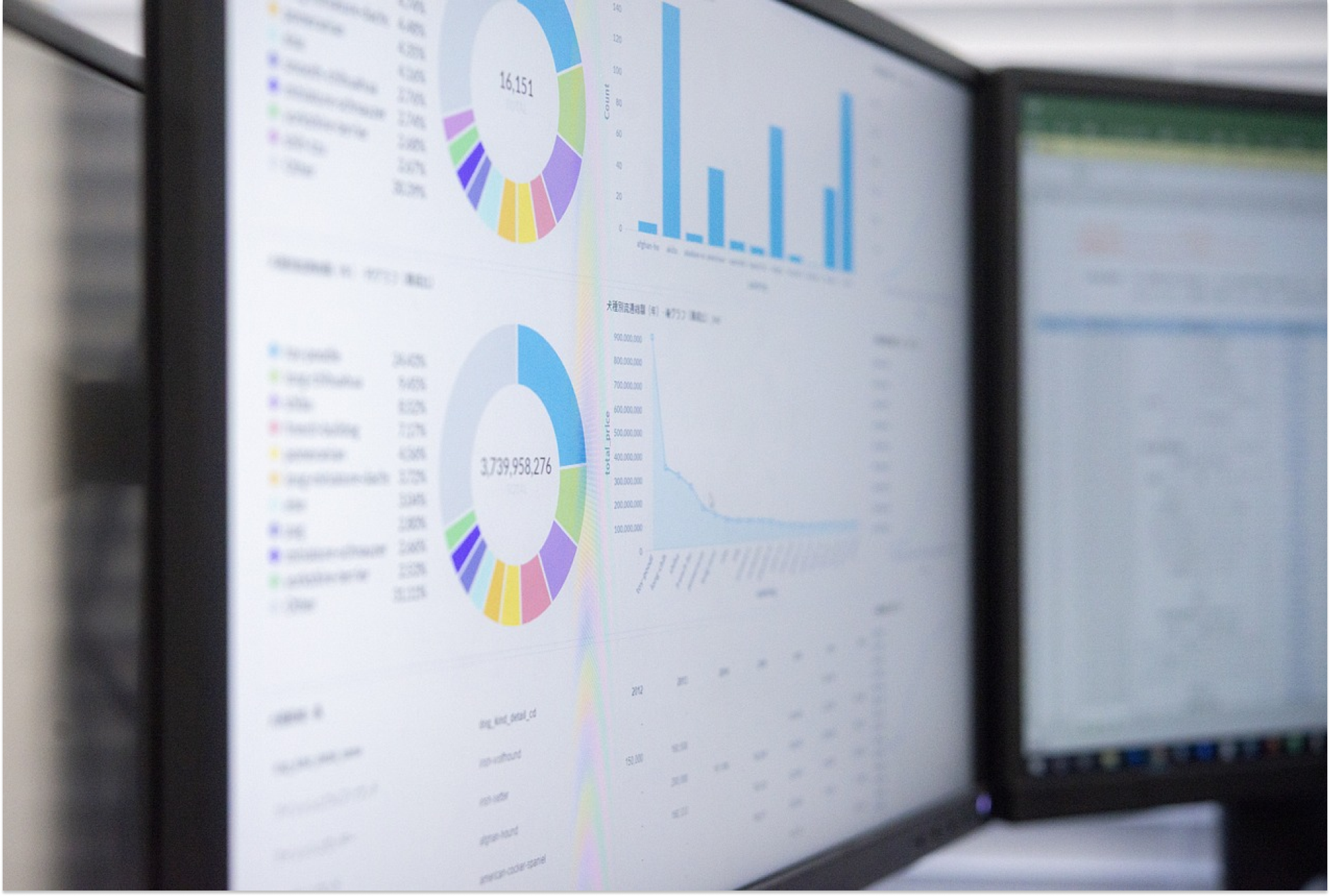
『Notion』は、タスク管理やメモ機能、データベースやドキュメント作成など、ビジネスシーンで使うものをひとつにまとめたプロダクティビティツールです。従来のタスク管理ツールでは、複数のアプリケーションを使う必要があるなどの理由で、情報の断片化、チーム内での情報連携の難しさが指摘されるようになっていました。
『Notion』のタスク管理では、複数のアプリケーションで行っていた作業を統合しているのに加え、多彩な手法が用意されており、各内容を理解しやすいように最適なビューで表示方法を選べます。
ここでは『Notion』で、どのようなタスク管理ができるのかを詳しく見てみましょう。
1.ToDoリスト
ToDoリストによる管理ではタスクを、「タスクまとめ」「今日のタスク」「Doneタスク」などのリストに分けて表示し、進捗を整理します。
1. 新しいタスクは「タスクまとめ」に入力
2. 仕事の開始前に「タスクまとめ」から「今日のタスク」に移動
3. タスクが完了したらチェックボックスにチェックを入れる
4. 完了タスクは仕事の終了時に「今日のタスク」から「DONEタスク」に移動
『Notion』では、入力時に「/todo」と入れるだけで、候補からToDoリストを呼び出せます。
各タスクは、ひとつまたは複数を選択すればマウスのドラッグアンドドロップで自由に移動できるため、進捗を視覚的にとらえやすい特徴があります。またリスト自体も追加できるため、必要に応じて作り替えることも可能です。
2.テーブル機能
テーブルとは、『Excel』や『Googleスプレッドシート』のような縦・横にマス目の並んだ表を指します。テーブル機能は、横一列がひとつのタスクを、縦はタスクの優先度や納期、工数など管理に必要な要素を表し、タスクの詳細を見やすく整理する方法です。
テーブル機能によるタスク管理は、次のような手順で行います。
1. 新規ページを作り「テーブルビュー」を選択
2. 新しいタスクが発生したら1行追加してそれぞれの要素を登録する
3. タスクが完了したら、ステータスを「対応完了」に変更して非表示にする
4. FilterやSortなどで、見え方を変えながら運用する
またテーブルでは、列の挿入や列のタイプをリストやテキストタイプなどを変更することも可能です。さらに、重要度順、ステータス別、対応予定日の近い順といったさまざまな要素ごとに並び替えられます。この機能は、多種多様なタスクを管理しなくてはならないときにおすすめです。
3.テーブル+カンバン
テーブル+カンバンとは、『Excel』のようなテーブルと、「カンバン」と呼ばれる整理方法を合わせた管理方法です。タスクはカンバンとして、必要に応じて移動や並べ替えなどが簡単に操作できる仕組みです。基本的にはドラッグ&ドロップでステータスを移動することで対応中や対応完了などタスクの状況を管理することができます。
この方法では、次のような手順でタスクを管理します。
1. 新規ページを作って「ボードビュー」を選択した後、「+新規データベース」をクリック
2. 新しいタスクは「+New」をクリックして追加
3. タスクの進捗によって「未対応」、「納品済み」などの設定したステータスに移動
タスクを一括で登録または編集したい場合は、テーブル形式に切り替えると簡単です。この方法ではテーブルとカンバンの利点を、状況に応じて使い分けられます。
4.テーブル+ガントチャート
ガントチャートとは、縦に並んだそれぞれのタスクの進捗を、横向きの時間軸で表す方法を指します。この方法では、タスクごとの着手時期や工期、納期を俯瞰でとらえられるため、一覧しやすいテーブル形式と併用すると便利です。
この方法では、次のようなポイントを押さえてタスクを管理します。
● タスクの対応期間として開始日と終了日を登録する
● ガントチャートビューの表示に切り替え、スケジュールを俯瞰して確認する
● 遅延が起きていたら、工数を見直してドラッグアンドドロップで開始日と終了日を変更する
この方法は、タスクごとの進捗だけでなくWBSのように全体のスケジュールも管理したい場合におすすめです。
5.プロジェクトリストとタスクを連携
『Notion』ではある共通した特徴を持つプロジェクトをリスト化し、それぞれのタスクと関連付けられます。
そのようなとき『Notion』なら、タスクのプロパティにリレーションプロパティを追加することで、プロジェクトを顧客データベースと、またプロジェクトリストをタスクとそれぞれ連携できます。このような関連付けにより、顧客ごとにタスクを整理することができます。
タスクをさまざまな情報と連携しやすいのも『Notion』の特徴のひとつです。
6.メモをページで作成
『Notion』ではタスクごとに、詳細なメモを記録するページを作れます。ページはタスクの基本的な項目である優先度や開始日、期日、ステータスだけでなく素材や、関係者、アジェンダなど必要な資料ファイルやクラウド上の保管場所を示すURLなど必要事項が集約された、まさに『タスクのすべて』として管理することが可能です。
タスクが増えると資料も、メールの添付だけでなく物理メディアの受け渡しなどさまざまな方法でのやり取りが増えます。その点、『Notion』では、1タスクにつき1ページのメモを作成することが可能なため、ちょっとしたアイデアも含め、忘れたくない情報のメモとして使うのもおすすめです。
『Notion』でタスク管理する4つのメリット

『Notion』には多くのタスク管理方法があり、それぞれメリットがあります。プロジェクトには多くのメンバーが関わるため、情報は素早く適切に共有することが重要です。『Notion』をうまく活用するには、そのメリットの十分な理解が欠かせません。
ここでは『Notion』を、タスク管理ツールとしてのメリットを4つ解説します。
ひとつのタスクに複数の情報を紐づけられる
『Notion』は、ひとつのタスクに複数の情報が紐づけられる、まさに情報のハブです。あらゆる情報が連携されているため、情報も素早く把握できます。
タスク管理ではメモやカレンダー、ファイルビューワーなどさまざまなアプリケーションを同時に利用することが少なくありません。しかし異なるアプリケーションを同時に利用するとパソコンの動作が重くなり、情報のスムーズな把握や総合的な判断の妨げになる可能性があります。
『Notion』なら『Googleカレンダー』や『Evernote』などさまざまなツールにわかれてしまいがちな情報を、簡単に統合できます。
例えば、プロジェクトとタスクを連携させることで、タスクとカレンダーが一覧化されたページの中で、自分が担当しているタスクのみを表示し、各タスクの詳細から該当する議事録へジャンプすることも可能です。
複数人と共有できる
『Notion』では、メンバーをワークスペースに招待するだけで、あらゆる情報を共有できるようになります。また、招待の種類も、下記から選択が可能です。
● ワークスペースオーナー:ワークスペースの設定、メンバーの管理が可能
● メンバーシップ管理者:メンバーの管理が可能
● メンバー:ページの作成・編集が可能
● ゲスト:決められたページの編集が可能
複数のツールを利用していれば、プロジェクトのスタート後に新たなメンバーが参加するたびに、1人ずつすべてのツールに登録しなくてはならず大変です。その点、『Notion』ならワークスペースを共有するだけのため、ムダな作業も削減できます。
また、URLを共有したうえで特定のチームにのみ編集権限を与えるなど、1人ずつ登録せずとも権限を調整することも可能です。
カスタマイズの自由度が高い
『Notion』は、管理するタスクのラベルやステータス、チェックボックスといった項目も自由に設定できるため、データベースとしてより効率よく、必要な情報を素早く取り出せます。
しかも視覚的にとらえやすくするための表示形式「ビュー」の種類も次にあげたとおり多彩なため、さまざまなタスクをそれぞれ的確に把握可能です。
● テーブル:Excelのような表形式
● ボード:タスクを区分けして表示する形式
● ギャラリー:画像カードを表示する形式
● リスト:ページのインデックスが並ぶ形式
● カレンダー:カレンダー形式で表示する形式
● タイムライン:ガントチャートに近い形式
また、ひとつのデータベースで複数のビューを設定することで、ひとつのデータベースを使いながら使用シーンによって用途を変更することが可能です。
データ管理としての自由度の高さは、適切なタスク進捗の把握に有効です。必要な項目を必要なだけ盛り込み、効果的な表示方法を採用できます。
繰り返しのタスクの登録ができる
『Notion』は、2022年11月のアップデートにより、繰り返しのタスク登録をデータベーステンプレートに登録できるようになりました。
以前までは、繰り返しのタスク登録をするために、外部ツールと『Notion』を連携する必要がありましたが、アップデートにより、『Notion』だけでタスクの登録ができるようになりました。現在、繰り返しのタスクで登録できる項目は、以下の4つです。
● 繰り返し周期
● 繰り返し間隔
● 開始日
● 作成するタイミング
タスクや会議の議事録などの日常的な作業を繰り返しのタスクに設定することで、タスク漏れが発生しにくいでしょう。
繰り返しのタスクが多い方やタスク漏れが頻繁に起こる方は、繰り返しのタスク登録の活用がおすすめです。
『Notion』で効率的にタスク管理を行う3つのポイント
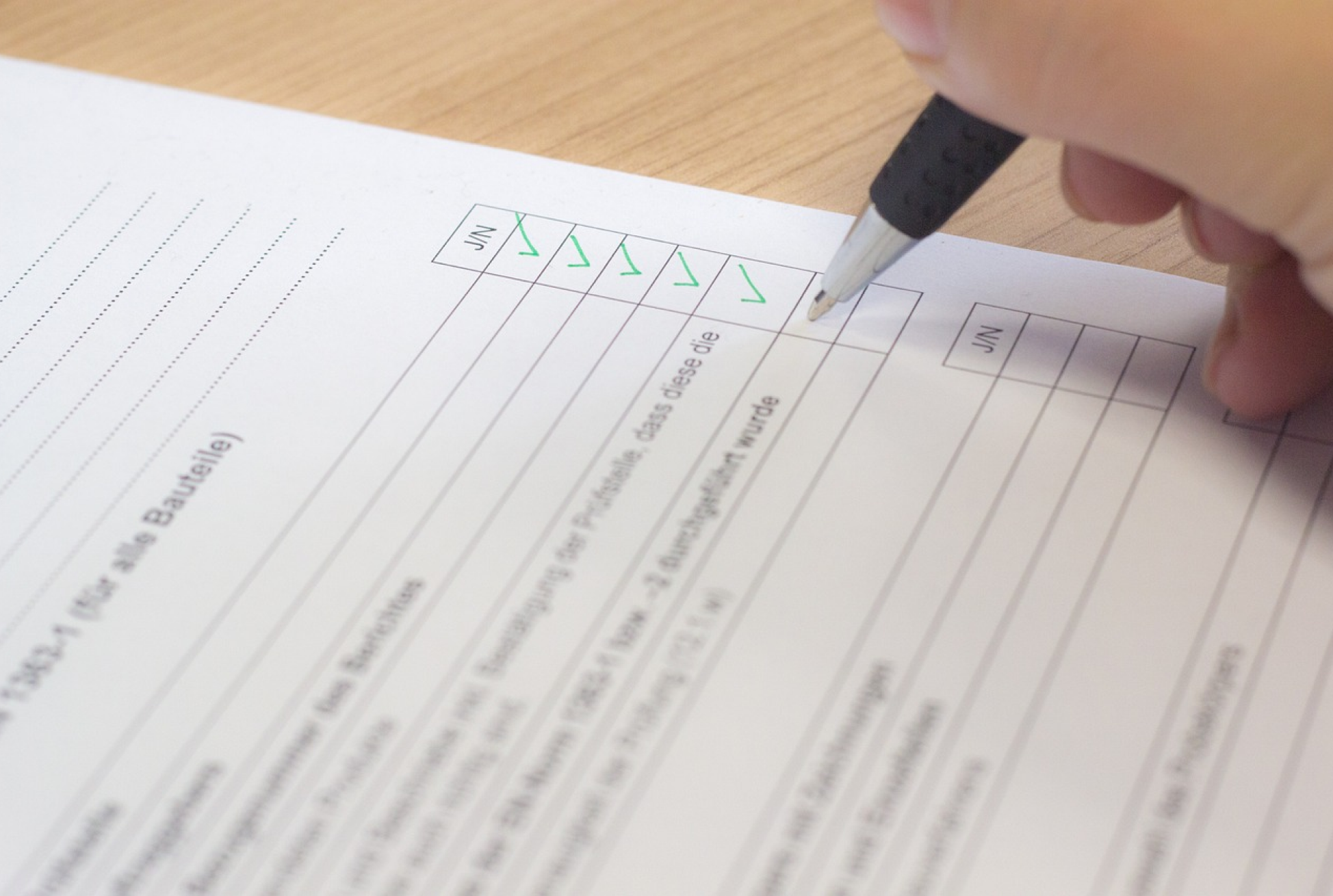
『Notion』は、タスク管理ができるツールです。使える機能も多く、使い方次第で幅が広がるという面があります。実際にどのような使い方をするとよいのか、ここからは『Notion』をより効率的に使いこなすためにポイントを3つ紹介します。
ビューをカスタマイズする
『Notion』に搭載されている多彩なビューでは、カスタマイズも可能です。例えば、ある要素が共通の複数のタスクを登録するとき、1件ずつ登録すれば共通の要素を件数分入力しなければなりませんが、登録時にFilter機能であらかじめ要素を絞り込んでいるだけで、共通の要素が新しいタスクには自動的に入力されます。
また『Notion』はタスクを含めたデータを、複数の方法で表示・保存できるのも強みです。Filterの条件を変えたデータ、ビューによって異なる見せ方にしたデータなど、自分の好きなように、より効果的に変えられます。
例えば以下のような管理が可能です。
● タスク一覧から自分のタスクだけを予めビューとして設定し、タスクの漏れがないようにする
● タスク一覧を常に優先度の高い順に並び替えるビューを設定し、取り組む順番を誤らないようにする
ショートカットキーを活用する
『Notion』をより効率よく使いこなしたい方には、ショートカットキーを活用するのもおすすめです。特に次のようなテーブルの操作はよく使うため、覚えておくと便利でしょう。
● 複数選択して右クリックし、edit:複数行を一括編集する
● 行選択してEnter:セル選択に切り替える
● セル選択してEnter:対象のセルを編集する
● セル選択して矢印キー:セル移動する
ショートカットキーを活用すると、時間短縮にも繋がり、より効率的にタスク管理が行えるでしょう。
活用できるようにするために、意識的にショートカットキーでの入力を使ったり、自分でショートカットキーを使って何か作ってみたりするのがおすすめです。
テンプレートを利用する

『Notion』では豊富なテンプレートが存在しており、活用することで初心者でも用意にタスク管理ができます。
例えば、タスク&課題管理というテンプレートでは、プロジェクトや課題を、タスクの開始から完了までチーム全体の管理ができます。全員がタスクを追加し、自分の担当や進行状況の確認が可能です。
テンプレートのボード内にある各カードをページとして開き、研究やメモ、小タスクなどを追加できます。
カードには、部署や重要度のタグをつけて、関連する人を指定できるため、同僚の活動を理解し、特定のタスクを探しやすくなります。
次章では、タスク管理ができるテンプレートを10個紹介するので、自分の適したタスク管理テンプレートを活用しましょう。
『Notion』でできる10個のタスク管理テンプレート

『Notion』は豊富なテンプレートがあり、初めて活用する場合、何を使っていいかわからない方は多いでしょう。『Notion』にあるテンプレートを把握することで、効率的にタスク管理ができます。
ここでは、『Notion』でできる10個のタスク管理テンプレートを紹介します。
● タスク管理
● 簡易ToDo
● 週間予定
● プロジェクト管理
● 講義スケジュール
● タスク管理&課題管理
● Get Things Doneタスク管理
● プロジェクト&タスク一元管理
● 習慣トラッカー
● 声でタスク管理
それぞれ、テンプレートの特徴を見ていきましょう。
タスク管理
タスク管理とは、やるべきことの一覧や、その進捗状況を一目で確認できる方法です。未着手や進行中のタスクがすぐにわかるので、管理がしやすい点が特徴です。
簡易ToDo
簡易ToDoは、やるべきことや仕事の進捗、完了したことを見やすく表示するテンプレートです。シンプルでわかりやすいタスク管理テンプレートです。
完了したタスクはアーカイブのページに移動することで、古いタスクを整理できるため、自分が完了したタスクと未完了のタスクが一目でわかります。
週間予定
週間予定は、今週のタスクと進捗状況を管理するためのテンプレートです。タスクを可視化して、優先度の設定や日程を調整することで、何をやるべきなのか明確になり、仕事をスムーズに進められます。
完了したタスクはテンプレートから消えますが、アーカイブページへ移すことで履歴として残せるため、1週間の活動を振り返ることが可能です。
プロジェクト管理
プロジェクト管理では、タスクや議事録などの情報を1か所にまとめて見やすくするテンプレートです。たくさんのプロジェクトを抱えている場合でも、プロジェクト管理を活用することで効率的に仕事を進められます。
プロジェクト管理は、仕事の進捗を管理するマネージャーの方におすすめです。
講義スケジュール
講義スケジュールは、週間タスクや課題、試験など、さまざまな情報をまとめて管理するテンプレートです。トピックやカテゴリーは、ユーザーの好みに合わせてカスタマイズでき、使いやすくできます。
講義スケジュールは、大学生や専門学生など授業を受けている方におすすめのテンプレートです。
タスク&課題管理
タスク&課題管理は、プロジェクトやタスクの進捗を開始から完了まで可視化できるテンプレートです。チームメンバーが進行中のタスクやプロジェクトの状況も一目でわかり、テンプレートにはサブタスクやリサーチ内容、メモなどの情報をボードのカードに追加できます。
カードには優先度や関連する部署のタグをつけられるため、アイテムの検索や絞り込みが容易にできます。
Get Things Done タスク管理
Get Things Doneタスク管理は、世界的に人気のタスク管理方法です。『Notion』は、Get Things Doneをベースにしたテンプレートです。
Get Things Doneタスク管理を活用することで、効率的にタスク管理ができます。『Notion』にあるテンプレートは、Get Things Doneタスク管理を使いやすいように工夫されている点が特徴です。
プロジェクト&タスク一元管理
プロジェクト&タスク一元管理は、プロジェクトの進捗やタスクをまとめて管理し、活動記録として残せるテンプレートです。プロジェクト&タスク一元管理は、ナレッジマネジメントと呼ばれている、組織内の知識を収集や整理、共有、活用する方法が取り入れられています。
ナレッジマネジメント以外にもプロジェクトマネジメントの要素が組み合わさっている点が特徴です。
習慣トラッカー
習慣トラッカーは、毎日の習慣を管理するためのテンプレートです。自分の好きな項目名を設定でき、チェックボックスで進捗を記録できます。
また、計算やフィルターの機能を使って、さまざまな方法で習慣の追跡や分析ができます。そのため、タスクを完了できない方や効率的にタスクをこなせない方は、習慣トラッカーを活用することで、自分の問題点を把握でき、改善できるでしょう。
声でタスク登録テンプレート
声でタスク登録テンプレートは、マイクを使ってタスクを音声で簡単に登録できるものです。文字を打ち込む手間なく、声だけでデータを入力できます。
声でタスク管理する際は、iPhoneやiPad、Mac、AppleWatchなどさまざまな端末で利用でき、AppleWatchは携帯を開かずに活用できます。
声でタスク登録テンプレートは、文章を打ち込む時間がない方におすすめのテンプレートです。
まとめ:『Notion』を使って組織でタスク管理の共有を

『Notion』によるタスク管理は便利で効率的な割に、ひとつひとつの機能はシンプルです。特にビューは、使い分けると同じタスクでもこれまでとは異なる視点でとらえられる優れたメリットと言えます。
またビューは自分が見やすいよう自由に作り替えられることも利点です。自由度が高い『Notion』とは、それゆえに効率よく使えるかどうかは使う側の工夫やアイデア次第のツールともいえるでしょう。
『Notion』にある豊富なテンプレートを活用し、自身が働く組織での情報共有やプロジェクトの進捗管理を効率化しましょう。